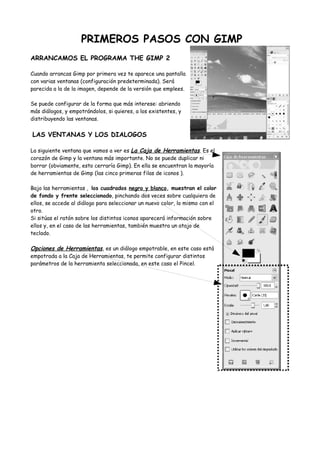
Introduccion a-gimp
- 1. PRIMEROS PASOS CON GIMP ARRANCAMOS EL PROGRAMA THE GIMP 2 Cuando arrancas Gimp por primera vez te aparece una pantalla con varias ventanas (configuración predeterminada). Será parecida a la de la imagen, depende de la versión que emplees. Se puede configurar de la forma que más interese: abriendo más diálogos, y empotrándolos, si quieres, a los existentes, y distribuyendo las ventanas. LAS VENTANAS Y LOS DIALOGOS La siguiente ventana que vamos a ver es La Caja de Herramientas. Es el corazón de Gimp y la ventana más importante. No se puede duplicar ni borrar (obviamente, esto cerraría Gimp). En ella se encuentran la mayoría de herramientas de Gimp (las cinco primeras filas de iconos ). Bajo las herramientas , los cuadrados negro y blanco, muestran el color de fondo y frente seleccionado, pinchando dos veces sobre cualquiera de ellos, se accede al diálogo para seleccionar un nuevo color, lo mismo con el otro. Si sitúas el ratón sobre los distintos iconos aparecerá información sobre ellos y, en el caso de las herramientas, también muestra un atajo de teclado. Opciones de Herramientas, es un diálogo empotrable, en este caso está empotrada a la Caja de Herramientas, te permite configurar distintos parámetros de la herramienta seleccionada, en este caso el Pincel.
- 2. HERRAMIENTAS DE DIBUJO Utiliza la herramienta Zoom para acercar y alejar la pantalla de dibujo. También puedes hacer Zoom con el teclado (teclas + y -) o con el ratón directamente (pulsa la tecla Control y a la vez gira la rueda central del ratón) Utiliza la herramienta Lápiz , para pintar líneas de diferentes colores y formas. Utiliza la herramienta Pincel, para pintar Utiliza también aerógrafo y tinta . En todos los casos podrás cambiar de colores con este cuadro. Utiliza las opciones Ver->Mostrar Rejilla Ver->Ajustar a la rejilla. Para dibujar rectas Con la tecla Mayúsculas pulsada, pulsa el primer y último punto de una recta. con las herramientas de pincel, lápiz, aerógrafo o tinta. Utiliza la herramienta de relleno para dar color a alguna forma. Para dibujar un círculo Utiliza la opción Selección circular dibuja el círculo, y pulsa el botón derecho del ratón, selecciona Editar->Trazar selección. Para dibujar una forma libre Utiliza el procedimiento anterior con la opción Herramienta de rutas Una vez que tenemos una imagen acabada utilizamos Archivo->Guardar Como... Si no indicamos nada nos guarda el archivo con extensión XCF, si queremos guardar la imagen con otro formato elegimos el mismos con la opción Seleccione el tipo de archivo y eliges el que desees (JPG, GIF, ...) Ahora haz el siguiente ejercicio: Dentro de las opciones del menú, pulsa Archivo -> Nuevo y acepta las opciones del tamaño de la nueva imagen, 640x400 pixels. Aparecerá una ventana con fondo blanco sobre la que vamos a empezar a dibujar, maximiza la ventana. Utiliza el Zoom para tener mayor control de la imagen. Dibuja las banderas de Alemania y Japón en un mismo archivo, empleando las herramientas descritas. Guarda el archivo con el nombre banderas.jpg y envíalo por correo con asunto banderas.
