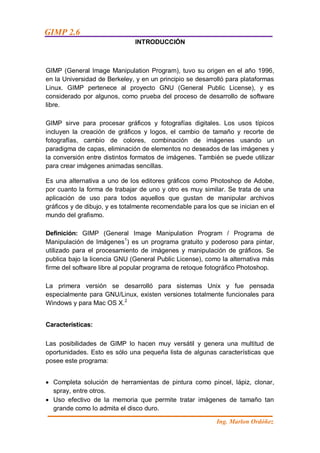
Introducción a Gimp
- 1. GIMP 2.6 INTRODUCCIÓN GIMP (General Image Manipulation Program), tuvo su origen en el año 1996, en la Universidad de Berkeley, y en un principio se desarrolló para plataformas Linux. GIMP pertenece al proyecto GNU (General Public License), y es considerado por algunos, como prueba del proceso de desarrollo de software libre. GIMP sirve para procesar gráficos y fotografías digitales. Los usos típicos incluyen la creación de gráficos y logos, el cambio de tamaño y recorte de fotografías, cambio de colores, combinación de imágenes usando un paradigma de capas, eliminación de elementos no deseados de las imágenes y la conversión entre distintos formatos de imágenes. También se puede utilizar para crear imágenes animadas sencillas. Es una alternativa a uno de los editores gráficos como Photoshop de Adobe, por cuanto la forma de trabajar de uno y otro es muy similar. Se trata de una aplicación de uso para todos aquellos que gustan de manipular archivos gráficos y de dibujo, y es totalmente recomendable para los que se inician en el mundo del grafismo. Definición: GIMP (General Image Manipulation Program / Programa de Manipulación de Imágenes1) es un programa gratuito y poderoso para pintar, utilizado para el procesamiento de imágenes y manipulación de gráficos. Se publica bajo la licencia GNU (General Public License), como la alternativa más firme del software libre al popular programa de retoque fotográfico Photoshop. La primera versión se desarrolló para sistemas Unix y fue pensada especialmente para GNU/Linux, existen versiones totalmente funcionales para Windows y para Mac OS X.2 Características: Las posibilidades de GIMP lo hacen muy versátil y genera una multitud de oportunidades. Esto es sólo una pequeña lista de algunas características que posee este programa: Completa solución de herramientas de pintura como pincel, lápiz, clonar, spray, entre otros. Uso efectivo de la memoria que permite tratar imágenes de tamaño tan grande como lo admita el disco duro. Ing. Marlon Ordóñez
- 2. GIMP 2.6 Soporte de muestreo del sub-pixel en todas las herramientas para un anti- aliasing de calidad. Completo soporte de canal alpha. Canales y guiones. Soporte de Script-fu desde programas externos. Soporte avanzado de scripting. Hace / Deshace (sólo por espacio limitado del disco). Ilimitado número de imágenes abiertas al tiempo. Poderoso editor de degradado y herramienta blend. Carga y salva animaciones en el correcto tiempo de frames. Herramientas de transformación de rotación, escalado, espejo, entre otras. Formatos soportados gif, jpg, png, xmp, tiffr, mpeg, ps, pdf, pcx, bmp, y muchos más. Carga, visualiza, convierte, y salvar en muchos formatos. Toda clase de plug-ins. Soporte de pinceles personalizados y paletas. Barras de Herramientas 1. Herramientas de selección: Con las selecciones se puede trabajar con zonas más concretas de las imágenes, las opciones de selección junto a las capas son las dos herramientas más potentes de las que dispone el área de trabajo. Trabajar los distintos tipos de selecciones es importante para adquirir soltura en el programa. IMAGEN DESCRIPCIÓN DE LA HERRAMIENTA Selección rectangular: Permite seleccionar regiones rectangulares. Haciendo doble clic sobre la herramienta, se abrirá el menú de opciones. Selección elíptica: Permite seleccionar regiones elípticas. Haciendo doble clic sobre la herramienta, se abre el menú de opciones. Selección Lazo: Permite seleccionar regiones dibujadas a mano. Método abreviado o tecla relacionada es la “F”. Ing. Marlon Ordóñez
- 3. GIMP 2.6 Herramienta de selección Varita mágica: Selecciona regiones con el mismo color. Tecla “Z”. Selección con curvas Bézier: Permite seleccionar curvas de la imagen, es decir, crea y edita la ruta de trazado. Tecla “B”. Selección Tijeras inteligentes: Se adhiere al dibujo modificando sólo los puntos que se añaden. Tecla “I”. mediante Color: Selección Las imágenes idóneas para trabajar esta herramienta deben estar en modo RGB, pues la selección se hace por colores en formato numérico, específicamente los hexadecimales. 2. Herramientas varias: IMAGEN DESCRIPCIÓN DE LA HERRAMIENTA Mover: Permite mover selecciones. Haciendo doble clic sobre la herramienta, se abre el menú de opciones. Trabaja sobre selecciones, capas y permite desplazar una selección con respecto a la composición a la que pertenecía. En el caso de que no haya ninguna selección activa, la herramienta mueve la capa seleccionada con respecto al fondo. Tecla “M” Lupa: Permite aumentar o disminuir zonas específicas de la pantalla, con la utilización de las teclas guion (-) o más (+) (no de las teclas numéricas) del teclado se puede cambiar el porcentaje del zoom. Tecla “shift +M”. Recorte: Permite hacer un recorte o una redimensión de la imagen, a partir de una selección. Tecla “shift + C”. Medida: Permite tomar medidas de distancias y ángulos en la imagen. Texto: Permite introducir textos, esto se logra al hacer clic en esta opción, desplegándose automáticamente una ventana donde se introduce el contenido. A partir de la versión 2.0 el texto una vez escrito y aceptado puede ser modificado. Esta acotación se hace, pues en versiones anteriores, una vez aceptado el texto se renderiza sobre la imagen, lo que significa que no se puede editar. Tecla “T”. Ing. Marlon Ordóñez
- 4. GIMP 2.6 3. Herramientas de Transformación IMAGEN DESCRIPCIÓN DE LA HERRAMIENTA Rotar: Permite girar la imagen, selección o capa activa, así como tomar medidas de distancias y ángulos en la imagen. Escalar: Permite escalar o redimensionar la imagen, selección o capa activa. Inclinar: Permite inclinar la imagen, selección o capa activa. Medida: Permite tomar medidas de distancias y ángulos en la imagen. Simetría: Permite reflejar objetos tanto horizontal como verticalmente. Tecla “shift + F”. 4. Herramientas de Pintura. IMAGEN DESCRIPCIÓN DE LA HERRAMIENTA Muestra de color: Tecla “O”. (Toma una muestra de la imagen, regresa el código RGB (Red Green Blue) del tono seleccionado, el color queda almacenado en el ícono “color frente – fondo”). Relleno: Permite rellenar zonas con un color continuo, permite los rellenos del color frente, fondo y gradiente. Tecla “shift + B”. Gradiente: Permite rellenar la totalidad o regiones de la imagen con un degradado de colores. Tecla “L”. Lápiz: Permite pintar trazos rígidos de lápiz utilizando la brocha elegida con anterioridad. Tecla “shift + P”. Pincel: Permite pintar trazos más estilizados de pincel, utilizando la brocha elegida previamente. Tecla “P”. Goma: Permite borrar secciones o regiones de un archivo de imagen. Tecla “shift + E”.Tecla “I”. Ing. Marlon Ordóñez
- 5. GIMP 2.6 Aerógrafo: Permite situar sobre la imagen, trazos en los que se puede fijar la intensidad con la que la tinta es depositada sobre la imagen. Tecla “A”. Clonado: Permite pintar utilizando patrones de la imagen. Tecla “C”. Enfoque: Permite enfocar o desenfocar partes de las imágenes, se utiliza para dar efectos de sombra a ciertas partes de las imágenes. Tecla “V”. Tinta: Permite trazar con tinta. Tecla “K”. La Ventana Gimp Esta ventana va a ser usada constantemente durante todo el curso y no llegaremos a sacarle todo el partido posible por su increíble densidad de posibilidades que ofrece. Los iconos de las herramientas representados son los más usados, existen otras herramientas que no se encuentran en esta ventana pero que están accesibles vía menús en la ventana de la imagen. En un curso de iniciación no podremos ver todas las herramientas y nos centraremos en las más importantes o con mayor utilidad a la hora de empezar con retoques. Los colores de frente y de fondo actuales se observan en la parte central de la ventana. También se usan para cambiarlos por otros. Lo que resta de ventana lo ocupan las opciones de las herramientas Ing. Marlon Ordóñez
- 6. GIMP 2.6 Es una región donde, según la herramienta que tengamos seleccionada, veremos las opciones que esta posee. Cada herramienta posee sus propias opciones lo cual no quita que entre varías herramientas podamos encontrar opciones iguales o muy similares. Es sin duda una parte a tener muy controlada porque las opciones son decisivas a la hora de una correcta utilización de una herramienta. Si esta ventana se cerrara el programa entero se cerraría y con él todas las imágenes que tengamos abiertas. También es la ventana a partir de la cual podemos hacer que aparezcan otras ventanas o recuperar alguna que se haya cerrado y necesitemos más adelante. Tanto esta ventana como las siguientes que se vayan viendo pueden ser redimensionadas, es decir, que podemos darles el ancho y alto que queramos. Se estiran o encojen como cualquier otra ventana y es importante a la hora de repartirnos el espacio del escritorio. La Ventana de Capas La ventana de capas en realidad es un conjunto de varias pestañas de entre las cuales se encuentra la pestaña de las capas y será la única que vayamos a utilizar. Dicha ventana se divide en varios bloques: 1. Las capas, canales y rutas. 2. Los colores, brochas, patrones y degradados. La mitad superior la ocupa la parte dedicada a las capas, mientras que en la mitad inferior se muestran los catálogos de las brochas, los patrones y los degradados que posee el programa. Dedicaremos un tiempo importante al manejo de las capas con Gimp que se realiza a través de esta ventana y sus diferentes botones. Ya hemos mencionado que Gimp es un programa multiventana y debemos acostumbrarnos a ello. Un defecto común que nos Ing. Marlon Ordóñez
- 7. GIMP 2.6 encontraremos es que al iniciar el programa esta ventana no aparezca. La causa es una y no es un fallo del programa: cuando se cierra esta ventana pulsando sobre el icono de cerrar ventana (x) le estamos diciendo a Gimp no queremos esta ventana para ahora ni para la próxima vez que iniciemos el programa. No se considera un fallo porque aunque pulsemos sin querer sobre este botón, que puede ocurrir, el mismo programa nos realiza una pregunta para confirmar el cierre: ¿Desea cerrar todas las solapas? Y nosotros deberemos contestar pulsando el botón "Cancelar". Si la ventana de las capas no apareciera al iniciar el programa debemos hacer que aparezca para ello hay que seguir unos pasos que pueden parecer al comienzo difíciles pero si se hace una vez con el ordenador resulta muy sencillo: Ir a la ventana de "El Gimp" Entrar al menú Archivo -> Diálogos -> Crear un empotrable nuevo -> Capas, canales y rutas. Ing. Marlon Ordóñez
