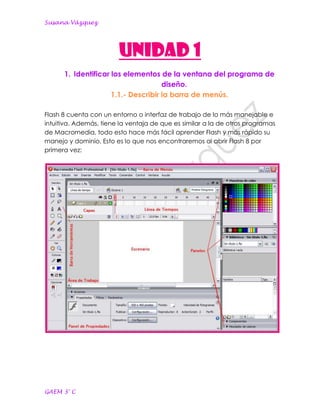
Unidad 1
- 1. Susana Vázquez UNIDAD 1 1. Identificar los elementos de la ventana del programa de diseño. 1.1.- Describir la barra de menús. Flash 8 cuenta con un entorno o interfaz de trabajo de lo más manejable e intuitiva. Además, tiene la ventaja de que es similar a la de otros programas de Macromedia, todo esto hace más fácil aprender Flash y más rápido su manejo y dominio. Esto es lo que nos encontraremos al abrir Flash 8 por primera vez: GAEM 3° C
- 2. Susana Vázquez La Barra de Menús Tiene como propósito facilitar el acceso a las distintas utilidades del programa. Es similar a la de cualquier otro programa de diseño web o gráfico, aunque tiene algunas particularidades. Veamos los principales Submenús a los que se puede acceder: Archivo: Permite crear nuevos archivos, abrirlos, guardarlos. Destaca la potencia de la utilidad Importar que inserta en la película actual casi todo tipo de archivos (sonidos, vídeo, imágenes e incluso otras películas Flash), o la de Configuración de Publicación desde donde se pueden modificar las características de la publicación. También permite configurar la impresión de las páginas, imprimirlas. Edición: Es el clásico menú que te permite Cortar, Copiar, Pegar, tanto objetos o dibujos como fotogramas; también permite personalizar algunas de las opciones más comunes del programa. Ver: Además de los típicos Zooms, te permite moverte por los fotogramas y por las escenas. También incluye la posibilidad de crear una cuadrícula y unas guías. Esto se puede seleccionar desde los submenús Cuadrícula y Guías desde donde también se pueden configurar sus opciones. GAEM 3° C
- 3. Susana Vázquez Insertar: Te permite insertar objetos en la película, así como nuevos fotogramas, capas, acciones, escenas. Modificar: La opción Transformar permite modificar los gráficos existentes en la película, y la opción Trazar Mapa de Bits convierte los gráficos en mapas vectoriales. El resto de opciones permite modificar características de los elementos de la animación Suavizar, Optimizar o de la propia película. Texto: Sus contenidos afectan a la edición de texto. Comandos: Permite administrar los Comandos (conjunto de sentencias almacenadas que permiten emular lo que un usuario pueda introducir en el entorno de edición) que hayamos almacenado en nuestra animación, obtener otros nuevos de la página de Macromedia o ejecutar los que ya tengamos. Control: Desde aquí se modifican las propiedades de reproducción de la película. Reproducir, Rebobinar, Probar Película. Ventana: Este menú, además de las opciones clásicas acerca de cómo distribuir las ventanas, incluye accesos directos a todos los paneles. GAEM 3° C
- 4. Susana Vázquez Ayuda: Desde aquí podemos acceder a toda la ayuda que nos ofrece Macromedia, desde el manual existente, hasta el diccionario de Action Script, pasando por tutoriales, lecciones guiadas etc. 1.2.- Identificar las barras de herramientas. La Barra de Herramientas. La Barra de Herramientas contiene todas las Herramientas necesarias para el dibujo. Las Herramientas se dividen en cuatro partes. Y son las siguientes: Herramientas Herramienta Selección (flecha): Es la herramienta más usada de todas. Su uso principal es para seleccionar objetos. Permite seleccionar los bordes de los objetos, los rellenos, los bordes, zonas a nuestra elección. Además, su uso adecuado puede ahorrarnos tiempo en el trabajo. Herramienta Subseleccionador: Esta Herramienta complementa a la Herramienta Pluma, ya que permite mover o ajustar los vértices que componen los objetos creados con dicha herramienta. Herramienta Transformación Libre: nos sirve para cambiar el tamaño o la forma de un objeto del escenario que hayamos seleccionado con la herramienta de flecha. Transformación Relleno: Es especialmente utilizada cuando se quiere modificar el color de relleno de un objeto que posea un color de degradado. GAEM 3° C
- 5. Susana Vázquez Herramienta Línea: Permite crear líneas rectas de un modo rápido. Las líneas se crean como en cualquier programa de dibujo, se hace clic y se arrastra hasta donde queramos que llegue la línea recta. Una vez creada la podemos modificar sin más que seleccionar situar el cursor encima de los extremos para estirarlos y en cualquier otra parte cercana a la recta para curvarla. Herramienta Lazo: Su función es complementaria a la de la Herramienta Flecha, pues puede seleccionar cualquier cosa, sin importar la forma. En contrapartida, la Herramienta Lazo no puede seleccionar rellenos u objetos. Herramienta Pluma: Crea polígonos de un modo sencillo. Su empleo consiste en hacer clic en los lugares que queramos definir como vértices de los polígonos, lo que nos asegura una gran precisión. Para crear curvas, hay que señalar los puntos que la delimitan y posteriormente trazar las tangentes a ellas. Herramienta Texto: Crea un texto en el lugar en el que hagamos clic. Herramienta Óvalo: La herramienta Óvalo permite trazar círculos o elipses de manera rápida y sencilla. Herramienta Rectángulo: Su manejo es idéntico al de la Herramienta Óvalo, tan solo se diferencian en el tipo de objetos que crean. Herramienta Lápiz: Permite dibujar líneas con la forma que decidamos, modificando la forma de estas a nuestro gusto. Herramienta Brocha: Su funcionalidad equivale a la del lápiz, pero su trazo es mucho más grueso. Se suele emplear para aplicar rellenos. Se puede modificar su grosor y forma de trazo. Herramienta Bote de Tinta: Se emplea para cambiar rápidamente el color de un trazo. Se aplica sobre objetos, si tienen borde, cambia al color mostrado de dicho borde, por el mostrado en el GAEM 3° C
- 6. Susana Vázquez Herramienta Cubo de Pintura: Permite aplicar rellenos a los objetos que hayamos creado. Al contrario que muchos otros programas de dibujo, no permite aplicar rellenos si la zona no está delimitada por un borde. Herramienta Cuentagotas: Su misión es "Capturar" colores para que posteriormente podamos utilizarlos. Herramienta Borrador: Su funcionamiento es análogo a la Herramienta Brocha. Pero su función es la de eliminar todo aquello que "dibuje". Vista Herramienta Mano: Podemos encuadrar la visualización dentro del escenario. Herramienta Lupa: Permite ampliar o reducir la visualización de los gráficos o imágenes de nuestro escenario. Colores Herramienta Color de Trazo: Se utiliza para seleccionar el color con el que desees hacer tus trazos. Herramienta Color de Relleno: Se utiliza para seleccionar el color con el que desees rellenar los trazos y dibujos. Herramienta Blanco y Negro: Al hacer clic con el botón izquierdo del mouse aplica Color de Trazo Negro y color de relleno Blanco Herramienta Sin Color: Según la herramienta que se tenga seleccionada, aplica la propiedad sin color a color de trazo o a color de relleno. Herramienta Intercambiar Colores: Intercambia los colores de Color de Trazo y color de Relleno. GAEM 3° C
- 7. Susana Vázquez Opciones Ajustar a Objetos: Se usa para obligar a los objetos a "encajar" unos con otros, es decir, para que en caso de ser posible, sus bordes se ponga, dando la sensación de estar "unidos". Suavizar: Convierte los trazos rectos en líneas menos rígidas. Enderezar: Realiza la labor inversa. Convierte los trazos redondeados en más rectilíneos. Herramienta Varita Mágica: Permite hacer selecciones según los colores de los objetos. Permite hacer selecciones poligonales. BARRA DE EDICIÓN En Flash 8 la Barra de Edición está localizada justo encima de la Línea de tiempo: Nos da información sobre el zoom al que estamos viendo la escena y nos servirá también para recibir información de la escena en la que estamos y los elementos que tenemos en juego en ese momento. Sus diferentes aplicaciones las iremos viendo detenidamente en posteriores apartados. BARRA DEL CONTROLADOR Esta barra de herramientas se define por los botones de Play, Rebobinar, Hacia delante, Hacia atrás, Stop, etc. con los que podremos trabajar con la vista preliminar de películas Flash. Los botones de esta barra sólo estarán activos si la película tiene una longitud de tiempo en la Línea de tiempo. GAEM 3° C
- 8. Susana Vázquez 1.3.- Describir las ventanas acoplables. El Panel Mezclador de Colores El Panel Mezclador de Colores, como su nombre indica se usa para fabricar nuestros propios colores y para seleccionar los que más nos gusten. Para seleccionar un color determinado, bastará con hacer clic en las pestañas que se encuentran junto a los iconos de las Herramientas de Lápiz y de Bote de Pintura. Al hacerlo aparecerá un Panel con multitud de colores para que seleccionemos el que más nos gusta. También permite introducir el código del color según el estándar que establece el HTML. También se puede determinar el tipo de relleno que aplicaremos a los objetos creados. Se pueden crear diferentes tipos de Rellenos Sólido: Consiste en un relleno formado por un solo color. Degradado Lineal: Es un tipo especial de relleno, de modo que un color se degrada hasta convertirse en otro. Puede ir de arriba abajo o de un lado al otro Degradado Radial: Es igual que el anterior, pero los degradados tiene forma circular. Mapa de Bits: Permite colocar como relleno alguna imagen existente en la película. GAEM 3° C
- 9. Susana Vázquez El Panel Muestras de Color El Panel Muestras de Color sirve para poder ver de un modo rápido y claro los colores de que disponemos, tanto sólidos (un solo color) como degradados (lineales o radiales). Además, cuando creemos un color mediante el Panel Mezclador de Colores, podremos agregarlo a nuestro conjunto de muestras mediante Agregar Muestra. Panel Propiedades El Panel Propiedades contiene las principales propiedades de todos los objetos que empleemos durante nuestra película, de modo que si seleccionamos un texto, podremos ver en él todo lo que nos hace falta conocer sobre nuestro texto. Fuente: Desde aquí, al igual que en los editores de texto más comunes podemos seleccionar el tipo de letra o "fuente" que más nos guste. Altura: Determina el espaciado entre los caracteres. Útil cuando la tipografía que empleamos muestra las letras muy juntas o para dar efectos concretos al texto. GAEM 3° C
- 10. Susana Vázquez Dirección del Texto: Cambia la orientación del texto de horizontal a vertical, tanto de izquierda a derecha como de derecha a izquierda. Ajuste automático entre caracteres: Activar esta casilla provoca que la separación entre caracteres se realice de modo automático. Posición: Nos permite convertir nuestro texto en subíndices. URL: Si queremos que al pulsar sobre nuestro texto, el usuario vaya a una dirección web, nada más fácil que escribirla ahí. Flash la asociará al texto que estés escribiendo en ese momento. Destino: Determina si la URL a la que el texto hace referencia se cargará en la misma ventana del navegador, en una nueva. Tipo de Línea: Si el texto que vamos a incluir es dinámico, esta opción nos permite determinar cómo queremos que aparezcan las líneas. Configuración: Son las clásicas opciones que permiten convertir el texto en Negrita (B), Cursiva (I), cambiar el color del texto y el tamaño. Otras Propiedades: Dado que Flash trata los textos como objetos, éstos también tienen anchura, altura y coordenadas. Podemos modificarlos a nuestro gusto, pero debemos tener en cuenta que los caracteres no deben estirarse sin motivo, pues las tipografías son una parte muy importante y deben respetarse. El Panel Propiedades nos proporciona las siguientes opciones para trabajar con párrafos. GAEM 3° C
- 11. Susana Vázquez A la Izquierda: Todas las líneas empezarán tan a la izquierda como sea posible (dentro del recuadro de texto que hayamos definido). Centrar: Las líneas se distribuyen a la derecha y a la izquierda del punto medio del Párrafo. A la derecha: Todas las líneas empezarán tan a la derecha como sea posible (dentro del recuadro de texto que hayamos definido). Justificado: El texto se ensancha si es necesario con tal de que no quede "dentado" por ninguno de sus límites. El resto de opciones nos permiten determinar los márgenes (izquierdo y derecho), los sangrados de párrafo y el espacio interlineal. GAEM 3° C