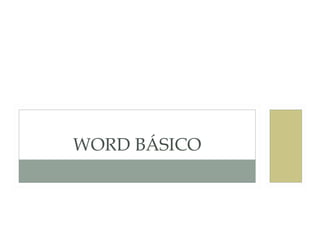
Word basico
- 1. WORD BÁSICO
- 2. 1. PRIMEROS PASOS EN WORD 2016 • Escribir con el PC • Iniciar Word • Partes principales • Salir de Word
- 3. 1.1 ESCRIBIR CON EL PC • Editar: hacer cambios a un texto, bien borrando parte de él, modificándolo o añadiendo otro nuevo • Procesador de textos: convierte un ordenador en una máquina de escribir que además permite incluir dibujos, fotos, etc.
- 4. 1.2 INICIAR WORD • Inicio->Todas las aplicaciones->Word 2016
- 5. 1.3 PARTES PRINCIPALES • Ficha Archivo • Barra de herramientas de acceso rápido • Barra de título • Cinta de opciones • Reglas • Área de escritura • Barras de desplazamiento • Barra de estado • Vistas de documento • Zoom
- 6. • Ficha Archivo: contiene el menú con las opciones principales (abrir, guardar, imprimir, etc.). Algunas de ellas despliegan una lista de opciones en la ventana adyacente. • Barra de herramientas de acceso rápido. Contiene botones con las funciones más utilizadas. Se pueden añadir y eliminar los botones que se deseen de esta barra. • Barra de título. En ella se muestra el nombre del documento que está abierto. • Cinta de opciones. Contiene botones con las funciones organizadas por fichas. Al pulsar sobre estos botones, las tareas que tengan asociadas entran en funcionamiento. Pulsando en las fichas, se cambia de cinta para acceder a otros botones y a otras funciones. • Reglas. Como su nombre indica contiene una regla que nos facilita la colocación de elementos en el texto. También tiene otras funciones como permitir el cambio de márgenes, la colocación de tabuladores y la disposición de sangrados. Por defecto, no son visibles.
- 7. • Área de escritura. Superficie en donde se desarrolla el texto. Simula el papel sobre el que normalmente se escribe. El área de escritura puede presentarse en varios modos. • Barras de desplazamiento. Permiten desplazarse por el texto. • Barra de estado. Muestra en todo momento la situación en que se encuentra el usuario en el texto: la página y sección, la posición actual del cursor, etc. • Vistas de documento. Ofrece 3 formas distintas de ver el documento (realmente ofrece 5 en la pestaña Vista). • Zoom. Permite aumentar o disminuir el documento.
- 8. 1.4 SALIR DE WORD • Archivo->Salir • Para abandonar el documento sin salir de Word • Pulsar el botón cerrar de la barra de título de la ventana de Word • Botón de Word->Cerrar • Si el documento fue modificado se preguntará si se desea grabar esa modificaciones antes de cerrar el texto.
- 9. 2. EDITAR Y GUARDAR DOCUMENTOS • Crear un documento • Abrir un documento • Escribir texto • División de palabras • Guardar el documento
- 10. 2.1 CREAR UN DOCUMENTO • Al ejecutar Word, al nuevo documento se le da el nombre de Documento1 • Cada vez que se crea un documento nuevo (Archivo->Nuevo…), Word le da el nombre Documento2, Documento3, etc.
- 11. • Archivo->Nuevo… • Documento en blanco: documento vacío • Aspecto de Word 2003 • Aspecto de Word 2010 • Plantillas de ejemplo • También da la posibilidad de buscar plantillas on- line
- 12. 2.2 ABRIR UN DOCUMENTO • Desde Archivo->Abrir… podemos seleccionar un fichero para abrirlo con Word 2016 • .docx : documentos creados por Word 07-16 • .doc : documentos creados por Word 97-2003 (modo compatibilidad) • .dotx : plantillas creadas por Word 07-16 • .dot : plantillas creadas por Word 97-2003 (modo compatibilidad)
- 13. 2.3 ESCRIBIR TEXTO • El cursor se puede poner en cualquier punto del documento haciendo clic con el puntero del ratón. • Con la tecla Supr, se borran las letras situadas después del cursor • Con la tecla de retroceso “<-”, se mueve el cursor hacia la izquierda borrando el texto a la vez. • Con la tecla Intro-Enter, se introduce un salto a la siguiente línea.
- 14. 2.4 DIVISIÓN DE PALABRAS • Margen: espacio entre el borde de la hoja de papel y el borde del texto • Izquierdo, derecho, superior e inferior • Para dividir palabras con guiones: Formato- >»Configurar página»->Guiones • Ninguno: Word no divide las palabras con guiones (opción por defecto) • Automático: Word se encarga de dividir la palabras mientras se escribe el texto • Manual: se tiene que indicar en qué punto se dividirá cada una de las palabras que sobrepases en margen derecho • Zona de división: espacio en el que debe caber la última palabra de cada línea
- 15. 2.5 GUARDAR EL DOCUMENTO • Archivo->Guardar • Archivo->Guardar como… • Máximo tamaño del nombre del documento: 255 caracteres • Herramientas->Opciones al guardar… • “Guardar información de Autorrecuperación cada x minutos» • Archivo->Exportar • Sirve para cambiar el tipo de archivo
- 16. 3. MODO DE VER LOS DOCUMENTOS • Tipos de vistas • Vistas de documentos • Otros tipos de vistas • División en ventanas
- 17. 3.1 TIPOS DE VISTAS • Distintas formas de mostrar y ver un documento (Ficha Vista): • Diseño de impresión • Modo de lectura (lectura en pantalla completa) • Diseño web • Esquema • Borrador • Barra de estado:
- 18. 3.2 VISTAS DE DOCUMENTOS • Diseño de impresión: trabaja con el documento tal y como aparecerá impreso. Se trata del modo de trabajo que ser recomienda para trabajar normalmente con los documentos. • Modo de lectura: permite ver y modificar las páginas como si fuera un libro abierto. Al acceder a este modo, desaparecen la mayoría de los elementos de edición, dejando únicamente los necesarios para guardar el documento, navegar por sus páginas y el botón Cerrar. • Diseño Web: es un modo especial para la creación de páginas Web. Cuando se activa, se pone en marcha el mapa de documento que permite ver un esquema básico de éste. • Esquema: permite trabajar en un modo más esquemático. Útil para trabajar con subdocumentos. • Borrador: permite trabajar en formato reducido, desapareciendo algunos elementos del texto.
- 19. 3.3 OTROS TIPOS DE VISTAS • Vista preliminar: se obtiene una muestra del texto tal y como quedará impreso. • Archivo->Imprimir… • Para volver presionar la tecla Esc. • Mostrar u ocultar • Regla: muestra/oculta la regla que facilita la colocación de elementos en el texto, además del cambio de márgenes, colocación de tabulaciones y disposición de sangrados. • Líneas de cuadrícula: muestra/oculta un enrejado que facilita la colocación de elementos en el texto. • Panel de navegación: muestra/oculta el panel de navegación que ayuda a encontrar elementos en el documento y a movernos por el mismo.
- 20. • Zoom: se encuentran botones que permiten aumentar o disminuir la vista del texto en pantalla con el fin de percibir con mayor o menor detalle el texto que se escribe. • Al pulsar sobre el botón del porcentaje se obtiene la siguiente ventana donde se puede modificar el tamaño de visualización • El resto de los botones del grupo Zoom permite acceder a algunas de las opciones anteriores de forma más rápida.
- 21. 3.4 DIVISIÓN EN VENTANAS • Nueva ventana: abre una nueva ventana con el mismo documento (nombre_documento:n) • Ver en paralelo • Desplazamiento síncrono • Restablecer posición de la ventana • Organizar todo: divide la pantalla en tantas ventanas como documentos haya abiertos, permitiendo mostrar una pequeña parte de cada uno. • Dividir • Aparece una barra horizontal que divide el documento en 2 paneles • Quitar división • Cambiar ventanas: despliega una lista de documentos abiertos para que, al seleccionar uno de ellos, se pase a él.
- 22. 4. MOVERSE POR EL DOCUMENTO • Situar el cursor • Seleccionar el texto • Corregir y borrar • Haz clic y escribe
- 23. 4.1 SITUAR EL CURSOR • El cursor es la línea vertical que indica en qué posición del documento se pone el texto que escribas • Un párrafo es todo el texto que se escribe desde que se pulsa la tecla Intro hasta que se vuelve a pulsar otra vez • Para mover el cursor • Ctrl + ← ó Ctrl + →: mueve el cursor de palabra en palabra hacia la izquierda o hacia la derecha • Ctrl + ↑: mueve el cursor al principio del párrafo actual • Ctrl + ↑: pulsando 2 veces, traslada el cursor al principio del párrafo anterior • Ctrl + ↓: desplaza el cursor al inicio del párrafo siguiente • Inicio: mueve el cursor al principio de la línea de texto • Fin: mueve el cursor al final de la línea de texto • Ctrl + Inicio: pone el cursor al principio del documento • Ctrl + Fin: pone el cursor al final del documento • Av Pág • Re Pág
- 24. 4.2 SELECCIONAR EL TEXTO Para seleccionar… Tienes que… Un texto Arrastrar sobre el texto a seleccionar Una palabra Doble clic en la palabra Una línea de texto Clic a la izquierda de la línea Varias líneas Arrastrar a la izquierda de las líneas Una frase Clic en la frase mientras pulsas Ctrl Un párrafo Triple clic en el párrafo Todo el documento Triple clic a la izquierda de las líneas
- 25. • Una vez indicando con el cursor el inicio de una selección, pulsando la tecla Mayús (Shift), al seleccionar el final de la selección, permanecerá seleccionado el texto deseado. • Ej: Mayús + Ctrl + Fin: selecciona todo el documento si estamos al principio de él. • Inicio->»Edición»>Seleccionar->Seleccionar todo
- 26. 4.3 CORREGIR Y BORRAR • Para borrar utilizar las teclas de retroceso y Supr • Para recuperar lo borrado: Deshacer Ctrl + Z • Para volver a hacer cualquier acción que se haya deshecho: Rehacer Ctrl + Y
- 27. 4.4 HAZ CLIC Y ESCRIBE • Estando en el modo de vista Borrador, en la última página hay una línea horizontal negra que indica final de documento. Word no permite escribir después de ella. • Estando en el modo Diseño de impresión y Diseño Web sí se puede hacer: • Hacer doble clic en el lugar de la página donde se quiera escribir • Dependiendo en qué parte se pulse, el texto se alineará de distinta manera
- 28. 5. MODIFICAR EL TEXTO • Mayúsculas y minúsculas • Tipo de letra o fuente • Copiar el formato
- 29. 5.1 MAYÚSCULAS Y MINÚSCULAS • Inicio->»Fuente»-> • Tipo oración: convierte a mayúsculas la primera letra de cada párrafo y de cada frase • Minúsculas • Mayúsculas • Poner en mayúscula cada palabra: convierte a mayúsculas la primera letra de cada una de las palabras del texto • Alternar MAY/min: las mayúsculas pasan a minúsculas y viceversa
- 30. 5.2 TIPO DE LETRA O FUENTE • Para cambiar el tipo de letra, tamaño y color al texto: Inicio>»Fuente»-> • Fuente • Estilo de fuente • Tamaño • Color de fuente • Efectos • Estilo de subrayado • Tachado • Subrayado • Superíndice • Contorno • Versalitas • Mayúsculas • oculto
- 32. 5.3 COPIAR EL FORMATO • Situar el cursor sobre el texto cuyo formato se quiere copiar • Pulsar el botón Inicio->»Portapapeles»->Copiar formato • Pulsar en el texto en el que se va a aplicar el formato • Para terminar de copiar el formato pulsar la tecla “Esc”
- 33. 6. REVISAR EL TEXTO • Buscar y reemplazar el texto • Revisión manual • Revisión automática • Poner símbolos
- 34. 6.1 BUSCAR Y REEMPLAZAR TEXTO • La búsqueda empieza desde la posición en la que está el cursor • Inicio->»Edición»->Buscar ó Panel de navegación->Buscar en documento • Caracteres comodín para búsqueda avanzada: • ?: busca cualquier carácter individual • *: busca cualquier cadena de caracteres • <(inter): localiza el principio de una palabra • (en)>: encuentra el final de una palabra • []: para localizar uno de los caracteres indicados • [-]: busca cualquier carácter individual incluido en el intervalo • [!x-z]: localiza cualquier carácter individual, excepto los caracteres del intervalo incluido entre corchetes • {n}: exactamente n apariciones del carácter o la expresión interior • {n,}: al menos n apariciones • {n,m}: busca de n a m apariciones
- 35. 6.2 REVISIÓN MANUAL • La corrección de ortografía y gramática se puede hacer de 2 formas: • Revisión manual: se escribe el texto y luego se revisa • Revisión automática: Word revisa el texto mientras se está escribiendo y va revisando si algo no está bien escrito • Pulsar botón Revisar->»Revisión»->“Ortografía y gramática” (F7)
- 36. 6.3 REVISIÓN AUTOMÁTICA • Archivo->Opciones->»Revisión» • Revisar ortografía mientras escribe • Marcar errores gramaticales mientras escribe • Revisar gramática con ortografía • Subrayado rojo: el error es ortográfico • Subrayado verde: el error es gramatical • Para corregir cualquier error hacer clic con el botón dcho. del ratón en la palabra errónea y elegir la solución que Word ofrece
- 37. 6.4 PONER SÍMBOLOS • Insertar->»Símbolos»-> • Para saber cuántas páginas, palabras, líneas o párrafos hay en un documento: Revisar->»Revisión» -> o haciendo clic en la zona de la barra estado donde aparece el número de palabras que hay hasta ese momento en el documento.