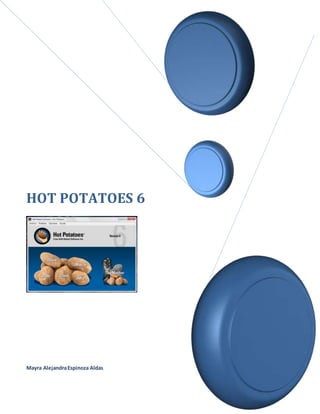
Hot potatoes 6
- 1. HOT POTATOES 6 Mayra AlejandraEspinoza Aldas
- 2. Descarga e Instalación del Programa Escribir Hot Potatoes en el navegador y escoger la opción Hot Potatoes Home Page o ingresar a https://hotpot.uvic.ca/ . Ir a la sección downloads o descargas y clic en la opción requerida de acuerdo al sistema operativo.
- 3. Se abrirá la siguiente ventana de confirmación y clic en Guardar Archivo y esperar que se descargue. Buscar el archivo descargo en la sección descargas desde el Explorador de Windoes.
- 4. Doble clic sobre el archivo y clic en el botón Ejecutar del mensaje. Se abrirá esta ventana que pide escoger un idioma. En este caso es español y clic en aceptar
- 5. Aparecerá esta ventana del asistente de instalación clic en siguiente. En la siguiente ventana se debe aceptar los términos de licencia y clic en siguiente.
- 6. En esta ventana se presenta información sobre Hot Potatoes que de ser necesario la pueden leer y luego clic en siguiente. Se presenta la siguiente ventana que indica el lugar donde se instalará el programa, esta ubicación puede ser cambiada dando clic en examinar y luego clic en siguiente.
- 7. Esta ventana indica donde se crearan los accesos director del programa esta dirección puede ser cambiada con clic en Examinar y después en siguiente. La siguiente ventana pide escoger las tareas adicionales que se desea ejecutar durante la instalación, marcar las opciones necesarias y clic en siguiente. Se recomienda crear icono en el escritorio.
- 8. Después de configurar el programa está listo para se instalado en el sistema, clic en Instalar. Clic en Finalizar.
- 9. Luego de la instalación se abrirá una ventana la cual nos pide ingresar un nombre de usuario y la confirmación de administrador de la red de trabajo de los usuarios del equipo con un clic en la casilla de verificación y luego en Ok. Esta ventana nos pide escoger el idioma con el cual se desea trabajar y clic en Ok.
- 10. La siguiente ventana pide reiniciar la aplicación antes de empezar a trabajar con la misma. Esto concluye el proceso de descarga en instalación de Hot Potatoes.
- 11. Herramientas Hot Potatoes En el escritorio doble clic en el icono de Hot Potatoes, si el icono no aparece buscar la aplicación desde el botón inicio. Ventana de inicio de Hot Potatoes, clic en sobre el programa con el cual se desea trabajar.
- 13. Doble clic en el icono de Hot Potatoes, se abrirá esta ventana y clic en la herramienta con la cual se desea trabajar en este caso JQuiz. Se abrirá la pantalla principal de JQuiz.
- 14. Luego se debe configurar las diferentes opciones para el test con un clic sobre el menú Opciones-- Configurar. También se puede dar clic directamente sobre el icono de Configuración.
- 15. Se abrirá esta ventana donde existen varios menús que permitirán configurar diferentes opciones. En el primer menú están Títulos e Instrucciones que aparecerán en el ejercicio. En el segundo menú se encuentran Avisos e Indicaciones todas pueden ser cambiadas según requerimientos del autor.
- 16. En el tercer menú se encuentran los Botones que pueden incluirse para navegar por el ejercicio o evaluación. En el cuarto menú se puede modificar el Aspecto de la actividad, como van a visualizar los usuarios la aplicación.
- 17. En el quinto menú se encuentra el Contador, aquí se puede ajustar el tiempo que la actividad va a durar. En el sexto menú se encuentra Otros donde se puede configurar varias opciones entre ellas dar un orden aleatorio a las preguntas cada vez que se resuelva el ejercicio.
- 18. En el séptimo menú se encuentra Personalizar aquí el autor puede definir sus propias cadenas. Y finalmente se encuentra CGI, esta opción permite enviar los resultados a una cuenta de e-mail siempre y cuando haya adquirido una licencia comercial. Una vez terminada la configuración clic en Ok.
- 19. Se regresa a la pantalla inicial de JQuiz donde se crearán las preguntas requeridas por el usuario. En este caso es una pregunta de Respuesta Múltiple. 1. En esta pantalla se puede escribir el título de la actividad. 2. Clic en la flecha para superior para ir a la siguiente pregunta o en la inferior para regresar y modificar la pregunta. 3. Las flechas que se encuentran al lado izquierdo de la palabra Respuestas permiten insertar más opciones de respuesta y moverse entre las mismas. 4. Al lado derecho de la pantalla se encuentran un menú desplegable con los tipos de preguntas que la aplicación permite generar. 5. Bajo este menú esta la ponderación de la pregunta la cual puede aumentar o disminuir usando las flechas o simplemente escribiendo el valor. 6. Más abajo la pantalla se encuentra dividida en tres columnas misma que son Respuestas que como su nombre lo indica son las opciones de respuesta a la pregunta, Indicaciones un pequeño mensaje que puede o no ser escrito como ayuda para el estudiante y Configuración aquí dependiendo del tipo de pregunta se marcará la o las opciones correctas y se asignara un porcentaje a cada opción según sea el caso. Clicpara aumentar preguntas Clicpara aumentar respuestas Cambiar tipo preguntaTítulo de actividad
- 20. Clic en las flechas para agregar una nueva pregunta. En esta ocasión es una pregunta de Respuesta Corta y en este caso las diferentes respuestas pueden ser las diferentes formas en las que el estudiante podría responder. La tercera opción es una pregunta Híbrida que es una combinación de las preguntas de respuesta múltiple y respuesta corta.
- 21. Finalmente preguntas de Multiselección en las cuales la respuesta puede ser más de una opción. Además todos los tipos de preguntas permiten insertar imágenes y videos. Clic en Insertar—Imagen—Imagen desde Internet.
- 22. Se abre la siguiente ventana donde se pueden configurar algunas opciones de la imagen como tamaño, posición, nombre y lo más importante se debe inserta el enlace URL de la Imagen. Una vez listo clic en Ok. Insertar –Imagen-Imagen desde un archivo local.
- 23. Se abrirá una ventana para buscar la imagen en el computador. Seleccionar la imagen deseada y clic en Abrir. Después aparecerá esta ventana donde se puede configurar algunas características como tamaño y posición. Clic en Ok. Se debe recordar la imagen se insertará donde se encuentre ubicado el cursor.
- 24. Insertar—Objeto Multimedia. Si el archivo aún no se ha guardado antes de insertar el objeto multimedia aparecerá un mensaje indicando que debe guardar el archivo de datos y el archivo HTML en la misma carpeta. Clic en Ok al mensaje y proceda a guardar sus archivos.
- 25. Si los archivos han sido guardados previamente aparecerá un mensaje de confirmación. Clic en Ok. Entonces saldrá esta pantalla, en la cual se debe dar Clic en Buscar para insertar el archivo de audio o video. No se debe olvidar guardar los archivos multimedia en la misma carpeta que el archivo de datos.
- 26. Clic en buscar y se abrirá una ventana para localizar el archivo en la computadora. Seleccionar el archivo y Clic en Abrir. Luego se debe añadir el reproductor en el cual se quiere visualizar el video y marcar la opción Incluir simplemente un enlace. También se puede modificar las dimensiones del video.
- 27. Para guardar la actividad Clic en Archivo—Guardar. Asignar un nombre al Archivo y Clic en Guardar.
- 28. Para crear el archivo HTML Clic en Crear página web—Página web para navegadores V6 F6. Asignar un nombre al archivo y Clic en Guardar. Se recomienda evitar espacios en blanco, símbolos y tildes.
- 29. Una vez guardado el archivo aparecerá esta ventana que presenta cuatro opciones entre ellas publicar el ejercicio en hotpotatoes.net importante recordar que este servicio no es gratuito. Así se presenta la pantalla de inicio de esta actividad.
- 31. Doble clic sobre el icono de Hot Potatoes, se abrirá esta ventana y clic en JCloze. Se abrirá la pantalla principal de JCloze.
- 32. Luego se debe configurar las diferentes opciones para la actividad con un clic sobre el menú Opciones—Configurar o directamente desde el icono de Configuración. Se abrirá esta ventana donde existen varios menús que permitirán configurar diferentes opciones. En el primer menú están Títulos e Instrucciones que aparecerán en el ejercicio.
- 33. En el segundo menú se encuentran Avisos e Indicaciones todos pueden ser cambiadas según la actividad. En el tercer menú se encuentran los Botones que pueden incluirse para navegar por la actividad.
- 34. En el cuarto menú se puede modificar el Aspecto de la actividad, como van a visualizar los usuarios la aplicación. En el quinto menú se encuentra el Contador, aquí se puede ajustar el tiempo que la actividad va a durar.
- 35. En el sexto menú se encuentra Otros donde se puede configurar varias opciones entre ellas dar un orden aleatorio a las preguntas cada vez que se resuelva el ejercicio. En el séptimo menú se encuentra Personalizar aquí el autor puede definir sus propias cadenas.
- 36. Y finalmente se encuentra CGI, esta opción permite enviar los resultados a una cuenta de e-mail siempre y cuando haya adquirido una licencia comercial. Una vez terminada la configuración clic en Ok. Se regresa a la pantalla inicial de JCloze donde se escribirá el texto que debe ser completado.
- 37. Ahora se debe crear los huecos, para esto seleccionar la palabra que deberá ser completada por el estudiantes y clic en el botón Hueco. Para quitar un hueco clic en el botón Borrar Hueco. Se abrirá esta ventana aquí se puede incluir una pista y respuestas alternativas esto es opcional, al finalizar Clic en Ok.
- 38. También se puede dar clic en el botón Huecos Automáticos y se abrirá esta ventana donde pide escribir un número mayor a uno esto indica cuantas palabras habrá entre cada hueco. Así quedara el texto y para revisar las palabras que el estudiante deberá completar clic en Mostrar Palabras.
- 39. Aparecerá la ventana que permite agregar pistas o respuestas alternativas, usar las flechas para navegar entre las palabras. Para guardar la actividad clic en Archivo---Guardar.
- 40. Asignar un nombre al archivo y clic en Guardar. Para crear el archivo HTML clic en Crear página web—Página web para navegadores V6.
- 41. Asignar un nombre al archivo y clic en Guardar. Se abre esta ventana que cuenta con cuatro opciones clic en la que se desee. Recuerde que para usar hotpotatoes.net se debe contar con una cuenta comercial.
- 42. Así queda la ventana inicial de la actividad.
- 44. Doble clic en el icono de Hot Potatoes, se abrirá esta ventana y clic en la herramienta con la cual se desea trabajar en este caso JCross. Se abrirá la pantalla principal de JCross.
- 45. Luego se debe configurar las diferentes opciones para la actividad con un clic sobre el menú Opciones—Configurar o directamente desde el icono de Configuración. Se abrirá esta ventana donde existen varios menús que permitirán configurar diferentes opciones. En el primer menú están Títulos e Instrucciones que aparecerán en el ejercicio.
- 46. En el segundo menú se encuentran Avisos e Indicaciones todos pueden ser cambiadas según la actividad. En el tercer menú se encuentran los Botones que pueden incluirse para navegar por la actividad.
- 47. En el cuarto menú se puede modificar el Aspecto de la actividad, como van a visualizar los usuarios la aplicación. En el quinto menú se encuentra el Contador, aquí se puede ajustar el tiempo que la actividad va a durar.
- 48. En el sexto menú se encuentra Otros donde se puede configurar varias opciones entre ellas dar un orden aleatorio a las preguntas cada vez que se resuelva el ejercicio. En el séptimo menú se encuentra Personalizar aquí el autor puede definir sus propias cadenas.
- 49. Y finalmente se encuentra CGI, esta opción permite enviar los resultados a una cuenta de e-mail siempre y cuando haya adquirido una licencia comercial. Una vez terminada la configuración clic en Ok. Se regresa a la pantalla inicial de JCross donde se escribirá letra por letra las palabras que conformarán el crucigrama.
- 50. Clic en un cuadro de la cuadrícula y escribir la palabra en la dirección escogida horizontal o vertical, el modelo del crucigrama será el que el usuario cree. También se puede crear la cuadricula de forma automática con un clic en el menú Organizar la cuadrícula—Crear automáticamente.
- 51. Se abrirá esta ventana donde se debe escribir una debajo de otra las palabras que formarán el crucigrama y clic en Crear la Cuadrícula. Para escribir las pistas a cada palabra clic en Añadir Pistas.
- 52. Se abrirá esta ventana donde por separado se mostrarán las palabras que van en forma horizontal y vertical. Para agregar la pista clic sobre la palabra y luego clic en Ok. Para guardar la actividad clic en Archivo—Guardar.
- 53. Dar un nombre al archivo y clic en Guardar. Para crear el archivo HTML clic en Crear página web -- Página web para navegadores V6.
- 54. Asignar un nombre al archivo y clic en Guardar. Se abrirá esta ventana donde existen cuatro opciones escoger la que se desee. Recuerde que para usar hotpotatoes.net se necesita una cuenta comercial.
- 55. Así se visualizará la pantalla del ejercicio.
- 57. Doble clic en el icono de Hot Potatoes, se abrirá esta ventana y clic en la herramienta con la cual se desea trabajar en este caso JMix. Se abrirá la pantalla principal de JMix.
- 58. Luego se debe configurar las diferentes opciones para la actividad con un clic sobre el menú Opciones—Configurar o directamente desde el icono de Configuración. Se abrirá esta ventana donde existen varios menús que permitirán configurar diferentes opciones. En el primer menú están Títulos e Instrucciones que aparecerán en el ejercicio.
- 59. En el segundo menú se encuentran Avisos e Indicaciones todos pueden ser cambiadas según la actividad En el tercer menú se encuentran los Botones que pueden incluirse para navegar por la actividad.
- 60. En el cuarto menú se puede modificar el Aspecto de la actividad, como van a visualizar los usuarios la aplicación. En el quinto menú se encuentra el Contador, aquí se puede ajustar el tiempo que la actividad va a durar.
- 61. En el sexto menú se encuentra Otros donde se puede configurar varias opciones entre ellas dar un orden aleatorio a las preguntas cada vez que se resuelva el ejercicio. En el séptimo menú se encuentra Personalizar aquí el autor puede definir sus propias cadenas.
- 62. Y finalmente se encuentra CGI, esta opción permite enviar los resultados a una cuenta de e-mail siempre y cuando haya adquirido una licencia comercial. Una vez terminada la configuración clic en Ok. Regresa a la pantalla inicial de JMix donde se escribirá la frase que el estudiante deberá ordenar y las frases alternativas que el estudiante podría formar.
- 63. Para guardar el archivo clic en Archivo—Guardar. Asignar un nombre al archivo y clic en Guardar.
- 64. Para crear el archivo HTML clic en Crear página web y se presentan dos opciones escoger la primera para crear una pregunta tipo estándar. Asignar un nombre al archivo y clic en Guardar.
- 65. Puede aparecer un mensaje pidiendo una confirmación, escoger la opción necesaria para el usuario. Luego aparecerá esta ventana con cuatro opciones escoger la que desee. Recuerde Hotpotatoes.net solo está disponible con una cuenta comercial.
- 66. Así se verá la actividad con el tipo de pregunta estándar. Para crear las preguntas tipo arrastrar/soltar. Clic en Archivo—Crear página web— Página web de tipo Arrastrar/Soltar para navegadores V6.
- 67. Asignar un nombre de archivo y clic en Guardar. Se volverá a presentar el mensaje de confirmación escoger la opción deseada.
- 68. Se presentará la siguiente pantalla escoger la opción deseada. Así se verá la actividad con el tipo de pregunta arrastrar/soltar.
- 70. Doble clic en el icono de Hot Potatoes, se abrirá esta ventana y clic en la herramienta con la cual se desea trabajar en este caso JMatch. Se abrirá la pantalla principal de JMatch.
- 71. Luego se debe configurar las diferentes opciones para la actividad con un clic sobre el menú Opciones—Configurar o directamente desde el icono de Configuración. Se abrirá esta ventana donde existen varios menús que permitirán configurar diferentes opciones. En el primer menú están Títulos e Instrucciones que aparecerán en el ejercicio.
- 72. En el segundo menú se encuentran Avisos e Indicaciones todos pueden ser cambiadas según la actividad. En el tercer menú se encuentran los Botones que pueden incluirse para navegar por la actividad.
- 73. En el cuarto menú se puede modificar el Aspecto de la actividad, como van a visualizar los usuarios la aplicación. En el quinto menú se encuentra el Contador, aquí se puede ajustar el tiempo que la actividad va a durar.
- 74. En el sexto menú se encuentra Otros donde se puede configurar varias opciones entre ellas dar un orden aleatorio a las preguntas cada vez que se resuelva el ejercicio. En el séptimo menú se encuentra Personalizar aquí el autor puede definir sus propias cadenas.
- 75. Y finalmente se encuentra CGI, esta opción permite enviar los resultados a una cuenta de e-mail siempre y cuando haya adquirido una licencia comercial. Una vez terminada la configuración clic en Ok Se regresa a la pantalla inicial de JMatch donde se escribirán las palabras o definiciones que deben ser emparejadas por el estudiante.
- 76. También se pueden insertar imágenes, ubique el cursor en las opciones de la columna izquierda en inserte las imágenes. Clic Insertar—Imagen—Imagen desde un archivo local. Se abrirá la ventana para cargar archivos.
- 77. Luego la pantalla para configurar la imagen. Una vez que todas las imágenes o las palabras han sido insertadas se debe guardar la actividad. Clic en Archivo—Guardar.
- 78. Asignar un nombre al archivo y clic en Guardar. Para crear el archivo HTML clic en Crear página web—Página web para navegadores V6. JMatch cuenta con tres formas de presentar la actividad al momento de crear la página web.
- 79. Asignar un nombre al archivo y clic en Guardar. Se abrirá esta ventana con cuatro opciones puede escoger la que el usuario necesite.
- 80. Así se verá la actividad con la primera opción de página web. Así se verá con imágenes la misma pregunta.
- 81. Para crear las preguntas tipo arrastrar/soltar. Clic en Archivo—Crear página web— Página web de tipo Arrastrar/Soltar para navegadores V6. Asignar un nombre al archivo y clic en Guardar.
- 82. Se abrirá esta pantalla con cuatro opciones para que el usuario escoja la que desee. Así se visualizará la actividad con la opción de Arrastrar/Soltar.
- 83. Así se verá la actividad con imágenes. . Para crear las preguntas tipo Tarjeta Flash. Clic en Archivo—Crear página web— Tarjeta Flash para navegadores V6.
- 84. Asignar un nombre al archivo y clic en Guardar. Se abrirá esta pantalla con cuatro opciones el usuario puede escoger la que quiera.
- 85. Así se verán las Tarjetas Flash. Así se verán las Tarjetas Flash con imágenes.
- 87. Clic sobre el icono de The Masher Pantalla inicial de The Masher.
- 88. Lo primero que se debe hacer es añadir los archivos. Clic en el botón Añadir Archivos, se abrirá esta ventana seleccionar los archivos que conformaran la unidad. Después de haber seleccionado un archivo se abrirá una ventana de configuración de archivo clic en Ok,
- 89. Una vez que se añadieron todos los archivos clic en Examinar para escoger la ubicación donde se guardará el archivo. Se abrirá esta ventana para buscar la ubicación y clic en Aceptar. Se recomienda guardar todos los archivos, imágenes y cualquier elemento multimedia en la misma carpeta.
- 90. Después está el menú Aspecto en el cual se puede cambiar la imagen de los archivos de datos o mantener la establecida para cada archivo. Luego se encuentra el menú Cadenas de Usuario de igual forma se puede establecer una configuración general para todos los archivos o conservar la de cada archivo.
- 91. A continuación se encuentra el menú Botones, los botones que se configuren en esta pantalla aparecerán en todos los archivos de datos. En seguida está el menú Fuente, aquí el usuario podría editar bajo su propio código fuente.
- 92. Finalmente el menú Índice aquí se puede dar un título a la unidad y un nombre al archivo HTML. Ya configurados todos los parámetros de la Unidad clic en el botón Construir Unidad.
- 93. Al terminar aparece un mensaje clic en una de las dos opciones. Así se observa la página inicial o más conocida como índex, desde aquí el usuario podrá acceder a los ejercicios con un simple clic sobre los vínculos.
- 94. Para guardar el proyecto clic en Archivo—Guardar Proyecto. Asignar un nombre y clic en Guardar.