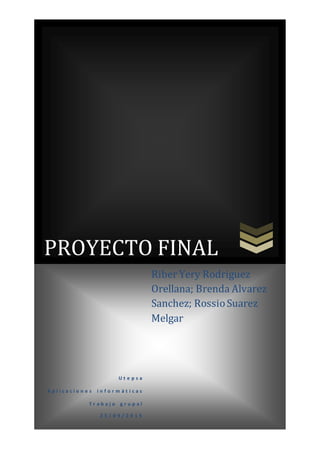
Proyecto final
- 1. PROYECTO FINAL U t e p s a A p l i c a c i o n e s i n f o r m á t i c a s T r a b a j o g r u p a l 2 5 / 0 9 / 2 0 1 5 Riber Yery Rodriguez Orellana; Brenda Alvarez Sanchez; RossioSuarez Melgar
- 2. PROYECTOFINAL Utepsa Página 1 Tabla de contenido 1 TUTORIALES..................................................................................................................1 1.1 WINDOWS.............................................................................................................1 1.1.1 ¿Qué es Windows?.........................................................................................1 1.1.2 ¿Qué es un sistema operativo? .......................................................................1 1.1.3 ¿Cómo crear y quitar un acceso directo en la barra de tarea? ...........................1 1.2 WORD...................................................................................................................5 1.3 EXCEL..................................................................................................................28 1.3.1 ¿Qué es una celda? ......................................................................................28 1.3.2 ¿Qué es un rango?........................................................................................28 1.3.3 Funciones básicas de Excel:...........................................................................29 1.4 POWER POINT.....................................................................................................36 1.4.1 ¿Cómo insertar una plantilla enblanco?..........................................................37 1.4.2 ¿Cómo inserta una faceta de otro color? ..........................................................38 1.4.3 ¿Cómo se alinea un texto de PowerPoint?........................................................40 1.4.4 ¿Cómo insertar unaimagen de fondo? .............................................................42 1.4.5 ¿Cómo convertir una diapositiva en SmartArt?...............................................48 1.4.6 ¿Cómo duplicar una diapositiva de PowerPoint?............................................50 1.4.7 ¿Cómo insertar laopciónAcción a la DIAPOSITIVA?......................................51 1.4.9 ¿Cómo diseñar un modelo de letra enSmartArt?............................................53 1.4.10 ¿Cómo insertar una Tabla enla Diapositiva?.................................................57 1.4.11 ¿Cómo insertar un Grafico en la diapositiva?................................................59 1.4.13 ¿Cómo insertar una imagen desde un archivo en la diapositiva?.................62 1.4.14 ¿Cómo insertar una imagen prediseñada en la diapositiva?........................64 1.4.15 ¿Cómo insertar un video a laDiapositiva?.....................................................66 1.4.12 ¿Cómo se pude mirar la diapositiva ya terminada en POWERPOINT?.........69 2 GUIA MAAP. ...............................................................................................................70 2.1 Windows.............................................................................................................70 2.2 Word. .................................................................................................................71 2.2.1 ¿Qué es Word?............................................................................................71 2.2.2 Corrección gramatical...................................................................................72 2.3 Excel...................................................................................................................72 2.4 PowerPoint. ........................................................................................................74 3 INVESTIGACION...........................................................................................................77
- 3. PROYECTOFINAL Utepsa Página 2 3.1 Windows:.................................................................................................................77 3.2 Word........................................................................................................................79 3.3 Excel.-.......................................................................................................................81 3.3 PowerPoint...............................................................................................................84
- 4. PROYECTOFINAL Utepsa Página 1 1 TUTORIALES. 1.1 WINDOWS. 1.1.1 ¿Qué esWindows? Windows es un sistema operativo que nos brinda una interface a todo el sistema operativo. 1.1.2 ¿Qué esun sistema operativo? Un sistemaoperativoesWindows.SISTEMA OPERATIVO=WINDOWS. 1.1.3 ¿Cómo crearyquitar unacceso directo en labarra detarea? Paso1: clicizquierdoen el iconoWindowsque estáubicadoenlaesquinaizquierdade labarra de tarea. Paso2: Una vezrealizadoel paso1loque ara serámostrarte esta ventanade lacual tu elijesla aplicaciónque quieresanclaratu barra de tarea.
- 5. PROYECTOFINAL Utepsa Página 2 Paso3: Clicderecho enlaaplicaciónelegidaparacrear un accesodirectoenla barra de tarea,y de esa ventanaseleccionarlaopciónque dice anclara la barra de tareas.
- 6. PROYECTOFINAL Utepsa Página 3 Y es así de simple paracreary para quitarde la barra de tareas solohacesclic derechoentu aplicaciónque quieresquitarde tubarra de tareas.En mi caso dare clicderechodonde el puntorojo. Y de esaventanaseleccionarlaopciónque dice desanclareste programade labarra de tareas.
- 7. PROYECTOFINAL Utepsa Página 4 Y como puedesnotarquite mi ‘’VLCmediaplayer’’de mi barrade tareas.
- 8. PROYECTOFINAL Utepsa Página 5 1.2 WORD. WORD MICROSOFT WORD ES UN SOFTWARE DESTINADO AL PROCESAMIENTO DE TEXTOS TUTORIAL PASO 1: seleccionar con clic izquierdo el icono INICIO en la barra de tareas que se encuentra en la parte inferior izquierda de la pantalla: OTRA OPCION: sipor algún motivo no se encontraseesta opción anterior se procede a buscar en el teclado el botón inicio que es el siguiente:
- 9. PROYECTOFINAL Utepsa Página 6 PASO 2: una vez seleccionado el botón inicio aparecerá esta ventana y se dará clic en la aplicación WORD:
- 10. PROYECTOFINAL Utepsa Página 7 PASO 3: seleccionar con un clic izquierdo DOCUMENTO EN BLANCO
- 11. PROYECTOFINAL Utepsa Página 8 PASO 4: seleccionar con un clic la pestaña ARCHIVO quese encuentra en la parte superior izquierda del documento: : PASO 5 : seleccionar con un clic la opción INFORMACION : PASO 6: seleccionar la opción MOSTRAR TODAS LAS PROPIEDADES quese encuentra en la parte inferior derecha del documento
- 12. PROYECTOFINAL Utepsa Página 9 PASO 7: rellenar todos los datos que se le pide: PASO 7.1 Dar clic en la siguiente opción colocando el nombrede la persona que esté realizando el documento:
- 13. PROYECTOFINAL Utepsa Página 10 PASO 7.2 Una vez escrito el nombredel autor, hacer un clic fuera del texto PASO 7.2Seguidamente en la siguiente opción se da clic derecho y seleccionamos la opción QUITARAUTORy este seborrara PASO 8:llevar el pulsor del moussea la parte superior izquierda de la pantalla y dar clic en GUARDAR COMO
- 14. PROYECTOFINAL Utepsa Página 11 PASO 9: guardar en documentos, con el nombreque se le quiera otorgar y tendremos el documento listo para para empezar a trabajar PASO 10:en la pestaña inicio seleccionar la opción LISTA MULTINIVEL que se encuentra en la parte superior del documento
- 15. PROYECTOFINAL Utepsa Página 12 Seguidamente seleccionar la opción que aparece en grande en la siguiente imagen
- 16. PROYECTOFINAL Utepsa Página 13 PASO 11: una vez seleccionado la lista multinivel, llevamos nuestro pulso a la pestaña VISTA y seleccionamos con un clic esta opción que también se encuentra en la parte superior del documento PASO 12 : en la pestaña vista se encuentra la opción esquemas , seleccionar esta opción con un clic
- 17. PROYECTOFINAL Utepsa Página 14 Una vez seleccionado el esquema nos aparecerá de la siguiente manera
- 18. PROYECTOFINAL Utepsa Página 15 NOTA:es importante recalcar que la vista ESQUEMA es solo para títulos y subtítulos que nuestros contenidos van a tener EJEMPLO: PASO 13:Una vez escritos nuestros títulos y subtítulos, llevamos nuestro pulsor a la parte superior derecha del documento a la opción CERRAR VISTA ESQUEMA y damos clic; y quedara de la siguiente manera
- 19. PROYECTOFINAL Utepsa Página 16 PASO 14:llevamos nuestro pulsor haciendo un clic al final de cada título y subtitulo luego apretamos enter y escribimos nuestro este caso a manera de practica usaremos la formula sgte. y este será nuestro contenido: contenido, en =rand(5,5) una vez colocada la formula volvemos a apretar enter y tendremos nuestro contenido De igual manera procedemos en todos los demás títulos y subtítulos siguientes NOTA:la formula =rand(x;y) puede variar en la extensión del contenido dependiendo los valores que se le asigne en la parte roja de la formula ya que estos valores son opcionales los que el usuario desee *otro punto importante es que se puede seleccionar la opción: =rand(5,5) apretar el botón ctrl y la letra C esto para copiar y a partir de
- 20. PROYECTOFINAL Utepsa Página 17 ahí dirigirse al final de cada título y subtitulo apretar enter y apretar el botón ctrl y y la letra V esto para no tener que volver a escribir la formula de igual manera tendremos nuestro contenido PASO 15:damos clic en algún área vacía en el final de nuestra última hoja, y llevamos nuestro pulsor a la pestaña REFERENCIAS y seleccionamos la opción ADMINISTRARFUENTES PASO 16:NOS APARECERA ESTA VENTANA Y LE DAREMOS CLIC EN NUEVO
- 21. PROYECTOFINAL Utepsa Página 18 SEGUIDAMENTENOS APARECERA UNA PANTALLA Y LLENAREMOS LOS DATOS QUENOS PIDE, PUEDENHABERVARIOS AUTORES Y QUEDARA ASI LUEGO CERRAMOS. LUEGO LLEVAMOS NUESTRO PULSOR A LA OPCION BIBLIOGRAFIA
- 22. PROYECTOFINAL Utepsa Página 19 SELECCINAMOSOPCION Y APARECERA AUTOMATICAMENTE EN LA ÚLTIMA HOJA AL FINAL DE TODO NUESTRO CONTENIDO PASO 17:LUEGO LLEVAMOS NUESTRO PULSORA LA PRIMERA HOJA Y DAMOS UN CLICK DONDECOMIENZA EL PRIMERTITULO UNCLICK ENTRE EL NUMERO 1 Y LA PRIMERA LETRA DEL TITULO ESTECASO A, Y APRETAMOS EL BOTON CTRL Y ENTER ESTO HARA APARECER UNA HOJA EN BLANCO
- 23. PROYECTOFINAL Utepsa Página 20 PASO 18:LLEVAMOS NUESTRO PULSORA LA HOJA EN BLANCO Y DAMOS UN CLICK, SEGUIDAMENTENOS DIRIGIMOS A LA PESTAÑA DE REFERENCIAS QUESEENCUENTRA EN LA PARTE SUPERIORIZQUIERDA DEL DOCUMENTO LUEGO SELECCIONAMOS LA OPCIONTABLA DECONTENIDO Y SELECCIONAMOS UNA OPCION
- 24. PROYECTOFINAL Utepsa Página 21 QUEDARA DE LA SIGUIENTEMANERA
- 25. PROYECTOFINAL Utepsa Página 22 NOTA :COMO HEMOS PODIDO VER UNA TABLA DE CONTENIDOS ES PARA QUE APARESCAEL INDICE DE TODOS LOS TITULOS Y SUBTITULOS QUE PODAMOS LLEGAR A TENER EN NUESTROS DOCUMENTOS
- 26. PROYECTOFINAL Utepsa Página 23 PASO 19 : SALTOS DE PAGINA Primeramente nos dirigimos con el pulsor hasta el inicio del texto que queramos saltar a otra página con el pulsor a la pestaña INSERTAR, luego damos clic en la opción SALTO DE PAGINA ENCABEZADOS Y PIES DE PÁGINA PASO 20:seleccionar la pestaña INSERTAR, dentro de esta se encuentra la opción ENCABEZADOS damos un clic a este y seleccionamos una de las opciones
- 27. PROYECTOFINAL Utepsa Página 24 PASO 21:MARCA DEAGUA Seleccionamos la pestaña DISEÑO DE PAGINA en ella encontramos la opcion MARCA DEAGUA damos click y seleccionamos la opcion MARCA DE AGUA PERSONALIZADAS y dentro de esta colocar el texto y color que dessee
- 29. PROYECTOFINAL Utepsa Página 26 PASO 22:PORTADA Seleccionar la pestaña INSERTAR, dentro de esta se encuentra la opción PORTADA damos clic y seleccionamos una opción a nuestro gusto EJEMPLO :
- 30. PROYECTOFINAL Utepsa Página 27 AQUÍ TENEMOS UNAVISTA DE TODOS NUSTROS DOCUMENTOS TRABAJADOS
- 31. PROYECTOFINAL Utepsa Página 28 1.3 EXCEL. 1.3.1 ¿Qué esuna celda? CeldaB3. B 3 Dónde: B : columna 3 : fila 1.3.2 ¿Qué esun rango? Es un conjuntode celdas.
- 32. PROYECTOFINAL Utepsa Página 29 1.3.3 FuncionesbásicasdeExcel: Estas funcionespuedesencontrarlasenlapestañaIniciosección modificaryclic izquierdo donde indicalaflecha. Y te saldráesta ventana . 1.3.3.1 Suma(rango) Esta funciónte permite sumarunrango determinado. Paso1: seleccionarlaceldaenlaque quieresque este turesultado.
- 33. PROYECTOFINAL Utepsa Página 30 Paso2: clicizquierdoenlafunción sumayseleccionarel rangoa sumar. Enter
- 34. PROYECTOFINAL Utepsa Página 31 1.3.3.2 Promedio(rango) Esta funciónsaca el promediode algúnrango Enter
- 35. PROYECTOFINAL Utepsa Página 32 1.3.3.3 Contar(rango) Esta funciónte permite contarcuantasceldasocupadastienesenalgúnrangoque tus selecciones, ojonocuentalasceldasvacías. Enter
- 36. PROYECTOFINAL Utepsa Página 33 1.3.3.4 Max(rango) Te muestrael datomás altodel rango seleccionado. Enter
- 37. PROYECTOFINAL Utepsa Página 34 1.3.3.5 Min(rango) Te muestrael datomás bajodel rango que selecciones. Enter
- 39. PROYECTOFINAL Utepsa Página 36 1.4 POWER POINT. PPOOWWEERR PPOOIINNTT
- 40. PROYECTOFINAL Utepsa Página 37 1.4.1 ¿Cómo insertar una plantilla en blanco? *Para crear una diapositivaenblancoes importante seguir estos pasos que le mostraremos a continuación: Paso 1.- Abrir una nueva diapositiva de Microsoft da clic en una nueva plantilla en blanco y automáticamente aparece la plantilla en blanco. *Aquí tenemos una Diapositiva presentado en blanco y con un cuadro de texto para que así podamos colocar un titulo y también una imagen para que así la presentación sea perfecta.
- 41. PROYECTOFINAL Utepsa Página 38 1.4.2 ¿Cómo inserta una faceta de otro color? Paso1.- Ir a la barra de tarea da clic en Diseño. Paso2.-Dar clic en diseño y ahí sale diferentes facetas de diferentes diseños y colores para la diapositiva. *INSERTAR DIFERENTES MODELOS PARA DIAPOSITIVA Paso3.- Elegir el modelo que sea más elegante y efectivo para una buena presentación en PowerPoint.
- 42. PROYECTOFINAL Utepsa Página 39 Así obtendremos una faceta que ayudara para que la Diapositiva se vea con un color muy bonito y con un diseño elegante para una buena presentación en PowerPoint. Luegoir al ladoizquierdodondeestálaplantilla en un tamaño mediano y hacer clic derecho y dar clic en la opción que dice crear una nueva diapositiva y automáticamente crea una una nueva Diapositiva para seguir haciendo más trabajo en PowerPoint.
- 43. PROYECTOFINAL Utepsa Página 40 1.4.3 ¿Cómo se alinea un texto de PowerPoint? Es importante alinear un texto en PowerPoint ya que será más claro al momento de realizar una buena presentación. Lo primero que debemos hacer es: Paso 1.- ir a la barra de tarea y dar clic en Inicio. Paso 2.- luegoalinearel textoydar clicy automáticamente el textose alinea dependiendo de qué modelo hemos escogido.
- 44. PROYECTOFINAL Utepsa Página 41 Paso 3.- Elegir color para combinar dar clic y aceptar así obtendremos una muy buena presentación.
- 45. PROYECTOFINAL Utepsa Página 42 1.4.4 ¿Cómo insertar una imagen de fondo? Para que la diapositiva pueda tener mucho mas color y una buena creatividad es bueno insertarunaimagende fondoya que estale dará muy buenosresultadosporqueresaltaramás su plantilla y los bueno es que puede seguir escribiendo encima cualquier relato que guste realzar con esta imagen de fondo. A continuaciónmostraremoslossiguientespasos que debemos seguir para hacer una imagen de fondo: Paso 1.- Hacer clic derecho en la plantilla donde vamos aplicar la imagen de fondo e ir a la opción formato de forma y dar clic en ese título.
- 46. PROYECTOFINAL Utepsa Página 43 Paso 2.- Dar clic en la opción Relleno de imagen con textura. Paso 3.- Dar clic en la flechita que está al lado en una imagen en miniatura y escoger el modelo que más le guste.
- 47. PROYECTOFINAL Utepsa Página 44 Paso 4.- una vezescogidoel modelo cerrar la ventana y automáticamente aparecerá el fondo de imagen que hemos seleccionado.
- 49. PROYECTOFINAL Utepsa Página 46 Paso 5.- Si gusta puede dar clic en la misma ventana e ir a la opción archivo y escoger la imagen que tiene guardada y la que más le guste. Pasó 6.- Luego podemos escoger la imagen que más nos guste y aplicar a la Diapositiva
- 50. PROYECTOFINAL Utepsa Página 47 Haci obtendremos una buena presentación con una imagen de fondo bien definida por nosotros mismo lo cual será satisfactorio para nuestra diapositiva en PowerPoint.
- 51. PROYECTOFINAL Utepsa Página 48 1.4.5 ¿Cómo convertir una diapositiva en SmartArt? Para convertirunatítulo o subtituloque estáescritoen la plantilla en SmartArt es importante seguir bien los pasos ya que cualquier error no podrá obtener buenos resultados. Los pasos que debemos seguir son los siguientes: Paso 1.- llevarmi cursor a la barra de tarea ir al iconoinsertaryluegoen ilustraciones aparece el iconode SmartArt locual seguidamente le damos un clic y aparecerá diferentes opciones y modelo de SmartArt. Paso 2.- Una vez que ya hemos dado clic automáticamente una ventana con diferentes de SmartArt para nuestras letras lo cual seguidamente escogeremos el modelo que más nos guste. Aquí tenemosunaventanaabiertade SmartArtparapoder elegirformaycolor para una mejor presentación en Diapositiva.
- 52. PROYECTOFINAL Utepsa Página 49 Paso 3.- Una vez ya elegidoel modelode letraenSmartArtautomáticamente aparecerá en su plantilla el tipo de modelo que usted eligió Diseño de letra realizado en SmartArt:
- 53. PROYECTOFINAL Utepsa Página 50 1.4.6 ¿Cómo duplicar una diapositiva de PowerPoint? Para duplicarunaimagenenPowerPointesimportante seguir los pasos bien detalladamente Paso 1.- Ir al lado izquierdo y dar clic derecho en la última plantilla lo cual aparecerá una ventada con diferentes opciones y dar clic en duplicar diapositiva Paso 2.- dar clic en la obcion duplicar diapositiva y automaticamente se dulpicara la diapositiva.
- 54. PROYECTOFINAL Utepsa Página 51 1.4.7 ¿Cómo insertar la opción Acción a la DIAPOSITIVA? Para insertarlaAcciónen ladispositivadebemosseguirlos pasosdetalladamenteparaque así no podamoscometererroresynuestrotrabajopuedasalirperfecto. Paso 1.- Ir a labarra de tarea y hacerclic enInsertare ir directamente al iconodonde dice Acción locual automáticamente apareceráunanuevaventanaparaelegirlasopciones. Paso 2.- hacer clicen HIPERVINCULOA: PASO 3.- Dar clical ladode la diapositivasiguientehayveremosunaflechitadonde nos brindaradiferentesopcionesde diapositiva.
- 55. PROYECTOFINAL Utepsa Página 52 Paso 4.- Aquí nosmuestrasvariasobcionesde diapositivaynosotrsostenemosque darclicen DIAPOSITIVA...Donde automaticamentemtenosapareceraotraventanacon opcionesa seguir.
- 56. PROYECTOFINAL Utepsa Página 53 Paso 5.- Al mometode dar clicen diapositivatrespuntosse abriraotra ventanadonde nosotrosveremoscomose puede saltardel 1 al 2 una vesya saltadodar clicen aceptary hacer lomismocon lasdemasdiapositiva. 1.4.9 ¿Cómo diseñar un modelo de letra en SmartArt? Lo buenode diseñar modelode letrasenSMARTARTesque podemostenerdiferentes opcionesde creatividadparanuestradiapositivaasítambiénSmartArt nos brindamuchos modelosde suaplicaciónlocual podemoselegiragustopara así diseñarnuestrosmodelosde letrasy lomejoresque le podemosaplicarColor,Sombra,Efectos3D y muchascosas mas que tiene SmartArt. *Es importante verificarmuybienlospasosaseguirpara haceruna buenapresentación a continuaciónveremoslospasosaseguir. Paso 1.- Primeramente irala plantillaenblancodonde veremos4cuadroscon diferentesydar clicen SmartArt. Aquí vemosunaplantillaenblancolocual le daremoscliccon nuestrocursora SmartArtpara que luegopodamosabrirotrapestaña.
- 57. PROYECTOFINAL Utepsa Página 54 Paso 2.- Una vezque ya hemosdadoclica SmartArtnos apareceráunanuevaventanacon diferente diseñolocual nosda derechoa elegircualquiermodelocolorformasombreadoy efecto3D para una buenapresentaciónde letrasen PowerPoint.
- 58. PROYECTOFINAL Utepsa Página 55 Paso 3.- Cuandoya hemoselegidoenlaformaycolor de SmartArthacemosclic enaceptar y automáticamente aparece ennuestraplantillaytambiénunaventanadonde podemosagregar losnombresque tendránuestros SmartArtyasí quedaralistonuestrodiseño.
- 60. PROYECTOFINAL Utepsa Página 57 1.4.10 ¿Cómo insertar una Tabla en la Diapositiva? Para insertarunatabla se debe seguirestospasos: Paso 1.- dirigirnuestrocursora la plantillaenblancolocual veremos4cuadros con diferentes tiposde imágenesdarclicenla primeraimagendonde estálatablaenminiatura. Paso 2.- Una vezque hemosdadoclicautomáticamente aparece unaventanadonde nosdala opciónde escogerel númerode columnayel númerode filaya elegidolosnumerodaraceptar y listo.
- 61. PROYECTOFINAL Utepsa Página 58 Paso 3.- Una vezya hemosaceptadoautomáticamenteaparece latablaelegidadonde también podemosira Diseñoyhay encontraremosdiferentestiposde modelosycoloresde tablay podemos elegirel que seaindicadoparanuestraDiapositiva. *Aquí vemosunatablaya diseñadaendiapositiva.
- 62. PROYECTOFINAL Utepsa Página 59 1.4.11 ¿Cómo insertar un Grafico en la diapositiva? Para insertaungráficoes buenosteneralgunosdatosbásicosde losresultados que queramos que haigaen nuestrográfico. Paso 1.- ir directamente alaplantillaenblandode ladiapositiva locual veremos4cuadro y escogeremosel cuadrode gráfico Paso 2.- Una vezque ya hemosdadoclicen gráficosautomáticamentenosapareceráuna nuevaventanadonde veremosdiferentestiposde gráficoslocual nosda laopciónde elegir cualquiermodelo.
- 63. PROYECTOFINAL Utepsa Página 60 Paso 3.- Ya escogidoel modelodarclicyautomáticamente nosapareceráunaventanade Excel donde podemoscambiarlosdatosque queremosque este ennuestrográfico.
- 64. PROYECTOFINAL Utepsa Página 61 Paso 4.- Ya cambiadolosdatoscerramosExcel y nuestrograficoquedaralistoparanuestra diapositiva. *Aquí vemosungráficoya terminadoycon un diseñomuyformal y adecuadopara una diapositiva.
- 65. PROYECTOFINAL Utepsa Página 62 1.4.13 ¿Cómo insertar una imagen desde un archivo en la diapositiva? Los pasosque vamosa serson lossiguientes: Paso 1.- ir directamente alaplantillaenblancolocual veremosel iconode imageny seguidamente le damosclicenese icono. Paso 2.- Ya dadoclic nosapareceráuna ventanade archivosy seguidamente le damosclicen muestrade imágeneslocual nosaparecerádiferentestiposde imágenesparaescoger.
- 66. PROYECTOFINAL Utepsa Página 63 Paso 3.- elegirlaimagene insertar. Paso 4.- Una vezque ya hemosinsertadolaimagenautomáticamenteapareceráennuestra plantilla.
- 67. PROYECTOFINAL Utepsa Página 64 1.4.14 ¿Cómo insertar una imagen prediseñada en la diapositiva? Paso 1.- Dar clicen unaplantillaenblancoyelegirla opciónoiconode imágenesprediseñada. Paso 2.- Una vezque ya hemosdadoclicen ese cuadrode imagenno apareceráunanueva pestañaa la derechadonde veremoslasdiferentesopcionesque tenemosparaelegirluego de elegirlaimagendaraceptar automáticamenteaparece enlaplantillade unanuevadiapositiva.
- 68. PROYECTOFINAL Utepsa Página 65 Paso 3.- Ya dado clicaparece automáticamente laimagenenlanuevaplantilla.
- 69. PROYECTOFINAL Utepsa Página 66 1.4.15 ¿Cómo insertar un video a la Diapositiva? Paso 1.- Para insertarun videoira la plantillaenblancode unanuevadiapositivayluegoelegir el iconode videoydar clicrespectivamente.
- 70. PROYECTOFINAL Utepsa Página 67 Paso 2.- luegode dar clic nosaparecerauna nuevaventanade archivolocual tenemosque ir directoa la opcionde videoparapoderinsertarunoa la diapositiva. Paso 3.- En ese archivode videonosapareceradiferentesclasesde videosyaguardadoenla computadora,locual tenemosque elegirloque nosguste abrire insertaa la plantillade la Diapositiva.
- 71. PROYECTOFINAL Utepsa Página 68 *Aquí tenemosunvideoelegidoysacadodel archivode la computadora.
- 72. PROYECTOFINAL Utepsa Página 69 1.4.12 ¿Cómo se pude mirar la diapositiva ya terminada en POWERPOINT? Paso 1.- Dar ir a la barra de tarea locual no mostrara uniconopequeño. Pasó 2.- dar clic enese iconoy automáticamente nosmostraraunvideode Diapositivaya realizadoenPowerPoint. Esta esuna muestra de videode PowerPointde la pantalla completade la computadora.
- 73. PROYECTOFINAL Utepsa Página 70 2 GUIA MAAP. 2.1 Windows. ¿Cómopuedesponerde fondode pantallaunaimagentuya? Busca la imagenyclicderechoenellalacual te mostrara estaventana. Clicizquierdodonde dice Establecercomofondode escritorio.
- 74. PROYECTOFINAL Utepsa Página 71 Y así cambiasel fondode tu escritorio. 2.2 Word. 2.2.1 ¿Qué esWord? Microsoft Word, es un programa editor de texto ofimático muy popular, que permite crear documentos sencillos o profesionales. Microsoft Word es incluido en el paquete Microsoft Office de Microsoft. De todas maneras, también es vendido por separado. Microsoft Word pose herramientas de ortografía, sinónimos, gráficos, modelado de texto, etc. Además tiene una muy buena integración con el resto de las aplicaciones del paquete Microsoft Office. Versiones para Microsoft Windows 1997 – Word 97 – incluido en Office 97 1999 – Word 2000 (versión 9.0) incluido en Office 2000 2001 – Word 2002 (versión 10) incluido en Office XP 2003 – Word 2003 (oficialmente “Microsoft Office Word 2003”) – (version11) incluido en Office 2003 2006 – Word 2007 (oficialmente “Microsoft Office word 2007”) – (version 12) incluido en Office 2007 Características y ventajas
- 75. PROYECTOFINAL Utepsa Página 72 Agregue atractivos efectos de formato (como rellenos de degradado y reflejos) directamente al texto del documento. Use nuevas y mejores herramientas de edición de imágenes, incluidos versátiles efectos artísticos y herramientas avanzadas de corrección, color y recorte, que le permiten ajustar con precisión cada imagen en el documento para lograr la mejor apariencia Elija entre más temas de Office personalizables para coordinar colores, fuentes y efectos de formato de gráficos en los documentos. Personalice temas para usar su propio logotipo profesional o personal. Cause una gran impresión mediante los elementos gráficos SmartArt, entre los que se incluyen muchos nuevos diseños para diagramas de imágenes y gráficos organizativos, para crear atractivos gráficos tan fácilmente como se redacta una lista con viñetas. viernes, 25 de septiembre de 2015 ¥ 2.2.2 Correccióngramatical. Nosayuda a presentaralgúnprácticosinerroresortográficos Cuandouna palabrano este escritacorrectamente aparece de estamanera. Y para solucionarhagoclicderechoenel textoque este subralladoyme aparecerála siguiente ventanaalacual le daré clic a la opciónque me presente yque tengarelaciónconmi texto 2.3 Excel. REALIZARINFORMES CON TABLASY GRAFICOSDINAMICOS
- 76. PROYECTOFINAL Utepsa Página 73 Comoprimerpasó unavezdentrode la hojade Excel introducimosnuestrosdatos Luegoseleccionamossoloslosdatos Una vezseleccionadolosdatosfinalmente llevamosnuestropulsoralapestaña insertar y nosdirigimosal sectorde gráficosy seleccionamoslosdiseñosde gráficos que deseemos
- 77. PROYECTOFINAL Utepsa Página 74 Y tenemosnuestrográficoconlosdatosque le otorgamos 2.4 PowerPoint. CONFIGURACION DEPAGINAE IMPRESION Nosdirigimosconnuestroplusorala pestañaarchivoenla parte superiorizquierdade la pantalla Luegoseleccionamoslaopciónimprimir
- 78. PROYECTOFINAL Utepsa Página 75 Luegodamosclic en CONFIGURACION yse seleccionalaopciónque estemos necesitandoeneste casoserátodala presentación
- 79. PROYECTOFINAL Utepsa Página 76 Luegollevamosnuestropulsoral sectorde copias estasi fuese necesariomásde una impresiónporhojasi nosolose lodejaen1 Finalmentedamosclicenlaopción imprimir
- 80. PROYECTOFINAL Utepsa Página 77 3 INVESTIGACION. 3.1 Windows: *¿Qué es Windows? MicrosoftWindows(conocidogeneralmentecomoWindowsoMS Windows),esel nombre de una familiade distribucionesde software paraPC,Smartphone,servidoresysistemas empotrados, desarrolladosyvendidosporMicrosoft,ydisponiblesparamúltiples arquitecturas,talescomox86 y ARM. Desde unpuntode vistatécnico,nosonsistemasoperativos,sinoque contienenuno (tradicionalmenteMS-DOS,oel másactual cuyo núcleoesWindowsNT) juntoconunaamplia variedadde software;noobstante,esusual (aunque nonecesariamentecorrecto) denominar al conjuntocomosistemaoperativoenlugarde distribución.Microsoftintrodujoun entorno operativodenominadoWindowsel 20de noviembrede 1985 como uncomplementoparaMS- DOS enrespuestaal creciente interésenlasinterfacesgráficasde usuario(GUI).1Microsoft Windowsllegóadominarel mercadomundial de computadoraspersonales,conmásdel 90 % de la cuota de mercado,superandoa Mac OS,que había sidointroducidoen1984.
- 81. PROYECTOFINAL Utepsa Página 78 La versiónmásreciente de WindowsesWindows10para equiposde escritorio,Windows Server2012 para servidoresyWindowsPhone8y 8.1 para dispositivosmóviles.Laprimera versiónenespañol fue Windows3.0. La primeraversiónse lanzóen1985 y comenzóa utilizarse de formageneralizadagraciasasu interfazgráficade usuario(GUI,Graphical User Interface) basadaenventanas.Hastaese momento(yhastamucho despuéscomocorazónde Windows),el sistemaoperativomás extendidoeraMS-DOS(MicrosoftDiskOperatingSystem),que poraquel entoncescontaba con una interfazbasadaenlíneade comandos. El 30 de septiembre de 2014, MicrosoftpresentóWindows 10,estandodisponibledesdeese día a usuariosavanzadosque se suscribieranal programaInsider.Estanuevaversióndel sistemaoperativoque llegóde formaoficial ygratuitaausuarioscon licenciagenuinade Windows7, Windows8y Windows8.1 así como a Insidersel 29 de juliode 2015, siendola primeraversiónque buscalaunificaciónde dispositivos(escritorio,portátiles,teléfonos inteligentesytabletas) bajounaexperienciacomún,conloque se esperaeliminaralgunos problemasque se presentaronconWindows8/8.1.
- 82. PROYECTOFINAL Utepsa Página 79 3.2 Word *Para qué sirve el iconode espacioentre Párrafo? El espacioentre párrafode Word permite cambiarrápidamenteel interlineadoyel espacio entre párrafosdel documento. Se puede aplicarespacioentre párrafosatodo undocumentoo parte de él.El espaciadosimple puede hacerreferenciaalaslíneasdentrode un párrafo y a la cantidadde espacioentre párrafos. El espaciadopredeterminadoparadocumentosenblancoenMicrosoftOffice Word2007 es una configuraciónde espaciosimple de 1,15líneasdentrode un párrafo(una líneamás un15 por cientomásde espacioadicional) yunalíneaenblancoentre párrafos. En este artículo se proporcionaninstruccionesparael ajuste de laconfiguraciónde espaciado simple de laslíneasylospárrafos. Luegopodemosseleccionarel que másnosguste y el que seamás efectivopara nuestrodocumentode Word.
- 83. PROYECTOFINAL Utepsa Página 80 Tambientenemoslaobciondel EspacioPersonalizadode Parrafoslocual nosmostrara directamente otraventanacondiferentesobcionesparaque asi podamosMODIFICAR, RECOMENDAR Y RESTRINGIR el documentoque estamosrealizandoenWord.
- 84. PROYECTOFINAL Utepsa Página 81 3.3 Excel.- ¿CómoinsertaunaImagende Fondoen Excel? Esta imagende fondoenExcel permite elegirunaimagenparasufondoy agregarun poco de personalidadasuhojade cálculo. Por esohay personasque lesgustamuchoserdetallistaydarle muchocolory estiloa su documentoylomás importante esque el documentoque realicenseasatisfactorioyelegante para una buenapresentación.Esoesunosde losbuenosbeneficiosque nosbrindaExcel. Para insertaunaun fondode imagenenExcel esimportante seguirdetalladamente lospasos para realizarunbuendocumentode Excel. Luegole damosclic a este iconode imagende fondodonde automaticamente nos abrira unanuevaventanalocual nosmuestrasdosobcionesque dicenaplicaruna imagendesde unarchivooir a busquedade imágenesde Bing.
- 85. PROYECTOFINAL Utepsa Página 82 Si deseatambiénpuede entrarenlaopciónque estádebajode laventanadonde dice Trabajo sinConexiónle damosclicyabriráuna nuevaventanadonde encontraremos imágenes guardadaenel archivode lacomputadora. Luegoaparecerauna ventanapara escogerimágenesle damosclicala imagenque queremosque aparescaenel fondo.
- 86. PROYECTOFINAL Utepsa Página 83 Le damosabrir e insertay automáticamente laimagense insertaenlahojade EXCEL.
- 87. PROYECTOFINAL Utepsa Página 84 3.3 PowerPoint ¿Para qué sirve lavistade lectura? La vistade lecturapermite verunapresentaciónde PowerPointsinningúnefectoque hemos realizadoennuestrodocumento. Los cual nosda el beneficiode reproducirnuestrapresentaciónenlaventanade PowerPoint para ver lasanimacionesytransicionessincambiarauna presentaciónenlapantalla completa. Aquí tenemosunaimagende donde se encuentrael iconode Vistade Lectura. Una vez que hemosdadoclicautomáticamente ladiapositivaaparece entodala pantallade la computadorapara que así veamoslapresentaciónde nuestrotrabajode PowerPoint entodalapantallacompleta.