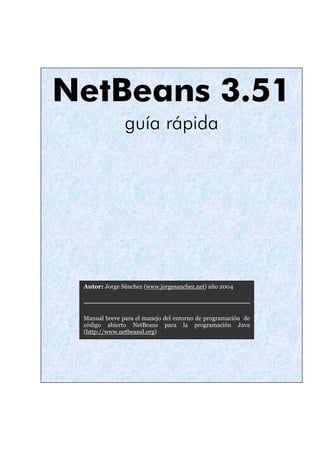
Netbeans manual 3
- 1. NetBeans 3.51 guía rápida Autor: Jorge Sánchez (www.jorgesanchez.net) año 2004 Manual breve para el manejo del entorno de programación de código abierto NetBeans para la programación Java (http://www.netbeansl.org)
- 2. notas previas 2 introducción NetBeans es un entorno de desarrollo o IDE (integrated development environment) para todo tipo de tecnologías Java e incluso permite la codificación de programas en C, C++ y otros (aunque está pensado para Java). Sus funciones son: € Editor de código sensible al contenido. Con soporte para autocompletar el código, coloreado de etiquetas, autotabulación y uso de abreviaturas para varios lenguajes de programación. € Soporte para Java, C, C++, XML y lenguajes HTML. € Soporte para JSP, XML, RMI, CORBA, JINI, JDBC y tecnologías Servlet € Incluye CVS (control de versiones) y Ant (compilación avanzada) € Posibilidad de utilizar otras versiones de compiladores, depuradores,... € Creación visual de componentes gráficos € Herramientas con asistentes para facilitar la escritura de código requerimientos Se requiere (al ser una plataforma creada en Java 2) tener instalado el JDK 1,3 o superior. Sistema operativo Espacio en disco duro Procesador y RAM Windows 2000, Windows XP, Windows NT4 with SP6, Windows 98 2nd edition 125 MB Pentium III 500 Mhz 256 MB RAM Red Hat Linux 7.2 Sun Linux 5.0 125 MB Pentium III 500 Mhz 256 MB RAM Solaris 8, Solaris 9 operating environments (64-bit, SPARC platform) 125 MB Ultra™ 10, 333 MHz, 256 MB RAM
- 3. © Jorge Sánchez 2004 3 instalación del entorno instalación de la plataforma Java Es necesario tener instalada la plataforma J2SE v1.3.1 o superior para que NetBeans pueda funcionar. Para saber si este entorno ha sido instalado, basta colocar el texto java - version, en la línea de comandos. El resultado puede ser algo como: java version "1.4.1_02" Java(TM) 2 Runtime Environment, Standard Edition (build 1.4.1_02-b06) Java HotSpot(TM) Client VM (build 1.4.1_02-b06, mixed mode) En este caso sí estaría instalada la versión requerida. Si no es así se puede descargar la última plataforma desde la dirección http://java.sun.com/j2se/1.4.2/download.html instalación del entorno IDE NetBeans Se puede descargar gratuitamente de la dirección www.netbeans.org. O también al descargar el kit de desarrollo J2SE 1.4.2. se puede elegir descargar junto con este IDE. Esta última quizá sea la mejor opción, los pasos serían: 1> Ir a http://java.sun.com/j2se/1.4.2/download.html 2> Hacer clic en el texto download que corresponda a nuestro sistema operativo 3> Aceptar tras leer las licencias de uso 4> Se descargará un archivo en nuestro ordenador (tras avisarnos de ello) 5> Ejecutar este archivo y seguir instrucciones. Se instalará el kit de desarrollo de Java J2SE y el IDE NetBeans arrancar por primera vez el entorno La primera vez que se arranca NetBeans. Se nos preguntará si poseemos otros entornos compatibles. Si es así podremos hacer que NetBeans utilice (si se desea) la configuración de estos entornos (especialmente Forte for Java o Sun ONE Studio). Tras estos pasos aparecerá la pantalla inicial del entorno estructura de las carpetas y directorios filesystems En NetBeans, hay un panel dedicado a los archivos y carpetas de las aplicaciones y componentes Java, es el panel de la izquierda titulado Explorer (filesystems). En ese panel deben aparecer los llamados filesystems. Un filesystem es una carpeta que
- 4. Guía rápida de NetBeans 3.51 contiene paquetes de Java. Normalmente cada filesystem se refiere a toda una aplicación java (esto incluye todos los paquetes de la aplicación). Para que una carpeta con archivos de Java pueda ser utilizada por este entorno, debe ser montada (mount) en NetBeans. La carpeta montada se considerará el directorio raíz. Si una carpeta interior a esta debe de ser considerada como raíz de otra aplicación, se debe montar por separado. Para montar una carpeta y que sea considerada un nuevo filesystem por NetBeans: 1> Pulsar el botón derecho sobre el icono Filesystems y elegir Mount-Local Directory o elegir File-Mount Filesystem seleccionar Local Directory y pulsar Next 2> Seleccionar la carpeta en cuestión y pulsar Finish Se entiende que la carpeta elegida es la que contiene el paquete raíz (root package). Si esta carpeta poseyera más carpetas dentro, serán consideradas como paquetes interiores, lo que significa que las clases definidas en esas carpetas sólo podrán ser compiladas si se incluye la instrucción package seguida de la ruta. Por ejemplo si hemos hecho un filesystem de la carpeta C:prueba, y dentro hay una carpeta llamada utiles y dentro de esta otra llamada contadores, compilar una clase de la carpeta contadores requiere colocar como primera instrucción de la clase: package utiles.contadores. 4 cambiar un filesystem Si pulsamos el botón derecho sobre el icono Filesystem y elegimos Customize podremos cambiar la ruta de la carpeta raíz (esto abría que hacerlo si hemos movido esa carpeta o si queremos elegir otra carpeta raíz para ese mismo filesystem). abrir un archivo en un filesystem Para abrir un archivo de una carpeta del apartado filesystem basta hacerle doble clic abrir un archivo externo a los filesystems También se pueden abrir archivos que no pertenecen a filesystems; para ello hay que elegir File-Open en los menús y hacer doble clic en el archivo a abrir. Cuando el archivo abierto con este método esta fuera de cualquier filesystem, entonces se pedirá un paquete apropiado para el archivo y sí es necesario NetBeans montará la carpeta en la que se encuentra el archivo. El cuadro anterior indica que NetBeans ha encontrado el paquete al que pertenece la aplicación. Pulsando Accept estaremos de acuerdo con su selección y entonces se conectará el paquete raíz a la lista de filesystems.
- 5. © Jorge Sánchez 2004 5 desconectar un filesystem Si pulsamos el botón derecho sobre un determinado filesystem y elegimos Unmount filesystem, entonces se desconecta la carpeta elegida y sus archivos no serán visibles en el IDE a no ser que se vuelva a montar. compilación y ejecución Build y compile Compilar el archivo es preparar el archivo class que corresponde al original java. Hay cuatro formas (las cuatro en el menú Build): € Build. (F11) Compila el archivo sólo si ha habido cambios desde la última vez. € Build all. (Mayúsculas + F11) Lo mismo, pero compila todos los archivos java relacionados. € Compile. (F9) Compila el archivo borrando el archivo class anterior. € Compile all. (Mayúsculas + F9) Idéntico pero compila además todos los archivos de clases relacionadas detener la compilación Si la compilación tarda demasiado tiempo en realizarse, se puede detener haciendo uso de la opción Stop compile en el menú Build o pulsando la tecla Alt + Mayúsculas + C. Clean El comando clean que se encuentra también en el menú Build permite borrar el archivo class relacionado con el actual. Es decir borra el archivo compilado (en el caso de clean all borrar todos los compilados relacionados). errores Cuando un código posee errores de compilación, en el apartado Output se nos muestra el error, y en el código habrá un aspa de color rojo en cada línea de error. Eso facilita su corrección. La tecla F12 permite ir al siguiente error, la tecla Mayúsculas + F12 permite volver al error anterior
- 6. Guía rápida de NetBeans 3.51 elegir carpeta específica para los archivos class Los archivos compilados de Java (bytecodes), generan un archivo class. En NetBeans se puede elegir una carpeta específica para esta labor. Para ello: 1> Montar un filesystem para la carpeta en la que se desean almacenar las clases 6 compiladas 2> Elegir Tool-Options en la ventana principal 3> Elegir el apartado Building-Compiler types y el compilador deseado 4> Elegir en el apartado Target el filesystem deseado. Normalmente no se elige carpeta específica, los archivos class y los java se almacenarán en la misma carpeta. la ventana Output Esa ventana muestra los mensajes del compilador. Se puede recorrer cada mensaje e incluso utilizarla para que nos lleve a las líneas de código relacionadas con el mensaje. Si se desea que los mensajes de esa ventana se almacenen en un archivo externo, entonces: 1> Elegir Tool-Options en la ventana principal 2> Elegir el apartado IDE Configuration- Look and feel-Output Window 3> Elegir True para la propiedad Redirect output to file 4> Elegir la carpeta en la que se almacenarán los mensajes en la propiedad Redirection directory El archivo generado se llamará Output.out. Desde esta misma zona del cuadro de opciones se pueden configurar los colores y formatos de letra de la ventana Output configuración del compilador Desde Tools-Options-Building-Compiler types, se pueden elegir diversas opciones de compilación. Aparecen además todos los compiladores que puede utilizar NetBeans. Entre ellos están el compilador externo y el interno. El compilador externo es el compilador javac del JDK estándar de Sun. El compilador interno es la versión de javac que se utiliza internamente por NetBeans. Las ventajas de utilizar este compilador están en la rapidez de compilado y en el manejo de errores y otras características. Las ventajas de usar el externo están en que se puede elegir exactamente que versión del compilador se utiliza para compilar. Se pueden añadir compiladores desde Tools-Options-Building-Compiler types, pulsando el botón derecho en Compiler types y eligiendo New y eligiendo después el tipo de compilador. Pulsando el botón derecho sobre un determinado compilador se le puede borrar (Delete) o cambiar de nombre (Rename).
- 7. © Jorge Sánchez 2004 Para seleccionar el compilador de uso por defecto, hay que ir a Tool-Options- Editing-Java Sources y elegir el compilador deseado en la propiedad Default compiler 7 ejecución del código La tecla F6 o bien el menú Build-Execute son los que realizan esta tarea. Se ejecuta el archivo class previamente compilado. Si el archivo no estaba compilado, se le compila ahora.. configurar argumentos La función main de un archivo Java ejecutable admite argumentos, los cuales se pueden configurar seleccionando el archivo el archivo Java ejecutable en la vista del explorador y eligiendo Set arguments en el menú Build configuración del ejecutor Desde Tools-Options-Debugging and executing types, se pueden elegir diversas opciones de ejecución y compilado. Hay varios ejecutores, interno (el que usa internamente el IDE), externo (usando la máquina virtual de Java instalada), de applets, de archivos JAR de servidor J2EE,... Todos se pueden configurar desde sus apartados en Executor types dentro de Tools-Options-Debugging and executing types Para seleccionar el ejecutor de uso por defecto, hay que ir a Tool-Options- Editing-Java Sources y elegir el ejecutor deseado en la propiedad Default executor. asociar un determinado ejecutor, compilador y depurador a un archivo Se puede relacionar a un archivo con el compilador, ejecutor y depurador deseado si se selecciona el archivo en el panel de exploración y desde el panel de propiedades se hace clic sobre la pestaña Execution administración de de archivos el explorador El panel izquierdo es el explorador (explorer) de archivos de NetBeans. Los elementos que poseen el símbolo son elementos que se pueden expandir. Así podemos expandir los filesystems, para ver sus archivos y carpetas o paquetes interiores. Además podemos expandir los archivos Java para examinar sus elementos.
- 8. Guía rápida de NetBeans 3.51 Elementos expandidos en el panel del explorador. Desde el filesystem que forma la carpeta sampledir, pasando por las carpetas examples y colorpicker hasta llegar a la aplicación ColorPicker sobre la cual se están mostrando sus elementos. En la parte de abajo hay tres pequeñas solapas que permiten cambiar la vista que ofrece el explorador. Son: € Filesystem. Esta es la solapa que se usa normalmente. Muestra todos los filesystems, carpetas y archivos montados. € Projects. Muestra los archivos que forman parte del proyecto actual (si lo hay) € Running. Muestra los elementos en proceso de depuración o ejecución 8 crear nuevos archivos Todos los archivos en NetBeans se crean a partir de una plantilla (template). Éstas proporcionan: € El código básico para el nuevo archivo € Propiedades de ese archivo. Las propiedades incluyen el tipo de compilación, ejecución y depurado dedicado a ese archivo. De tal forma que al crear un nuevo archivo hay que decidir la finalidad del mismo. Para crear un archivo: 1> Hay que elegir la carpeta en la que deseamos crear el archivo y pulsar el botón secundario del ratón en ella y elegir New 2> Seleccionar : ” Folder. Para crear una carpeta ” Package. Para crear un paquete. ” Main class. Para crear una clase principal
- 9. © Jorge Sánchez 2004 ” Class. Para crear una clase normal ” JFrame Form. Para crear un formulario ” All templates. Para elegir otras plantillas. 3> Poner nombre al nuevo archivo Se puede elegir crear un archivo vacío de código eligiendo la carpeta classes y seleccionando la plantilla Empty (vacía). Para crear un applet o una aplicación de consola se pueden elegir plantillas en esta misma carpeta de plantillas. abrir archivos desde el explorador Un archivo se abre haciéndole doble clic. Ahora bien, al hacerlo NetBeans decide cuál de sus componentes es el más apropiado para mostrar el archivo, puede abrirlo el editor de código, el editor de formularios etc. En cualquier caso hay tres pestañas en la superior que permiten cambiar de vista sobre el archivo: € GUI Editing. Es la forma normal de ver el archivo. A la derecha el código y debajo la ventana de salida (Output) desde la que se ven los mensajes del compilador. € Editing. Es una forma de ver el archivo en la cual a la izquierda se ve el panel de propiedades y a la derecha el código. € Debugging. Ventana del depurador paquetes (package) y carpetas (folders) Los paquetes son la base de la compilación en Java de diversos archivos. NetBeans representa a los paquetes de la misma forma que a las carpetas. De hecho la diferencia es más conceptual, los paquetes estructuran las clases de Java, las carpetas organizan archivos en el sistema operativo. Se puede crear un paquete pulsando el botón derecho en el icono que lo contendrá y eligiendo New-Java Package. En el caso de una carpeta, éstas se crean eligiendo New-Folder. Tanto para borrar carpetas como para borrar paquetes, hay que pulsar el botón derecho en el icono de carpeta a borrar y entonces elegir Delete. propiedades de archivos y carpetas Al seleccionar cualquier elemento del explorador de archivos de ONE Studio, en el panel inferior se nos mostrarán sus propiedades (properties). Éstas, se pueden modificar según nos interese. En el panel de propiedades también se encuentran los siguientes botones: Muestra las propiedades en un orden arbitrario Ordena las propiedades por el nombre 9
- 10. Guía rápida de NetBeans 3.51 Ordena las propiedades por el tipo Muestra sólo las propiedades editables 10 guardar cambios Basta pulsar Control+S o File-Save. En este IDE no existe operación Guardar como (Save as), se debe copiar un archivo en su lugar. cerrar archivos Cada archivo abierto aparece en una pestaña en el lado derecho. cada pestaña posee el nombre del archivo al que se refiere. En cada nombre aparece una X para poder cerrar el archivo. Si el nombre del archivo posee un asterisco, con él se indica que el archivo no ha sido guardado. Al cerrar se nos pedirá Guardar (Save) o Descartar cambios (Discard) o Cancelar el cierre. copiar y mover archivos Se pueden mover y copiar archivos entre filesystems o entre paquetes o carpetas distintas. Automáticamente NetBeans modificará las instrucciones de acuerdo con la nueva ubicación. Para ello: 1> Seleccionar el archivo a mover o copiar 2> Pulsar el botón derecho y elegir Copy para copiar o Cut para mover (también se pueden elegir estos comandos en el menú Edit) 3> Seleccionar la nueva ubicación para el archivo 4> Elegir Paste en el menú de contexto o en el menú Edit borrar archivos Se hace como en el explorador de Windows. Se puede seleccionar y pulsar la tecla Suprimir o se puede pulsar el botón derecho en él y elegir Delete cambiar el nombre de un archivo o carpeta Basta pulsar el botón derecho en el archivo o paquete y luego, tras elegir rename, elegir el nuevo nombre. También haciendo un clic en el nombre del archivo seleccionado se puede inmediatamente cambiar su nombre. refrescar la lista de archivos Si se crean carpetas o archivos desde fuera de NetBeans, éste no refleja los cambios al instante. Por ello, si se tiene la duda sobre si se está mostrando la realidad de los archivos, se puede pulsar el botón secundario del ratón sobre el filesystem o carpeta a actualizar, y elegir Refresh folder.
- 11. © Jorge Sánchez 2004 11 plantillas propias Cuando se crea un archivo se debe elegir la plantilla sobre la que se basa el archivo. Es muy común desear crear plantillas propias. Para ello: 1> Crear un archivo con el código deseado para la plantilla. 2> Seleccionar el archivo desde el explorador de archivos y tras pulsar el botón secundario del ratón, elegir Save as template. 3> Seleccionar la posición de la nueva plantilla Se podrá utilizar para crear nuevos documentos. Si se usa a menudo aparecerá en el propio menú New de creación de documentos. Si no habrá que buscarla desde New- All templates en la posición en la que se creó. modificar plantillas Para ello: 1> Elegir Options en el menú Tools 2> Elegir Source Creation and Management - Templates. 3> Seleccionar la plantilla a modificar 4> Pulsar el botón secundario en ella y elegir Open 5> Realizar los cambios deseados borrar plantillas Para ello: 1> Elegir Options en el menú Tools 2> Elegir Source Creation and Management - Templates. 3> Seleccionar la plantilla a modificar 4> Pulsar el botón secundario en ella y elegir Delete otros cambios Desde ese mismo apartado de Tools-Options Source Creation and Management - Templates, se puede: € Cambiar el nombre de la plantilla pulsando el botón derecho y eligiendo Rename € Acceder a las propiedades de la plantilla seleccionándola y utilizando el panel de propiedades de la derecha € Acceder a las propiedades de cualquier elemento interno de la plantilla, expandiendo el contenido.
- 12. Guía rápida de NetBeans 3.51 € Copiar la plantilla (Copy ... Paste) 12 plantillas privilegiadas Cuando se pulsa el botón derecho en una carpeta y se elige New se puede entonces elegir una plantilla para crear un documento desde All templates. Pero sin embargo aparecen unas plantillas en el mismo menú, son las privilegiadas. Para hacer que una plantilla sea privilegiada: 1> Elegir Options en el menú Tools 2> Elegir Source Creation and Management - Templates. 3> Elegir la plantilla que se desea como privilegiada, pulsar en ella el botón secundario de ratón y elegir Copy 4> Seleccionar la carpeta de plantillas Privileged y pulsando el botón secundario en ella, elegir Paste-Create link edición de código Source Editor El source editor es el editor de código fuente que utiliza este IDE. En el editor el código aparece de distintos colores según a qué se refiera ese texto. En la línea de estado se indica el número de columna y línea en la que se encuentra el cursor y se apreciará la palabra INS si se está en modo de inserción (el texto nuevo se añade sin borrar el que ya existía) o OVR si se está en modo de sobrescritura. La tecla ins permite cambiar de modo. Por debajo de la línea de estado hay una pestaña por cada archivo abierto. Se indica en ella el nombre y aparecerá un asterisco si hay código sin guardar. tabulaciones Para realizar tabulaciones o sangrados en el código a fin de señalar el código que está inmerso en un bloque, basta con pulsar el tabulador. Todas las líneas siguientes se colocarán automáticamente en esa posición. La tecla Ctrl+D permite abandonar la tabulación y colocarse en la tabulación anterior. Sin embargo el source editor reconoce los elementos de bloque, es decir los signos { y }, y así cuando se inserta el símbolo de apertura de llave, automáticamente el cursor salta solo al siguiente tabulador. Al cerrar la llave, también el tabulador se coloca sólo en la posición adecuada. opciones de tabulación Haciendo uso del menú Tools para elegir Options-Editing-Editor settings-Java Editor, se pueden seleccionar diversas opciones del editor de código para Java (las opciones para otros tipos de código como XML, HTML, CSS, JSP, etc., se configuran de igual modo). Entre ellas están:
- 13. © Jorge Sánchez 2004 € Indentation engine. Permite elegir el motor de tabulaciones automático que usa el editor. Para Java el apropiado es el Java indentation porque es el que reconoce las llaves y otros elementos. Simple indentation hace tabulaciones más simples en las que el usuario debe pulsar el tabulador para saltar o Ctrl+D para abandonar la tabulación. No indent elimina la posibilidad de tabular automáticamente. € Tab size. Elige el número de espacios que habrá entre cada salto de tabulación completar automáticamente el código Otra de las utilidades fundamentales de este editor, son las facilidades que ofrece para completar el código. Por defecto aparece un menú que nos facilita la escritura de código cada vez que nos disponemos a escribir una propiedad, método, clase, etc. Esta ayuda aparece automáticamente tras esperar un determinado tiempo que además se puede configurar. También aparece al pulsar Ctrl+Barra siempre que se precise de su ayuda Seleccionar la opción deseada de ese menú de ayuda se puede hacer con un clic de ratón en la opción deseada, llegando hasta la opción usando las teclas de movimiento y pulsando Intro, continuar escribiendo hasta que se seleccione la opción y pulsando después Intro. Desde Tools-Options-Editing-Editor settings-Java Editor se puede elegir el tiempo que se demorará el menú de ayuda para autocompletar (Delay of completion window) 13 mostrar números de línea Pulsando el botón derecho en la ventana de código y eligiendo Margin-Show line numbers se pueden mostrar y ocultar los números de línea barra de herramientas del código En la zona superior hay una barra de herramientas que se puede mostrar y ocultar eligiendo Margin-Show toolbar tras pulsar el botón derecho en la ventana de código. buscar texto concreto desde el código Esto se realiza desde Edit-Find o pulsando Ctrl+F. Después se escribe el texto a buscar en el código. Tras buscar el texto en la barra de herramientas del código hay botones que permiten buscar la siguiente o la anterior vez que aparece la palabra buscada en el código. Son: y . Además tras buscar se iluminan las palabras que se corresponden con la búsqueda. Esas palabras se pueden volver a apagar con el botón . Ese mismo botón las puede iluminar de nuevo. reemplazar texto Se puede también buscar un determinado texto a fin de reemplazarlo con otro. Esto es posible desde Edit-Replace o pulsando Ctrl+H. Tras ejecutar una de estas dos acciones, entonces basta con poner el texto buscado en el apartado Find what y el
- 14. Guía rápida de NetBeans 3.51 nuevo texto en el apartado Replace with. El botón Replace reemplaza la siguiente vez que aparezca la palabra buscada. El botón Replace All reemplaza todas las apariciones de la palabra. colores y tipos de letra del código En Tools-Options-Editing-Editor settings-Java Editor desde la categoría Font size se elige el tamaño de letra del código. En la categoría Fonts & colors se permite determinar el coloreado selectivo del código para cada elemento del lenguaje 14 abreviaturas Al escribir código es interesante utilizar abreviaturas. NetBeans tiene ya configuradas unas cuantas. Por ejemplo al escribir la abreviatura sout, Java cambia la abreviatura por el código System.out.println(“”); Desde Tools-Options-Editing-Editor settings-Java Editor en el apartado abbreviations aparece la lista de abreviaturas que podemos además cambiar o utilizar para añadir más. añadir abreviaturas Desde el apartado abbreviations comentado anteriormente. Tras pulsar el botón de los puntos suspensivos, aparece una lista completa de abreviaturas. Pulsando el botón Add podremos añadir una nueva. Tras pulsar el botón hay que colocar la abreviatura en el apartado Abbreviation mientras que el apartado Expansion se coloca el texto que reemplazará a la abreviatura. modificar abreviaturas Basta llegar al apartado abbreviations, hacer clic en el botón de puntos suspensivos, elegir la abreviatura y pulsar el botón Edit. El cuadro siguiente se manipula como en el apartado anterior. macros Son herramientas que facilitan el trabajo común dentro de NetBeans, graban una serie de teclas a las cuales se las asigna un nombre y/o una tecla rápida. grabar macro 1> Pulsar Ctrl+J, S, para empezar a grabar 2> Escribir lo que se desea grabar en la macro 3> Pulsar Ctrl+J, E para finalizar la grabación 4> Poner nombre a la macro en el apartado Name 5> Pulsar Add y en el cuadro siguiente pulsar la tecla con la que se desee invocar a la macro. Esa tecla ejecutará la macro siempre que se quiera
- 15. © Jorge Sánchez 2004 15 gestión de macros En el apartado Tools-Options-Editing-Editor settings-Java Editor se puede elegir la propiedad macros y al pulsar en el botón de puntos suspensivos, editar o borrar (remove) las macros anteriores javadoc el entorno javadoc en NetBeans NetBeans dispone de todo un entorno para crear documentación javadoc administrador de javadocs En Tools-Javadoc manager se llama al administrador de javadocs, el cual es capaz de montar filesystems que contienen documentos javadoc y gestionar su uso. Lo normal es que haya una carpeta llamada docs, dentro de la raíz del paquete que es en la que se genera la documentación. En la carpeta de documentación el archivo index.html será el índice general. Mediante el administrador de archivos se debe montar esta carpeta (Mount) para que pueda ser buscada. generar documentos javadoc Para ello se selecciona el elemento a documentar y se elige Tools-Generate javadoc. Un mensaje indicaré en que carpeta se almacenará la documentación. En NetBeans sólo funciona de forma correcta la documentación generada para todo un paquete, carpeta o archivos ZIP y JAR. Se puede generar también documentación sólo para un archivo, pero no funcionarán bien el resto de funciones. La documentación se guarda en una carpeta que inicialmente elige el programa, pero que se puede cambiar y elegir cada vez si se configuran adecuadamente las opciones. opciones de las herramientas javadoc En Tools-Options-Code documentation se puede configurar el comportamiento de los javadocs. Por ejemplo en el apartado Documentation si ponemos la propiedad Ask for destination a True entonces cada vez que generemos un javadoc para un archivo se nos preguntará donde lo queremos crear. mostrar documentación javadoc de un elemento Para ello desde el explorador basta seleccionar el elemento sobre el que se quiere revisar y pulsar Alt+F1 o Show javadoc
- 16. Guía rápida de NetBeans 3.51 16 autocomment También en Tools está la herramienta de autocomentarios que permite colocar comentarios javadoc desde el cuadro en lugar de escribirles a mano. pasos para la creación de la documentación En base a los puntos anteriores los pasos más lógicos para crear documentación desde NetBeans serían: 1> Crear una carpeta (normalmente docs) en el filesystem que se desea documentar 2> En Tools-Options-Code documentation-Documentation colocar la propiedad Ask for destination a True 3> Seleccionar el filesystem pulsar el botón secundario del ratón en él y elegir Tools-Generate javadoc. Se nos preguntará por la carpeta en la que generar la documentación, habrá que elegir la carpeta docs. Tras generar, el índice general lo llevará el archivo index.html 4> Ir a Tools-Javadoc manager y montar (mount) la carpeta en la que se encuentra la documentación (carpeta docs) 5> Cada vez que se quiera mostrar la documentación de un elemento concreto, colocar el cursor en él y pulsar Alt+F1