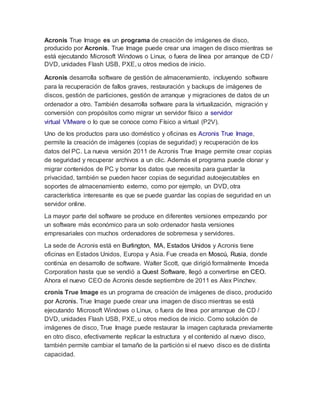
Acronis True Image, solución de copias de seguridad y recuperación de datos
- 1. Acronis True Image es un programa de creación de imágenes de disco, producido por Acronis. True Image puede crear una imagen de disco mientras se está ejecutando Microsoft Windows o Linux, o fuera de línea por arranque de CD / DVD, unidades Flash USB, PXE, u otros medios de inicio. Acronis desarrolla software de gestión de almacenamiento, incluyendo software para la recuperación de fallos graves, restauración y backups de imágenes de discos, gestión de particiones, gestión de arranque y migraciones de datos de un ordenador a otro. También desarrolla software para la virtualización, migración y conversión con propósitos como migrar un servidor físico a servidor virtual VMware o lo que se conoce como Físico a virtual (P2V). Uno de los productos para uso doméstico y oficinas es Acronis True Image, permite la creación de imágenes (copias de seguridad) y recuperación de los datos del PC. La nueva versión 2011 de Acronis True Image permite crear copias de seguridad y recuperar archivos a un clic. Además el programa puede clonar y migrar contenidos de PC y borrar los datos que necesita para guardar la privacidad, también se pueden hacer copias de seguridad autoejecutables en soportes de almacenamiento externo, como por ejemplo, un DVD, otra característica interesante es que se puede guardar las copias de seguridad en un servidor online. La mayor parte del software se produce en diferentes versiones empezando por un software más económico para un solo ordenador hasta versiones empresariales con muchos ordenadores de sobremesa y servidores. La sede de Acronis está en Burlington, MA, Estados Unidos y Acronis tiene oficinas en Estados Unidos, Europa y Asia. Fue creada en Moscú, Rusia, donde continúa en desarrollo de software. Walter Scott, que dirigió formalmente Imceda Corporation hasta que se vendió a Quest Software, llegó a convertirse en CEO. Ahora el nuevo CEO de Acronis desde septiembre de 2011 es Alex Pinchev. cronis True Image es un programa de creación de imágenes de disco, producido por Acronis. True Image puede crear una imagen de disco mientras se está ejecutando Microsoft Windows o Linux, o fuera de línea por arranque de CD / DVD, unidades Flash USB, PXE, u otros medios de inicio. Como solución de imágenes de disco, True Image puede restaurar la imagen capturada previamente en otro disco, efectivamente replicar la estructura y el contenido al nuevo disco, también permite cambiar el tamaño de la partición si el nuevo disco es de distinta capacidad.
- 2. Sistemas de ficheros soportados Sistemas de archivo soportados por el software:1 NTFS FAT16 FAT32 Ext2 Ext3 ReiserFS Reiser4 Linux Swap Además de los sistemas de archivos con soporte oficial, Acronis True Image también permite guardar y restaurar sectores "en bruto" en cualquier otro sistema de archivos. Este modo raw permite soportar un sistema de archivos que está corrupto o de un tipo no soportado oficialmente, mediante la captura completa de todos sus sectores. Este método da como resultado un archivo de imagen de mayor tamaño, y no es capaz de comprimir, alterar el tamaño, ni restaurar archivos selectivamente cuando se trabaja en este modo Introducción a la Empresa Progress Energy (NYSE: PGN), con sede en Raleigh, N.C., es una empresa de Fortune 250 dedicada a la energía diversificada, con más de 24.000 megavatios en capacidad de generación y 9 billones de dólares en beneficios anuales. Las propiedades de la empresa incluyen dos funciones eléctricas que abastecen aproximadamente a 2,9 billones de clientes en el Norte y el Sur de Carolina y en Florida. Progress Energy además incluye operaciones no reguladas para la generación mercantil, marketing para la energía, exploración del gas natural, extracción de fuel, servicios de ferrocarril y capacidad de banda ancha. La Situación Dos departamentos de la empresa, Turbinas de Combustión y Generación Fosil, necesitaban una solución nueva de backup y recuperación de desastres para sus sistemas de control de la planta de generación. Los sistemas se utilizan para controlar los generadores a turbinas de las plantas y equilibrar el equipo de la planta. Estos departamentos buscaban la estandarización en una solución que cumplieran con las recomendaciones del auditor en cuanto a la recuperación de desastres. Los requisitos necesarios para la nueva solución eran la fiabilidad y la
- 3. facilidad de uso. Ésta última era especialmente importante, ya que la solución debía implementarse lo antes posible para cumplir con los procedimientos de recuperación de desastres recomendados por los auditores. Proceso de Selección Progress Energy ya conocía otros productos del mercado y decidió probarlos. No estaban lo bastante preparados para realizar una selección final, cuando descubrieron a Acronis True Image. La empresa probó la solución en una de las plantas más grandes, que funcionaba con un sistema de control basado en Windows. El test piloto fue satisfactorio y el producto cumplió con las expectativas de Progress Energy. ¿Por qué Acronis True Image? Progress Energy se estandarizó en Acronis True Image porque fue fácil de configurar y usar y no necesitó profesionales informáticos para ponerlo en marcha. Un elemento extraordinario fue la capacidad de continuar usando un sistema durante el proceso de backup. Por último, en Progress Energy se mostraron impresionados al saber que la licencia y el registro del producto se podían restaurar, ahorrando el tiempo y el esfuerzo que normalmente se necesitaba para obtener las licencias tras la operación de restauración. Aceptación Entusiasta de Acronis True Image La implementación de Acronis True Image representó un proceso satisfactorio y sin problemas. Los Ingenieros de Control del Soporte Técnico implementaron el producto en todos los equipos de sistemas de control, que ejecutaban sistemas operativos Windows. Una planta más pequeña tardó menos de un día en instalar Acronis y en completar la primera copia de seguridad, mientras que algunas plantas más grandes tardaban hasta tres días en implementarse completamente y en llevar a cabo las tareas de backup. Actualmente, Acronis se utiliza en aproximadamente el 60% de los sistemas de control de turbinas, las cuales usan sistemas operativos basados en Windows. El personal del Soporte Técnico aceptó con entusiasmo la instalación de Acronis True Image, como nueva solución de backup y restauración. Con la mínima formación, el personal del Soporte Técnico fue completamente capaz de ejecutar el software. De hecho, Progress Energy se mostró encantado con la solución; piensan en ampliar el número de sistemas ejecutando Acronis True Image para incluir sistemas basados en Unix, ejecutando Sun Solaris cuando estos sistemas sean compatibles. Historia de Éxito de Acronis True Image — Tyco Electronics Introducción Tyco Electronics fue establecida en Singapur en 1979 como una oficina de ventas y en 1983 se convirtió en un centro de diseño, fabricación y análisis. Ocupa el
- 4. espacio de una planta de aproximadamente 30.000 metros cuadrados. Actualmente las instalaciones alojan alrededor de 1.200 empleados. Los valores y habilidades de Tyco Electronics yacen en el diseño de su producto: la línea utensilio/resultado, habilidades diseño/fabricación. A través de los años, ha recibido la acreditación en los certificados ISO 9001, QS 9000, IS 14001 y TS 16949 y ha sido premiada con el Singapore Quality Class. Ha obtenido el certificado de ITE, como un centro OJT y Laboratory SINGLAS ISO/IEC 17025 por SPRING. En su búsqueda para promoveer su competitividad, ha logrado otro hito más este año con el premio del Certificado OHSMS para el estándar OHSAS 18001:1999. Las operaciones de planta y de funciones administrativas están sostenidos por unos 10 servidores con Microsoft Windows Server 2003 y Microsoft Windows Server 2000. Retos Durante los tres últimos años, Tyco Electronics Singapore ha usado un producto para copias de seguridad basadas en archivos para duplicar los datos en sus servidores. Mientras funcionó adecuadamente, el proceso de backup requería que cada servidor estuviese inactivo durante 30 – 45 minutos como media, para completar la tarea. Esencialmente, los usuarios no podían realizar ningún trabajo productivo durante este tiempo. Además, se invertía una gran cantidad de horas en mano de obra para programar el tiempo de inactividad, notificar sobre ello a los usuarios y otras tareas relacionadas. Además, si un servidor fallaba de forma inesperada, se necesitaba más de medio día en conseguir una restauración completa, invirtiendo mucho tiempo en reconfigurar el hardware, cargar los programas del sistema y las aplicaciones, reinstalar datos y otras tareas. Incluso así, se perdían los datos desde el momento de la última copia de seguridad hasta cuando ocurrió el fallo. Evaluación del Producto Tras decidir que se podía mejorar en el régimen de copias de seguridad del sistema, el Departamento de Sistemas de Información de Tyco Electronics Singapore propuso una lista de objetivos sobre las características para su nuevo sistema de copias de seguridad y restauración: programación automática de la imagen del servidor. imagen online de los discos del servidor. últimas imágenes del disco. restauración rápida de servidores fallidos. De las soluciones evaluadas por Tyco Electronics Singapore, sólo la línea de productos de Acronis fue considerada óptima para cumplir con estas características — y mucho más.
- 5. "Además de la capacidad de crear imágenes del disco del servidor online y realizar el proceso una vez por todas, lo que nos pareció absolutamente irresistible acerca de Acronis fue la facilidad de poder volver al último estado utilizable conocido sin tener que realizar laboriosos y minuciosos arranques", afirma George Wee, Administrador de Sistemas del Departamento de Sistemas de Información. Otra característica que impresionó a Tyco Electronics Singapore es la Acronis Secure Zone, una partición especial, oculta en el disco duro local, que se utiliza para almacenar imágenes del disco y de las particiones y, por tanto, se elimina la necesidad del almacenamiento dedicado para copias de seguridad en el disco. Otra característica clave, la capacidad de conectar imágenes del disco como unidades virtuales, ofrece la posibilidad de recuperar archivos o carpetas en concreto, además de reducir el tiempo de restauración. Beneficios Inmediatos Tyco Electronics Singapore implementó Acronis True Image 8.0 Enterprise Server para Windows en dos de sus servidores de misión crítica y Acronis True Image 8.0 Corporate Workstation en una estación de trabajo usada por un importante director en mayo del 2005. "El proceso de implementación guiada por un asistente fue muy sencilla. El uso cotidiano es muy fácil, también, gracias a la interfaz fácil de usar. No hubo necesidad de formación adicional", afirmó Mr. Wee. Además, la inversión en Acronis no podría haber tenido lugar en mejor momento: unos días después de instalar el software, uno de los servidores con Acronis True Image 8.0 Enterprise Server para Windows falló, debido a un fallo en el disco. "Con la solución de Acronis, conseguimos una restauración completa en menos de 20 minutos, comparado con el medio día o incluso más, que hubiésemos necesitado antes. Además, nos fue posible volver al último estado utilizable conocido sin perder el día de trabajo", afirmó Sr. Wee. Extended Deployment Tyco Electronics Singapore ahora realiza una copia de seguridad completa de los discos duros en los servidores de mision crítica equipados con Acronis y de las estaciones de trabajo de usuarios importantes, cada mes. Las copias de seguridad para el resto se realizan remotamente usando la Consola de Gestión de Acronis True Image, con las imágenes de la copia de seguridad del disco almacenadas en las respectivas Secure Zones. Según el Sr. Wee, la empresa está potenciando sus procesos de backup y seguramente realizará copias de seguridad incrementales y copias de seguridad completas, más frecuentemente. Además, el Departamento de Sistemas de la Información recomendará a sus directivos que se implementen las soluciones Acronis en más servidores y estaciones de trabajo de misión crítica. También se estudiará cómo incorporar las imágenes del disco creadas usando el software de Acronis en los planes de
- 6. recuperación en caso de desastres. La empresa ya ha recomendado las soluciones Acronis a una entidad homóloga de Tyco, ubicada en Singapure, decía el Sr. Wee. La palabra bootear es el verbo de la palabra to boot (iniciar), que en informática se refiere a la secuencia de inicio o arranque que tiene un equipo en el momento en que lo enciendes. Acronis True Image es sin duda un referente en lo que se refiere a copias de seguridad, clonar discos o realizar imágenes del sistema. Gracias a este programa podremos realizar una imagen de nuestro sistema operativo, programas, controladores, para restaurar esta en caso de desastre (virus, problemas de inestabilidad, no se puede arrancar windows, etc). La imagen o copia de seguridad que genera el programa se puede guardar en otra partición, otro disco, un disco externo e incluso en la nube gracias a Acronis Cloud. A continuación os ofrecemos un manual de Acronis True Image explicando sus principales funciones. Las cookies permiten ofrecer los servicios de SoftZone. Al utilizar nuestros servicios, aceptas el uso que hacemos de las cookies. Manual Acronis True Image para clonar discos y realizar copias de seguridad Acronis True Image es sin duda un referente en lo que se refiere a copias de seguridad, clonar discos o realizar imágenes del sistema. Gracias a este programa podremos realizar una imagen de nuestro sistema operativo, programas,
- 7. controladores, para restaurar esta en caso de desastre (virus, problemas de inestabilidad, no se puede arrancar windows, etc). La imagen o copia de seguridad que genera el programa se puede guardar en otra partición, otro disco, un disco externo e incluso en la nube gracias a Acronis Cloud. A continuación os ofrecemos un manual de Acronis True Image explicando sus principales funciones. Acronis True Image está disponible en español y cuenta con una interfaz muy intuitiva, que facilita al máximo el uso del programa e incluso ofrece unos pequeños tutoriales mostrando las funciones más básicas. A continución os ofrecemos un manual básico explicando cómo realizar una copia de seguridad del sistema y cómo restaurar esta en caso de necesidad. Manual Acronis True Image El proceso de instalación del programa es sencillo gracias a un sencillo asistente. Una vez terminada la instalación arrancamos el programa y nos aparecerá su pantalla principal. Desde esta podemos acceder a las funciones básicas del programa como realizar una copia de seguridad o restaurar una copia ya existente.
- 8. Cómo realizar una copia de seguridad Para realizar una copia de seguridad del sistema o clonar un disco, pulsamos el botón “Realizar una copia de seguridad del sistema”. A continuación podremos elegir que unidad, disco o partición queremos clonar y el destino de la copia.
- 9. En mi caso tengo dos discos duros divididos en particiones. En el principal tengo el sistema operativo y los programas en una partición y en otra tengo datos (otra partición está destinada a otro sistema operativo). Tener una partición con el sistema operativo y los programas y otra con datos (si se tiene un solo disco duro) es una ventaja, ya que en caso de tener algún problema y necesitar formatear solo lo haremos de la partición del sistema operativo C: conservando todos datos. Gracias a programas como Acronis True Image independientemente de particiones, unidades o discos podremos estar tranquilos. Sigamos con el manual de Acronis True Imagen Seleccionamos la partición o disco del que queremos realizar la copia (en mi caso la unidad C), elegimos un nombre para la copia y podemos seleccionar el tipo de copia de seguridad (incremental, completa o diferencial). Pulsamos Realizar copia de seguridad ahora y comenzará el proceso.
- 10. El programa es bastante rápido, claro que depende como es lógico del tamaño del disco o partición y del hardware de nuestro sistema. Restaurar copia de seguridad de Acronis True Image El proceso de recuperación de una imagen o copia de seguridad del sistema es muy sencillo basta con seleccionar Recuperar datos y seleccionar la que queremos restaurar.
- 11. Una vez verificado que todo es correcto pulsamos recuperar ahora. Recuperación de copia de seguridad si Windows no arranca. Creación de dispositivo de arranque. En muchas ocasiones el sistema operativo no arranca, así que no podemos arrancar el programa. Para esto Acronis True Image permite crear un dispositivo de arranque que nos permitirá restaurar la imagen o copia de seguridad. Como es lógico crear un dispositivo de arranque es una de las primeras cosas que tenemos que hacer al comenzar a usar el programa. Veamos como hacerlo. Simplemente seleccionamos la opción en la pantalla principal del programa.
- 12. Al pulsar el botón nos aparecerá un sencillo asistente para crear un disco de arranque. Pulsamos siguiente para continuar.
- 13. Seleccionamos los componentes que queramos (lo mejor es seleccionar todos) y seguimos.
- 14. Continuamos con el asistente.
- 15. Podremos seleccionar el dispositivo a utilizar como un pendrive, disco usb, disco óptico o una imagen. Seleccionamos la que queramos y continuamos.
- 16. Damos al botón continuar y el programa comenzará a crear el disco de arranque. Una vez finalizado el proceso ya podremos arrancar el sistema desde el dispositivo y poder así restaurar una imagen copia de seguridad del sistema. Recuperar copia de seguridad desde disco de arranque de Acronis True Image En caso de que no arranque el sistema operativo, tendremos que reiniciar el ordenador desde el dispositivo de arranque (CD, unidad USB). Puede que tengamos que cambiar la secuencia de arranque en la BIOS para que el equipo arranque desde el y no desde el disco duro principal. Una vez arrancado el sistema desde el disco o unidad USB de arranque nos aparecerá la siguiente pantalla.
- 17. Desde esta podremos restaurar una imagen o copia de seguridad que tengamos ya realizada, siguiendo un sencillo asistente. También nos da la opción de crear una copia de seguridad desde este disco, en el caso de querer realizar una copia de datos y que el sistema operativo no arranque. Sin duda Acronis True Image es un programa muy interesante de poseer. Esperamos que este manual os ayude a utilizarlo. 1. Crear la imagen de un disco duro o Partición
- 18. 1- Lo primero que debemos hacer (aparte de tener instalado el programa) es crear un nueva carpeta en la partición que vamos a usar para crear la imagen, ya sea en una segunda partición de nuestro disco duro, o en un disco externo o en uno interno como esclavo y la nombraremos como queramos (Por ej. "Copia de seguridad."). Tras lo cual iniciamos nuestro programa y elegimos la opción "Backus" del menú que aparece en la primera pantalla, y le damos Next: 2- Aparece el Asistente para Backups, le damos Next:
- 19. 3- En esta pantalla seleccionamos la pestaña "todo el disco duro o partición individual" y le damos Next:
- 20. 4- En esta ventana seleccionamos el disco duro o partición de la que queremos hacer copia, en mi caso elijo la Partición del Sistema operativo (unidad C:) ya que mi objetivo es poder Restaurarlo posteriormente. Este trabajo lo hago cuando instalo un sistema operativo nuevo o bien cuando compro un nuevo pc y después de haber actualizado y configurado el Sistema a mi gusto. Bien pues seleccionamos la partición y le damosNext:
- 21. 5- En esta pantalla vamos a buscar (en el árbol de la iz) la carpeta que hemos creado en nuestro primer paso, la seleccionamos y la fijamos con el botón ubicado al lado dr. de la ventana "File name", el archivo donde se realizará nuestra imagen tendrá la extensión .tib. Y le damos Next:
- 22. 6- Dejamos la opción que nos aparece por defecto, y le damos Next:
- 23. 7- Elegimos la opción de configurar manualmente los siguientes parámetros, y le damos Next:
- 24. 8- En la siguiente pantalla podemos configurar varias opciones. Aqui es donde variaremos algunas cosas dependiendo de si la imagen la vamos a volcar posteriormente a Dvd's o si la vamos a dejar en un disco duro externo. En los pasos descritos a continuación he elegido las opciones para volcar posteriormente a Dvd's, más adelante veremos como hacerlo para un disco externo: En nivel de compresión elegimos "Máximo":
- 25. En prioridad para nuestra copia elegimos "alta prioridad":
- 26. En "Archive Splitting" (tamaño de división de la imagen) elegimos "Fijar el tamaño" para guardar en Dvd's (4,7 GB), dependiendo del tamaño total de la imagen nos ocupará más o menos dvd's. Finalmente le damos Next:
- 27. 9- En la siguiente ventana podemos introducir un texto descriptivo de los archivos de nuestra imagen, en mi caso es una partición completa. Ponemos el texto que queramos y le damos Next:
- 28. 10- Nos aparece la pantalla final con la descripción de las tareas que se van a ejecutar. Le damos aProceder:
- 29. A continuación aparecerá una pantalla con los progresos, aconsejo no tocar nada y dejar que el programa finalice con la tarea, tras lo cual aparecerá un mensaje de verificación: Si volcamos la imagen con Nero: Elegimos realizar el proyecto en DVD-ROM (UDF), arrastramos nuestra imagen .tib recien creada en la ventana de grabación y procedemos a grabar en la unidad grabadora de DVD seleccionada.
- 30. Ahora vamos a ver los pasos para grabar nuestra imagen directamente en un disco duro externo ya que en mi caso el sistema ocupa bastante y lo más conveniente es albergar la imagen en un medio con suficiente capacidad. Yo uso un disco duro externo Usb de 2,5" de 120 GB solo para albergar imágenes de mis discos duros que de vez en cuando actualizo. Alguien puede pensar que es un desperdicio pero el tiempo le quitará la razón. Una vez conectado el disco externo creamos una carpeta que albergará la imagen: Los pasos que se siguen a continuación son los mismos que hemos seguido para crear la imagen anterior solo que en este caso la carpeta destino es la que acabamos de crear en el disco externo. Cuando lleguemos a la pantalla del paso 8 establecemos lo mismo para compresión y prioridad, pero en "Archive Splitting" lo dejamos en Automático:
- 31. Establecemos los mismos pasos hasta llegar a la pantalla final, y le damos proceder:
- 32. Verificar la Imagen: Cuando el programa haya finalizado la creación de la imagen es el momento de verificar o validar si esta imagen se ha creado correctamente y es fiable. Para ello seguimos estos pasos: 1- Elegimos la opción "Validar el Backup":
- 33. 2- Buscamos en nuestro explorador el backup creado y ya lo veremos como se muestra en esta imagen:
- 34. 3- Nos aparece la pantalla final de Verificación, le damos a Proceder:
- 35. 4- Veremos una pantalla con los progresos:
- 36. Si todo ha salido bien veremos un mensaje como este: Si nos apareciera un mensaje de error o diciendonos que la imagen está corrupta o con fallos tendremos que realizarla de nuevo. Crear Cd de Rescate con el programa Ahora vamos a crear el Cd de arranque o Disco llave con el que podremos realizar todas las operaciones anteriores desde el propio cd si queremos, y que utilizaremos para recuperar nuestro disco duro en caso de desastre o simplemente
- 37. porque queramos recuperar el Sistema en un momento dado. 1- Abrimos el programa y elegimos la opción "Crear Cd de Rescate Booteable": 2- Nos aparece el asistente, le damos Next:
- 38. 3- En esta pantalla elegiremos lo que queremos que se incluya en nuestro cd, podemos elegir la versión completa del programa (Full versión), no va a pasar nada por incluir todo ya que nos cabe perfectamente:
- 39. 4- En esta pantalla elegimos el medio, en este caso la unidad grabadora, obvio decir que tendremos que introducir un cd virgen en la unidad:
- 40. 5- Y vemos la pantalla final de confirmación del Cd de rescate que se va a crear. Le damos Proceder:
- 41. Empezará el proceso de creación y finalmente nos saldrá una pantalla de confirmación. Una vez creado nuestro cd de rescate solo nos queda probarlo. Asi que nos vamos a la Bios y establecemos la unidad de Cdrom como primer dispositivo de arranque en el Boot Sequence y con nuestro flamante disco llave en la unidad reiniciamos el Pc y después de unos segundos veremos la primera pantalla del Acronis (disculpar la calidad de las imágenes ya que están hechas con una cámara digital bastante precaria):
- 42. Como veréis aparece el menu del Acronis igual que lo veiamos desde el sistema, podemos realizar las mismas acciones descritas anteriormente desde aquí. Veremos las pantallas en modo VGA pero podremos trabajar perfectamente:
- 44. Y ya lo tenemos todo para poder rescatar nuestro disco duro o nuestra partición cuando sea necesario. Restaurar nuestro disco duro o partición con la imagen creada En este tuto vamos a restaurar la partición del sistema (Unidad C:) con la imagen creada en el disco externo. 1- Nos aseguramos entrando a la Bios (Setup) que en el Boot sequence está establecido como primer dispositivo de arranque la unidad DVD/CDROM, introducimos el cd de Rescate de Acronis y conectamos nuestro disco duro externo a un puerto usb (si es usb, si es Firewire pues al puerto Firewire), tras lo cual reiniciamos el pc. Tras unos segundos nos aparecerá la primera pantalla del disco llave de Acronis: 2- Y a continuación la pantalla de inicio. Seleccionamos Full versión:
- 45. 3- Seleccionamos la opción "Recovery":
- 46. 4- Nos aparece la pantalla del Asistente, le damos Next: 5- En esta pantalla buscamos en el explorador nuestra imagen "MyBackup.tib", vemos a la derecha la descripción de la misma y el espacio que ocupa (20 GB aprox.), le damos Next:
- 47. 6- En esta ventana dejamos la opción siguiente y le damos Next:
- 48. 7- En este caso vamos a restaurar la partición del Sistema del disco 1. Estamos trabajando en un portátil con un disco duro de 300 GB con dos particiones, una la del sistema (C:) y otra con datos (D:), asi que elegimos la unidad C: y le damos Next:
- 49. 8- Volvemos a seleccionar que queremos restaurar la partición C: (el disco 2 que aparece aqui es el externo), y le damos Next:
- 50. 9- Dejamos la opción de partición "Activa" necesaria para las particiones de Sistema, y le damos Next: 10- En esta pantalla podemos elegir el tamaño de la partición redimensionandola con el ratón o estableciendo el tamaño, yo la he dejado como está por defecto ya que la quiero igual que en su estado original. Le damos Next:
- 51. 11- Nos pregunta si deseamos elegir otras unidades para restaurar, como no es el caso y ya hemos elegido la única que deseamos restaurar, pues le decimos que No y le damos Next:
- 52. 12- Y finalmente vemos la útlima pantalla con las tareas que se van a realizar, es la última oportunidad que tenemos de comprobar que hemos elegido los pasos correctamente, observar bien esta pantalla: Vemos primero la imagen que se va volcar, la primera tarea nos va a eliminar la partición C: del disco 1 (se eliminarán todos los datos), y en la segunda tarea nos va a restaurar la partición C: del disco 1 con nuestra imagen, si estamos seguros le damos a Proceder:
- 53. Comenzará el proceso de eliminación y volcado. Si todo va bien nos dará un aviso de que la operación se realizó correctamente. Salimos del programa, quitamos nuestro Cd de rescate, restablecemos la secuencia de inicio para el disco duro si queremos y solo queda comprobar que el sistema está restablecido.