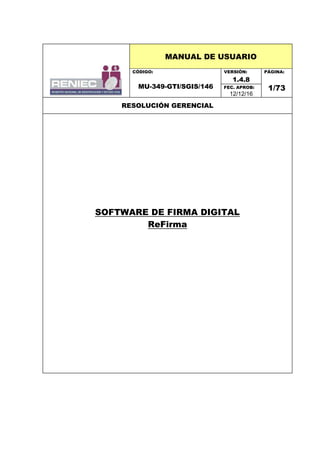
Manual refirma
- 1. MANUAL DE USUARIO CÓDIGO: MU-349-GTI/SGIS/146 VERSIÓN: 1.4.8 PÁGINA: 1/73FEC. APROB: 12/12/16 RESOLUCIÓN GERENCIAL SOFTWARE DE FIRMA DIGITAL ReFirma
- 2. USO DEL SOFTWARE DE FIRMA DIGITAL ReFirma MU-349-GTI/SGIS/146 RENIEC 2 INDICE Pág. I. OBJETIVO 3 II. ALCANCE 3 III. DESCRIPCIÓN 3 III.1. CARACTERÍSTICAS DEL SOFTWARE 3 III.2. INTERFAZ DE USUARIO 4 III.2.1. MENÚ Y HERRAMIENTAS 4 III.2.2. INICIO 28 III.2.3. FIRMA DIGITAL 30 III.2.4. VERIFICACIÓN DE LA FIRMA DIGITAL 37 III.2.5. FIRMA DIGITAL EN LOTE 41 III.2.6. VERIFICACIÓN DE LA FIRMA DIGITAL EN LOTE 57 IV. VIGENCIA 62 V. APROBACIÓN 62 VI. ANEXOS 62 ANEXO 1: GLOSARIO DE TÉRMINOS 63 ANEXO 2: MARCO LEGAL 67 ANEXO 3: POLÍTICAS DE PRIVACIDAD 68 ANEXO 4: POLÍTICAS DE SEGURIDAD 69 ANEXO 5: TÉRMINOS DE USO 70 ANEXO 6: CRÉDITOS 72 ANEXO 7: SOPORTE TÉCNICO 73 ANEXO 8: NSTALACIÓN DE REFIRMA 74
- 3. USO DEL SOFTWARE DE FIRMA DIGITAL ReFirma MU-349-GTI/SGIS/146 RENIEC 3 I. OBJETIVO Establecer las acciones, funciones y opciones que el usuario final debe seguir para la operación del Software de Firma Digital ReFirma, a fin de que les permita firmar y validar documentos digitales. II. ALCANCE Este documento es administrado por la Sub Gerencia de Ingeniería de Software- SGIS, de la Gerencia de Tecnología de la Información - GTI y es fuente de aplicación para el usuario final, quien no requiere de preparación ni entrenamiento previo, sólo debe seguir las instrucciones dadas en el presente manual. El contenido de este manual puede ser modificado o actualizado, según las competencias y exigencias requeridas. III. DESCRIPCIÓN III.1. CARACTERÍSTICAS DEL SOFTWARE El propósito del Software de Firma Digital ReFirma es permitir firmar digitalmente documentos en formato PDF, realizando las validaciones requeridas para la generación de firmas digitales con valor legal y con la misma eficacia jurídica que las firmas manuscritas, dentro del marco de la IOFE (Infraestructura Oficial de Firma Electrónica). Esto quiere decir, cumpliendo con los requisitos técnicos y legales que exige la AAC (Autoridad Administrativa Competente). Entre sus características principales podemos mencionar: 1. Capacidad de visualización, firma y validación de documentos en formato PDF 1.7 (ISO 32000-1:2008). ▪ Es posible visualizar documentos que cumplen con el estándar PDF 1.7 y que utilicen tipos de letras “Standard Type 1 Fonts”, entre ellas: Times (v3), Courier y Helvetica (v3), en sus variedades normal, cursiva, negrita y negrita cursiva. ▪ Para la firma y validación, los documentos PDF no deben estar dañados, securizados, ni rotacionados. ▪ Es posible firmar y validar un documento firmado usando otro software de firma digital. 2. Capacidad de creación de firmas en documentos PDF. ▪ Es posible efectuar una o múltiples firmas digitales en un mismo documento. ▪ Es posible generar firmas digitales incluyendo sellos de tiempo. ▪ Es posible firmar documentos en lote o uno a la vez. 3. Capacidad de validación de documentos PDF firmados digitalmente. ▪ Constata la integridad del documento firmado. ▪ Es posible verificar un documento con múltiples firmas digitales. ▪ Es posible verificar firmas digitales en documentos en lote o uno a la
- 4. USO DEL SOFTWARE DE FIRMA DIGITAL ReFirma MU-349-GTI/SGIS/146 RENIEC 4 vez. ▪ Visualiza información de la firma y del certificado asociado. ▪ Visualiza información referida a la ruta de certificación de todas las firmas digitales del documento. 4. Capacidad de verificación de la validez de un certificado. ▪ Constata que el certificado fue emitido para efectuar firmas digitales (no repudio). ▪ Constata que, al momento de la firma, el certificado se encuentre vigente o no haya expirado. ▪ Verifica el estado de revocación de un certificado de forma automatizada: procesamiento de CRLs, cuya URL es obtenida de los atributos del certificado procesado. 5. Capacidad de procesamiento de la TSL. ▪ Obtención la TSL (estándar ETSI TS 102 231) oficial del INDECOPI para la verificación de la ruta de certificación del certificado. ▪ Procesamiento de las Entidades de Certificación acreditadas en la TSL. ▪ Verificación de la integridad de la TSL. 6. Capacidad de desarrollar rutas de certificación. Una ruta de certificación es un árbol jerárquico compuesto de certificados, CRLs o respuestas OCSP. 7. Capacidad de procesamiento de la ruta de certificación. Para cada elemento de la ruta: ▪ Verifica las firmas del certificado para lo cual usa la clave pública del certificado del emisor. ▪ Verifica que la fecha de realización del proceso de firma se encuentra dentro del periodo de vigencia del certificado. ▪ Verifica que el uso del certificado es consistente con sus extensiones (distingue firma, autenticación y cifrado). ▪ Verifica que el certificado no haya sido revocado. ▪ Si el elemento verificado es el certificado de una entidad de certificación raíz verifica su estado en la TSL ▪ Si una de las verificaciones anteriores no es satisfactoria no se permite efectuar la firma digital. 8. Capacidad de interacción con certificados digitales instalados y gestionados por el sistema operativo MS Windows vía MSCAPI. III.2. INTERFAZ DE USUARIO III.2.1. MENÚ Y HERRAMIENTAS El Software de Firma Digital ReFirma, provee una interfaz gráfica de interacción simple con el usuario final, debido a que cuenta con opciones y herramientas típicas distribuidas: en el Menú Principal, la
- 5. USO DEL SOFTWARE DE FIRMA DIGITAL ReFirma MU-349-GTI/SGIS/146 RENIEC 5 Barra de Herramientas y la Barra de Estado y Navegación, tal como puede apreciarse en la Figura 1. Figura 1.- Pantalla Principal De la Figura 1, se realiza la siguiente descripción: 1. Menú Principal El Menú Principal está situada en la parte superior de la Pantalla Principal (ver Figura 1), y cuenta con las siguientes opciones: Archivo, Ver, Documento y Ayuda. a. Menú Archivo En la Figura 2, se tienen las siguientes sub opciones: Barra de Herramientas Barra de Estado y Navegación Menú Principal
- 6. USO DEL SOFTWARE DE FIRMA DIGITAL ReFirma MU-349-GTI/SGIS/146 RENIEC 6 Figura 2.- Pantalla Principal con las sub opciones del menú Archivo Del menú Archivo, en la siguiente tabla se realiza la descripción funcional por cada sub opción: Tabla 1.- Descripción de las funcionalidades del menú Archivo Función Abre un documento en formato PDF. Ver Figura3 Guarda una copia del documento actual, con la posibilidad de cambiar el nombre del archivo original. Ver Figura5 Cierra el documento actual. Ver Figura1 Permite la firma digital de múltiples documentos. Ver Figura6 Permite verificar la validezde la firma digital de múltiples documentos. Ver Figura7 Sirve para configurar los parámetros de impresión del documento. Ver Figura8 Muestra un diálogo para imprimir el documento PDF según los parámetros especificados. Ver Figuras9 y 10 Sale de la aplicación. Ver Figura1 Imprimir … Ctrl+P Salir Ctrl+Q Nombre Firmar en lote … Validar en lote … Configurar impresión … Ctrl+O+Mayús+P Abrir … Ctrl+O Guardar como … Ctrl+O+Mayús+S Cerrar Ctrl+W
- 7. USO DEL SOFTWARE DE FIRMA DIGITAL ReFirma MU-349-GTI/SGIS/146 RENIEC 7 • Sub opción Abrir Ctrl+O En la Figura 3, se muestra un visor estándar del sistema operativo Windows 7, que permite la visualización de documentos en formato PDF, pudiendo seleccionar uno. Figura 3.- Visor de la sub opción Abrir Archivo Habiéndose abierto el documento seleccionado en formato PDF, la Interfaz principal del ReFirma puede ser adecuado a la forma externa del documento, tal como se aprecia en el siguiente ejemplo de la Figura 4. Selección del Documento en formato PDF Selección del Documento en formato PDF.
- 8. USO DEL SOFTWARE DE FIRMA DIGITAL ReFirma MU-349-GTI/SGIS/146 RENIEC 8 Figura 4.- Pantalla Principal con el documento en formato PDF • Sub opción Guardar como Ctrl+Mayús+S En la Figura 5, permite guardar copia del documento actual, con la posibilidad de cambiar el nombre del archivo original.
- 9. USO DEL SOFTWARE DE FIRMA DIGITAL ReFirma MU-349-GTI/SGIS/146 RENIEC 9 Figura 5.- Visor de la sub opción Guardar como • Sub opción Cerrar Ctrl+W Ver Figura 2 y Tabla 1. • Sub opción Firmar en Lote Facilita la realización de la firma digital de múltiples documentos, desde una sola pantalla (Ver Figura 6). Figura 6.- Visor de la sub opción Firmar en lote • Sub opción Validar en lote Facilita la validación de la validez de la firma digital en múltiples documentos, para ello debe seleccionarse la Guardar el documento PDF como una copia, pudiendo cambiar el nombre del archivo. Selección de la Carpeta Origen de los Documentos en PDF. Selección de la Carpeta Destino de los Documentos en PDF. Selección del Certificado Digital para la Firma Digital de Múltiples Documentos. Selección del motivo para la Firma Digital en el Documento PDF. Desmarcar para NO sobreescribir los Documentos PDF existentes en el Directorio Destino. Selección de la Imagen de Firma Digital. Selección de la Representación Gráfica de la Firma Digital. Posición seleccionada de la Firma Digital visible en la Página del Documento PDF. Selección del uso del Servicio de Sellado de Tiempo Autorizado.
- 10. USO DEL SOFTWARE DE FIRMA DIGITAL ReFirma MU-349-GTI/SGIS/146 RENIEC 10 carpeta que contiene los documentos en formato PDF firmados digitalmente, como se muestra en la Figura 7. Figura 7.- Visor de la sub opción Firmar en lote • Sub opción Configurar Impresión Ctrl+Mayús+P Para la preparación del documento previo a su impresión. Depende de la impresora seleccionada. Figura 8.- Visor de la sub opción Configurar Impresión • Sub opción Imprimir Ctrl+P Facilita la visualización de las opciones de impresión de la impresora seleccionada. Selección de la Carpeta que contiene los Documentos en PDF para la verificación de la validez de la Firma Digital Selección de la Carpeta que contiene los Documentos en PDF para la verificación de la validez de la Firma Digital.
- 11. USO DEL SOFTWARE DE FIRMA DIGITAL ReFirma MU-349-GTI/SGIS/146 RENIEC 11 Figura 9.- Visor de la sub opción Imprimir – Pestaña General Figura 10.- Visor de la sub opción Imprimir – Pestaña Apariencia b. Menú Ver En la Figura 11, se tienen las siguientes sub opciones:
- 12. USO DEL SOFTWARE DE FIRMA DIGITAL ReFirma MU-349-GTI/SGIS/146 RENIEC 12 Figura 11.- Pantalla Principal con las sub opciones del menú Ver Del menú Ver, en la siguiente tabla se realiza la descripción funcional por cada sub opción:
- 13. USO DEL SOFTWARE DE FIRMA DIGITAL ReFirma MU-349-GTI/SGIS/146 RENIEC 13 Tabla 2.- Descripción de las Funcionalidades del menú Ver • Sub opción Tamaño real Ctrl+1 Ver Figura 11 y Tabla 2. • Sub opción Ajustar a ventana Ctrl+2 Ver Figura 11 y Tabla 2. • Sub opción Ajustar anchura Ctrl+3 Ver Figura 11 y Tabla 2. • Sub opción Acercar Ctrl+Mayús+I Ver Figura 11 y Tabla 2. • Sub opción Alejar Ctrl+Mayús+O Ver Figura 11 y Tabla 2. • Sub opción Ocultar/mostrar barra de herramientas Permite la visualización de la barra de herramientas o su ocultamiento, en caso sea requerido. Ver Figuras 12 y 13. Nombre Ocultar/ Mostrar barra de herramientas Muestra el contenido del documento. Ver Figura 14 Realiza una búsqueda del texto ingresado. Ver Figura 15 Muestra todas las páginas del documento en miniaturas. Ver Figura 16 Visualiza las firmas digitales del documento. Ver Figura 17 Ver Figuras 12 y 13 Permite Mostrar/Ocultar el panel de utilidades, el cual cuenta con 04 pestañas: Alejar Ctrl+Mayús+O Tamaño real Ctrl+1 Ajustar a ventana Ctrl+2 Ajustar anchura Ctrl+3 Acercar Ctrl+Mayús+I Mostrar / Ocultar panel de utilidades Marcadores Buscar Miniaturas Firmas Digitales Visualiza el documento PDF en su tamaño real. Función Oculta/ Muestra la barra de herramientas. Ver Figura 11 Muestra el documento PDF al tamaño de la pantalla. Ver Figura 11 Expande el documento PDF por todo el ancho de la pantalla. Ver Figura 11 Acerca la vista de la página. Ver Figura 11 Aleja la vista de la página. Ver Figura 11
- 14. USO DEL SOFTWARE DE FIRMA DIGITAL ReFirma MU-349-GTI/SGIS/146 RENIEC 14 Figura 12.- Pantalla Principal visualizando la barra de herramientas Figura 13.- Pantalla Principal ocultando la barra de herramientas • Sub opción Mostrar/ Ocultar panel de utilidades Contiene 04 pestañas para la visualización de las siguientes opciones: Marcadores, Buscar, Miniaturas y Firmas Digitales, tal como se muestra en las Figuras 14, 15, 16 y 17. Figura 14.- Pestaña Marcadores – Estructura o Esquema del Documento PDF Con Barra de Herramientas Sin Barra de Herramientas
- 15. USO DEL SOFTWARE DE FIRMA DIGITAL ReFirma MU-349-GTI/SGIS/146 RENIEC 15 Figura 15.- Pestaña Buscar – Opciones de Búsqueda según texto ingresado Figura 16.- Pestaña Miniaturas – De todas las páginas del Documento PDF
- 16. USO DEL SOFTWARE DE FIRMA DIGITAL ReFirma MU-349-GTI/SGIS/146 RENIEC 16 Figura 17.- Pestaña Firmas Digitales – Muestra las Firmas Digitales del Documento PDF c. Menú Documento En la Figura 18, se tienen las siguientes sub opciones: Figura 18.- Pantalla Principal con las sub opciones del menú Documento
- 17. USO DEL SOFTWARE DE FIRMA DIGITAL ReFirma MU-349-GTI/SGIS/146 RENIEC 17 Del menú Documento, en la siguiente tabla se realiza la descripción funcional por cada sub opción: Tabla 3.- Descripción de las Funcionalidades del menú Documento • Sub opción Firmar Permite firmar digitalmente el Documento PDF. Ver Figura 18 y Tabla 3. • Sub opción Validar Permite validar las firmas digitales del documento PDF. Ver Figura 18 y Tabla 3. • Sub opción Permisos del documento Muestra en el visor, los permisos que se tiene al Documento en PDF. Ver Figura 19 y Tabla 3. Figura 19.- Visor de los Permisos del Documento PDF Nombre Función Permite firmar digitalmente el Documento PDF. Ver Figura 18 Permite validar las firmas digitales del Documento PDF. Ver Figura 18 Permite agregar un sellado de tiempo: fecha y hora cierta mediante un servicio TSA-RENIEC. Ver Figura 18 Muestra los permisos que posee el Documento PDF. Ver Figura 19 Permite ver información sobre el Documento PDF. Ver Figura 20 Muestra el Panel de Utilidades habilitando la pestaña Buscar. Ver Figura 15. Proporciona una forma rápida de dirigirse a cualquier página del Documento PDF. Ver Figura 21 Ir apágina… CTRL +N Firmar Validar Estampar Sello de Tiempo Permisosdel documento Información del documento Buscar… Ctrl +S Nombre Función Permite firmar digitalmente el Documento PDF. Ver Figura 18 Permite validar las firmas digitales del Documento PDF. Ver Figura 18 Permite agregar un sellado de tiempo: fecha y hora cierta mediante un servicio TSA-RENIEC. Ver Figura 18 Muestra los permisos que posee el Documento PDF. Ver Figura 19 Permite ver información sobre el Documento PDF. Ver Figura 20 Muestra el Panel de Utilidades habilitando la pestaña Buscar. Ver Figura 15. Proporciona una forma rápida de dirigirse a cualquier página del Documento PDF. Ver Figura 21 Ir apágina… CTRL +N Firmar Validar Estampar Sello de Tiempo Permisosdel documento Información del documento Buscar… Ctrl +S
- 18. USO DEL SOFTWARE DE FIRMA DIGITAL ReFirma MU-349-GTI/SGIS/146 RENIEC 18 • Sub opción Información del documento Muestra información existente en el Documento PDF. Ver Figura 20 y Tabla 3. Figura 20.- Visor mostrando información del Documento PDF • Sub opción Buscar Ctrl+S Permite visualizar el panel de utilidades, en la pestaña Buscar. Ver Figura 15 y Tablas 2 y 3. • Sub opción Ir a página Ctrl+N Mediante el cual, se puede seleccionar a que página del Documento PDF ir. Ver Figura 21 y Tabla 3. Figura 21.- Visor con el listado del paginado del Documento PDF d. Menú Ayuda En la Figura 22, se tienen las siguientes sub opciones:
- 19. USO DEL SOFTWARE DE FIRMA DIGITAL ReFirma MU-349-GTI/SGIS/146 RENIEC 19 Figura 22.- Pantalla Principal con las sub opciones del menú Ayuda Del menú Ayuda, en la siguiente tabla se realiza la descripción funcional por cada sub opción:
- 20. USO DEL SOFTWARE DE FIRMA DIGITAL ReFirma MU-349-GTI/SGIS/146 RENIEC 20 Tabla 4a.- Descripción de las Funcionalidades del menú Ayuda Nombre Selección del Motivo de Firma; Agregación de nuevos motivos; Eliminación de Motivos; y, No registro del motivo. Sobreescritura del documento original respecto del agregado con firma digital, o Guardado de una copia con nuevo sufijo o identificador, diferente de [R]que viene por defecto. Confirmación de los Términos de Uso de la aplicación al firmar, para que así la aplicación no lo requiera en cada evento de generación de la firma digital. Ver Figura 23 La Firma Digital puede o no ser visible. Elige la ubicación de la Firma Digital en determinada página del Documento PDF. Elige la posición de la Firma Digital dentro de la página del Documento PDF. Selecciona la apariencia visual de la Firma Digital en el Documento PDF. Selecciona la imagen ilustrativa que acompaña a la Firma Digital visible, permitiendo agregar otras imágenes o eliminando las existentes. Muestra información en forma de descripción de lo que se va a mostrar al finalizar la Firma Digital. Ver Figura 24 Selecciona la Fecha y Hora Local del computador o de un Servicio de Sellado de Tiempo como el TSA-RENIEC. Ver Figura 25 Identifica el estado de un certificado digital mediante el servicio de Estado en línea de un Certificado (OCSP). Identifica si el certificado digital se encuentra revocado mediante el Servicio de Listado de Certificados Revocados (CRL) o su alternativa de contingencia. Identifica a los certificados digitales vigentes mediante el Servicio de Listado de Servicios de Confianza (TSL) o su alternativa de contingencia. Ver Figura 26 Proxy Ver Figura 27 Representación gráfica Fecha y Hora Configuración OCSP/CRL/TSL Función Muestra el Manual de Usuario de la aplicación. Ver Figura 22 Permite configurar los parámetros para el proceso de firma digital. Cuenta con 05 pestañas. Manual de Usuario General
- 21. USO DEL SOFTWARE DE FIRMA DIGITAL ReFirma MU-349-GTI/SGIS/146 RENIEC 21 Tabla 4b.- Descripción de las Funcionalidades del menú Ayuda • Sub opción Manual de usuario Muestra el Manual de Usuario para el uso del Software de Firma Digital ReFirma. Ver Figura 22 y Tabla 4. • Sub opción Configuración Permite configurar los diversos parámetros necesarios para la realización de la firma digital. Ver Figuras 23, 24, 25, 26, 27 y Tabla 4. Figura 23.- Configuración - General Nombre Proporciona información respecto de la implementación del Software de Firma Digital ReFirma.Ver Figura 29 Función Acercade … TSL Muestra la Lista de Servicios de Confianza -TSL Pruebade conectividad Ver Figura 28 Ver Figura 28 Permite realizar las pruebas de conexión con los servidores cuyos servicios son requeridos por el usuario final para el proceso de firma digital. Desplegar para ver más motivos o agregar nuevos. Volver a los valores por defecto del ReFirma PDF Marcar para reemplazar el Documento Original con el Documento Firmado Digitalmente. Al marcarse no registra el motivo de la firma. Al marcarse, para las subsiguientes veces de acción de firma, ya no se requerirá la aceptación de los términos de uso de la aplicación. Cambiar el sufijo para guardar con otro nombre el Documento PDF firmado. Marcar para que antes de efectuar una firma se verifique la correspondencia entre el certificado digital y la llave privada.
- 22. USO DEL SOFTWARE DE FIRMA DIGITAL ReFirma MU-349-GTI/SGIS/146 RENIEC 22 Figura 24.- Configuración – Representación Gráfica Figura 25.- Configuración – Fecha y Hora Posición de la Firma Digital visible en la Página del Documento PDF. Selección y/o agregación de una Imagen que represente gráficamente la Firma Digital en el Documento PDF. Marcar Si, para que la Firma Digital tenga una representación gráfica, de lo contrario es No. Seleccionar para que la Firma Digital sea visible en la primera página o página actual. Seleccionar para que en la representación gráfica de la Firma Digital se visualice o imagen o descripción. Visualiza el contenido de la descripción que acompaña a la Firma Visible Por defecto es la fecha y hora del computador. Esta selección corresponde a la Fecha y Hora del Servicio de Sellado de Tiempo del RENIEC
- 23. USO DEL SOFTWARE DE FIRMA DIGITAL ReFirma MU-349-GTI/SGIS/146 RENIEC 23 Figura 26.- Configuración (por defecto) – OCSP/CRL • Sub opción TSL Permite realizar visualizar a los diversos servicios de certificación digital que se encuentran vigentes en INDECOPI, así como la posibilidad de actualizarlo en línea. Ver Figura 27 y Tabla 4b.
- 24. USO DEL SOFTWARE DE FIRMA DIGITAL ReFirma MU-349-GTI/SGIS/146 RENIEC 24 Figura 27.- TSL • Sub opción Prueba de conectividad Permite realizar pruebas de conexión diversas a los servidores cuyos servicios son requeridos para el proceso de firma digital. Ver Figura 28 y Tabla 4. Figura 28.- Prueba de Conectividad Ejemplo de mensaje mostrado cuando la Prueba de Conectividad de los servicios no es exitosa.
- 25. USO DEL SOFTWARE DE FIRMA DIGITAL ReFirma MU-349-GTI/SGIS/146 RENIEC 25 • Sub opción Acerca de… Muestra información de soporte a la aplicación, así como los créditos a los diversos proyectos informáticos de software que ha aportado a la implementación del Software de Firma Digital ReFirma. Ver Figura 29 y Tabla 4b. Figura 29.- Acerca de 2. Barra de Herramientas La Barra de Herramientas está situada en la parte superior de la Pantalla Principal, debajo del Menú Principal. Contiene botones para los comandos usados con mayor frecuencia.
- 26. USO DEL SOFTWARE DE FIRMA DIGITAL ReFirma MU-349-GTI/SGIS/146 RENIEC 26 Tabla 5.- Descripción de las Funcionalidades de los Íconos en la Barra de Herramientas Del ícono TSL, se tiene la siguiente Figura 30, en donde se visualizan los Servicios de Confianza desde el Portal del INDECOPI: Icono Nombre Función Abre un documento en formato PDF. Ver Figura 3 Guarda una copia del documento actual, con la posibilidad de cambiar el nombre del archivo original. Ver Figura 5 Muestra un dialogo para imprimir el documento PDF según los parámetros especificados. Ver Figuras 8, 9 y 10 Muestra el Panel de Utilidades habilitando la pestaña Buscar. Ver Figura 15 Permite Mostrar/Ocultar el panel de utilidades, el cual cuenta con 04 pestañas: Marcadores, Buscar, Miniaturas, Firmas Digitales. Ver Figuras 14, 15, 16 y 17 Alejar Aleja la vista de la página. Zoom Configura el tamaño de la página. Acercar Acerca la vista de la página. Tamaño real Visualiza el documento PDF en su tamaño real. Ajustar a ventana Muestra el documento PDF al tamaño de la pantalla. Ajustar anchura Expande el documento PDF por todo el ancho de la pantalla. Firmar documento Permite firmar digitalmente el Documento PDF. Firma Visible/Invisible Permite indicar la visibilidad del sello de la firma digital. En el caso de una firma con sello visible permite establecer su ubicación. Verificar Firmas Digitales Permite verificar las firmas digitales del Documento PDF. Muestra la Lista de Servicios de Confianza - TSL. Ver Figura 30 Abrir documento Guardar como… Imprimir documento Buscar documento Mostrar/Ocultar panel de utilidades TSL
- 27. USO DEL SOFTWARE DE FIRMA DIGITAL ReFirma MU-349-GTI/SGIS/146 RENIEC 27 Figura 30.- Lista de Servicios de Confianza – TSL 3. Barra de Estado y Navegación La Barra de Estado y Navegación está situada en la parte inferior de la Pantalla Principal. Cuenta con 02 divisiones: • Opciones de navegación entre páginas Tabla 6.- Descripción de las Funcionalidades de los Íconos de Navegación Icono Nombre Función Primera página Ir a la primera página. Página anterior Ir a la página anterior. Numero de página actual - Total de páginas Ir a una página específica (escribiendo el número en el cuadro blanco). Página siguiente Ir a la página siguiente. Última página Ir a la última página.
- 28. USO DEL SOFTWARE DE FIRMA DIGITAL ReFirma MU-349-GTI/SGIS/146 RENIEC 28 • Visualización de las páginas Tabla 7.- Descripción de las Funcionalidades de los Íconos de Visualización del Paginado III.2.2. INICIO El Software de Firma Digital ReFirma es un software que forma parte de la IOFE y se encuentra acreditado ante el INDECOPI. Permite principalmente crear firma digital en base al Certificado Digital de Firma acreditado por una tercera parte de confianza, así como verificar la validez y autenticidad de la firma digital en un documento electrónico, ambos en el marco de la IOFE. Para iniciar el uso de la aplicación, hacer clic en el ícono del escritorio luego aparecerá la siguiente pantalla de iniciación: Figura 31.- Pantalla de Inicio del Software de Firma Digital ReFirma Icono Nombre Función Vista de una página no continua Visualización de una página no continúa. Vista de una página continua Visualización continúa de páginas. Vista de páginas enfrentadas no continuas Vista de dos páginas no continuas. Vista de páginas enfrentadas continuas Visualización continúa de dos páginas.
- 29. USO DEL SOFTWARE DE FIRMA DIGITAL ReFirma MU-349-GTI/SGIS/146 RENIEC 29 Enseguida, la pantalla de los Términos de Uso del ReFirma: Nota 1.- Los Términos de Uso del Software de Firma Digital ReFirma, se encuentra descrito ampliamente en el Anexo N° 05 del presente manual de usuario. Aparece al inicializar la aplicación por vez primera, y según la configuración realizada con la sub opción Configuración en la Figura 23. Figura 32.- Cuadro de Diálogo ReFirma - Términos de Uso de la aplicación Al estar de acuerdo con los Términos de Uso de la aplicación, presionar el botón ; y, en luego aparece la pantalla principal, caso contrario al presionar el botón aparece la pantalla correspondiente a ‘Rechazar los Términos de Uso’. Figura 32a.- Cuadro de Diálogo ReFirma –
- 30. USO DEL SOFTWARE DE FIRMA DIGITAL ReFirma MU-349-GTI/SGIS/146 RENIEC 30 Rechazo de los Términos de Uso de la aplicación En caso, se desee aceptar el no rechazo de los términos de uso al presionar el botón se retorna a la pantalla de la Fig. 32. De corresponder al rechazo de los términos de uso al presionar el botón enseguida se cerrará la aplicación. Figura 33.- Pantalla Principal, previa a la realización de la Firma Digital III.2.3. FIRMA DIGITAL El ReFirma tiene la capacidad de efectuar firmas digitales utilizando Certificados Digitales de Firma (no repudio), según lo regulado por la Guía de Acreditación de Aplicaciones de Software emitida por el INDECOPI, para lo cual se deben seguir los siguientes pasos: PASO 1 Hacer clic en el ícono Abrir documento de la Barra de Herramientas (ver Figura 34), y seleccionar el Documento PDF que desea firmar, tal como puede apreciarse en la Figura 35.
- 31. USO DEL SOFTWARE DE FIRMA DIGITAL ReFirma MU-349-GTI/SGIS/146 RENIEC 31 Figura 34.- Pantalla Principal previa a la realización de la Firma Digital Figura 35.- Visor de la sub opción Abrir Archivo Nota 2.- El Software de Firma Digital ReFirma filtra los archivos en formato PDF, por lo que sólo se visualizarán los archivos con este formato. PASO 2 Una vez seleccionado el documento deseado, hacer clic en el botón . Selección del Documento en formato PDF Selección del Documento en formato PDF
- 32. USO DEL SOFTWARE DE FIRMA DIGITAL ReFirma MU-349-GTI/SGIS/146 RENIEC 32 Figura 35 Se abrirá el documento, y se habilitarán las opciones de la Barra de Herramientas ubicado en la parte superior de la Pantalla Principal. Figura 36.- Pantalla Principal con el Documento PDF seleccionado para la Firma Digital PASO 3 Para firmar digitalmente se debe hacer clic en el ícono Firmar documento como se indica en la Figura 37. Figura 37.- Ícono Firmar documento en la Barra de Herramientas Nota 3.- Al firmar digitalmente el Documento PDF, por defecto aparecerá una representación visual asociada. Nota 4.- En caso requiera cambiar la posición de la representación visual de la Firma Digital, puede hacer clic en el ícono Firma Visible/Invisible y seleccionar la posición deseable, tal como se muestra en la Figura 38. Barra de Herramienta activa.
- 33. USO DEL SOFTWARE DE FIRMA DIGITAL ReFirma MU-349-GTI/SGIS/146 RENIEC 33 Figura 38.- Ícono Firmar Visible/Invisible en la Barra de Herramientas PASO 4 Enseguida, aparece un cuadro de diálogo preguntando acerca de su conformidad con los Términos de Uso de la aplicación. Figura 39.- Cuadro de Diálogo sobre la Conformidad de los Términos de Uso de la aplicación Manifestar su conformidad con los Términos de Uso presionando el botón , y enseguida aparecerá el cuadro de diálogo ReFirma – Parámetros de Firma Digital tal como se muestra en la Figura 40. Caso contrario al presionar el botón no se procederá con la Firma Digital en el Documento PDF, volviendo a la Figura 36. En caso sea requerido la lectura de los Términos de Uso de la aplicación, deberá presionar el botón , apareciendo los Términos de Uso como en la siguiente Figura 32.
- 34. USO DEL SOFTWARE DE FIRMA DIGITAL ReFirma MU-349-GTI/SGIS/146 RENIEC 34 Figura 32 Ver Nota 1. Al estar de acuerdo con los Términos de Uso de la aplicación, presionar el botón . Luego, aparecerá el cuadro de diálogo ReFirma - Parámetros de Firma Digital con los Certificados Digitales (MS CAPI), tal como se aprecia en la Figura 40. Figura 40.- Cuadro de Diálogo ReFirma – Parámetros de Firma Digital
- 35. USO DEL SOFTWARE DE FIRMA DIGITAL ReFirma MU-349-GTI/SGIS/146 RENIEC 35 Caso contrario, presionar el botón , y enseguida aparecerá el cuadro de diálogo Rechazar los Términos de Uso. Figura 41.- Cuadro de Diálogo para Rechazar los Términos de Uso de la aplicación Al presionar el botón , se volverá a la pantalla de la Figura 36. Caso contrario, al presionar el botón se volverá a la pantalla de la Figura 32. PASO 5 Seleccionar el Certificado Digital de Firma con el que firmará el Documento PDF, y hacer clic en el botón . Figura 42.- Cuadro de Diálogo ReFirma – Parámetros de Firma Digital Nota 5.- Por defecto, se encuentra configurada la visualización de la representación gráfica de la Firma Digital, tal como fuera realizada con la sub opción Configuración como se muestra en la Figura 24. Enseguida, se realiza la Firma Digital en el Documento PDF, y aparecerá firmado tal como se muestra en la Figura 43. Caso contrario, al presionar el botón , se volverá a la pantalla de la Figura 36. Nota 6.-
- 36. USO DEL SOFTWARE DE FIRMA DIGITAL ReFirma MU-349-GTI/SGIS/146 RENIEC 36 El Documento PDF firmado, será guardado en automático como un nuevo archivo, añadiéndose un sufijo al final del nombre del archivo, en la misma ruta del documento original. Por ejemplo, si el documento tiene como nombre “Documento.pdf”, luego de firmarse se guardará como “Documento[R].pdf. Esta configuración se encuentra por defecto en la aplicación; para cambiarla debe acudirse a la sub opción Configuración como se muestra en la Figura 23. Cabe mencionar, que el denominativo del sufijo es modificable según sea requerido. Figura 43.- Pantalla Principal con el Documento PDF firmado digitalmente Nota 7.- Si el Certificado Digital de Firma ha sido configurado para requerir el uso de la Contraseña cada vez que se va a realizar la Firma Digital en el Documento PDF, el sistema lo solicitará. En este caso, digitar la contraseña y hacer clic en el botón . Representación gráfica de la Firma Digital en una posición seteada por defecto.
- 37. USO DEL SOFTWARE DE FIRMA DIGITAL ReFirma MU-349-GTI/SGIS/146 RENIEC 37 Figura 44.- Cuadro de Diálogo para el ingreso de la Contraseña Nota 8.- De la Figura 44, tener cuidado con , puesto que una vez realizado el check, el sistema no volverá a solicitarle la Contraseña para realizar la Firma Digital en un Documento PDF. Nota 9.- El cuadro de diálogo de la Figura 44 varía en función a la ubicación del Certificado Digital de Firma, en un repositorio de Windows o medio portador externo a la PC. III.2.4. VERIFICACIÓN DE LA FIRMA DIGITAL El ReFirma tiene la capacidad de efectuar la verificación de la validez de las firmas digitales existentes en el Documento PDF, según lo regulado por la Guía de Acreditación de Aplicaciones de Software emitida por el INDECOPI, para lo cual se deben seguir los siguientes pasos: PASO 1 Para verificar la integridad y autenticidad de las firmas digitales de un Documento PDF firmado digitalmente, hacer clic sobre el icono . Digitar la Contraseña
- 38. USO DEL SOFTWARE DE FIRMA DIGITAL ReFirma MU-349-GTI/SGIS/146 RENIEC 38 Figura 45.- Pantalla Principal con el Documento PDF firmado digitalmente La aplicación procede a verificar la firma digital, lo cual demora unos segundos. A continuación, aparece una ventana que contiene 04 pestañas, las cuales muestran los resultados de la verificación. Ver Figura 46. PASO 2 Al aparecer la ventana ReFirma – Resultado de la Verificación (ver Figura 46), en la pestaña Resultado, por defecto se aprecia que el Documento PDF contiene una o múltiples Firmas Digitales válidas.
- 39. USO DEL SOFTWARE DE FIRMA DIGITAL ReFirma MU-349-GTI/SGIS/146 RENIEC 39 Figura 46.- ReFirma – Resultado de la verificación Nota 10.- La ventana de la Figura 46 es la misma que se visualiza cuando se trata de verificar la validez de una o múltiples firmas en el Documento PDF. PASO 3 En la ventana ReFirma – Resultado de la Verificación, particularmente en la pestaña Reporte simple, se puede visualizar las características generales del Documento PDF firmado digitalmente, tal como se aprecia en la Figura 47.
- 40. USO DEL SOFTWARE DE FIRMA DIGITAL ReFirma MU-349-GTI/SGIS/146 RENIEC 40 Figura 47.- ReFirma – Reporte simple de la Verificación Nota 11.- Cuando el Documento PDF contiene varias firmas digitales, y se ha realizado la verificación de la validez de la firma, se tendrá por ejemplo para 03 firmas digitales, la siguiente ventana:
- 41. USO DEL SOFTWARE DE FIRMA DIGITAL ReFirma MU-349-GTI/SGIS/146 RENIEC 41 Figura 48.- Verificación de la Validez de 03 Firmas Digitales en un Documento PDF Nota 12.- En el ejemplo de la Figura 47 y 48, no se dispone del servicio Sellado de Tiempo activo. Nota 13.- En caso, un Documento PDF firmado digitalmente haya sido modificada, producto del proceso de verificación de la validez de la firma digital se tendrá la siguiente pantalla:
- 42. USO DEL SOFTWARE DE FIRMA DIGITAL ReFirma MU-349-GTI/SGIS/146 RENIEC 42 Figura 49.- ReFirma – Resultado de la verificación: Documento PDF firmado digitalmente alterado III.2.5. FIRMA DIGITAL EN LOTE El ReFirma tiene la capacidad de efectuar firmas digitales en lote o de manera masiva. Para ello, previamente debe encontrarse definido la ruta de inicio, es decir el directorio de entrada, la carpeta o fichero de archivos en formato PDF que serán firmados digitalmente de manera masiva o en lote. Así también, la ruta destino, aquella que corresponde al directorio de salida, la carpeta o fichero de archivos que contendrán los Documentos PDF a ser firmados con el ReFirma. Enseguida, seguir los siguientes pasos: PASO 1 Del menú Archivo, hacer clic en la sub opción Firmar en Lote, tal como se visualiza en la Figura 50.
- 43. USO DEL SOFTWARE DE FIRMA DIGITAL ReFirma MU-349-GTI/SGIS/146 RENIEC 43 Figura 50.- Pantalla Principal con la sub opción Firmar en lote del menú Archivo Luego, aparece la siguiente pantalla: Figura 51.- Visor de la sub opción Firmar en lote
- 44. USO DEL SOFTWARE DE FIRMA DIGITAL ReFirma MU-349-GTI/SGIS/146 RENIEC 44 PASO 2 En la ventana ReFirma – Parámetros de firma digital en lote, se debe seleccionar la ruta de inicio: directorio o carpeta o repositorio de archivos de entrada que serán firmados digitalmente en forma masiva; para ello debe hacer clic en el botón , tal como se visualiza a continuación: Figura 52.- Visor de la sub opción Firmar en lote para la selección previa Enseguida, el sistema mostrará el siguiente visor para la selección del directorio de entrada, tal como se muestra a continuación: Selección del Documento en formato PDF Selección del Directorio de Entrada.
- 45. USO DEL SOFTWARE DE FIRMA DIGITAL ReFirma MU-349-GTI/SGIS/146 RENIEC 45 Figura 53.- Visor para la selección del directorio de entrada PASO 3 Una vez seleccionado el directorio de entrada, hacer clic en el botón . Figura 53 Luego, el sistema mostrará la siguiente pantalla con la ruta de origen seleccionada: Figura 54.- Visor de la sub opción Firmar en lote con la selección del directorio de entrada Directorio de Entrada seleccionado
- 46. USO DEL SOFTWARE DE FIRMA DIGITAL ReFirma MU-349-GTI/SGIS/146 RENIEC 46 Nota 14.- El texto , es un mensaje que es mostrado por el sistema cuando se ha seleccionado previamente la ruta de inicio: directorio o carpeta o repositorio de archivos de entrada que serán firmados digitalmente en forma masiva; de origen l como se muestra en la Figura 59, y que aún no se ha seleccionado la ruta de destino: directorio o carpeta o repositorio de archivos de salida. PASO 4 En la ventana ReFirma – Parámetros de firma digital en lote, se debe seleccionar la ruta de destino: directorio o carpeta o repositorio de archivos de salida para los archivos que fueron firmados digitalmente en forma masiva; para ello debe hacer clic en el botón , tal como se visualiza a continuación: Figura 55.- Visor de la sub opción Firmar en lote para la selección previa Enseguida, el sistema mostrará el siguiente visor:
- 47. USO DEL SOFTWARE DE FIRMA DIGITAL ReFirma MU-349-GTI/SGIS/146 RENIEC 47 Figura 56.- Visor para la selección del directorio de salida PASO 5 Una vez seleccionado el directorio de salida, hacer clic en el botón . Figura 56 Luego, el sistema mostrará la siguiente pantalla con la ruta de destino seleccionada: Selección del Documento en formato PDF Selección del Directorio de Salida.
- 48. USO DEL SOFTWARE DE FIRMA DIGITAL ReFirma MU-349-GTI/SGIS/146 RENIEC 48 Figura 57.- Visor de la sub opción Firmar en lote con la selección del directorio de salida PASO 6 Debe seleccionarse el Certificado de Firma Digital a utilizarse en el proceso de generación de firma digital en lote o masiva, tal como se muestra en la sección ‘Certificados digitales del repositorio personal (Windows-MY)’ en la siguiente pantalla: Figura 58.- Visor de la sub opción Firmar en lote con la selección del Certificado de Firma Digital a utilizarse Directorio de Salida seleccionado Selección del Certificado de Firma Digital
- 49. USO DEL SOFTWARE DE FIRMA DIGITAL ReFirma MU-349-GTI/SGIS/146 RENIEC 49 PASO 7 Seleccionar también, los parámetros para la realización de la Firma Digital y la imagen para la Firma Digital, luego presionar el botón tal como se muestra en la siguiente pantalla: Figura 58 Nota 15.- En caso se requiera que la Firma Digital no tenga una representación gráfica en el Documento PDF, es decir que se tenga la Firma Digital Invisible, se debe desmarcar la sección , tal como se muestra en la Figura 59. Figura 59.- Visor de la sub opción Firmar en lote con el desmarque de la Representación Gráfica de la Firma Digital Nota 16.- Los Documentos PDF serán firmados digitalmente por defecto, según la configuración de la posición de la representación gráfica de la Firma Selección de la Imagen de Firma Digital. Parámetros por defecto para la Firma Digital. Desmarcar la selección de la Representación Gráfica de la Firma Digital. Parámetros por defecto para la Firma Digital.
- 50. USO DEL SOFTWARE DE FIRMA DIGITAL ReFirma MU-349-GTI/SGIS/146 RENIEC 50 Digital realizada con la sub opción Configuración como se muestra en la Figura 24. No obstante, esta posición de firma puede ser cambiada en la ventana ReFirma – Parámetros de firma digital en lote, en el recuadro indicado de la Figura 60. Figura 60.- Visor de la sub opción Firmar en lote con la selección de la posición de la Firma Digital Nota 17.- En caso hubiera la necesidad de volver a firmar digitalmente en lote, entonces sería conveniente marcar , para así sobreescribir los Documentos PDF existentes en el directorio de salida. Ver la Figura 61. Posición de la Firma Digital visible en la Página del Documento PDF.
- 51. USO DEL SOFTWARE DE FIRMA DIGITAL ReFirma MU-349-GTI/SGIS/146 RENIEC 51 Figura 61.- Visor de la sub opción Firmar en lote con el desmarco en No sobreescribir Nota 18.- A fin de aplicar el servicio de Sello de Tiempo, sería conveniente mantener seleccionado . Ver la Figura 62. Figura 62.- Visor de la sub opción Firmar en lote con el marcado de Sello de Tiempo PASO 8 Enseguida, aparece la ventana ReFirma – Firma digital en lote – Declaración, en el que el usuario debe aceptar la realización de la firma digital en lote de los Documentos PDF existentes en la ruta de origen. Ver la Figura 63. Marcar para sobreescribir los Documentos PDF existentes en el Directorio Destino. Marcar para incorporar la fecha y hora de ejecución de la Firma Digital, realizada mediante un Servicio de Sellado de Tiempo Autorizado (TSA).
- 52. USO DEL SOFTWARE DE FIRMA DIGITAL ReFirma MU-349-GTI/SGIS/146 RENIEC 52 Figura 63.- Visor ReFirma – Firma digital en lote - Declaración Es necesario ingresar el texto ACEPTO, en el recuadro seleccionado de la Figura 63, tal como se muestra en la siguiente Figura 64, y enseguida se habilitará el botón . Figura 64.- Visor ReFirma – Firma digital en lote – Declaración de Aceptación A continuación, presionar el botón en la Figura 64, y en seguida el sistema muestra el siguiente cuadro de diálogo.
- 53. USO DEL SOFTWARE DE FIRMA DIGITAL ReFirma MU-349-GTI/SGIS/146 RENIEC 53 PASO 9 En el cuadro de diálogo, se debe ingresar la Contraseña de protección de la llave privada asociada al Certificado Digital de Firma seleccionado, y luego hacer clic en el botón de la Figura 44. Figura 44a Ver Nota 8. Nota 19.- En caso hubiera la necesidad de volver a firmar digitalmente en lote, sin la necesidad de volver a registrar la contraseña, entonces sería conveniente marcar , para así continuar con el proceso. Ver la Figura 61. Asimismo, dependiendo del modelo/marca del token o smartcard y de la versión de su middleware o minidriver utilizados es posible que se solicite el ingreso de la contraseña múltiples veces durante una sesión de firma en lote. Los detalles de este comportamiento en sus tokens o smartcards deben ser solicitados a su fabricante/proveedor. Figura 44b PASO 10 Luego, el sistema procede con la firma digital en lote de todos los archivos en formato PDF existentes en la ruta de origen o directorio de entrada, tal como se muestra en las Figuras 65 y 66. Digitar la Contraseña Seleccionar Recordar Contraseña
- 54. USO DEL SOFTWARE DE FIRMA DIGITAL ReFirma MU-349-GTI/SGIS/146 RENIEC 54 Figura 65.- Visor ReFirma – Firma digital en lote en proceso en inicio Continuando con el proceso… Figura 66.- Visor ReFirma – Firma digital en lote en proceso en avance Nota 20.- En caso se desea pausar el proceso de generación de firma digital en lote, hacer clic en el botón de la Figura 66, quedando detenido el proceso, tal como se muestra en la siguiente pantalla:
- 55. USO DEL SOFTWARE DE FIRMA DIGITAL ReFirma MU-349-GTI/SGIS/146 RENIEC 55 Figura 67a- Visor ReFirma – Firma digital en lote pausado Para reiniciar el proceso, hacer clic en el botón , caso contrario se puede detener el proceso con el botón . PASO 11 Al finalizar el proceso de firma digital en lote, tal como se muestra en la Figura 67b, es recomendable la visualización del reporte del proceso al presionar el botón . Figura 67b.- Visor ReFirma – Firma digital en lote terminado Enseguida aparece el Reporte de Creación de Firmas en Lote, tal como se visualiza en la Figura 68.
- 56. USO DEL SOFTWARE DE FIRMA DIGITAL ReFirma MU-349-GTI/SGIS/146 RENIEC 56 Figura 68.- Pantalla Principal con el Reporte de Creación de Firmas en Lote Para una mejor apreciación del reporte, se presentan las páginas de inicio y fin, en las Figuras 69 y 70, respectivamente.
- 57. USO DEL SOFTWARE DE FIRMA DIGITAL ReFirma MU-349-GTI/SGIS/146 RENIEC 57 Figura 69.- Pantalla Principal con la primera página del Reporte de Firma Digital en Lote
- 58. USO DEL SOFTWARE DE FIRMA DIGITAL ReFirma MU-349-GTI/SGIS/146 RENIEC 58 Figura 70.- Pantalla Principal con la última página del Reporte de Firma Digital en Lote Nota 21.- En caso existiera algún error o falla asociado a la no firma del documento, según las especificaciones dadas en la sección III.1 entonces en el reporte se visualiza en rojo tal como se muestra en la figura 70. III.2.6. VERIFICACIÓN DE LA FIRMA DIGITAL EN LOTE El ReFirma tiene la capacidad de verificar las firmas digitales contenidas en los Documentos PDF, en lote o de manera masiva, cumpliendo la función de firma regulado por la Guía de Acreditación de Aplicaciones de Software emitida por el INDECOPI. Para ello, previamente debe encontrarse definido la ruta de destino, es decir el directorio de salida, la carpeta o fichero de archivos en formato PDF que han sido firmados digitalmente de manera masiva o en lote. Enseguida, seguir los siguientes pasos:
- 59. USO DEL SOFTWARE DE FIRMA DIGITAL ReFirma MU-349-GTI/SGIS/146 RENIEC 59 PASO 1 Del menú Archivo, hacer clic en la sub opción Validar en Lote, tal como se visualiza en la Figura 71. Figura 71.- Pantalla Principal con la sub opción Validar en lote del menú Archivo Enseguida aparece el visor Seleccionar Directorio, tal como se muestra en la Figura 72. PASO 2 Seleccionar el directorio en donde se encuentran los Documentos PDF que contienen firmas digitales, tal como se muestra en la Figura 72.
- 60. USO DEL SOFTWARE DE FIRMA DIGITAL ReFirma MU-349-GTI/SGIS/146 RENIEC 60 Figura 72.- Visor para la selección del directorio Nota 22.- La verificación de la validez de la firma digital en lote o masivo, puede realizarse en cualquier directorio o carpeta o repositorio de archivos en formato PDF. PASO 3 Una vez seleccionado el directorio, hacer clic en el botón . Figura 72 Selección del Documento en formato PDF Selección del Directorio de Entrada.
- 61. USO DEL SOFTWARE DE FIRMA DIGITAL ReFirma MU-349-GTI/SGIS/146 RENIEC 61 PASO 4 Enseguida, el sistema procede con la validación de la firma digital en lote de todos los archivos en formato PDF existentes en la ruta de destino o directorio o carpeta o repositorio de archivos en formato PDF, tal como se muestra en las Figuras 73 y 74. Figura 73.- Visor ReFirma – Validación en lote procesando Nota 23.- En caso se desea pausar el proceso de vallidación de la firma digital en lote, hacer clic en el botón de la Figura 73, quedando detenido el proceso, tal como se muestra en la siguiente pantalla: Figura 74.- Visor ReFirma – Validación en lote pausado
- 62. USO DEL SOFTWARE DE FIRMA DIGITAL ReFirma MU-349-GTI/SGIS/146 RENIEC 62 Para reiniciar el proceso, hacer clic en el botón , caso contrario se puede detener el proceso con el botón . Continuando con el proceso… Figura 75.- Visor ReFirma – Validación en lote finalizado PASO 5 Al finalizar el proceso de verificación en lote de la firma digital, tal como se muestra en la Figura 75, es recomendable la visualización del reporte del proceso al presionar el botón . Figura 75 Enseguida aparece el Reporte de Validación de Firmas en Lote, tal como se visualiza en la Figura 76.
- 63. USO DEL SOFTWARE DE FIRMA DIGITAL ReFirma MU-349-GTI/SGIS/146 RENIEC 63 Figura 76.- Pantalla Principal con el Reporte de Validación de Firmas en Lote Nota 24.- En caso existiera Documentos PDF que no contengan firma digital, en el Reporte de Verificación en Lote se mostrará el resultado resaltado en rojo. IV. VIGENCIA Entrará en vigencia a partir de su aprobación. V. APROBACION Será aprobada mediante Resolución Gerencial. VI. ANEXOS
- 64. USO DEL SOFTWARE DE FIRMA DIGITAL ReFirma MU-349-GTI/SGIS/146 RENIEC 64 ANEXO N° 01 GLOSARIO DE TÉRMINOS 1. PKI: PKI es el acrónimo de Infraestructura de Clave Pública (del término en inglés Public Key Infraestructure). PKI es el conjunto de hardware, software, procedimientos y políticas de seguridad que se basan en la tecnología de criptografía asimétrica para garantizar la seguridad y confiabilidad de las operaciones electrónicas. La criptografía asimétrica es la tecnología empleada por la PKI, la cual consiste en la posesión de dos claves, una pública y otra privada, por parte de una sola persona. Se asume que no es posible obtener una clave a partir de la otra, además que estas claves son siempre únicas (no pueden existir duplicados). La particularidad de estas claves es que, lo que se cifra con una de ellas, solo puede ser descifrado con la otra clave. 2. Firma Digital: Es un dato digital adjunto, embebido o lógicamente asociado a otro dato (documento digital). Una firma digital cumple con todas las funciones de la firma manuscrita, es decir: identificar a la persona que firma, vincular al documento con la persona que lo firma y preservar la integridad del documento firmado (evitar la alteración). La consecuencia de estas funciones garantiza el no repudio del documento firmado. Cuando la firma digital ha sido generada dentro de la IOFE tiene la misma validez y eficacia jurídica que una firma manuscrita. La generación de una firma digital está basada en un esquema de criptografía asimétrica, el cual es ilustrado en el siguiente diagrama: Algoritmo de firma - - - - - - - - - - - - Algoritmo de resumen 00100 11001 10 - - - - - - - - - - - - - - - - - - - - - - - - 00100 11001 10 Documento Resumen Firma Digital Documento Documento Firmado Certificado + Llave Privada Proceso de Firma Digital 10011
- 65. USO DEL SOFTWARE DE FIRMA DIGITAL ReFirma MU-349-GTI/SGIS/146 RENIEC 65 3. Certificado Digital: Es un documento digital emitido por una Entidad de Certificación (EC). El certificado digital vincula la identidad física de una persona con su identidad digital. Con la identidad digital es posible ejecutar acciones de comercio y gobierno electrónico con seguridad, confianza y pleno valor legal. Con fines de interoperabilidad, se ha definido el estándar X509v3 para el almacenamiento e intercambio de certificados digitales. Básicamente, éste estándar establece los campos y atributos que deben ser registrados en un certificado digital, por ejemplo: Versión, Número de Serie, Identificador del Algoritmo, Emisor, Validez [Válido no antes de, Válido no después de], Suscriptor, Información de la clave pública del suscriptor (Public Key Algorithm, Subject Public Key), Identificador único del emisor (opcional), Identificador único del suscriptor (opcional), Extensiones (opcional), Algoritmo de firma del Certificado y Firma del certificado. Los certificados, pueden estar almacenados en archivos que pueden tener las siguientes extensiones (lo cual no necesariamente sucede con su llave privada asociada): a. .pem - (Privacy Enhanced Mail) certificado codificado en Base64 DER, encerrado entre "-----BEGIN CERTIFICATE-----" y "-----END CERTIFICATE-----" b. .cer, .crt, .der – usualmente almacenado en formato binario DER, sin embargo, la codificación en Base64 también es común (ver .pem) c. .p7b, .p7c – estructura PKCS#7 SignedData de certificado(s) o CRL(s) d. .p12 - PKCS#12, repositorio que puede contener certificados(s) (clave pública) y claves privadas (protegida por PIN) e. .pfx - PFX, predecesor de PKCS#12 (usualmente contiene datos en formato PKCS#12) Son diversos los estados por los que puede pasar un certificado digital, en particular: emitido, cancelado y expirado. Observe el siguiente diagrama para un mayor entendimiento: Cada cambio de estado tiene diversos procedimientos:
- 66. USO DEL SOFTWARE DE FIRMA DIGITAL ReFirma MU-349-GTI/SGIS/146 RENIEC 66 a. Emisión: Proceso por el cual se solicita la emisión de un certificado digital. La fase de solicitud de emisión comprende la verificación presencial de la identidad del solicitante y la comprobación de la documentación que corresponda, lo cual incluye los formularios debidamente llenados y la firma del respectivo contrato. b. Cancelación: Anulación definitiva de un certificado digital a petición del suscriptor, un tercero o por propia iniciativa de la entidad de certificación en caso de duda de la seguridad de las claves o por cualquier motivo permitido y debidamente sustentado y descrito en la Declaración de Prácticas de Registro (RPS). c. Caducidad: Proceso automático al terminar el periodo de validez de un certificado digital. d. Re-emisión: Consiste en expedir un certificado generando un nuevo par de claves mientras aún el certificado este vigente. La solicitud de re-emisión de certificados digitales sólo podrá ser requerida por una única vez por los titulares de dicho documento. Este trámite puede ser realizado sólo para certificados con periodo de vigencia de 1 año de manera presencial ante la EREP-RENIEC o vía telemática, antes de los cinco (05) días hábiles a la fecha de vencimiento del certificado digital. 4. IOFE (Infraestructura Oficial de Firma Electrónica): La Infraestructura Oficial de Firma Electrónica (IOFE) es el sistema confiable, acreditado, regulado y supervisado por la Autoridad Administrativa Competente (AAC), que cuenta con los instrumentos legales y técnicos para garantizar los procesos de certificación digital. Es decir, es la Infraestructura dentro de la cual se generan las firmas y certificados digitales seguros y confiables, siempre y cuando se respeten sus disposiciones y normatividad. 5. TSL (Lista de Servicios de Confianza): La Lista de Servicios de Confianza (Trust-service Status List - TSL) contiene los nombres y los certificados digitales de las Entidades Prestadoras de Servicios de Certificación consideradas confiables. Es decir, las que INDECOPI (la Autoridad Administrativa Competente y encargada de la TSL) ha acreditado conforme a la Ley de Firmas y Certificados Digitales, aprobada por Decreto Supremo 052-2008-PCM. La TSL administrada por el INDECOPI está disponible en: • https://iofe.indecopi.gob.pe/TSL/tsl-pe.xml En la TSL, se puede apreciar los certificados digitales del RENIEC como entidad certificadora raíz (RENIEC Certification Authority) y las entidades certificadoras de nivel subsiguiente: RENIEC Class I CA, RENIEC Class II CA y RENIEC Class III CA. Estos certificados digitales han sido incluidos en la TSL para dar cumplimiento al Decreto Supremo 070-2011-PCM.
- 67. USO DEL SOFTWARE DE FIRMA DIGITAL ReFirma MU-349-GTI/SGIS/146 RENIEC 67 Básicamente, la TSL: • Actúa como un directorio de las Prestadoras de Servicios de Certificación. • Posibilita a las partes interesadas la verificación de la TSL respecto de las organizaciones que están ofreciendo servicios, el tipo de servicios que se encuentran disponibles y el estado en que se encuentran. • Es una forma de seguridad adicional para las terceras partes cuando reciben algún tipo de documento electrónico firmado por una parte a la que no conocen. 6. AAC (Autoridad Administrativa Competente): La Autoridad Administrativa Competente (AAC) es aquella designada por el Reglamento de la Ley de Firmas y Certificados Digitales como la encargada de administrar la IOFE. En el caso del Perú, el Instituto Nacional de Defensa de la Competencia y de la Protección de la Propiedad Intelectual - INDECOPI fue designada como AAC. 7. CRL (Lista de Certificados Revocados) La lista de certificados revocados (Certificate Revocation List - CRL) es el término usado para referirse a una lista de certificados que han sido cancelados. La lista es emitida periódicamente por una Entidad de Certificación (EC) y contiene los números de serie de los certificados en los que ya no deben confiarse. Un certificado es revocado irreversiblemente si, por ejemplo, la EC ha emitido un certificado inapropiadamente, se ha detectado el uso de documentación falsa como sustento o sí una clave privada ha sido comprometida.
- 68. USO DEL SOFTWARE DE FIRMA DIGITAL ReFirma MU-349-GTI/SGIS/146 RENIEC 68 ANEXO N° 02 MARCO LEGAL • El Registro Nacional de Identificación y Estado Civil (RENIEC) es un organismo constitucional y autónomo con personería jurídica de derecho público interno, creado por mandato de la Constitución Política del Perú mediante la Ley Orgánica N° 26497. Goza de atribuciones en materia registral, técnica, administrativa, económica y financiera. Está encargado de organizar y mantener el Registro Único de Identificación de las Personas Naturales e inscribir los hechos y actos relativos a su capacidad y estado civil. • Mediante la Ley Nº 27269, Ley Firmas y Certificados Digitales, publicada el 28 de Mayo del 2000, modificada mediante Ley Nº 27310 del 17 de Julio del 2000, se regula en el Perú la utilización de la firma electrónica y los certificados digitales, así como el establecimiento de los prestadores de servicios de certificación digital. • El Decreto Supremo Nº 052-2008-PCM del 19 de Julio del 2008, aprueba el Reglamento de la Ley de Firmas y Certificados Digitales, que luego es modificado mediante el Decreto Supremo Nº 070-2011-PCM del 27 de Julio del 2011. • El Reglamento vigente reglamentó el empleo de la firma digital para los sectores público y privado, otorgando a la firma digital generada dentro la Infraestructura Oficial de Firma Electrónica (IOFE) la misma validez y eficacia jurídica que una firma manuscrita. Así mismo, estableció el régimen de la IOFE, definida como un sistema confiable, acreditado, regulado y supervisado por la Autoridad Administrativa Competente, provisto de instrumentos legales y técnicos que permiten generar firmas digitales y proporcionar diversos niveles de seguridad respecto de: (i) La integridad de los documentos electrónicos y (ii) La identidad de su autor. • Mediante Decreto Supremo N° 105-2012-PCM, publicado en el diario oficial El Peruano, se realizan diversas modificaciones de la normativa que regula el uso de la firma digital, sin afectar la validez y eficacia jurídica de las firmas digitales generadas bajo la Infraestructura Oficial de Firma Electrónica. • Resolución de la Comisión de Reglamentos Técnicos y Comerciales Nº 030- 2008/CRTINDECOPI, del 19 de marzo de 2008, que aprueba las Guías de Acreditación de Entidades de Certificación Digital, Entidades de Registro o Verificación de Datos y Entidades de Prestación de Servicios de Valor añadido, así como la Guía para la Acreditación del Software de Firmas Digitales. • Resolución de la Comisión de Normalización y de Fiscalización de Barreras Comerciales no Arancelarias N° 094-2012/CNB-INDECOPI, del 24 de Octubre del 2012, que acredita el software de firma digital del RENIEC.
- 69. USO DEL SOFTWARE DE FIRMA DIGITAL ReFirma MU-349-GTI/SGIS/146 RENIEC 69 ANEXO N° 03 POLÍTICAS DE PRIVACIDAD El software ReFirma ha sido diseñado de tal forma que: 1. No es necesario que los usuarios se registren en ningún medio para usar el aplicativo, por lo tanto, no se guarda ninguna información personal. 2. No copia, guarda ni expone el PIN del usuario. 3. No copia, guarda ni expone la clave privada del usuario. 4. Registra los siguientes datos en el documento firmado: a. Fecha de firma y datos del firmante b. Certificados de la ruta de certificación c. Número IP y MAC address del computador d. Nombre del servidor de tiempo, en el caso de estar siendo usado 5. No registra ningún dato del usuario en los servidores del RENIEC en ninguna de sus operaciones de uso. Sin embargo, es importante señalar que el software envía automáticamente un aviso al RENIEC cada vez que una firma digital es: (1) efectuada con éxito o (2) verificada; esto con fines estadísticos.
- 70. USO DEL SOFTWARE DE FIRMA DIGITAL ReFirma MU-349-GTI/SGIS/146 RENIEC 70 ANEXO N° 04 POLÍTICAS DE SEGURIDAD Las políticas de seguridad conforman el conjunto de lineamientos que los usuarios deben cumplir a fin de garantizar la seguridad en el uso del software de firma digital. Las siguientes políticas regulan la confidencialidad, integridad y no repudio de las operaciones a ser realizadas con el software ReFirma: 1. La seguridad del certificado digital radica en la adecuada custodia de su clave privada asociada, por tanto, es muy importante que el suscriptor recuerde los usos apropiados e inapropiados. Entre los usos apropiados tenemos: a. Proteger el acceso al repositorio del certificado digital (computadora personal, tarjeta inteligente o token criptográfico). b. Poseer un PIN de acceso a la clave privada del certificado digital. c. Custodiar el PIN de acceso, esto es, no compartirlo, ni anotarlo en lugares de acceso público. d. Es recomendable para una mayor seguridad, configurar el Sistema Operativo u otro mecanismo, a fin que éste solicite el ingreso de la contraseña de acceso a la clave privada cada vez que se deba firmar un documento. Entre los usos inapropiados tenemos: a. Compartir el uso del certificado digital. Recuerde que el certificado digital significa el uso de su identidad digital, por tanto es personal e intransferible y debe ser usado únicamente por el suscriptor del mismo. b. Divulgar el PIN de acceso a su clave privada. Si esto ocurre, en caso de extravío o pérdida de su tarjeta inteligente o token criptográfico, alguien que no es Ud. podrá hacer uso de su certificado digital. 2. El suscriptor del certificado digital debe ser razonablemente diligente en la custodia de su clave privada, así como, con la en la custodia del PIN (Personal Identification Number) de acceso a la misma, con el fin de evitar usos no autorizados. Esta contraseña es creada por el suscriptor y debe ser conocida únicamente por él. La falta de diligencia adecuada por parte del suscriptor del certificado digital (propietario de la clave privada) le podría generar implicancias legales si un tercero suplanta su identidad firmando digitalmente documentos o mensajes a nombre del suscriptor. 3. El suscriptor del certificado digital deberá solicitar inmediatamente a la EREP la cancelación de su certificado, en cuanto se produzcan los siguientes hechos: a. Pérdida, robo o extravío de su dispositivo criptográfico (computadora personal, tarjeta inteligente o token criptográfico) que almacena su clave privada. b. Cuando sospeche el compromiso potencial de su clave privada, debido a la exposición o pérdida de su PIN o si sospecha que un tercero pueda deducirlo. c. Por deterioro, alteración o cualquier otro hecho o acto que afecte la clave privada o el PIN de acceso a su clave privada.
- 71. USO DEL SOFTWARE DE FIRMA DIGITAL ReFirma MU-349-GTI/SGIS/146 RENIEC 71 ANEXO N° 05 TÉRMINOS DE USO Estos Términos de Uso son vinculantes para RENIEC y la entidad o usuario que los acepta ("Usted"). Los Términos de Uso regulan el uso del Software de Firma Digital ReFirma. Al instalar o usar ReFirma, Usted manifiesta que ha revisado y acepta los siguientes términos: - Propiedad. RENIEC es propietario del Software, por lo que la propiedad intelectual y/o derechos de autor son exclusivos del RENIEC, así como, los derechos legales de copia, patentes, marcas, manuales de usuario, secretos comerciales y cualquier otro vinculado que pudiese surgir, incluida toda la información o documentación que el RENIEC proporcione a la Entidad. - Costo. RENIEC cede a Usted la licencia de uso, copia, distribución y publicación del Software sin costo alguno y bajo su responsabilidad, debiendo ser usado dentro del marco legal y técnico vigente. - Licencia Limitada. Usted no puede, parcial o total y bajo ninguna forma o medio (y no permitirá a ningún tercero que lo haga): (1) Reproducir, modificar o adaptar el Software. (2) Alquilar, arrendar, prestar, ceder o vender el Software. (3) Retirar los logos incluidos en el Software. (4) Usar o introducir cualquier tipo de dispositivo, componente o rutina que interfiera o pueda intentar interferir con las operaciones del Software. (5) Usar el Software quebrantando las licencias de las librerías listadas en los "Créditos" del presente documento. - Privacidad y Seguridad. Usted afirma conocer, aceptar y cumplir las "Políticas de Privacidad y Seguridad" declaradas en el presente documento. - Terceros. Si Usted utiliza el Software con certificados de Terceros, o si de otra forma un Tercero hace uso del Software usando sus certificados, siendo Usted autorizado o no, RENIEC no se responsabiliza por las operaciones de firma digital efectuadas, ya que se estarían violando las "Políticas de Seguridad" descritas en el presente documento. - Exclusión de Garantías. RENIEC no otorga garantías de ningún tipo por el uso del Software, ya sea de manera expresa, implícita, legal o de cualquier otra forma. - Limitación de Responsabilidad. RENIEC no será responsable por la pérdida de ingresos o daños directos e indirectos, especiales, incidentales, derivados, o punitivos, incluso si los daños directos no son suficientes para servir de compensación. Por lo tanto, ninguna forma de indemnización podrá ser reclamada ni al RENIEC ni a ninguno de sus funcionarios y personal. - Limitación de Responsabilidad. RENIEC no será responsable por la pérdida de ingresos o daños directos e indirectos, especiales, incidentales, derivados, o punitivos, incluso si los daños directos no son suficientes para servir de compensación. Por lo tanto, ninguna forma de indemnización podrá ser reclamada ni al RENIEC ni a ninguno de sus funcionarios y personal. - Vigencia y Resolución. RENIEC puede dar por terminado los presentes Términos de Uso en cualquier momento sin previo aviso. A la terminación del presente, RENIEC dará de baja el software y Usted
- 72. USO DEL SOFTWARE DE FIRMA DIGITAL ReFirma MU-349-GTI/SGIS/146 RENIEC 72 deberá dejar de usar el mismo y deberá borrar todas las copias del software existentes bajo su responsabilidad. - Modificaciones de los Términos de Uso y Políticas. RENIEC puede cambiar o modificar, sin previo aviso, estos términos o cualquier otra política que regule el uso del Software para, por ejemplo, reflejar cambios en la ley o adicionar o remover funcionalidades. La modificación de estos términos o la de las políticas mencionadas serán anunciadas en www.reniec.gob.pe.
- 73. USO DEL SOFTWARE DE FIRMA DIGITAL ReFirma MU-349-GTI/SGIS/146 RENIEC 73 ANEXO N° 06 CRÉDITOS ReFirma es construido gracias a la contribución de diversos proyectos de software libre, entre ellos podemos mencionar: ▪ Logback ▪ Slf4j ▪ Apache Commons ▪ The Legion of Bouncy Castle ▪ Digital Signatures Services DSS ▪ ICEpdf ▪ PDFBox ▪ The Apache XML Project ▪ OAP Alliance ▪ SpringFramework ▪ IzPack ▪ PackJacket ▪ Maven ▪ OneJAR ▪ SVN ▪ The NetBeans project ▪ Icons: DezinerFolio, YankoAndreev.
- 74. USO DEL SOFTWARE DE FIRMA DIGITAL ReFirma MU-349-GTI/SGIS/146 RENIEC 74 ANEXO N° 07 SOPORTE TÉCNICO ▪ Web: http://pki.reniec.gob.pe ▪ e-mail: identidaddigital@reniec.gob.pe ▪ Teléfono: 315-4000 anexos 1193, 3013 - Lunes a Viernes de 08:30 a 16:30
- 75. USO DEL SOFTWARE DE FIRMA DIGITAL ReFirma MU-349-GTI/SGIS/146 RENIEC 75 ANEXO N° 08 INSTALACIÓN DE REFIRMA Revisar la cartilla de Instalación del ReFirma.
