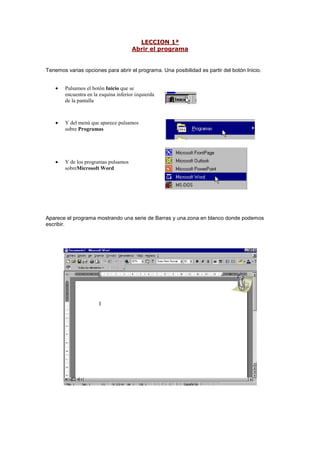
Guía paso a paso para principiantes de Microsoft Word
- 1. LECCION 1ª Abrir el programa Tenemos varias opciones para abrir el programa. Una posibilidad es partir del botón Inicio. Pulsamos el botón Inicio que se encuentra en la esquina inferior izquierda de la pantalla Y del menú que aparece pulsamos sobre Programas Y de los programas pulsamos sobreMicrosoft Word Aparece el programa mostrando una serie de Barras y una zona en blanco donde podemos escribir.
- 2. LECCION 2ª Partes de la pantalla Las Barras que el programa muestra en pantalla pueden variar dependiendo de las que estén activadas. Para que aparezca o no una Barra en la pantalla, la marcamos partiendo de Ver y Barras de Herramientas. Por ejemplo si queremos que se muestre la Barra de Dibujo. Pulsamos en la parte superior de la pantalla Ver Pulsamos sobre Barra de herramientas. Y marcamos Dibujo La Barra de Dibujo se mostrará en la parte inferior de la pantalla. Veremos a continuación las distintas partes que muestra en pantalla el programa Word En la parte superior se encuentra La Barra de título. Esta Barra muestra el nombre del documento. Como no le hemos dado nombre al fichero el programa le asigna el nombre "Documento 1" al primero que aparece cuando abrimos el programa A la derecha de la Barra de Títuloaparece el botones para Minimizar la pantalla del programa Y el botón para cerrar el programa
- 3. A continuación aparece la Barra de menú desde la que podemos desplegar los menús con las principales instrucciones del programa. En la imagen se muestra como pulsando sobre Archivoaparece el menú correspondiente. La Barra Estándar nos muestra una serie de botones que nos facilitan el acceder directamente a las funciones más usuales. La siguiente Barra que se muestra es la Barra de formato que como su nombre indica permite dar formato al texto. En el lateral de la pantalla se muestra la Barra de desplazamiento que facilita movernos por las páginas. Si tenemos activa la Barra de Autotexto nos permite acceder directamente a una colección de textos predefinidos como saludos y despedidas. La Regla.
- 4. Esta regla nos permite visualizar los márgenes, el sangrado del texto y en general la disposición del texto en la página. En la parte inferior de la pantalla aparece cuando la activamos la Barra de Dibujo con una serie de botones para añadir y modificar figuras geométricas. La Barra de Estado en la parte baja de la pantalla nos informa de la página en la que nos encontramos dentro del documento, así como de la sección, de las páginas totales del documento y de la posición del punto de inserción de texto con respecto a los bordes del papel.
- 5. LECCION 3ª Distintas formas de visualizar el documento La vista normal. En la vista normal el documento se muestra de una forma continua. El cambio de página se muestra como una línea de puntos. En este modo no se ven adecuadamente los elementos gráficos. Es una vista útil cuando tenemos un ordenador lento. Word nos permite crear ficheros en Html que podemos colocar directamente en Internet. Por tanto con este programa podemos crear páginas Web y en la vista Diseño Web comprobamos como se visualizará en Internet la página que estamos creando. Una de las vistas más interesantes es tener activada la opción Diseño de impresión que muestra las páginas claramente diferenciadas y una imagen muy aproximada de como va a quedar la página al imprimirla. Cuando tenemos un texto largo que recorrer puede ser interesante revisarlo mediante la vista esquema que nos muestra solamente los títulos de los distintos apartados. Desde esta vista podemos cambiar fácilmente el orden de las diferentes secciones. Para que esta vista sea efectiva los títulos de los apartados debemos ponerlos utilizando la instrucción Insertar de la Barra de menú y seleccionando Título.
- 6. Otra vista interesante para documentos largos es el Mapa del documento. Pulsando sobre esta opción la pantalla aparece dividida en dos columnas. La columna de la izquierda muestra el índice del documento. Pulsando sobre un apartado del índice nos movemos rápidamente a ese lugar del documento. LECCION 4ª Pantalla completa y Zoom En la opción Pantalla completa desaparecen las Barras de menú y los bordes mostrando toda la pantalla la página. Pulsamos Ver en la parte superior de la pantalla. Seleccionamos Pantalla completa Podemos en cualquier momento volver a otra vista pulsando sobre Cerrar pantalla completa.
- 7. Otro comando que nos permite controlar el aspecto de la pantalla y como se visualiza el documento es la instrucción Zoom. Pulsamos Ver en la Barra de menú Seleccionamos Zoom Nos aparece el Cuadro de Zoom en el que seleccionaremos si queremos ver una parte de la página con las letras muy grandes, la página ocupando la pantalla de lado a lado, toda la página o varias páginas. Al seleccionar Toda la página o Varias páginas las letras se hacen minúsculas pero tenemos una vista general de como quedan las páginas. En el ejemplo tenemos marcada Toda la página y se mostrará tal como aparece en Vista previa. En este momento nuestra página se encuentra en blanco.
- 8. LECCION 5ª Vista Preliminar Otra opción de visualización interesante es la que se muestra pulsando Archivo en la Barra de menú y Vista preliminar. En esta vista la pantalla nos muestra como quedara el documento una vez pasado al papel. Podemos ver simultáneamente en la pantalla dos partes de un mismo documento. Esta vista puede ser útil para comprobar diferentes partes de un documento extenso. Pulsamos Ventana en la Barra de menú. Seleccionamos Dividir. Marcamos la altura a la que queremos dividir la ventana Aparecen dos ventanas cada una con su propiaBarra de desplazamiento Esta vista puede ser muy interesante para analizar diferentes partes de un documento y comprobar similitudes y diferencias.
