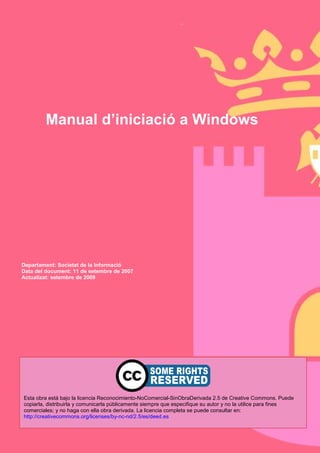
Manual uso windows actividades
- 1. Manual d’iniciació a Windows Departament: Societat de la Informació Data del document: 11 de setembre de 2007 Actualizat: setembre de 2009 Esta obra está bajo la licencia Reconocimiento-NoComercial-SinObraDerivada 2.5 de Creative Commons. Puede copiarla, distribuirla y comunicarla públicamente siempre que especifique su autor y no la utilice para fines comerciales; y no haga con ella obra derivada. La licencia completa se puede consultar en: http://creativecommons.org/licenses/by-nc-nd/2.5/es/deed.es
- 2. www.alaquas.org 2 ÍNDICE 1. Introducción - ¿Qué es la informática? - Definición de Software y Hardware. - Partes que componen un ordenador - Dispositivos de entrada y salida. Impresoras - Encender, apagar y reiniciar el equipo - Sesiones de usuario 2. Conceptos básicos - Definición de Sistema Operativo - Manejo del Ratón y del teclado 3. El escritorio de Windows - Introducción al escritorio de Windows - Los iconos - Botón de Inicio - Iconos de Acceso directo - Organizar iconos - Cambiar fecha y hora del reloj - Papelera de reciclaje 4. Ventanas - Manejando ventanas. - Partes de una ventana. - Mostrar y ocultar barras - Minimizar, maximizar, restaurar y cerrar - Mover y cambiar el tamaño de las ventanas. - Ventanas activas 5- El Explorador de Windows - El explorador de Windows. - Las vistas del explorador. - Selección. - Crear carpetas. - Eliminar archivos y/o carpetas. - Copiar / mover archivos y carpetas - Cambiar el nombre a carpetas y a archivos - Tipos de archivos 6- Búsqueda en Windows - Buscar archivos o carpetas - Buscar equipos - Buscar personas. - Los caracteres comodín. 7. Configurar pantalla - El Panel de Control. - Configurar pantalla. - El fondo de pantalla. - El protector de pantalla - La apariencia de la pantalla - Resolución y colores
- 3. www.alaquas.org 3 8. Configurar el ratón - Configurar los botones - Configurar los punteros 9. Agregar o quitar programas - Cambiar o quitar programas. - Agregar nuevos programas - Windows Update - Agregar o quitar componentes de Windows 10. Agregar nuevo hardware - Introducción - Instalar nuevo hardware - Agregar dispositivo no Plug and Play - Actualizar controladores 11. Instalar Impresora - Instalar una impresora. Local. En red - La cola de impresión - Propiedades de impresora 12. Fuentes - Agregar fuentes. - Eliminar fuentes. - Localizar fuentes similares. - Imprimir fuentes 13. Herramientas del sistema - Comprobar disco - Desfragmentación discos - Información del sistema - Formatear disquetes - Liberar espacio en disco. 14. Paint - La ventana de Paint. - Modificar el tamaño de la imagen - Caja de herramientas - Paleta de colores. Definir colores - Trabajar con selecciones - Girar y voltear un objeto - Guardar una imagen. - Archivos. Nombre y extensión. 15- Word Pad - Herramientas - Configurar página - Nuevo, abrir y guardar documentos - Formato del párrafo y carácter - Otras operaciones en Wordpad - Imprimir 16- Multimedia - Reproductor de Windows Media - Manejo del reproductor - Cómo crear una lista de reproducción. Agregar archivos a la lista. - Reproductor de CD.
- 4. www.alaquas.org 4 17. Antivirus. - Concepto - Instalación - Configuración - Actualizaciones on-line
- 5. www.alaquas.org 5 1. Introducción ¿QUE ES LA INFORMÁTICA?. El término INFORMÁTICA tiene su origen en Francia, en el año 1962, bajo la denominación INFORMATIQUE y procede de la contracción de las palabras INFORmation y autoMATIQUE. Posteriormente fue reconocido por el resto de países, siendo adoptado en España en 1968 con el nombre de INFORMÁTICA. La informática se puede precisar de muchas formas, y de hecho, existe una gran variedad de definiciones en libros y publicaciones, si bien lógicamente todas ellas giran en tono a la misma idea. La definición más sencilla y extendida es la siguiente: Informática: conjunto de conocimientos científicos y técnicos que hacen posible el tratamiento automático y racional de la información a través de ordenadores. En la definición encontramos las siguientes ideas: Un tratamiento, en este caso, consiste en obtener unos resultados a partir de una información inicial. Se dice que el tratamiento es automático porque los trabajos de captura, proceso y presentación de la información los realizan máquinas, ordenadores. Se habla de racional por estar todo el proceso definido a través de programas que siguen ciertas reglas y estructuras lógicas. La informática se considera tanto una ciencia como una ingeniería. Como todas las ciencias modernas, se divide en distintas ramas relacionadas entre sí en mayor o menor grado. Las más importantes son las que estudian: El desarrollo de nuevas máquinas. El desarrollo de nuevos métodos de trabajo. La construcción y mejora de aplicaciones informáticas (programas). La informática se utiliza en diversidad de tareas, por ejemplo: elaboración de documentos, control y sistematización de procesos, robots industriales, telecomunicaciones y vigilancia, así como el desarrollo de juegos. El ordenador, computadora o PC es una potente máquina con la que podemos escribir, jugar, dibujar, calcular, realizar multitud de actividades, y además acceder a Internet para, por ejemplo, comunicarnos con personas en cualquier lugar del mundo. Una definición más técnica sería: máquina digital electrónica diseñada para realizar tratamientos automáticos de la información. Toda lo que maneja el ordenador se traduce en "señales eléctricas y estas se representan a través del sistema binario que tiene como unidad básica el "bit" (cuyo valor puede ser 0 o 1). Entonces cualquier operación que realicemos, el sistema lo convertirá en los correspondientes "ceros y unos" que en la memoria interna del PC serán convertidos en sus correspondientes acciones, por ejemplo sacar en pantalla una frase que hayamos escrito. La unidad básica de información en informática es el "byte" que se compone de 8 bits. A continuación viene en este sistema de medida el "Kilobyte" que se suele representar por "Kb" y que en la jerga de los informáticos suele decirse "...el fichero tiene 150 Kas"; pues bien un Kb equivale a 1024 bytes, es decir que en el ejemplo anterior, los 150Kb corresponderían a 1024 x 150 = 153.600 bytes; Le sigue el "Megabyte" que también en jerga informática oiremos como "...la foto esa tiene 2 megas", y que corresponde ni más ni menos que a 1024 Kb, así que si decidimos
- 6. www.alaquas.org 6 calcularlo pues: 2 x 1024 x 1024 = 2.097.152 bytes, que ya empiezan a ser cantidades considerables. Siguiendo con las equivalencias, viene a continuación el "Gigabyte" que se suele denominar "Giga" a secas y que corresponde a 1024 Megas Y a continuación, el "Terabyte" que corresponde a 1024 Gigas. UNIDAD ABREV EQUIVALENCIA SIGNIFICADO Bit - Espacio que ocupa al almacenar un cero o un uno Byte - 1 byte = 8 bits= 2 3 bits Conjunto de 8 bits. También llamado octeto Kilobyte Kb 1 Kb = 1.024 bytes= 2 10 bytes Se lee “ka”, y podemos verlo como unos 1.000 bytes. Megabyte Mb 1Mb = 1.024 Kb = 2 10 Kb = 2 20 bytes = 1.048.576 bytes Se lee “mega”, y podemos verlo como unos 1.000 kas o 1 millón de bytes Gigabyte Gb 1Gb = 1.024 Mb = 2 10 Mb = 2 20 Kb = 2 30 bytes = 1.1073.741.824 bytes Se lee “giga” y podemos verlos como unos 1.000 megas, como un millón de Kas o como unos mil millones de bytes. Terabyte Tb 1 Tb = 1.024 Gb = 2 10 Gb = 2 20 Mb = 2 30 Kb = 2 40 bytes = 1.099.511.627.776 bytes Se lee “terabait” y podemos verlos como unos 1.000 gigas, como un millón de megas o como unos mil millones de Kb, o como un Billón de bytes. DEFINICIÓN DE SOFTWARE Y HARDWARE. Cuando un ordenador ejecuta un programa, existen en realidad dos entidades de distinta naturaleza. En primer lugar está el propio ordenador, que podemos tocar y ver, y del que decimos que posee naturaleza física como un árbol, un coche o una mesa. Por otra parte está el programa que se ejecuta en el ordenador, de lo cuál realmente sólo apreciamos su interfaz exterior: resultados impresos, mensajes en la pantalla, etc. El programa en sí no está compuesto de piezas ni de elementos materiales, más bien es algo abstracto, análogo a un razonamiento o a una idea. Dentro del ordenador no es más que una serie de señales eléctricas invisibles que corren por circuitos y chips. Decimos por ello que los programas tienen una naturaleza lógica. Es este elemento lógico el que controla el comportamiento del ordenador. Los términos hardware y software se utilizan para definir las partes físicas y lógicas de un sistema informático respectivamente. Las definiciones de ambos términos son: • Hardware es el conjunto de componentes y dispositivos físicos (tangibles). • Software es el conjunto de programas que controlan el funcionamiento de un sistema informático, más los datos utilizados en dicho sistema. El término software hace referencia a cualquier programa que se ejecute en un ordenador. Estos programas tienen funciones muy variadas y abarcas muchas áreas, por eso es necesario realizar algún tipo de clasificación. La elección más lógica es aquella que clasifica los programas por sus objetivos, es decir según para lo que sirvan. Inicialmente podemos distinguir tres grandes grupos: o Software de sistema: son programas imprescindibles para el funcionamiento de un ordenador, administran los recursos hardware de éste y facilitan ciertas tareas básicas al usuario y a otros programas. o Software de desarrollo: también se denominan lenguajes de programación o sistemas de desarrollo. Son programas que sirven para crear otros programas.
- 7. www.alaquas.org 7 o Software de programación: son el resultado de los desarrollos realizados con los lenguajes de programación del grupo anterior, que originan las aplicaciones que manejan los usuarios finales. Son los más variados, ya que se aplican a multitud de problemas y entornos de trabajo distintos, en este grupo localizamos los procesadores de textos, editores gráficos, programas de diseño, bases de datos, etc. PARTES QUE COMPONEN UN ORDENADOR. El hardware de un ordenador se estructura en tres partes bien diferenciadas. Cada una tiene una función bien definida, pero trabajan totalmente integradas. 1. La unidad central de proceso (CPU): es el componente principal del equipo y está formada por un conglomerado de circuitos electrónicos En ella encontramos la placa base, la tarjeta gráfica, la controladora de entrada y salida, la disquetera, el disco duro, etc. • La placa base es el componente principal. En esta placa se ubica el microprocesador, la memoria RAM, el disco duro, los slots de expansión… • El microprocesador, es "el corazón" del PC y es el encargado de procesar toda la información con que trabaja el ordenador, y lo hará a más o menos rápido, dependiendo de la marca y modelo del mismo (por ejemplo "un Pentium IV a 3Mhz", esto a es la marca y modelo mencionados. • El disco duro, que es el lugar donde el PC lo tiene guardado todo: una especie de contenedor que va acumulando datos, programas, fotos, en fin todo lo que queramos mientras no sobrepasemos su capacidad. La capacidad de un disco duro se mide en Gigas, y ya es frecuente ver discos de más de 100Gb. • La tarjeta gráfica que se encarga de reproducir las imágenes que vemos en el monitor. 2. La memoria central: su función principal es almacenar las instrucciones que componen los programas y los datos que éstos procesan. Se clasifica en "memoria RAM" y "memoria ROM". o La RAM almacena información mientras que el ordenador está encendido; en el momento que éste se apaga, la información se borra. Es un tipo de memoria de almacenamiento temporal, que acumula los datos que necesitamos cuando trabajamos, que trabaja a gran velocidad, y a la que el microprocesador accede directamente. Esto hace la información se procese a gran velocidad, por esto por lo que es tan importante tener bastante memoria RAM en el PC. o La ROM en una memoria imborrable, sólo de lectura que no se borra al apagar el ordenador. Es por ello por lo que se utiliza para grabar una serie de datos necesarios para el arranque del PC y que siempre permanecerán ahí sin que se modifiquen. 3. Las unidades de entrada/salida o periféricos. Los dispositivos periféricos nos ayudan a introducir al ordenador los datos necesarios para que un determinado programa los procese y nos proporcione un resultado, es decir; estos dispositivos nos ayudan a comunicarnos con el ordenador. DISPOSITIVOS DE ENTRADA Y SALIDA. IMPRESORAS. Los periféricos se pueden clasificar según el sentido del flujo de información, es decir según la información circule desde el periférico al microprocesador, desde el microprocesador al periférico o ambos casos a la vez. Tenemos entonces: PERIFÉRICOS DE ENTRADA: • Teclado: es el periférico que utiliza el usuario con más frecuencia para introducir datos en el ordenador. Su funcionamiento es muy similar al de una máquina de
- 8. www.alaquas.org 8 escribir. Posee las letras y símbolos que componen el alfabeto del país en el que lo compramos dispuestas normalmente mediante el método QWERTY, además de teclas de movimiento, teclas de función, teclado numérico y teclas especiales. • Ratón: trabajando con el entorno Windows es una herramienta imprescindible, ya que este sistema operativo está diseñado para trabajar con él. Sirve para introducir información sin utilizar el teclado. Para ello existe un puntero o marca en pantalla que indica al ordenador qué acción deseamos realizar. • Escáner: son aparatos muy útiles para la digitalización de imágenes y texto, proceso que consiste en codificar digitalmente imágenes en papel, fotografías, páginas de texto, etc. La información así codificada ofrece muchas posibilidades, por ejemplo retocar una fotografía, diseñar fotomontajes. • Lápices ópticos: su funcionamiento es muy parecido a los escáneres, con la ventaja de que se puede mover con más facilidad, aunque en contrapartida el área procesada es más pequeña. Es muy útil para el reconocimiento de códigos de barras en almacenes. • Pantallas táctiles: se colocan sobre un monitor y reconoce cuando un usuario toca la pantalla de éste. Han tenido mocha aceptación en máquinas multimedia, entornos industriales y cajeros automáticos. PERIFÉRICOS DE SALIDA: • Monitores: Sirven para visualizar información que generan los programas. Se conecta a un subsistema de vídeo emplazado en la unidad central llamado comúnmente tarjeta de video. La pantalla del monitor se divide en columnas y filas. Cada división contiene un punto que puede estar apagado o encendido, en este último caso podrá tener un color determinado. Jugando con estos miles de puntos se puede componer cualquier imagen de forma nítida. Las filas y columnas que un monitor es capaz de representar se denomina resolución, y está condicionado por el número de puntos que componen su pantalla. Los puntos luminosos que componen la pantalla de un monitor se denominan píxeles. Las medidas de los monitores pueden ser 14, 15, 17, 19, 20 y 21 pulgadas, siendo la primera y la segunda las más extendidas de momento en los monitores de los ordenadores PC. Los tamaños superiores son muy útiles cuando se trabaja con programas de diseño gráfico o se necesita visualizar una gran cantidad de información. Debemos mencionar también los monitores de pantalla de plasma. Son el tipo de pantallas que se están imponiendo actualmente puesto que tienen las mismas ventajas que las anteriores, alcanzando, además, una mayor definición. Los sistemas informáticos portátiles suelen tener, en la actualidad, tamaños de pantalla de entre 9 y 14 pulgadas.
- 9. www.alaquas.org 9 • Impresoras: son los periféricos más conocidos. Nos permite obtener una copia de textos o gráficos de documentos almacenados en formato electrónico, imprimiéndolos en medios físicos, normalmente en papel o transparencias, utilizando cartuchos de tinta o tecnología láser. Existe una gran variedad en lo que a tecnologías, calidad, tamaño y prestaciones se refiere. Tipos de impresoras: Las impresoras son clasificadas por los métodos de impresión subyacentes que emplean; numerosas tecnologías han sido desarrolladas estos años. Hay diferentes tecnologías que tienen diferentes niveles de calidad de imagen, velocidad de impresión, coste, ruido y además, algunas tecnologías son inapropiadas para ciertos tipos de medios físicos (como papel carbón o transparencias). Entre las más conocidas, distinguimos entre: o De Inyección o de chorro de tinta: utilizan un sofisticado sistema de impresión que consiste en inyectar sobre el papel la cantidad de tinta necesaria para cada carácter o punto. La emisión de ruido es casi nula. Pueden imprimir en blanco y negro y en color, utilizando para ello cartuchos distintos (especie de depósitos que contienen la tinta de impresión). o Láser: se caracterizan por la calidad que alcanzan. El proceso es similar al de una fotocopiadora. Son muy silenciosas. Utilizan un dispositivo denominado tóner que contiene tinta seca difuminada que, por ciertos mecanismos electromecánicos, se fija en el papel. Los parámetros más importantes de estos dispositivos son: o Velocidad de impresión: se mide en páginas por minuto. o Calidad de Impresión: la medida se expresa en puntos por pulgadas o ppp. Las calidades más comunes actualmente son de 600 ppp, 720 ppp… o Tipo de papel admitido: determina el tipo de papel que se puede utilizar. El formato más corriente es A4, ya sea como hojas sueltas o en continuo. Pero también se puede configurar para que se impriman otros tipos de papel, sobres, etiquetas, incluso el formato A3. o Alimentación del papel: se refiere al mecanismo de introducción del papel en la impresora. Suele ser por fricción como en las máquinas de escribir. • Trazadores gráficos o plotters: Los plotter sirven para hacer impresiones de dibujo de planos de arquitectura, ingeniería, diseño industrial, etc., para la impresión de láminas, posters, ampliaciones fotográficas, carteles en rutas, vía pública, señalización, etc. Existen dos clases de plotter según el uso de sus tintas,
- 10. www.alaquas.org 10 a base de agua o solventes. Un caso particular es el plotter de corte, que corta un medio adhesivo que luego se fijará a otra superficie, desde camisetas a carrocerías. PERIFÉRICOS DE ENTRADA Y SALIDA: • Módems: se trata de dispositivos que permiten una conexión remota con otros ordenadores utilizando la línea telefónica. Las posibilidades son numerosas: transacción de datos, acceso a internet, envío y recepción de fax, etc. • Unidad de almacenamiento: se trata de dispositivos de almacenamiento que se utilizan para guardar la información, de forma que el usuario pueda recuperarla en cualquier momento y trabajar con ella. Podemos hablar de: o Discos de 3 ½: permiten almacenar información que podemos transportar de un ordenador a otro, aunque su inconveniente es que la capacidad de un diskette es muy pequeña (sólo 1,44 K b) comparado con las exigencias de hoy. Necesita que el ordenador tenga la unidad de disco 3 ½ donde se inserta el diskette para poder operaciones de lectura o escritura de datos. o Discos duros: podemos encontrarlos tanto internos como externos. Su gran ventaja es la gran capacidad de almacenamiento y gran velocidad de acceso a los datos almacenados. Todos los ordenadores se suministran con al menos un disco duro. o CD ROM son las siglas de “Compact Disc Read Only Memory” que podemos traducir como disco compacto de memoria de solo lectura, es decir, que no puedes modificar la información almacenada, solo puede ser leída. Son discos compactos que pueden almacenar entre 650 y 700 Mb de información. Ofrecen una gran cantidad de almacenamiento en un espacio mínimo. Necesitamos tener instalado en nuestro equipo una unidad de CD’s Una de las funciones más importantes de un CD ROM es la velocidad. Dichas velocidades se pueden categorizar en las siguientes medidas; 1X, 2X, 3X, 4X, 6X, 8X, 10X, 12X, 16X, 18X, 24X, 32X, 100X. ¿Qué queremos decir cuando hablamos de velocidad? La velocidad de los dispositivos de CD ROM es calculada en relación a la tasa de transferencia de datos. La tasa de transferencia de datos es cuantos datos son leídos y pasados al ordenador en un segundo. Se mide en bytes por segundo. La velocidad también es medida en términos de promedio de acceso. El tiempo de acceso se refiere a cuanto tarda el CD ROM en encontrar los datos buscados. Cuanto mas corto este tiempo de acceso... mejor será el rendimiento. Actualmente en el mercado podemos encontrar distintos tipos de cd’s:
- 11. www.alaquas.org 11 CD-R “Compact Disc Recordable” te permite grabar y almacenar datos de forma permanente en un CD. Este tipo de almacenamiento viene bien para guardar presentaciones multimedia, música, películas o aplicaciones de software para tener liberar espacio en el disco duro, tener copias de seguridad o mover los datos a otro lugar diferente. CD-RW “Compact Disc Rewritable” es similar a un CD-R, pero te permite sobrescribir los datos según las necesidades, por lo que funciona más o menos como un disquete pero con muchísima más información disponible. o DVD: Se trata de un dispositivo de apariencia y funcionamiento similar al CD, pero con la diferencia en la capacidad de almacenamiento ya que un DVD puede guardar hasta 4,7 gigabytes. Podemos encontrar DVD-R o DVD+R grabables una sola vez o bien los DVD-RW o DVD+RW que son regrabables. La diferencia entre - y + se debe a que se obtienen formatos distintos al haber sido generados por compañías distintas. Los reproductores que soportan ambos formatos suelen etiquetarse como DVD±R y Super Multi. o Memoria USB: Una memoria USB, en inglés pendrive o USB flash drive es un pequeño dispositivo de almacenamiento que se utiliza para guardar la información sin necesidad de baterías (pilas). Estas memorias son resistentes a los rasguños y al polvo que han afectado a las formas previas de almacenamiento portátil, como los CD y los disquetes. Estas memorias se han convertido en el sistema de almacenamiento y transporte personal de datos más utilizado, desplazando en este uso a los tradicionales disquetes, y a los CDs. Se pueden encontrar en el mercado fácilmente memorias de 1, 2, 4, 8 GB o más (esto supone, como mínimo el equivalente a unos 1000 disquetes) por un precio moderado. Su gran popularidad le ha supuesto infinidad de denominaciones populares relacionadas con su pequeño tamaño y las diversas formas de presentación, sin que ninguna haya podido destacar entre todas ellas: pincho, mechero, llavero, llave o las de los embalajes originales en inglés pendrive, flash drive o memory stick.
- 12. www.alaquas.org 12 ENCENDER, APAGAR Y REINICIAR EL EQUIPO. Ahora que ya conocemos nuestra herramienta de trabajo, el ORDENADOR o PC, vamos a ver como se pone en marcha. ENCENDER EQUIPO Para encender el ordenador tendremos que tan pulsar sobre el botón de arranque, el cual tendrá una forma u otra pero estará siempre en la parte frontal del PC y tendrá algún símbolo o leyenda que lo identifique, como "Power", o algo similar. Una vez pulsado dicho botón, comienza a llegar la corriente al PC y este realiza una serie de comprobaciones (comprueba los discos duros que tiene el PC, la memoria RAM disponible, etc.) y a continuación pasa el mando al sistema operativo. En este momento deberemos también encender el monitor o pantalla, el cual tiene también un botón en su parte frontal. La primera pantalla que aparecerá será una de bienvenida. Y a continuación nos mostrará una pantalla llamada Escritorio. APAGAR EQUIPO Veamos la forma en que se debe apagar el mismo una vez que hayamos decidido no continuar trabajando. Es muy importante recordar que NUNCA se deberá apagar el PC volviendo a pulsar sobre el botón que apretamos cuando lo encendimos, puesto que aunque de esta forma el ordenador también se apagaría, existiría un riesgo de que algo saliera mal y la próxima vez que fuésemos a trabajar diese algún tipo de error, ya que necesita realizar una serie de comprobaciones (cerrar programas abiertos, guardar configuración personal, etc.) antes de apagarse. Por lo tanto la forma correcta de apagar el ordenador el a través del botón Inicio que lo puedes localizar el botón Inicio, en la parte inferior izquierda de la pantalla y hacer un clic con el botón izquierdo del ratón sobre él. Se desplegará un menú y en la parte inferior derecha haremos un clic con el botón izquierdo encima del botón Apagar Equipo: . Seguidamente aparecerá el siguiente cuadro:
- 13. www.alaquas.org 13 Las opciones que nos aparecen en este cuadro son: • Apagar: elegimos esta opción cuando queramos apagar el equipo y dejar de trabajar con él, es decir apaga el sistema. • Reiniciar: en este caso se apaga y se vuelve a encender el ordenador en una única operación, es decir reinicia el sistema volviendo al cuadro de diálogo que se muestra cuando se enciende el ordenador. • Suspender: se paraliza todo, apaga la pantalla, pero el ordenador sigue encendido. En este estado el equipo consume menos energía que cuando está activo quedando disponible para volver a utilizar el ordenador tal como lo habíamos dejado, incluso con los programas que estuvieran en marcha. Observación: Hay veces (pero en muy contadas ocasiones) en que el ordenador se "cuelga" (es decir no responde para nada al ratón ni al teclado) y es preciso "por causas de fuerza mayor" apagarlo mediante el botón de encendido que encontramos en el frontal del ordenador. Es lo que se llama en el argot "dar botonazo". SESIONES DE USUARIO. Un usuario es cualquier persona que utiliza un ordenador para trabajar, jugar, etc. Con Windows podemos definir distintos usuarios permitiendo que cada uno tenga su espacio o zona particular del ordenador en el que el aspecto con el que se muestra en pantalla sea el que cada usuario prefiera tener. Para que no haya conflicto entre cada usuario se puede crear una contraseña para cada usuario, y que sólo él conocerá, para que pueda acceder a su zona particular. En este caso, al encender el ordenador, Windows nos muestra una pantalla con los nombres de los usuarios que tienen acceso. Para entrar sólo hay que hacer clic o pulsar sobre el nombre del usuario.
- 14. www.alaquas.org 14 Si elegimos un usuario para el que se creó una contraseña nos volverá a aparecer una pantalla parecida con una zona donde tendremos que teclearla. Cada vez que entramos a Windows por medio del nombre de un usuario, estamos utilizando el ordenador en lo que se llama una sesión de trabajo. En la parte superior del menú Inicio está el nombre del usuario de la sesión de trabajo en la que nos encontramos. En la imagen de la derecha vemos que la sesión de trabajo corresponde a la del usuario Carlos. Si en este momento hemos acabado de trabajar con el ordenador, pero lo va a utilizar cualquier otro usuario, debe entrar en una sesión de trabajo distinta. Debemos cerrar de sesión y elegir un nuevo usuario sin necesidad de apagar el equipo. Si te fijas, en la parte inferior del menú Inicio, junto a la opción de apagar equipo aparece el botón Cerrar sesión . Si hacemos clic sobre este botón aparece un nuevo cuadro de diálogo con dos opciones:
- 15. www.alaquas.org 15 • Cambiar de usuario: nos permite abrir otras sesiones de trabajo sin tener que cerrar la actual. Se mostrará la ventana con los nombres de usuario para que podamos abrir la nueva sesión de trabajo. Si no hemos cerrado nuestra sesión, aparecerá un mensaje debajo de nuestro nombre de usuario que así lo indica. • Cerrar sesión: Al pulsarlo Windows termina tu sesión de trabajo cerrando los programas que hayan quedado abiertos. Actividades 1) Observa tu equipo informático e identifica cada uno de los componentes que observas. 2) Enciende el ordenador utilizando para ello el botón de encendido. 3) Si aparecen distintos nombres de usuarios, inicia sesión con tu nombre de usuario. 4) Observa la pantalla de Escritorio. 5) Comprueba que en el Menú Inicio aparece el nombre del usuario con el que has iniciado sesión. 6) Desde el Menú Inicio reinicia el ordenador. (Deberás repetir el punto 3). 7) Desde el Menú Inicio apaga el ordenador.
- 16. www.alaquas.org 16 2. Conceptos básicos DEFINICIÓN DEL SISTEMA OPERATIVO. El Sistema Operativo es un elemento imprescindible para nuestro ordenador ya que sin él este no puede funcionar. Cuando "encendemos el ordenador" es decir cuando pulsamos el botón que hace llegar la corriente al mismo, lo que ocurre de forma resumida es que enseguida se pone en marcha una serie de procesos que tras realizar múltiples comprobaciones, al final nos dará la pantalla de bienvenida. En cualquier ordenador, el hecho de pulsar una tecla (la "a" por ejemplo) o de pulsar sobre el botón izquierdo del ratón, hace que el ordenador responda de una manera predeterminada y esto ¿cómo lo hace?; pues el ordenador no es más que un intérprete que traduce esa pulsación de la tecla en una señal eléctrica que transmite al corazón de la máquina, y que este decodifica y entiende que corresponde a dicha letra. Esto se hace a través del sistema operativo que deberá existir en cualquier ordenador y no es más que un programa que se carga en el ordenador para que éste pueda funcionar. Cualquier sistema operativo hace de intermediario entre los elementos físicos que componen nuestro ordenador (la pantalla, el teclado, el disco duro, la impresora,...) y nosotros, haciendo así más fácil su manejo. Existen distintos sistemas operativos: Windows, Linux, Mac… Aunque el más utilizado es el Windows, y dentro de él podemos encontrarnos con distintas versiones: Windows 98, Windows Me, Windows XP, Windows 2000, Windows NT, Windows Vista… MANEJO DEL RATÓN Y DEL TECLADO. El usuario puede comunicarse con el ordenador a través del ratón o del teclado. EL RATÓN La utilización del ratón es casi imprescindible para todos los usuarios de Windows. Con el controlamos un puntero con forma de flecha que se desplaza por la pantalla en la dirección hacia donde movamos el ratón. Los botones del ratón: Hoy en día hay una gran variedad de ratones, con 2, 3, incluso hasta cuatro botones, pero las funciones básicas son las mismas. • El botón Izquierdo. Es el más utilizado porque con él seleccionaremos (si hacemos un clic) los objetos, o ejecutamos programas (si hacemos doble clic). • El botón del medio o la ruedecilla se utiliza para desplazarse hacia arriba o hacia abajo. A veces para que tenga efecto tenemos que pinchar en el área donde nos queremos desplazar. • El botón derecho se utiliza para desplegar el menú contextual, este menú recibe este nombre porque en función del objeto seleccionado el menú contendrá unas opciones u otras. Las funciones del ratón: • El clic. Se realiza con el botón izquierdo del ratón un clic sobre algún objeto, de esta forma hacemos una selección. • Pinchar y arrastrar. Se utiliza para seleccionar varios objetos al mismo tiempo. Para hacerlo pinchas en una zona y arrastras hasta seleccionar los objetos deseados, luego suelta el botón.
- 17. www.alaquas.org 17 • Doble clic. Se utiliza para ejecutar los programas asociados a los iconos. Punteros del ratón: El puntero del ratón puede adoptar diferentes formas dependiendo del objeto que se encuentre debajo de él, o bien el trabajo que está realizando. • Normal. El aspecto normal del puntero del ratón es una flecha , pero puede tomar estas otras formas • Ocupado. Tiene la forma de un reloj de arena . El ordenador está procesando y no permite hacer ninguna otra operación hasta que no acabe la actual. • Texto. Cuando estamos en un lugar en el que es posible escribir texto toma esta forma. • Punto de inserción. Tiene esta forma . No confundir con el puntero del ratón. El punto de inserción es el lugar donde se insertará la próxima letra que escribamos. El punto de inserción se va desplazando solo según vamos introduciendo texto, pero también se puede desplazar con las teclas de las flechas del teclado, y también al hacer clic con el ratón se coloca en la posición donde esté el puntero. EL TECLADO El teclado, ya que es el medio con el que introducimos datos al ordenador y consta de un gran número de teclas. Los teclados aunque presenten modelos muy variados, más o menos vistosos y ergonómicos, sin cable (los llamados "inalámbricos"), lo que siempre tendrán una apariencia en cuando a las teclas similar a esta imagen: El teclado está dividido en tres partes diferenciadas, una a la izquierda que es el llamado "Teclado Alfanumérico" y el que más teclas tiene; a la derecha el "Teclado Numérico" que se asemeja a una calculadora; y en el centro otro grupo de teclas (16 en total) que aparte de las 4 de dirección que veis con unas flechas, tiene otras que veremos. El Teclado Alfanumérico de la izquierda se compone de todas las letras del alfabeto (como si de una máquina de escribir se tratara) más otras que veremos ahora: Es la tecla "Esc" que se encuentra en la parte superior izquierda del teclado, y sirve para salirse de algunos programas, para salir de una pantalla sin guardar cambios o para cancelar una operación. La tecla de tabulación, que aparece también a la izquierda y algo más abajo; sirve para realizar "saltos del cursor" por ejemplo cuando trabajamos en un programa de textos como Word, son siempre saltos hacia adelante en el párrafo,
- 18. www.alaquas.org 18 Tecla que aquí veis como "Caps Lock" en inglés, pero que en la mayoría de los teclados ya aparece como "Bloq Mayus" y que como su nombre indica sirve para que al pulsarla, todo lo que se escriba a partir de entonces salga en mayúsculas. Para volver a escribir en minúsculas, se vuelve a pulsar. Se sabe cuando está activada porque a la derecha del teclado se enciende una lucecita verde que pone precisamente "Caps Lock". Tecla mayúsculas que sirve para que la pulsemos y sin soltarla escribamos una o varias letras con la otra mano, en mayúsculas y en el momento que la soltamos todo aparecerá en minúsculas (por ejemplo para escribir Carlos, pulsaríamos esta tecla y sin soltarla pulsamos la "C", luego la soltamos y escribimos el resto "arlos") Como se aprecia en la imagen anterior, también aparecer "Shift" pero en la mayoría de los teclados solo viene la flecha. Es una de las teclas duplicadas para comodidad, pues está también a la derecha de este bloque alfanumérico. Esta tecla que viene como "Alt" es otra de las que están duplicadas (en la parte derecha suele venir como "AltGr". Si nos encontramos en una ventana de Windows podremos desplegar alguno de los menús de la barra de menús con el teclado pulsando Alt + la letra subrayada del menú que queramos desplegar. Si dentro del menú que despliegas existe otro submenú que quieres desplegar únicamente tienes que pulsar la tecla subrayada manteniendo pulsada la tecla Alt. Cuando deseamos que aparezca el carácter impreso a la derecha de una tecla tenemos que realizar la pulsación de la tecla AltGr a la vez que dicha tecla (ejemplo símbolo @). Es la tecla "Ctrl" llamada "tecla Control" y también está duplicada. Funciona como en la tecla anterior, que en combinación con otra tecla realiza ciertas operaciones definidas previamente. Es la tecla "Barra espaciadora", y la más grande del teclado que se distingue fácilmente en la parte inferior. Al igual que en una máquina de escribir, sirve para dar un espacio a fin de separar una palabra de otra. Tecla "Enter", “Intro” o también llamado "Return"; se distingue fácil porque es también bastante grande y está siempre en la misma posición a la derecha y centrada en el teclado alfanumérico. Sirve para ejecutar algo, por ejemplo para dar un salto a la siguiente línea en un texto y a veces aparece únicamente con la flecha que aparece en la imagen. Tecla "Retroceso" que está siempre encima de la que acabamos de ver, y sirve para borrar el carácter que está a la izquierda del cursor, o varias seguidas si la mantenemos pulsada sin soltar. Son una serie de teclas que ocupan toda la fila superior, y se llaman "Teclas de Función", van de la F1 hasta la F12 y se usan en determinados programas, por ejemplo solicitar ayuda pulsando la tecla de función F1. Existen también en la parte superior una fila de teclas que van del número 1 al 0 (cero) y que veis como cada una de ellas tiene otro u otros símbolos. Debes tener en cuenta que el símbolo que aparece en la parte superior se obtiene pulsando esa tecla una vez, al tiempo que se tiene pulsada sin soltar la tecla "Mayúsculas"; y el
- 19. www.alaquas.org 19 símbolo que aparece a la derecha, se obtiene pulsando una vez esa tecla al tiempo que se pulsa sin soltar la tecla "AltGr". Así que para obtener el símbolo de la arroba "@" tan conocido en los correos electrónicos habría que pulsar sin soltar "AltGr" y luego pulsar una sola vez la tecla del número 2. El teclado Numérico está a la derecha del teclado y se compone de una serie de teclas también con los números del 1 al 0 y además teclas para las operaciones básicas ( suma (+), resta (-), multiplicación (*) y división ( / ) además de "Intro", "Supr" y la superior izquierda que es "Bloq Num". Se usa normalmente para imputar números pero siempre que esté activada la tecla de "Bloq Num" que cuando sí esté activada estará encendida una lucecita verde encima de la tecla, y si la pulsas otra vez se apaga la luz y si ahora se realizan los movimientos que indican las fleches, porque están desactivados los números. Y por último tenemos el conjunto de 16 teclas centrales que comentamos, donde destacan • las 4 que tienen una flecha indicando las 4 direcciones (subir, bajar, ir a la izquierda o a la derecha), tienen como objetivo permitir desplazarte bien sea en un documento, en un menú o una ventana • La tecla "Supr" llamada tecla Suprimir y que sirve como su nombre indica para suprimir la letra que está a la derecha del cursor y si la mantenemos oprimida sin soltar irá borrando rápidamente todas las letras a su derecha hasta que soltemos. (Es parecida a la tecla "Retroceso" con la diferencia que una borra lo que hay a su derecha y la otra lo que hay a su izquierda.) Algunos teclados tienen la tecla Windows que permite abrir el menú Inicio. Actividades 1. Enciende el ordenador y accede al Escritorio de Windows. 2. Mueve el puntero del ratón por el escritorio. 3. Busca en el escritorio de Windows el icono que corresponde a la Papelera de Reciclaje y sitúa el puntero del ratón sobre él. 4. Selecciónalo haciendo clic con el botón izquierdo del ratón. 5. Quita la selección de la Papelera de Reciclaje haciendo clic en cualquier parte vacía del escritorio. 6. Busca en el escritorio de Windows el icono que corresponde a Mi PC y sitúa el puntero del ratón sobre él. 7. Ejecútalo haciendo doble clic con el botón izquierdo del ratón. 8. Localiza en la ventana que aparece el botón Cerrar que se corresponde con el dibujo y sitúa el puntero del ratón sobre él. 9. Cierra la ventana haciendo clic con el botón izquierdo del ratón. 10. Selecciona varios elementos del escritorio arrastrando el puntero del ratón por la zona del escritorio que los engloba. 11. Quita la selección. 12. Obtén el menú contextual de la pantalla haciendo clic con el botón derecho en una zona vacía del escritorio. 13. Quita la selección.
- 20. www.alaquas.org 20 14. Observa el teclado e identifica cada una de las partes que lo forman así como las teclas especiales. 15. Apaga el ordenador. 3. El Escritorio de Windows INTRODUCCIÓN AL ESCRITORIO DE WINDOWS. El Escritorio es la primera pantalla que nos aparecerá una vez se haya cargado el Sistema Operativo con el cual vamos a trabajar, en nuestro caso será el escritorio de Windows XP. Puede suceder que varíe con respecto a la que tienes en tu ordenador ya que Windows nos permite personalizarla cambiando su aspecto y permitiendo añadir nuevos elementos. El escritorio es como la mesa de trabajo, dispone de los objetos que utilizamos con más frecuencia. En el escritorio es donde se abren los programas del ordenador, como por ejemplo, el programa para redactar cartas, el programa de correo electrónico, los juegos y muchos otras posibilidades. El escritorio se compone de tres partes distintas: o Papel tapiz: Es el fondo que utiliza Windows para decorar el escritorio. El papel tapiz se puede cambiar mediante una lista de imágenes prediseñadas por el mismo Windows, o bien, podemos utilizar imágenes propias. En la imagen anterior, el papel tapiz se corresponde con la imagen del paisaje. o Iconos de acceso directo: son los dibujos que aparecen sobre el papel tapiz y que nos permitirán disponer de un acceso rápido a las tareas más utilizadas.
- 21. www.alaquas.org 21 o Barra de tareas: es la que aparece en la parte inferior de la pantalla. En el extremo izquierdo está el Botón Inicio, a continuación tenemos la zona de accesos directos, luego los programas abiertos y por último el área de notificación. LOS ICONOS. Los iconos son dibujos que nos representan programas o tareas que podemos realizar. Aunque inicialmente, Windows muestra en el escritorio un número reducido de iconos, el usuario aprenderá a ubicar los iconos necesarios para ejecutar los programas más frecuentes o acceder a información que maneja con más asiduidad. A continuación vamos a ver algunos ejemplos: Mi Pc. A través de este icono tendremos acceso a todas las unidades de almacenamiento de nuestro ordenador: discos duros, unidad de disquete, de CD-ROM o DVD Papelera de reciclaje. Lugar donde queda almacenado todo aquello que hemos eliminado, hasta que decidamos eliminarlo definitivamente del ordenador o recuperarlo. Mis Documentos: Lugar donde podemos guardar toda la información que generemos con los programas que tenemos instalados: documentos creados con un procesador de textos como Wordpad, imágenes generadas con Paint, etc. Internet Explorer: Para tener acceso a Internet. Mis sitios de Red: En el caso de que nuestro ordenador forme parte de una red, a través de este icono podemos conectarnos a todos los ordenadores de la red y acceder a todos los elementos compartidos. Carpeta: Lugar donde guardaremos programas que podemos ejecutar, ficheros creados con alguno de estos programas o nuevas carpetas que a su vez pueden contener más información. Cada una de estas carpetas tendrá un nombre que nos recuerde su contenido. Paint: icono que inicia el programa de dibujo Paint. BOTÓN DE INICIO. El Botón Inicio, al pulsarlo, permite mediante un menú desplegable (lista de opciones entre las que puedes elegir una) acceder a todas las opciones de Windows, como por ejemplo a los programas instalados en el ordenador, abrir los documentos creados o modificados recientemente, acceder a la configuración del sistema operativo, buscar carpetas, documentos o PC’s instalados en red, accedes a la ayuda del Windows Xp, apagar el ordenador… Si hacemos clic con el botón izquierdo del ratón sobre él aparecerá algo parecido a la siguiente imagen:
- 22. www.alaquas.org 22 En la parte superior aparece el nombre del usuario, en este caso USUARIO. En la parte central hay dos zonas: o La de la izquierda contiene a su vez tres áreas separadas por una línea delgada. En el área superior aparecen los programas Internet Explorer y Correo electrónico que gozan de esta privilegiada posición por ser programas incluidos en el paquete de Windows XP En el área siguiente aparecen los programas que hemos estado utilizando últimamente, en el caso de la imagen: Paint, Calculadora, Wordpad, Buscaminas. De esta forma tenemos un acceso más rápido a los programas que más utilizamos. Para acceder al resto de los programas tenemos el triángulo verde Todos los programas. Al situar el puntero del ratón sobre esta opción se despliega un nuevo submenú con los programas que tenemos instalados en nuestro ordenador. o En la zona de la derecha aparecen: Iconos para ir a las partes de Windows XP que se usan más a menudo: Mis documentos, Documentos recientes, Mis imágenes, Mi música y Mis sitios de red. Con el icono Panel de control podremos configurar y personalizar el aspecto de nuestro ordenador a nuestro gusto. Si tenemos alguna duda podremos recurrir a la Ayuda que Windows nos ofrece Con el icono Buscar podremos buscar ficheros que no sabemos donde están guardados. La opción Ejecutar permite ejecutar directamente comandos, se utiliza por ejemplo para entrar en el registro de Windows, ejecutar un programa etc... o Por último, en la parte inferior están las opciones Cerrar sesión y Apagar. La primera permite cerrar la sesión actual y la segunda nos permitirá reiniciar nuevamente nuestro ordenado o apagarlo.
- 23. www.alaquas.org 23 INICIAR UNA APLICACIÓN: Para iniciar una aplicación que se encuentre en el menú Inicio debemos seguir los siguientes pasos: 1. Situar el puntero del ratón sobre el botón Inicio y pulsar el botón izquierdo del ratón. 2. Situar el puntero del ratón sobre la opción Todos los programas (Recuerda que todas las opciones del menú que tienen el dibujo nos van a abrir un nuevo submenú donde seguir eligiendo) 3. Desplaza el puntero del ratón por la opción elegida hasta pasar al cuadro del nuevo submenú. 4. Desplázate arriba o abajo hasta encontrar la opción Accesorios. 5. Desplaza el puntero del ratón por la opción elegida hasta pasar al cuadro del nuevo submenú. 6. Desplázate arriba o abajo hasta encontrar la opción Wordpad. 7. Sobre la opción seleccionada haz clic con el botón izquierdo del ratón. Si has realizado bien los pasos anteriores aparecerá en pantalla la ventana correspondiente al programa Wordpad que te permitirá crear documentos de textos.
- 24. www.alaquas.org 24 Para finalizar esta aplicación basta con arrastrar el puntero del ratón hasta el botón y pulsar el botón izquierdo del ratón sobre él. ICONOS DE ACCESO DIRECTO. Un Icono de acceso directo no es más que una forma rápida de iniciar un programa, de abrir un archivo o de ir a una ubicación de una carpeta. Un ejemplo muy claro de cuándo utilizar los Iconos de acceso directo es con los programas. Hemos visto anteriormente, cómo en el botón Inicio tenemos la opción Todos los programas que nos permite ejecutar uno de los programas instalados. Si pensamos utilizarlo diariamente, es más fácil y rápido ejecutarlo creando un Iconos de acceso directo en el Escritorio. Veamos un ejemplo: Vamos a crear el icono de acceso directo al programa Paint en el escritorio. 1. Localizaremos el programa Paint a través del botón Inicio-Todos los programas- Accesorios. 2. Con el botón derecho del ratón pulsado, arrastra hasta una zona vacía del Escritorio. 3. De las opciones que aparecen en el menú contextual, selecciona, haciendo clic con el botón derecho, la opción de Copiar aquí. 4. Comprueba cómo en el escritorio aparece un nuevo icono con la forma: Observa cómo en la parte inferior del icono aparece una flecha de color negro, esto significa que se trata del icono de acceso directo, es decir, del camino rápido para ejecutar el programa sin tener que realizar todos los pasos anteriores desde el botón Inicio. También podríamos crear el icono de acceso rápido a una carpeta, el proceso sería prácticamente el mismo. Veamos un ejemplo: Vamos a crear el icono de acceso directo a la carpeta Mis Imágenes 1. Haz clic sobre el botón Inicio. 2. Desplaza el puntero hasta la parte derecha del menú sobre la opción Mis Imágenes. 3. Con el botón derecho pulsado, arrastra hasta una zona vacía del escritorio. 4. Del menú contextual, haz clic con el botón izquierdo sobre la opción Crear iconos de acceso directo aquí. 5. Comprueba cómo en el escritorio aparece un nuevo icono con la forma: ORGANIZAR ICONOS. Como ves, en el Escritorio van apareciendo nuevos iconos. El usuario puede decidir en qué lugar del Escritorio se van a ubicar. Podemos mover un icono, cambiar de lugar con la opción de Arrastrar el icono por el escritorio, es decir, haciendo clic con el botón izquierdo del ratón y moviéndolo hasta la nueva ubicación. Además Windows posee unas opciones que mueven todos los iconos del escritorio de forma automática. Para ello podemos elegir entre las opciones de Organizar iconos que aparecen en el menú contextual del escritorio, es decir, las opciones del menú que aparecen
- 25. www.alaquas.org 25 cuando pulsamos con el botón derecho del ratón sobre una zona vacía del escritorio. Estas son: Observa cómo aparece la opción de Mostrar iconos del escritorio seleccionada ya que en caso contrario no aparecerían iconos en nuestro escritorio. Alinear a la cuadrícula, hace que todos los iconos estén alineados como si estuvieran encuadrados dentro de una tabla dividida en filas y columnas. Organización automática desplaza los iconos para que aparezcan distribuidos por columnas. Con esta opción seleccionada no podemos mover un icono a otra posición. Además los iconos pueden aparecer ordenados por: o Nombre: aparecerán ordenados por orden alfabético, primero los iconos propios de Windows: Mis Documentos, Mi Pc, Papelera de reciclaje, a continuación las carpetas, los iconos de acceso directo creados por el usuario y por último los archivos guardados en el escritorio. o Tamaño: primero los iconos propios de Windows: Mis Documentos, Mi Pc, Papelera de reciclaje, a continuación las carpetas, los iconos de acceso directo creados por el usuario y por último, aparecerán ordenados según el tamaño que ocupan, los archivos guardados en el escritorio. o Tipo: aparecen agrupados según el tipo de icono: los iconos de Windows, todas las carpetas, los accesos directos, los archivos generados por el mismo programa. o Modificado. Igual que en nombre o tamaño, ahora estarán ordenados según la fecha en que se ha modificado. CAMBIAR FECHA Y HORA El ordenador tiene un reloj situado en la parte derecha de la barra de tareas. Si quieres conocer el día de la semana en el que estamos tendrás que situarte sobre la hora y esperar unos segundos para que aparezca la fecha completa. También puedes consultar y modificar las propiedades del reloj con el cuadro de diálogo que aparece a continuación y que aparece al hacer doble clic sobre la hora de la barra de tareas.
- 26. www.alaquas.org 26 Este cuadro de diálogo tiene tres pestañas: • FECHA Y HORA Para cambiar la Fecha se han de seguir los siguientes pasos: 1. Hacer doble clic sobre la hora de la barra de tareas para abrir el cuadro de diálogo. 2. Para cambiar el mes sitúate sobre la casilla de los meses y haz clic con el ratón sobre la flecha situada a la derecha. Entonces se desplegará una lista con los meses. Selecciona el que quieras. 3. Para cambiar el año sitúate en la casilla del año (al lado derecho del mes) y con las flechas podrás aumentar o disminuir el año en el que nos encontramos. 4. Para cambiar el día selecciona el que quieras del calendario que aparece. 5. Haz clic en el botón Aplicar si quieres que el cambio tenga efecto y quedarte en el cuadro de diálogo, o bien haz clic en el botón Aceptar si quieres que los cambios sean permanentes y que se cierre el cuadro de diálogo. Para cambiar la Hora has de hacer lo siguiente: 1. Haz doble clic sobre la hora de la barra de tareas para abrir el cuadro de diálogo. 2. Sitúate en la casilla de la hora. 3. Para cambiar la hora selecciona los dígitos de la hora y con las flechas de la derecha auméntala o disminúyela. 4. Este mismo proceso tendrás que hacerlo con los minutos y segundos. • ZONA HORARIA Puedes cambiar el meridiano por el cual nos guiamos seleccionándolo de la lista qua aparece en la parte superior, así como seleccionar que de forma automática nos cambie la hora según el horario de verano.
- 27. www.alaquas.org 27 • HORA DE INTERNET Nos permite sincronizar automáticamente el reloj con un servidor horario de internet. PAPELERA DE RECICLAJE La papelera no es más que un espacio en el disco duro reservado para almacenar la información que eliminamos para que en caso de eliminar algún archivo o carpeta por equivocación tengamos la posibilidad de recuperarlo, por defecto la papelera restaura los archivos o carpetas en el lugar del cual se eliminaron, es decir si yo elimino un archivo situado en Mis Documentos cuando lo restaure lo volverá a guardar en esa carpeta. La papelera mantendrá los documentos eliminados hasta el momento siempre y cuando no la vaciemos Para abrir la papelera sitúate en el Escritorio y haz doble clic sobre el icono de Papelera de reciclaje. En la papelera aparecerán atributos como la ubicación original del archivo o carpeta antes de eliminarlo y también tendremos la fecha y la hora de cuando los eliminamos Restaurar Archivos o Carpetas. • Restaurar todos los archivos o carpetas en su lugar de origen. Para restaurar todos los elementos de la papelera haz clic en la parte izquierda que dice Restaurar todos los elementos. • Si sólo queremos restaurar algunos elementos:
- 28. www.alaquas.org 28 1) Selecciona los Elementos a restaurar haciendo clic sobre ellos. Si son elementos alternativos utiliza la tecla Control para seleccionarlos o la tecla May si son consecutivos. 2) Una vez seleccionados aparecerá en la parte izquierda un rótulo que dice Restaurar este elemento o Restaurar los elementos seleccionados. Los archivos seleccionados volverán a estar en el sitio donde se encontraban antes de ser eliminados. Si no tienes visible la parte derecha de la papelera también puedes restaurar desde el menú Archivo seleccionando la opción Restaurar. Si no sabes dónde estaban anteriormente los elementos a restaurar fíjate antes de restaurarlo en la ruta que aparece en la columna Ubicación original ya que es ahí donde lo guardará. Eliminar Archivos o Carpetas de la Papelera Antes de eliminar algún elemento de la papelera has de tener muy claro que una vez eliminado no podrás recuperarlo. Si quieres eliminar algún archivo o carpeta de la papelera sigue estos pasos: 1) Selecciona los Elementos a eliminar. 2) Pulsa el botón que eliminará los elementos seleccionados. También puedes hacerlo con el teclado pulsando la tecla Supr. Los archivos seleccionados desaparecen y no se pueden recuperar. Si te aparece una ventana preguntándote si estás seguro de querer eliminar el elemento seleccionado pulsa Sí en el caso de que estés seguro de querer eliminarlo. Vaciar la Papelera Los elementos que eliminamos suelen guardarse en la papelera y llega un momento en que tendremos que vaciarla para liberar espacio en disco o porque no queremos seguir teniendo esos elementos almacenados, entonces tendremos que vaciar la papelera. Para hacer esto sólo tendrás que pinchar en el icono de la parte izquierda que pone Vaciar la Papelera de reciclaje, seguir estos pasos: Aparecerá una ventana preguntándote ¿Confirma que desea eliminar estos X elementos? donde X es el número de elementos que tienes en esos momentos en la papelera. Pulsa Sí en el caso de estar seguro de querer Vaciarla. También se puede vaciar la papelera desde el menú Archivo, selecciona la opción Vaciar la Papelera de reciclaje.
- 29. www.alaquas.org 29 Incluso hay otra forma más rápida, simplemente hay que situarse en el escritorio y pulsar con el botón derecho sobre el icono de la papelera y aparecerá un menú con la opción Vaciar la Papelera de reciclaje. Si lo haces de esta forma debes estar seguro que quieres vaciar la papelera ya que no verás los elementos que vas a eliminar. Actividades 1. Enciende el ordenador y accede al Escritorio de Windows. 2. Inicia la aplicación de WordPad a través del Botón Inicio 3. Cierra la aplicación a través del botón Cerrar . 4. Crea para esta aplicación un Icono de Acceso directo en el escritorio. 5. Inicia la aplicación de WordPad a través del Icono de Acceso directo del escritorio. 6. Oculta los iconos del escritorio. 7. Vuelve a mostrar iconos del escritorio. 8. Organiza los iconos del escritorio de forma automática. 9. Organiza los iconos del escritorio ordenados por nombre. 10. Organiza los iconos del escritorio ordenados por tipo. 11. Desactiva la organización automática. 12. Arrastra algunos iconos del escritorio a un lugar diferente del que se encuentran en este momento. 13. Cambia la fecha del sistema a 14 de Febrero de 2010. 14. Modifica la hora del sistema a la de la zona horaria de Arizona. 15. Elimina del escritorio Icono de Acceso directo creado para la aplicación de Wordpad. 16. Abre la papelera de reciclaje y comprueba que aparece el Icono de Acceso directo eliminado en el punto anterior. 17. Restáuralo. 18. Cierra la papelera de reciclaje. 19. Vuélvelo a eliminar. 20. Abre de nuevo la papelera de reciclaje, y elimina definitivamente del ordenador el Icono de Acceso directo para la aplicación de Wordpad. 21. Cierra la papelera de reciclaje. 22. Cambia la fecha del sistema a la de hoy. 23. Modifica la hora del sistema a la de la zona horaria de Madrid. 24. Apaga el ordenador.
- 30. www.alaquas.org 30 4. Ventanas MANEJANDO VENTANAS. Windows en inglés significa ventanas. Windows utiliza unos cuadros para mostrar en pantalla lo que estás haciendo en cada momento. A estos cuadros le llamaremos Ventanas. A continuación tenemos un ejemplo de la ventana del programa con el que podemos crear nuestras propias imágenes Paint, la ventana de la Calculadora y la ventana donde vemos el contenido de la carpeta llamada Imágenes de muestra. Todas las ventanas de Windows siguen la misma estructura, aunque la visualización de su contenido dependerá de la configuración que tenga actualmente su equipo. Es el usuario quien decide como se mostrará. ABRIR VENTANAS. Veamos el contenido de Mi PC. Para ello buscaremos el icono que hay en el Escritorio y haremos doble clic con el botón izquierdo del ratón sobre él.
- 31. www.alaquas.org 31 A continuación en su pantalla aparecerá la ventana Mi PC con un aspecto similar al siguiente: PARTES DE UNA VENTANA. •••• La barra de título contiene el nombre del programa con el cual se está trabajando y el nombre del archivo abierto, o el nombre de la carpeta o unidad de disco que estamos visualizando. En el extremo de la derecha están los botones para minimizar, restaurar y cerrar. o El botón minimizar convierte la ventana en un botón situado en la barra de tareas de Windows XP. o El botón maximizar amplia el tamaño de la ventana a toda la pantalla. Cuando la ventana está maximizada aparece en su lugar el botón restaurar que permite volver la ventana a su estado anterior. o El botón de cerrar se encarga de cerrar la ventana. En el caso de haber realizado cambios en algún documento te preguntará si deseas guardar los cambios antes de cerrar.
- 32. www.alaquas.org 32 •••• La barra de menús contiene las operaciones del programa, agrupadas en menús desplegables. Al hacer clic en Archivo, por ejemplo, veremos las operaciones que podemos realizar con los archivos. Todas las operaciones que el programa nos permite realizar las encontraremos en los distintos menús de esta barra. Para abrir un menú desplegable con el teclado tendrás que mantener pulsada la tecla Alt + la letra subrayada del menú que quieras desplegar. Por ejemplo Alt+A abre el menú Archivo. Si en un menú aparece una opción con una pequeña flecha a la derecha quiere decir que esa opción es un menú que contiene a su vez otras opciones. Por ejemplo: "Enviar a". Si quieres desplegar el menú asociado sólo tienes que mantener unos segundos la opción seleccionada, si lo haces con el ratón utiliza la fecha de la derecha. Si en un menú te encuentras una opción que contiene puntos suspensivos, (por ejemplo Compartir y seguridad...) quiere decir que esa opción necesita más información para ejecutarse, normalmente se abre un cuadro de diálogo en el que puedes introducir esa información. Si te encuentras con una opción atenuada quiere decir que no es posible seleccionarla en estos momentos. En esta imagen: "Pegar acceso directo" está atenuada. •••• La barra de herramientas contiene botones para ejecutar de forma inmediata algunas de las operaciones más utilizadas. Estas operaciones también se pueden ejecutar desde la barra de menús. •••• La barra de direcciones muestra la ubicación de la carpeta o de la unidad de disco que estamos visualizando. •••• Contenido. Es la zona más grande de la ventana y mostrará la información con la que estamos trabajando con un determinado programa o bien la información almacenada en la carpeta que estamos visualizando.
- 33. www.alaquas.org 33 •••• Las barras de desplazamiento permiten movernos a lo largo y ancho de la hoja de forma rápida y sencilla, simplemente hay que desplazar la barra arrastrándola con el ratón, o hacer clic en las flechas. Hay barras para desplazar horizontal y verticalmente. •••• La barra de estado suele utilizarse para ofrecer información al usuario. Esta información puede variar en función de la ventana que tengamos abierta. En nuestro caso nos informa que tenemos dentro de Mi PC 129 objetos, nos quedan 5,50 GB libres en el disco, y el objeto seleccionado ocupa 1,37 MB. MOSTRAR Y OCULTAR BARRAS. Hay partes de la ventana que podemos ocultar y volver a mostrar según se desee: •••• Barra de estado: para mostrarla u ocultarla, despliega el Menú Ver y selecciona la opción Barra de estado. •••• Barra de herramientas: para mostrarla u ocultarla, despliega el Menú Ver, despliega Barra de herramientas y selecciona la opción Botones estándar. •••• Barra de direcciones: para mostrarla u ocultarla, despliega el Menú Ver, despliega Barra de herramientas y selecciona la opción Barra de direcciones. MINIMIZAR, MAXIMIZAR, RESTAURAR Y CERRAR. En la barra de título tenemos tres botones que nos permiten modificar el tamaño de las ventanas: •••• El botón minimizar hace que la ventana se reduzca a un botón situado en la barra de tareas de Windows XP.
- 34. www.alaquas.org 34 •••• El botón maximizar amplia el tamaño de la ventana al máximo, es decir a toda la pantalla. •••• El botón restaurar aparece cuando la ventana está maximizada en lugar del botón maximizar y permite volver la ventana a su estado anterior. •••• El botón de cerrar se encarga de cerrar la ventana. En el caso de haber realizado cambios en algún archivo te preguntará si deseas guardar los cambios antes de cerrar. MOVER Y CAMBIAR EL TAMAÑO DE LAS VENTANAS. Cuando abrimos una determinada ventana aparece en una zona del escritorio. El usuario puede decir cambiar su ubicación. Para mover una ventana: 1.Sitúa el puntero del ratón sobre la barra de título (situada en la parte superior de la ventana donde aparece su nombre) 2.Pulsa el botón izquierdo y sin soltar arrastra hasta situar la ventana en el lugar deseado. Cuando abrimos una ventana aparece con un determinado tamaño. Además de maximizar o minimizar, el usuario puede decidir personalizar el tamaño de la ventana, siempre que la ésta no esté maximizada. Para cambiar el tamaño de una ventana: Podemos modificar el tamaño en ancho y/o ancho. Por ello utilizaremos los bordes de la ventana, ya que al situar el puntero del ratón sobre uno de los cuatro bordes o sobre una de las cuatro esquinas aparecerá una doble flecha: 1.Sitúa el puntero del ratón sobre el lado o la esquina por donde quieres modificar el tamaño de la ventana. 2.Pulsa el botón izquierdo y sin soltar arrastra hasta conseguir el tamaño deseado.
- 35. www.alaquas.org 35 VENTANAS ACTIVAS Con Windows XP el usuario puede poner en marcha varios programas al mismo tiempo y que cada uno haga su tarea. A esto se le llama multitarea, porque el ordenador está trabajando con varios programas a la vez. Según vayamos abriendo los programas, su ventana correspondiente irá apareciendo en pantalla y las ventanas irán tapando todo o parte de lo que había hasta entonces en el escritorio. Por cada una de las ventanas abiertas aparecerá en la barra de tareas un botón, en el ejemplo anterior tenemos el botón correspondiente al programa Paint, al de Wordpad y por último el de Mi PC. De todas las ventanas que tengamos abiertas sólo una será la ventana activa, es decir aquella con la que estamos trabajando, en la que se reflejarán todas las modificaciones que realicemos. Sabremos que se trata de la ventana activa porque su barra de título estará resaltada, tendrá una color más intenso que las demás, o bien si nos fijamos en la barra de tareas, su botón correspondiente aparece resaltado. En nuestro ejemplo la ventana activa es la ventana de Mi PC. Para pasar de una ventana a otra disponemos de las siguientes opciones: • En la barra de tareas, hacer clic en el botón de la ventana que queremos hacer activa. • Pulsando la combinación de teclas Alt + Tab con lo que obtendremos una lista con todas las ventanas abiertas. • Haciendo clic en la barra de título de la ventana que deseemos activar.
- 36. www.alaquas.org 36 Además con las opciones vistas anteriormente de modificar el tamaño y mover ventanas, el usuario puede hacer que todas estén visibles en el escritorio sin que se tapen unas a otras: El usuario también puede utilizar las opciones que ofrece el menú contextual de la barra de tareas que aparece al hacer clic en una zona vacía • Cascada: Muestra las ventanas una a continuación de otra mostrando la barra de título de cada ventana.
- 37. www.alaquas.org 37 • Mosaico horizontal: Distribuye las ventanas horizontalmente en el escritorio. • Mosaico vertical Distribuye las ventanas verticalmente en el escritorio.
- 38. www.alaquas.org 38 • Mostrar el escritorio: Minimiza todas las ventanas en una sola operación dejando visible el fondo de escritorio. • Deshacer En mosaico: Devuelve a las ventanas el tamaño y la posición que tenían antes de organizarlas en mosaico. Actividades 1. Enciende el ordenador y accede al Escritorio de Windows. 2. A través del Botón Inicio ejecuta los programas Paint, Wordpad y Calculadora. 3. (Inicio - Todos los programas – Accesorios – .........) 4. Haz la ventana de Wordpad la ventana activa, y después la minimizas. 5. Haz la ventana de Paint la ventana activa, y después la minimizas. 6. Haz la ventana de Calculadora la ventana activa, y después la minimizas 7. Restaura la ventana de Wordpad, maximízala, restáurala y por último cambia su tamaño con el ratón. 8. Modifica el tamaño y la posición de las ventanas para dejarlas como se muestra:
- 39. www.alaquas.org 39 9. 10. Muestra las ventanas en Cascada. 11. Muestra las ventanas en Mosaico Horizontal. 12. Cierra cada una de las ventanas abiertas. 13. Abre Mis Documentos. 14. Oculta la Barra de Herramientas Estándar. 15. Oculta la Barra de Estado. 16. Vuelve a mostrar la barra de herramientas estándar y la barra de estado. 17. Cierra la ventana de Mis Documentos y Apaga el ordenador.
- 40. www.alaquas.org 40 5. El Explorador de Windows EL EXPLORADOR DE WINDOWS. Uno de los programas que utilizará con más frecuencia es el Explorador de Windows, ya que le permitirá ver y organizar la información del ordenador de una forma fácil y cómoda. Por ello, es imprescindible el manejarlo correctamente para que todos los archivos que cree (documentos de texto, hojas de cálculo, archivos de dibujo, etc.), y que normalmente se guardan en el disco duro, pueda organizarlos (copiar, mover, eliminar, renombrar, etc.) en carpetas personalizadas, y así mantener un poco de orden lógico en su trabajo con el Pc, de modo que resulte más fácil el recordar la carpeta en que guardó los archivos creados. La forma de iniciar el Explorador de Windows es a través de botón Inicio: • Desplaza el puntero a la opción de Todos los programas y después a la opción Accesorios. • Por último haz clic en la opción Explorador de Windows. En breves momento aparecerá una ventana parecida a la siguiente: La ventana del explorador está dividida en dos partes o paneles: • En la parte izquierda aparece el árbol de directorios, es decir, la lista de unidades y carpetas que tenemos. Sólo aparecen unidades y carpetas, no archivos.
- 41. www.alaquas.org 41 • En la parte derecha se mostrará el contenido de la carpeta que tenemos abierta en la parte de la izquierda, es decir muestra las carpetas y los archivos de la carpeta seleccionada. En el panel izquierdo, cuando al lado del icono de una carpeta aparece el símbolo , nos está indicando que dicha carpeta contiene más subcarpetas y si hacemos clic en él, se desplegará la carpeta para ver las subcarpetas, sin modificarse el contenido del panel derecho. En este momento el símbolo que aparece a la izquierda de la carpeta cambiará a . En la figura siguiente vemos un ejemplo en dónde hemos desplegado el contenido de Mi PC, haciendo clic en el que aparece a su izquierda, y a continuación hemos desplegado la carpeta del Disco loca (C:). El contenido del panel derecho no ha cambiado y el símbolo de las carpetas desplegadas a cambiado a . Si en el panel izquierdo hacemos clic en el nombre de la carpeta, el panel derecho se modifica y muestra el contenido de subcarpetas y archivos que contiene y en el panel izquierdo se despliega la carpeta seleccionada. La siguiente figura muestra cómo cambiaría la ventana anterior si hacemos clic en la carpeta Windows.
- 42. www.alaquas.org 42 Como vimos en el tema anterior, en la ventana aparece la barra de herramientas estándar que está formada por botones que se corresponde a las opciones de trabajo más utilizadas, de esta forma nos agiliza las operaciones. Si no está visible esta barra selecciona del menú Ver, la opción Barra de Herramientas, a continuación selecciona la opción Estándar. • El botón nos permite retroceder a las carpetas seleccionadas anteriormente. También podemos retroceder pulsando sobre la flecha abajo que hay junto al botón, y seguidamente seleccionar una carpeta de la lista desplegable que aparece. • El botón aparece en esta imagen con color difuminado. Esto significa que no se puede utilizar, pero si ha retrocedido anteriormente nos permite volver a las carpetas posteriores, o bien, pulsando la flecha abajo que hay junto al botón, podemos seleccionar la carpeta a la que queremos volver. • El botón Arriba nos permitirá subir de nivel, es decir, situarnos en la carpeta que contiene la carpeta actual. • El botón de Búsqueda nos muestra una ventana en la que podemos localizar archivos o carpeta en nuestro ordenador, o bien realizar búsquedas de sitios web en Internet, localizar personas en Internet o buscar otro equipo conectado a la red. • El botón Carpetas hace que en la parte izquierda de la ventana se vea la estructura de las carpetas o bien una zona con las tareas más frecuentes según el
- 43. www.alaquas.org 43 archivo que tengamos seleccionado, en esta zona podemos encontrar, entre otros, los siguientes botones: o El botón permite copiar a otra carpeta archivos o incluso otra carpeta. o El botón permite mover carpetas o archivos a otro lugar. o Con el botón podremos eliminar una/s carpeta/s o archivo/s. o Deshacer. Para poder deshacer el último cambio que hayamos hecho en la estructura de directorios tenemos en el menú Edición, la opción Deshacer. • El último botón nos permite ver el contenido de las carpetas en diferentes vistas (vista detalle, vista iconos grandes…). LAS VISTAS DEL EXPLORADOR. El explorador de Windows permite ver la información de las carpetas de varias formas o vistas para facilitar sobre todo las búsquedas. A través del Menú Ver, accedes a las opciones que observas en la imagen de la derecha, donde puedes comprobar que la ventana se muestra con la vista que a su izquierda tiene la marca de selección . En el ejemplo de la figura, la vista seleccionada es la de Tira de Imágenes. Otra forma de acceder a modificar la vista de la carpeta es a través de la barra de herramientas estándar. Si pulsas sobre la flecha del botón se desplegará un menú con las siguientes opciones: Mosaicos, Iconos, Lista, Detalles, Vistas en miniatura y Tira de imágenes. • Mosaicos. Las carpetas y archivos aparecen representados con una imagen grande, al lado figura el nombre, el tipo de archivo y el tamaño en KB, si es una imagen aparece el tamaño en píxeles. Los elementos se van organizando uno al lado del otro, de izquierda a derecha.
- 44. www.alaquas.org 44 Con este tipo de iconos se aprecia mejor el nombre de los elementos y permite seleccionarlos con más facilidad. Este tipo de iconos se suele utilizar cuando tenemos pocos elementos en alguna unidad o carpeta. • Iconos. Los archivos aparecen representados por un icono como en el caso anterior pero más pequeños. El único dato que aparece junto al icono es el nombre del archivo o carpeta. Estos tipos de iconos se suelen utilizar cuando la carpeta que tenemos seleccionada contiene una cantidad media de elementos • Lista. Aparecen iconos pequeños uno debajo del otro facilitando así las búsquedas por nombre, en esta vista no aparece más que el nombre de la carpeta o archivo. • Detalles. Aparecen los iconos uno debajo del otro acompañado de algunas de sus propiedades. Este tipo de vista se utiliza cuando queremos encontrar algún elemento que tenga determinadas características, como puede ser su tamaño, el tipo de elemento, la fecha de modificación, etc. Con este tipo de vista podemos ordenar (de mayor a menor o viceversa ) los elementos por el tamaño, por la fecha de modificación, por el nombre, etc. Por ejemplo, para ordenar por fecha de modificación bastaría pinchar encima del rótulo "Fecha de modificación", ordenaría de mayor a menor fecha, si hacemos clic de nuevo ordenaría de menor a mayor fecha. • Vistas en miniatura. Aparecerá una pequeña representación del contenido de los archivos con formato de imagen, como puede ser .jpg, .jpeg, .bmp, .gif, etc. Aquellos que tengan otro formato o sean carpetas aparecerá el icono correspondiente al tipo de archivo en dimensiones mayores.
- 45. www.alaquas.org 45 Este tipo de vista se suele utilizar cuando tratamos con unas pocas imágenes ya que esta vista permite identificar con más facilidad el contenido de cada archivo y por lo tanto facilitar la búsqueda de alguna imagen en concreto. • Tira de imágenes. Esta vista sólo está disponible para imágenes. En la parte inferior de la ventana aparecerá una tira con una parte de las imágenes en formato pequeño y en la parte superior veremos en un formato más grande la imagen que tengamos seleccionada. Con los botones azules podemos avanzar y retroceder. Con los botones verdes podemos girar la imagen en un sentido o en el otro. Cuando hay muchas imágenes también aparece una barra de desplazamiento para movernos rápidamente por las tira de imágenes.
- 46. www.alaquas.org 46 Este tipo de vista se suele utilizar cuando tratamos con muchas imágenes. SELECCIÓN. Si quieres seleccionar un único archivo o carpeta sólo has de hacer clic sobre él, de esta forma las acciones que realices se ejecutarán únicamente sobre ese elemento. Si quieres realizar una operación sobre varios archivos o carpetas el Explorador de Windows te permite tener seleccionados varios elementos al mismo tiempo. Los iconos de los elementos seleccionados aparecen difuminados y con el nombre sombreado. Además si tenemos visible la barra de estado, ésta nos indicará el número de elementos seleccionados y la cantidad de espacio que ocupan en memoria. Para seleccionar elementos consecutivos Haz clic sobre el primer elemento y después haz clic sobre el último manteniendo pulsada la tecla Shift (o tecla Mayús. ). Esta operación también se puede realizar sólo con el ratón, para ello sitúate detrás del primer archivo que quieres seleccionar pero no encima, después haz clic con el botón izquierdo del ratón y sin soltarlo arrástralo, debe de aparecer un marco que te indica el área que abarca la selección, sigue arrastrando hasta abarcar todos los elementos a seleccionar y después suelta el botón del ratón. Para seleccionar varios elementos alternativos Selecciona el primer elemento y después ve seleccionando cada elemento manteniendo pulsada la tecla Control.
- 47. www.alaquas.org 47 CREAR CARPETAS Para CREAR una carpeta hay que situarse en el lugar donde deseamos crearla, para ello iremos abriendo la estructura de carpetas que tenemos en el panel izquierdo de la ventana pulsando sobre el icono + situada a la izquierda de las carpetas. Recuerda que si pulsamos sobre el icono + de una carpeta ésta se desplegará y aparecerán todas las carpetas contenidas en ella y la cruz pasará a convertirse en un signo menos -, este se encargará de contraer la ventana desplegada, es decir, ocultará el contenido de la carpeta seleccionada. Una vez localizada la carpeta en donde crearemos la nueva carpeta la abriremos haciendo un clic sobre ella. En el panel derecho de la ventana aparecerá el contenido de dicha carpeta. Para crear la nueva carpeta tenemos que abrir el menú Archivo, seleccionar la opción Nuevo y a continuación seleccionar la opción Carpeta. Ahora podremos observar cómo tanto en el panel derecho como en el izquierdo aparece una nueva carpeta que tiene como nombre Nueva Carpeta, este es el nombre que Windows
- 48. www.alaquas.org 48 les aplica por defecto a las carpetas que creamos, en el caso de encontrar otra carpeta con ese nombre la llamará Nueva Carpeta (2), Nueva Carpeta (3), así sucesivamente. El nombre de la carpeta se puede cambiar pero eso lo veremos más adelante. Otra forma de Crear una carpeta es haciendo clic con el botón derecho sobre una zona vacía del panel derecho. De esta forma aparece un menú contextual que tiene la opción de Nuevo-Carpeta. ELIMINAR ARCHIVOS Y/O CARPETAS Para eliminar archivos y/o carpetas podemos elegir entre distintas formas de realizarlo. Una vez seleccionados los elementos que queremos eliminar podemos elegir entre: • Seleccionar el Menú Archivo y seguidamente la opción Eliminar. • Pulsando el botón derecho del ratón sobre la selección y del menú contextual elegir la opción Eliminar. • Arrastrar directamente la selección hasta el icono de la Papelera del Reciclaje del Escritorio. • Pulsar utilizar la tecla Supr. • Si aparece en la barra de herramientas estándar pulsar el botón . Una vez realizada la operación nos aparecerá un cuadro de diálogo donde tendremos que confirmar la acción de borrado o cancelar la operación.
- 49. www.alaquas.org 49 Además debemos tener en cuenta que cuando eliminemos una carpeta se borrará la carpeta y todo su contenido. Cuando eliminamos una carpeta o un archivo, por defecto Windows lo moverá a la Papelera de Reciclaje. Es posible recuperar los archivos y carpetas eliminados desde la Papelera de Reciclaje, siempre y cuando éstos no se hayan eliminado de una unidad de almacenamiento externo (Unidad de Disco de 3 ½ (A:), unidad de memoria extraíble o Pen, etc). La papelera de reciclaje no es más que un espacio reservado en el disco duro para que en caso de haber eliminado algún elemento que nos era necesario podamos recuperarlo. COPIAR / MOVER ARCHIVOS Y CARPETAS En el Explorador de Windows podemos mover o copiar archivos y carpetas, teniendo en cuenta que cuando movemos una carpeta se mueve la carpeta y todo su contenido. • COPIAR: Realiza una copia de los elementos seleccionados en la ubicación de destino. Los elementos aparecen repetidos en dos ubicaciones distintas. • MOVER: Los elementos seleccionados se llevan a la ubicación de destino. Ya no están almacenados en la ubicación de origen sino en la destino. Para realizar estas operaciones debemos realizar las siguientes acciones: 1. Localizar la ubicación (unidades de almacenamiento externo o carpeta del disco duro) de los archivos. 2. Seleccionar los elementos que vamos a copiar o mover. 3. Localizar la ubicación a donde vamos a copiar o mover. 4. Realizar la operación de: • Copiar: arrastrar la selección manteniendo la tecla CTRL pulsada. • Cortar: arrastrar la selección. COPIAR Ejem: Queremos COPIAR tres elementos de la carpeta Mis Documentos al Disco Local C: 1. A través del panel izquierdo de la ventana del Explorador de Windows, desplegamos la estructura de carpetas hasta localizar la ubicación de Mis Documentos. Hacemos clic en el nombre de la carpeta para mostrar en el panel derecho su contenido. 2. Seleccionamos los elementos a copiar. 3. A través del panel izquierdo de la ventana del Explorador de Windows, desplegamos la estructura de carpetas hasta localizar la ubicación de destino que en nuestro caso es Disco Local C:
- 50. www.alaquas.org 50 4. Arrastrar con el botón izquierdo la selección, manteniendo la tecla Ctrl pulsada, hasta la ubicación de destino del panel izquierdo como muestra la imagen. Debe aparecer el símbolo de + junto al puntero del ratón, que nos indica que se va a realizar la copia. MOVER Ejem: Queremos MOVER tres elementos de la carpeta Mis Documentos al Disco Local C: Realizaremos los mismos pasos que en el caso anterior sólo que para mover únicamente tenernos que arrastrar la selección del panel derecho hasta la ubicación de destino del panel izquierdo. Tanto si movemos como si copiamos una carpeta o archivo puede suceder que el nombre de alguna/o de ellas/os coincida con el nombre de alguna carpeta o archivo del destino, en ese caso Windows preguntará si queremos reemplazar el archivo o la carpeta existente por el otro archivo o carpeta nuevo/a. Si después de haber realizado alguna de estas operaciones de copiar o cortar creemos que nos hemos podido confundir, podemos volver a la situación anterior con la opción de Deshacer. Esta operación la encontramos en el Menú Edición – Deshacer. Otras formas de copiar-cortar Hay otras formas de realizar las operaciones de copiar/cortar.
- 51. www.alaquas.org 51 1. Una vez seleccionados los objetos podemos acceder al Menú Edición y elegir entre las opciones de Copiar o Cortar, o del menú contextual de la selección (hacer clic con botón derecho) elegir entre Copiar o Cortar. 2. Abrir la ventana de la ubicación de destino. 3. Acceder al Menú Edición y elegir la opción Pegar o menú contextual de una zona vacía de la ventana y elegir Pegar. Además si queremos COPIAR podemos elegir en el paso 2 la opción de Menú Archivo – Enviar a y elegir como ubicación destino alguna de las que aparece en la lista: CAMBIAR EL NOMBRE A CARPETAS / ARCHIVOS. Si en algún momento decidimos modificar el nombre de alguna carpeta o archivo para debemos realizar los siguientes pasos: 1. Seleccionaremos la carpeta o el archivo al cual queramos cambiarle el nombre. 2. Con el botón derecho del ratón haremos clic sobre él o ella. 3. Seleccionamos Cambiar Nombre del menú contextual entonces el nombre de la carpeta o archivo estará seleccionado y con el cursor parpadeando en el interior del recuadro del nombre. 4. Escribiremos el nuevo nombre. 5. Pulsaremos Intro o haremos clic fuera de la carpeta o archivo para que los cambios se hagan efectivos. TIPOS DE ARCHIVOS. Puede que al entrar en alguna carpeta veamos dos archivos con el mismo nombre, pero con iconos distintos.
- 52. www.alaquas.org 52 En la figura anterior aparecen tres archivos con el nombre de copiar, ¿Cómo los distingue Windows?. Visualmente vemos que cada uno de ellos tiene un icono distinto, distintivo del programa que se ha utilizado para crearlo. Los nombres de los archivos tienen dos partes el nombre que le asigna el usuario y la extensión que son letras, precedidas por un punto, que se le asigna de forma automática según el programa con el que ha sido creado. Si necesitamos visualizar el nombre completo de cada archivo accederemos al Menú Herramientas, Opciones de carpeta y mostraremos la pestaña Ver. Aparecerá la figura siguiente, donde podemos ajustar el aspecto o forma de mostrar las cosas en las ventanas de Windows. Si desplazas por la lista encontrarás la opción Ocultar extensiones para los tipos de archivos conocidos que está activa. Si la desactivas y pulsas el botón Aceptar se mostrará el nombre completo de los archivos. Algunas de las extensiones más conocidas son: .txt: programa WordPad .bmp: programa Paint.
- 53. www.alaquas.org 53 .doc: programa Microsoft Word. Si quieres conocer los tipos de archivos que puedes crear, su icono, la extensión que se le asigna y el programa con que se han creado debes acceder a Menú Herramientas, Opciones de carpeta y mostrar la pestaña Tipos de archivos. Actividades 1. Enciende el ordenador y accede al Escritorio de Windows. 2. Desde el botón Inicio de Windows Xp accede al EXPLORADOR DE WINDOWS. 3. Desde el panel izquierdo del Explorador, despliega las carpetas haciendo clic en el +, hasta llegar a la subcarpeta HELP. 4. El camino a seguir será Disco local C: / Carpeta Windows / Help 5. Si has hecho bien el ejercicio debes ver en pantalla algo parecido a: 6. Activa el modo de vista Detalles y organiza la lista por tamaño en orden ascendente. 7. Asigna de nuevo el modo de vista Iconos y organiza los iconos por nombre. 8. Selecciona el 1º, 2º y 4º archivo y a través de una de las opciones del menú contextual, cópialos en tu carpeta de prácticas 9. Crea la siguiente estructura de carpetas y subcarpetas en tu carpeta de prácticas 10. 11. De la carpeta WINDOWS del disco duro C:, copia los archivos Abanicos y A Pescar en la carpeta Archivos de dibujo de tu carpeta de prácticas 12. Mueve el primer archivo copiado en el pto. 6 a la carpeta Archivos de ayuda de tu carpeta de prácticas 13. Elimina la carpeta Archivos de programas de tu carpeta de prácticas.
- 54. www.alaquas.org 54 14. Cierra todas las ventanas abiertas. 15. Apaga el ordenador. Los ordenadores de hoy en día permiten almacenar gran cantidad de información por lo que se aconseja tenerla bien clasificada si después queremos encontrarla con cierta facilidad. Aunque tengamos muy bien clasificada la información puede que alguna vez no encontremos algún archivo o carpeta, para ello Windows incorpora la función Búsqueda que nos permitirá encontrar la información que deseemos lo antes posible. La búsqueda que incorpora Windows XP también nos permite buscar equipos en la red, personas en la libreta de direcciones, páginas en Internet opciones que veremos más adelante. Para iniciar la búsqueda en Windows accederemos al botón Inicio y seleccionaremos la opción Buscar. Se desplegará la ventana general de búsqueda que mostramos a continuación. Si te fijas un poco te darás cuenta de que es la misma ventana del explorador de Windows pero en vez de mostrar en el panel izquierdo la estructura de carpetas muestra la ventana de búsqueda. Si estás en el explorador no es necesario que pulses en Inicio y selecciones el menú Buscar ya que puedes pulsar directamente en el botón Búsqueda de la barra estándar. En primer lugar debemos elegir una de las opciones que se nos presentan según lo que queramos buscar. Imágenes..., Documentos..., Archivos..., Equipos..., Buscar en Internet, ... Los tres primeros casos de búsqueda son similares y los vamos a ver ahora englobados en uno.
- 55. www.alaquas.org 55 6. Búsqueda en Windows BUSCAR ARCHIVOS O CARPETAS. Al elegir Todos los archivos y carpetas se nos mostrará una pantalla para que demos más datos sobre lo que queremos buscar. • En la primera casilla introduciremos el Todo o parte del nombre del archivo que queramos buscar, entonces Windows mostrará carpetas o archivos que contengan la cadena de caracteres que hemos introducido, por lo que cuanto más detallemos el nombre menor será el número de resultados de la búsqueda por lo que facilitará el encontrarlo. • En la casilla Una palabra o frase en el archivo: podemos introducir el texto que deberá contener el archivo que buscamos. No siempre es conveniente utilizar esta casilla ya que esto ralentiza bastante la búsqueda porque buscará en el contenido de cada archivo la frase o palabra que escribamos. • En la casilla "Buscar en" indicaremos en qué unidad deseamos buscar el archivo o carpeta. • Con las preguntas que hay a continuación tenemos la posibilidad de buscar por fecha de modificación, tamaño y otras opciones más avanzadas, como utilizar si queremos distinguir entre mayúsculas y minúsculas Pulsaremos Búsqueda para iniciar la búsqueda. Mientras esta realizando la búsqueda podemos parar la búsqueda pulsando el botón Detener, bien porque nos hemos equivocado, por haber encontrado lo que queríamos, etc... Los resultados de la búsqueda aparecerán en la parte derecha de la ventana, o bien, en el caso de no encontrar nada Windows mostrará en la ventana de la derecha un mensaje diciendo que ha finalizado la búsqueda y no hay resultados a mostrar. Las operaciones que podemos realizar sobre estos archivos o carpetas resultado de una búsqueda son las mismas que sobre cualquier otra carpeta o archivo. Podremos copiar, eliminar, cambiar de nombre, ejecutar el archivo, ...
- 56. www.alaquas.org 56 Al tratarse del Explorador de Windows podremos realizar las operaciones comentadas en el tema El Explorador de Windows, es decir podremos configurar la ventana de los resultados, podremos elegir el tipo de vista, etc. BUSCAR EQUIPOS. Si tu ordenador está conectado a una red esta opción te será útil ya que te permitirá acceder a los recursos compartidos de otros ordenadores de tu misma red, por ejemplo una impresora que esté conectada a otro ordenador y podrás utilizarla siempre y cuando tengas los suficientes permisos. Para utilizar esta opción tendrás que acceder al botón de Inicio y seleccionar la opción Buscar. Una vez abierta la ventana selecciona Equipos o personas y luego Un equipo en la red, entonces se abrirá la siguiente ventana. El funcionamiento de esta ventana es similar al de búsqueda de archivos, la única diferencia importante es que en la casilla Nombre de equipo tienes que introducir bien el nombre del equipo si no es probable que no lo encuentre. Una vez encontrado podrás acceder a él haciendo doble clic sobre él. BUSCAR PERSONAS. Si tienes el Outlook u otro programa similar lo más seguro es que dispongas de una libreta de direcciones, es como una agenda. Esta opción te permite buscar el nombre de una persona en la libreta de direcciones. Accede al menú Inicio y selecciona la opción Buscar. Una vez abierta la ventana selecciona Equipos o personas y luego Personas en su libreta de direcciones, entonces se abrirá la siguiente ventana. En el campo Buscar en debemos indicar si queremos buscar en la Libreta de direcciones de nuestro ordenador o en otros directorios de personas a través de Internet que aparecerán al pinchar en la flecha de la derecha.
- 57. www.alaquas.org 57 A continuación debemos indicar alguno de los criterios de búsqueda, como pueden ser el nombre, la dirección de cuenta de correo, el teléfono, etc. Si introducimos varios criterios es preciso que coincidan todos para que lo muestre. Una vez introducidos los criterios podremos darle al botón Buscar ahora para iniciar la búsqueda. Si quieres borrar los datos de búsqueda introducidos para realizar otra nueva pulsa borrar todo. LOS CARACTERES COMODÍN. Hay ocasiones que no recordamos bien el nombre del archivo o carpeta que buscamos. Para ello, disponemos de unos comodines que se pueden utilizar para representar caracteres y que son muy útiles cuando no se conoce uno o varios caracteres, o bien, cuando no se desea escribir el nombre completo. El comodín utilizado es el asterisco (*) que sustituye a un conjunto de letras en la posición que ocupa. Ejem: Si realizáramos la búsqueda con la condición Sa* buscaría los archivos y carpetas que empezara por Sa tuviera o no más letras a su derecha (Santi, Sal, Saavedra…)
- 58. www.alaquas.org 58 Actividades 1. Enciende el ordenador y accede al Escritorio de Windows. 2. Desde el botón Inicio de Windows Xp accede al EXPLORADOR DE WINDOWS. 3. Desde el panel izquierdo del Explorador, despliega las carpetas haciendo clic en el +, hasta llegar a la subcarpeta HELP. 4. El camino a seguir será Disco local C: / Carpeta Windows / Help 5. Si has hecho bien el ejercicio debes ver en pantalla algo parecido a: 6. 7. Utilizando el botón Búsqueda de la barra de herramientas, y los caracteres comodín, busca todos los archivos y carpetas de la carpeta Help cuyo nombre empieza por D. 8. Cierra la ventana de Búsqueda. 9. Desde el botón Inicio, realiza la Búsqueda de archivos que contienen imágenes y cuyo nombre empieza por R 10. Cierra todas las ventanas abiertas. 11. Apaga el ordenador.
- 59. www.alaquas.org 59 7. Configurar pantalla EL PANEL DE CONTROL El Panel de Control permite al usuario modificar la configuración base de Windows una vez que éste se ha instalado. A través de él podemos cambiar los colores de las ventanas, las fuentes, las características del ratón, agregar o quitar programas, instalar impresoras etc. Al panel de control podemos acceder a través del Botón Inicio- Panel de Control. En la parte izquierda aparece la opción Cambiar a vistas por categorías. Si hacemos clic en esta opción la pantalla nos cambia a la siguiente: Todas las opciones que teníamos inicialmente, aparecen ahora agrupadas por temas. En este caso en el panel izquierdo tenemos la opción de Cambiar a vista clásica para volver a obtener la ventana anterior. CONFIGURAR PANTALLA.
- 60. www.alaquas.org 60 El configurar la pantalla es parte también importante ya que muchas veces nos pasamos muchas horas delante del ordenador, así que recomendamos dedicar algunos minutos a configurar nuestro escritorio para que sea lo más agradable posible, pero no utilizar fondos de pantalla muy recargados ya que es perjudicial para la vista. Desde el Panel de Control, podemos hacer doble clic sobre Pantalla , o si lo tenemos en Vista por categorías, haremos clic en Apariencias y Temas con lo que accederemos al cuadro de diálogo para modificar las características de la pantalla. Otra forma alternativa consiste en pulsar con el botón derecho del ratón en algún lugar del escritorio que no contenga iconos y seleccionar la opción Propiedades del menú contextual que se despliega. Aparecerá la ventana Propiedades de Pantalla donde podrás cambiar los parámetros de configuración. EL FONDO DE PANTALLA. Para cambiar el fondo de pantalla elige la pestaña Escritorio. • Fondo: En la parte inferior aparece una lista con los fondos que incorpora Windows Si no tienes muy claro qué dibujo va asociado a cada nombre no te preocupes porque en la pantalla que te aparece dibujada arriba tendrás una representación en pequeño de cómo te quedará el escritorio con ese fondo. • Una vez seleccionado el fondo que quieras podrás elegir cómo quieres que aparezca la imagen con la opción Posición, que tiene las opciones: oCentrada aparecerá la imagen del tamaño real y en el medio de la pantalla. oEn mosaico aparecerán tantas imágenes como se necesiten para rellenar todo el fondo de pantalla.
- 61. www.alaquas.org 61 oExpandida aparecerá la imagen una sola vez ocupando todo el fondo. • También es posible poner como fondo otra imagen que no aparezca en la lista, para ello tendrás que pulsar el botón Examinar y buscar la imagen que deseas siempre y cuando el formato de la imagen sea compatible, por ejemplo podremos poner una imagen con formato .bmp, .jpg, .gif. Una vez seleccionada la imagen deseada y el tipo de presentación pulsa Aceptar. • Personalizar escritorio: nos lleva a un cuadro de diálogo dónde podemos mostrar u ocultar en el escritorio los iconos de Mis documentos, Mi PC, Mis sitios de red y el de Internet Explorer. Además también podemos modificar el dibujo algunos iconos que aparecen por defecto. EL PROTECTOR DE PANTALLA. A veces suele suceder que el ordenador está inactivo unos minutos, por lo que se aconseja disponer de algún protector de pantalla activado para evitar que haya una imagen fija durante mucho tiempo ya que los puntos de la pantalla pueden estar recibiendo los rayos que hacen que se ilumine demasiado tiempo y eso puede dañarla.
- 62. www.alaquas.org 62 • Protector de pantalla: De la lista desplegable podemos seleccionar el protector que más nos guste. Aparecerá una pequeña representación en la ventana de arriba. • El botón configuración nos permite personalizar más las características de la imagen que se utiliza como protector, según la imagen que se utilice las propiedades que nos permita configurar variaran. • Con la opción Vista previa puedes ver cómo quedará una vez puesto. Cuando muevas el ratón o pulses alguna tecla la vista previa terminará. • Puedes modificar el intervalo de tiempo que tarda en aparecer el protector de pantalla con el parámetro Esperar. • Puedes poner contraseña al protector de pantalla que configures con la opción Proteger con contraseña al reanudar para evitar que alguien pueda trabajar en nuestro ordenador con nuestra sesión. • Con el botón Energía podemos ajustar la configuración de energía del monitor y ahorrar energía. En la pestaña de Combinaciones de energía aparece una lista desplegable Combinaciones de energía, donde podemos elegir la combinación de energía más adecuada para nuestro equipo. Según la combinación elegida podemos molificar los valores preestablecidos para el ahorro de energía. LA APARIENCIA DE LA PANTALLA. Las opciones de esta pestaña nos permiten personalizar los colores de los elementos que componen las ventanas de Windows XP. Selecciona la pestaña Apariencia de la ventana Propiedades de Pantalla.
- 63. www.alaquas.org 63 • En la lista Ventanas y botones podemos elegir entre el estilo de Windows XP o el de Windows estilo Clásico. • En la lista de Combinación de colores, según en estilo seleccionado en Ventanas y botones podremos elegir entre una combinación colores para mostrar cada uno de los componentes de las ventanas. • Con Tamaño de la fuente, podemos cambiar el tamaño de la fuente a tamaño normal, grande o muy grande. En la parte superior del cuadro de diálogo aparece cómo se visualizarán las ventanas según las opciones elegidas anteriormente. RESOLUCIÓN Y COLORES. Según el tipo de la tarjeta gráfica que ha instalado en su equipo, podemos modificar la resolución de la pantalla y la cantidad máxima de colores que se visualizarán en pantalla.