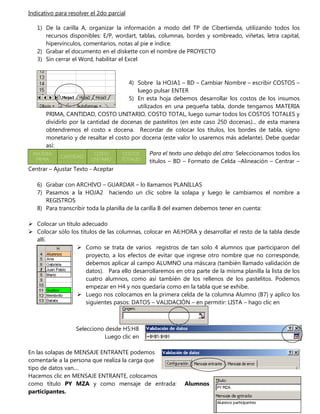
Indicativo para resolver el 2do parcial excel-2007
- 1. Indicativo para resolver el 2do parcial 1) De la carilla A, organizar la información a modo del TP de Cibertienda, utilizando todos los recursos disponibles: E/P, wordart, tablas, columnas, bordes y sombreado, viñetas, letra capital, hipervínculos, comentarios, notas al pie e índice. 2) Grabar el documento en el diskette con el nombre de PROYECTO 3) Sin cerrar el Word, habilitar el Excel 4) Sobre la HOJA1 – BD – Cambiar Nombre – escribir COSTOS – luego pulsar ENTER 5) En esta hoja debemos desarrollar los costos de los insumos utilizados en una pequeña tabla, donde tengamos MATERIA PRIMA, CANTIDAD, COSTO UNITARIO, COSTO TOTAL, luego sumar todos los COSTOS TOTALES y dividirlo por la cantidad de docenas de pastelitos (en este caso 250 docenas)... de esta manera obtendremos el costo x docena. Recordar de colocar los títulos, los bordes de tabla, signo monetario y de resaltar el costo por docena (este valor lo usaremos más adelante). Debe quedar así: MATERIA COSTO CANTIDAD UNITARIO COSTOS Para el texto uno debajo del otro: Seleccionamos todos los PRIMA TOTALES títulos – BD – Formato de Celda –Alineación – Centrar – Centrar – Ajustar Texto - Aceptar 6) Grabar con ARCHIVO – GUARDAR – lo llamamos PLANILLAS 7) Pasamos a la HOJA2 haciendo un clic sobre la solapa y luego le cambiamos el nombre a REGISTROS 8) Para transcribir toda la planilla de la carilla B del examen debemos tener en cuenta: Colocar un título adecuado Colocar sólo los títulos de las columnas, colocar en A6:HORA y desarrollar el resto de la tabla desde allí. Como se trata de varios registros de tan solo 4 alumnos que participaron del proyecto, a los efectos de evitar que ingrese otro nombre que no corresponde, debemos aplicar al campo ALUMNO una máscara (también llamado validación de datos). Para ello desarrollaremos en otra parte de la misma planilla la lista de los cuatro alumnos, como así también de los rellenos de los pastelitos. Podemos empezar en H4 y nos quedaría como en la tabla que se exhibe. Luego nos colocamos en la primera celda de la columna Alumno (B7) y aplico los siguientes pasos: DATOS – VALIDACIÓN – en permitir: LISTA – hago clic en Selecciono desde H5:H8 Luego clic en En las solapas de MENSAJE ENTRANTE podemos comentarle a la persona que realiza la carga que tipo de datos van.... Hacemos clic en MENSAJE ENTRANTE, colocamos como título PY MZA y como mensaje de entrada: Alumnos participantes.
- 2. Nuevamente clic en la solapa de MENSAJE DE ERROR y colocamos como título: ERROR y como mensaje de error: Alumno fuera de proyecto Veremos que en el campo alumno sale: Y haciendo clic en la flecha se despliegan las opciones Esta característica la copiamos a las celdas subsiguientes como si fuera una fórmula. De la misma manera, estos pasos los aplicamos para desarrollar el relleno, colocando los mensajes Entrantes y de Error que mas se ajusten al campo RELLENO. 9) Ahora si estamos en condiciones de cargar toda la planilla....Recordar colocar los bordes y rellenos adecuados... 10) Una vez finalizada la carga... vamos a generar la TABLA DINÁMICA. Seleccionamos rango B6:E15, luego INSERTAR - - ACEPTAR – Aparece el siguiente cuadro: Arrastramos los campos a las ventanas correspondientes para conformar la tabla dinámica. Observar que diga Suma de RETIRADAS y Suma de PAGADAS, caso contrario – Click sobre el campo – CONFIGURACIÓN DE CAMPO DE VALOR – Elegir Suma y ACEPTAR Una vez finalizada la conformación de la tabla dinámica cerrar esta ventana. Veremos que obtenemos una tabla resumen, pero esta tabla se intercaló con las hojas que teníamos, entonces la movemos despues de REGISTROS. Para ello hacemos clic sobre Hoja4 y la arrastramos como se muestra Aprovechamos y le cambiamos el nombre a la hoja y la llamamos TABLA DIN. Hasta aquí generamos una tabla resumen, para trabajar mas comodamente, la copiamos en la siguiente hoja3, por lo tanto, seleccionamos toda la tabla excepto los rótulos de Columna... aplicamos COPIAR, nos pasamos a la Hoja3, y en A4 hacemos PEGAR. Aquí nuevamente tendremos que formatear las celdas para que quede de la siguiente manera:
- 3. Batata Membrillo TOTAL TOTAL RETIRADAS PAGADAS Alumnos RETIRADAS PAGADAS RETIRADAS PAGADAS Combinar y centrar – Ana 7 7 7 7 luego BD – Formato de Celdas – Alineación – Gabriela 6 7,5 8,5 7 14,5 14,5 Centrar – Centrar - Juan Pablo 4 3,5 4 3,5 Ajustar el Texto - Aceptar Mario 1 1,5 3 2 4 3,5 Total general 14 16 15,5 12,5 29,5 28,5 Llamamos a esta Hoja3 como DEFINITIVA... Agregar las columnas que faltan según PARCIAL. 11) Para obtener el costo, nos ubicamos en esa posición, colocamos el signo = y vamos a la hoja de COSTOS, click sobre costo por docena y luego ENTER. 12) Para el cálculo de la condicional SI de la columna acreditaciones, ver siguiente conformación de función, la cual se copiará a todas las celdas subsiguientes: =SI ( total retiradas = total pagadas; (batatas retiradas * costo batata) + (membrillo retiradas * costo membrillo) – (total retiradas * costo); 0) =SI (F6=G6; (B6 * $H$1) + (D6 * $H$2) – (F6 * $H$3);0) Para la columna de observaciones correspondería: =SI (F6=G6; “Acreditado”;”Falta Pagar”) 13) Para las estadísticas solicitadas: Desarrollar el cuadro correspondiente – luego click en fx – elegir PROMEDIO – ACEPTAR – luego click en Elegir el rango de Batatas Retiradas y Batatas Pagadas (sin elegir los totales). Realizar mismo procedimiento para el cálculo del MAX y el MIN. 14) Ordenar los registros: para ello seleccionar todos los registros menos los títulos y los totales, luego: DATOS – ORDENAR – COLUMNA A – de Z a A – Aceptar. 15) Para aplicar filtro: Seleccionamos la línea de títulos: ALUMNOS RETIRADAS PAGADAS RETIRADAS PAGADAS – DATOS – FILTRO. Van a aparecer unas flechas al costado de esos campos. Para aplicar la condicional hacemos click en RETIRADAS (de membrillo) – FILTROS POR NÚMERO – MAYOR QUE 3. 16) Para el gráfico: Seleccionar los 2 alumnos + batatas retiradas + membrillos retirados; luego INSERTAR – COLUMNA – (la primera opción de Columna 3D). Desplazar el gráfico en el lugar que corresponda; luego CAMBIAR ENTRE FILAS Y COLUMNAS – SELECCIONAR DATOS – click sobre serie1 – EDITAR – Escribir BATATA – ACEPTAR – (lo mismo para la otra serie) – ACEPTAR. Ir al menú PRESENTACIÓN – TÍTULO DE GRÁFICO – ENCIMA DEL GRÁFICO – escribimos el título – ETIQUETA DE DATOS – MOSTRAR - 17) Para llevar el gráfico al WORD: Seleccionarlo – COPIAR – Abrir un documento del Word – PEGAR
- 4. 18) Para la combinación de correspondencia del informe financiero: a) Volver al EXCEL – hacer click en cualquier parte de la planilla para deseleccionar el gráfico – DATOS – FILTRO Grabamos la planilla con el nombre PLANILLAS b) Seleccionamos todos los registros (sin títulos ni totales), excepto las columnas de total de retiradas y total de pagadas. BD sobre la selección – COPIAR – click en el ícono de colores de Microsoft – NUEVO – Libro en Blanco – ACEPTAR – EN A2 – BD – PEGAR c) Dar el formato a la tabla según el parcial, colocando los títulos adecuados. d) Grabar como PLANILLAS2 e) Volvemos al Word.... y creamos la siguiente tabla (no colocar las letras A, B, ...) Informe financiero de: A Relleno Doc Retiradas Doc Pagadas Acreditaciones Observaciones Batata B D F G Membrillo C E Para la columna ACREDITACIONES y OBSERVACIONES – Seleccionar las dos filas de ACREDITACIONES – BD – COMBINAR CELDAS f) CORRESPONDENCIA – SELECCIONAR DESTINATARIOS – USAR LISTA EXISTENTE – Seleccionar el archivo PLANILLAS2 - ACEPTAR g) Donde está A: INSERTAR CAMPO COMBINADO «Alumno» h) Donde esta B: insertamos campo correspondiente a Batatas retiradas «Bat__Retir» Y así sucesivamente..... una vez finalizada comprobamos la combinación... Si sólo se obtienen los nombres de campos y no los valores, hacer click en VISTA PREVIA DE RESULTADOS. Para verificar hacer variar los registros con las flechas de avanzar y retroceder que aparece en su menú en la parte superior derecha de su pantalla. 19) Volver a grabar el archivo PROYECTO y todas las planillas antes de salir.