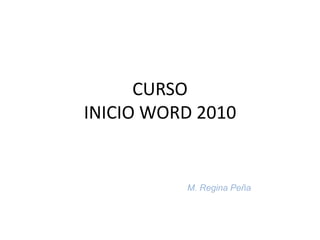
Curso Inicio de Word
- 1. CURSO INICIO WORD 2010 M. Regina Peña
- 2. Índice • Botón office – Nuevo – Abrir documento – Guardar – Guardar como • Plantillas • Versiones o formatos – Imprimir • Imprimir rápido • Vista preliminar
- 3. BOTÓN OFFICE
- 5. BOTÓN OFFICE 1 2 3 4 5 1. Guardar: Esta opción permite guardar documentos anteriormente abiertos. 2. Guardar como: Permite guardar nuevos documentos o cambiar el formato de antiguos archivos. 3. Abrir: Abres documentos buscando en la carpeta local que se encuentre. 4. Nuevo: creamos desde 0 un documento. * *
- 6. BOTÓN OFFICE 5) Imprimir: Esta opción te permite sacar tus documentos en papel. Para la impresión rápida se accede desde aquí.
- 8. Índice • Inicio (Pestaña) – Portapapeles – Fuentes – Párrafos/viñetas • Insertar – Tablas (Añadir/Quitar celdas/Combinar celdas) – Encabezados y pie de página (Formatos, Número de página) – Insertar imágenes y formas
- 9. Pestaña Inicio • Portapapeles Se encuentra las opciones de PEGAR COPIAR FORMATO
- 11. Pestaña Inicio • Párrafos/Viñetas 1. Izquierda 2. Centro 3. Derecha 4. JUSTIFICADO (Siempre)!! 5. INTERLINEADO (1,5 lineas) 6. SOMBREADO 7. Viñetas no numeradas 8. Viñetas numeradas 9. Combinación de 7 y 8 10. Quitar sangría 11. Añadir sangría
- 13. Pestaña Insertar • Tablas • Añadir filas Botón derecho sobre la fila (Tiene que salir sombreado en azul) Luego pinchamos en INSERTAR > Insertar filas por encima o por debajo de la seleccionada. Fila Columna
- 14. Pestaña Insertar • Tablas • Borrar filas Botón derecho sobre la fila (Tiene que salir sombreado en azul) Luego pinchamos en ELIMINAR FILAS Fila Columna Ocurre lo mismo con las columnas en vez de pinchar sobre la fila se hace sobre las columnas.
- 15. Pestaña Insertar • Tablas • Combinar celdas (Unir varias celdas en una más amplia) Subrayar celdas que se deseen combinar con el Botón derecho COMBINAR CELDAS
- 16. Pestaña Insertar • Tablas • Combinar celdas (Unir varias celdas en una más amplia) Resultado:
- 17. Pestaña Insertar • Encabezamientos y Pie de páginas
- 18. Insertar imágenes y formas • Para incluir alguna imagen se realizar desde la pestaña INSERTAR.
- 19. Insertar imágenes y formas Imagen: Si pinchas aquí se abrirá el directorio de tu ordenador para incluir la imagen que quieras.
- 20. Insertar imágenes y formas Formas: Simplemente es pinchar en la forma que quieres incrustar en el documento, y luego punchas y arrastras para crear al forma en el documento en sí.
- 21. Índice • Diseño de página – Configuración de página – Márgenes – Saltos de página • ¡Trucos! – Formatear texto de Word – Capturar una pantalla – Elementos de la pantalla (Botones) • Barra rápida personalizada • Reglas • Vistas
- 22. Diseño de página I II III IV I. Márgenes: V
- 23. Diseño de página I II III IV II. Orientación: HORIZONTAL y VERTICAL V
- 24. Diseño de página I II III IV III. Tamaño: DIN A4. Aunque se puede seleccionar cualquier tipo de tamaño, según las preferencias del momento. V
- 25. Diseño de página I II III IV IV. Columnas V
- 26. Diseño de página
- 27. Diseño de página I II III IV V. Saltos: Página: Es un salto de una página a la siguiente, aunque no se completado esta primera hoja. V
- 28. ¡¡¡TRUCOS!!!
- 29. Formatear un texto • Si en algún momento realizas un copia y pega de algún documento o web y sale como sombreado, un tamaño inmenso o una estructura que no te gusta simplemente es: • ABRIR – BLOC DE NOTAS o NOTEPAD • Y volverlo a pegar en el documento deseado. • Si incluso así no termina de eliminarse el formato será cosa del documento y solo tendremos que copiar y pegar el texto en un documento NUEVO (RECORDAR. CREAR NUEVO. Diapo 5)
- 30. Capturas de pantalla • Las capturas de pantalla son fotos que se realizan a la pantalla. Ya sea a los programas que tengas abiertos, carpetas, navegadores... • Se realizan con presión de la tecla: Imp Pant PetSis Insertar > CAPTURAR > RECORTE
- 32. Elementos de pantalla • Barra rápida personalizada (Atajos) Aquí puedes seleccionar las herramientas que utilices más para que se haga de una forma rápida y eficaz.
- 33. Elementos de pantalla • Barra rápida personalizada (Atajos) Se puede personalizar desde Y llegaremos a una ventana como esta:
- 34. Elementos de pantalla • Barra rápida personalizada (Atajos)
- 35. Elementos de pantalla • Reglas Sirven para ajustar bien los márgenes de forma automática o manual de tablas, índices o gráficos.
- 36. Elementos de pantalla • Vistas Desde aquí se podrá ver el documento que estamos creando desde distintos puntos de vista. 1 2 3 4 5
- 37. Elementos de pantalla • Vistas 1. Diseño de impresión (normalmente utilizado) 2. Vista a lectura a pantalla completa 3. Diseño web 4. Diseño esquema 5. Borrador
- 38. GRACIAS POR TU ATENCIÓN ¡¡¡Y AHORA A PRACTICARR!!! RegiPenya Email: regina.penya88@gmail.com Twitter: @RegiPenya Facebook: regipenya
