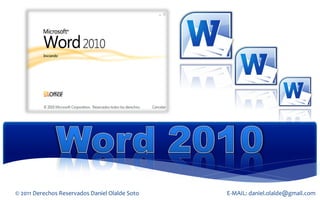
Introducción a Microsoft Word 2010
- 1. E-MAIL: daniel.olalde@gmail.com© 2011 Derechos Reservados Daniel Olalde Soto
- 2. E-MAIL: daniel.olalde@gmail.com© 2011 Derechos Reservados Daniel Olalde Soto Objetivo General: El alumno estudiará la finalidad de Word, su acceso y ambiente. Asimismo aprenderá a crear, abrir, guardar y salir de documentos. UNIDAD 1:
- 3. E-MAIL: daniel.olalde@gmail.com© 2011 Derechos Reservados Daniel Olalde Soto Microsoft Word es un procesador de textos que permite crear y editar documentos de aspecto profesional. Los procesadores de texto, además de introducir texto, imágenes o dibujos; permiten al usuario trabajar con ellos aplicando formatos, estilos y diseños para que tomen una apariencia profesional. 1.1 INTRODUCCIÓN A WORD
- 4. E-MAIL: daniel.olalde@gmail.com© 2011 Derechos Reservados Daniel Olalde Soto Para iniciar Word 2010, existen varias formas, pero las más usuales son: OPCIÓN 1: 1) < Win + R >. 2) En la ventana Ejecutar, teclea WINWORD. 3) Pulsa en Aceptar. 1.2 ACCESO
- 5. E-MAIL: daniel.olalde@gmail.com© 2011 Derechos Reservados Daniel Olalde Soto OPCIÓN 2: 1) Botón Inicio. 2) Selecciona Todos los programas. 3) Elige la carpeta Microsoft Office. 4) Selecciona Microsoft Word 2010. 1.2 ACCESO
- 6. E-MAIL: daniel.olalde@gmail.com© 2011 Derechos Reservados Daniel Olalde Soto 1.3 AMBIENTE Barra de Acceso Rápido
- 7. E-MAIL: daniel.olalde@gmail.com© 2011 Derechos Reservados Daniel Olalde Soto 1.3 AMBIENTE Barra de título
- 8. E-MAIL: daniel.olalde@gmail.com© 2011 Derechos Reservados Daniel Olalde Soto 1.3 AMBIENTE Fichas
- 9. E-MAIL: daniel.olalde@gmail.com© 2011 Derechos Reservados Daniel Olalde Soto 1.3 AMBIENTE Cinta de opciones
- 10. E-MAIL: daniel.olalde@gmail.com© 2011 Derechos Reservados Daniel Olalde Soto 1.3 AMBIENTE Tabuladores
- 11. E-MAIL: daniel.olalde@gmail.com© 2011 Derechos Reservados Daniel Olalde Soto 1.3 AMBIENTE Reglas
- 12. E-MAIL: daniel.olalde@gmail.com© 2011 Derechos Reservados Daniel Olalde Soto 1.3 AMBIENTE Área del documento
- 13. E-MAIL: daniel.olalde@gmail.com© 2011 Derechos Reservados Daniel Olalde Soto 1.3 AMBIENTE Barra de estado
- 14. E-MAIL: daniel.olalde@gmail.com© 2011 Derechos Reservados Daniel Olalde Soto 1.3 AMBIENTE Vistas del documento
- 15. E-MAIL: daniel.olalde@gmail.com© 2011 Derechos Reservados Daniel Olalde Soto 1.3 AMBIENTE Zoom
- 16. E-MAIL: daniel.olalde@gmail.com© 2011 Derechos Reservados Daniel Olalde Soto Para crear un nuevo documento se pueden realizar cualquiera de las siguientes opciones: 1) Metacomando < Ctrl + U >. 2) Ficha Archivo, opción Nuevo. 3) Desde la Banda de acceso rápido en el ícono Nuevo. 1.4 CREAR UN DOCUMENTO
- 17. E-MAIL: daniel.olalde@gmail.com© 2011 Derechos Reservados Daniel Olalde Soto Para abrir un documento se pueden realizar cualquiera de las siguientes opciones: 1) Metacomando < Ctrl + A >. 2) Ficha Archivo, opción Abrir. 3) Desde la Banda de acceso rápido en el ícono Abrir. 1.5 ABRIR UN DOCUMENTO
- 18. E-MAIL: daniel.olalde@gmail.com© 2011 Derechos Reservados Daniel Olalde Soto Para guardar un documento se pueden realizar cualquiera de las siguientes opciones: 1) Metacomando < Ctrl + G >. 2) Ficha Archivo, opción Guardar. 3) Desde la Banda de acceso rápido en el ícono Guardar. 1.6 GUARDAR UN DOCTO
- 19. E-MAIL: daniel.olalde@gmail.com© 2011 Derechos Reservados Daniel Olalde Soto Para cerrar un documento presiona el Metacomando < Ctrl + F4 >. Para poder salir de Word 2010, realiza cualquiera de la siguientes opciones: 1) Metacomando < Alt + F4 >. 2) Ficha Archivo, opción Salir. 3) Clic en el botón Cerrar. 1.7 CERRAR Y SALIR DE WORD 2010
- 20. E-MAIL: daniel.olalde@gmail.com© 2011 Derechos Reservados Daniel Olalde Soto Objetivo General: El alumno aprenderá a visualizar un documento en las cinco vistas que ofrece Word 2010. UNIDAD 2:
- 21. E-MAIL: daniel.olalde@gmail.com© 2011 Derechos Reservados Daniel Olalde Soto Word 2010 ofrece cinco formas distintas de poder visualizar un documento y estas son: • Vista normal • Vista lectura de pantalla completa • Vista diseño web • Vista esquema • Vista borrador LAS VISTAS DE WORD 2010
- 22. E-MAIL: daniel.olalde@gmail.com© 2011 Derechos Reservados Daniel Olalde Soto Muestra el documento tal y como saldrá en la impresión. 2.1 VISTA NORMAL
- 23. E-MAIL: daniel.olalde@gmail.com© 2011 Derechos Reservados Daniel Olalde Soto Muestra el documento en vista de lectura a pantalla completa, de tal forma de maximizar el espacio disponible para leerlo y realizar comentarios. 2.2 VISTA LECTURA DE PANTALLA COMPLETA
- 24. E-MAIL: daniel.olalde@gmail.com© 2011 Derechos Reservados Daniel Olalde Soto 2.2 VISTA LECTURA PANTALLA COMPLETA
- 25. E-MAIL: daniel.olalde@gmail.com© 2011 Derechos Reservados Daniel Olalde Soto Muestra el documento como esquema y las herramientas de esquema. Para ello solo muestra los títulos de cada uno de los contenidos de las diferentes páginas del documento. 2.3 VISTA ESQUEMA
- 26. E-MAIL: daniel.olalde@gmail.com© 2011 Derechos Reservados Daniel Olalde Soto 2.3 VISTA ESQUEMA
- 27. E-MAIL: daniel.olalde@gmail.com© 2011 Derechos Reservados Daniel Olalde Soto Muestra el documento como se vería como página web. 2.4 VISTA PÁGINA WEB
- 28. E-MAIL: daniel.olalde@gmail.com© 2011 Derechos Reservados Daniel Olalde Soto Muestra el documento como un borrador para editar el texto rápidamente; aunque algunos elementos como encabezados y pies de página no estarán visibles en esta vista. 2.5 VISTA BORRADOR
- 29. E-MAIL: daniel.olalde@gmail.com© 2011 Derechos Reservados Daniel Olalde Soto 2.5 VISTA BORRADOR
- 30. E-MAIL: daniel.olalde@gmail.com© 2011 Derechos Reservados Daniel Olalde Soto El zoom permite acercar o alejar el documento en la vista en la que nos encontremos. Para aplicar el zoom al documento selecciona la Ficha Vista y da clic en la opción Zoom. 2.6 EL ZOOM
- 31. E-MAIL: daniel.olalde@gmail.com© 2011 Derechos Reservados Daniel Olalde Soto Objetivo General: El alumno aprenderá a desplazarse a través del documento, a seleccionar, buscar y reemplazar texto. Además estudiará los métodos para copiar, cortar, pegar, rehacer y deshacer. UNIDAD 3:
- 32. E-MAIL: daniel.olalde@gmail.com© 2011 Derechos Reservados Daniel Olalde Soto METACOMANDO FUNCIÓN METACOMANDO FUNCIÓN < Ctrl + ← > Palabra anterior < ↑ > Línea anterior < ← > Carácter anterior < → > Línea siguiente < Ctrl + → > Palabra siguiente < Ctrl + → > Párrafo siguiente < → > Carácter anterior < Avpág.. > Pagina siguiente < Ctrl + Inicio > Principio del docto. < Ctrl + Av pág.. > Inicio a la pagina siguiente < Inicio > Primer carácter de la línea actual < Repág. > Pagina anterior < Ctrl + ↑ > Párrafo anterior < Ctrl + FIN > Fin del docto 3.1 DESPLAZARSE POR UN DOCUMENTO
- 33. E-MAIL: daniel.olalde@gmail.com© 2011 Derechos Reservados Daniel Olalde Soto 3.2 SELECCIONAR Para seleccionar Presiona las teclas Un carácter a la derecha < Shift + → > Un carácter a la izquierda < Shift + ← > Palabra a la derecha < Ctrl + Shift + → > Palabra a la izquierda < Ctrl + Shift + ← > Al final de la línea. < Shift + Fin > Al principio de la línea < Shift + Inicio > Una línea abajo < Shift + → > Para seleccionar Presiona las teclas Una línea arriba < Shift + ↑> Al final del párrafo < Ctrl +Shift + → > Al principio del párrafo < Ctrl +Shift + ↑ > Una pantalla abajo < Shift + AvPág > Una pantalla arriba < Shift + RePág > Al final del documento < Ctrl + E >
- 34. E-MAIL: daniel.olalde@gmail.com© 2011 Derechos Reservados Daniel Olalde Soto Para borrar Presione las teclas Un carácter a la izquierda < BackSpace > Una palabra a la izquierda < Ctrl + BackSpace > Un carácter a la derecha < Supr > Una palabra a la derecha < Ctrl + Supr > 3.3 ELIMINAR
- 35. E-MAIL: daniel.olalde@gmail.com© 2011 Derechos Reservados Daniel Olalde Soto Deshacer 1) De la barra de acceso rápido, pulsa en el icono . 2) Otra forma es utilizar el Metacomando < Ctrl + Z >. Rehacer 1) De la barra de acceso rápido, pulsa en el icono . 2) Otra forma es utilizar el Metacomando < Ctrl + Y >. 3.4 DESHACER Y REHACER
- 36. E-MAIL: daniel.olalde@gmail.com© 2011 Derechos Reservados Daniel Olalde Soto Las herramientas de copiar, cortar y pegar se localizan en la ficha Inicio, del grupo Portapapeles. Copiar < Ctrl + C >. Cortar < Ctrl + X >. Pegar < Ctrl + V >. 3.5 COPIAR, CORTAR Y PEGAR
- 37. E-MAIL: daniel.olalde@gmail.com© 2011 Derechos Reservados Daniel Olalde Soto Pulsando el botón se puede buscar texto en el documento. Este botón se localiza en la ficha Inicio en el grupo Edición. La forma más rápida es utilizando el Metacomando < Ctrl + B >. 3.6 BUSCAR
- 38. E-MAIL: daniel.olalde@gmail.com© 2011 Derechos Reservados Daniel Olalde Soto Si se requiere reemplazar una palabra por otra presiona el botón . Este botón se localiza en el grupo Edición de ficha Inicio. Otra manera es con el Metacomando < Ctrl + L >. 3.7 REEMPLAZAR
- 39. E-MAIL: daniel.olalde@gmail.com© 2011 Derechos Reservados Daniel Olalde Soto Cuando un documento contiene una gran cantidad de elementos y se desea desplazarse rápidamente por alguna parte del documento se puede emplea el comando Ir a: 1) Ficha Inicio, en el grupo Edición. 2) Haz clic en la opción Buscar. 3) Selecciona la opción Ir a… 3.8 IR A
- 40. E-MAIL: daniel.olalde@gmail.com© 2011 Derechos Reservados Daniel Olalde Soto Objetivo General: El alumno estudiará las herramientas de la ficha Inicio de los grupos Fuente y Párrafo. Aprendiendo a dar formato al texto, aplicando efectos y alineando el texto. UNIDAD 4:
- 41. E-MAIL: daniel.olalde@gmail.com© 2011 Derechos Reservados Daniel Olalde Soto Cuando se habla de formato a un texto nos referimos a cómo se va a presentar el texto, y el aspecto que este tendrá. En Word las acciones que tienen que ver con el formato del texto se dividen en: 1. Formato carácter. 2. Formato párrafo. 3. Tabulaciones. 4.1 FORMATO A UN TEXTO
- 42. E-MAIL: daniel.olalde@gmail.com© 2011 Derechos Reservados Daniel Olalde Soto El formato de carácter sólo afecta a los caracteres en sí, como el tipo de fuente, tamaño, color, etc. Los caracteres son todas las letras, números, signos de puntuación y símbolos que se escriben como texto. Para dar formato a caracteres emplea el grupo Fuente de la ficha Inicio. 4.2 FORMATO DE CARÁCTER
- 43. E-MAIL: daniel.olalde@gmail.com© 2011 Derechos Reservados Daniel Olalde Soto 4.2 FORMATO DE CARÁCTER Negritas < Ctrl + N > Cursiva < Ctrl + K > Subrayado < Ctrl + S > Tachado Subíndice < Ctrl + = > Superíndice < Ctrl + + > Fuente Tamaño de fuente Agrandar fuente < Ctrl + > > Encoger fuente <Ctrl + < > Cambiar mayúsculas y minúsculas < Shift + F3 > Borrar formato Color de fuente Color de resaltado del texto Efectos de texto
- 44. E-MAIL: daniel.olalde@gmail.com© 2011 Derechos Reservados Daniel Olalde Soto Cuando se habla de formato de párrafo nos estamos refiriendo al tipo de alineación del párrafo, el espaciado entre párrafos, el espaciado entre las líneas del texto, las sangrías y tabuladores. Todas estas herramientas se encuentran en la Ficha Inicio, del grupo Párrafo. 4.3 FORMATO DE PÁRRAFO
- 45. E-MAIL: daniel.olalde@gmail.com© 2011 Derechos Reservados Daniel Olalde Soto 4.3 FORMATO DE PÁRRAFO Viñetas Numeración Lista multinivel Disminuir Sangría Aumentar Sangría Ordenar Mostrar todo < Ctrl + Shift + ( > Borde inferior Sombreado Espaciado entre líneas y párrafos Justificar < Ctrl + J > Alinear texto a la derecha < Ctrl + D > Centrar < Ctrl + T > Alinear texto a la izquierda < Ctrl + Q >
- 46. E-MAIL: daniel.olalde@gmail.com© 2011 Derechos Reservados Daniel Olalde Soto Las tabulaciones suelen usarse para crear documentos a los que resulte fácil aplicar formato. Los tipos de tabulaciones son: Tabulación izquierda Tabulación central Tabulación derecha Tabulación decimal Barra de tabulaciones 4.3 FORMATO DE PÁRRAFO
- 47. E-MAIL: daniel.olalde@gmail.com© 2011 Derechos Reservados Daniel Olalde Soto Para copiar las características de un texto, conocido como formato, emplea el botón Copiar formato del grupo Portapapeles, de la ficha Inicio. Para copiar el formato de un texto realiza: 1. Selecciona el texto con formato. 2. Haz clic en el botón Copiar formato. 3. Al cambiar el puntero del ratón, selecciona el texto al que se aplicará el formato. 4.4 COPIAR FORMATO
- 48. E-MAIL: daniel.olalde@gmail.com© 2011 Derechos Reservados Daniel Olalde Soto La letra capital es una letra mayúscula destacada del texto del párrafo, que se puede utilizar para empezar un documento o un capítulo, o para agregar interés a un boletín o invitación. Existen dos tipos de letras capitales: 1) Letra capital en texto 2) Letra capital en margen 4.5 LETRA CAPITAL
- 49. E-MAIL: daniel.olalde@gmail.com© 2011 Derechos Reservados Daniel Olalde Soto Para incluir una letra capital, realiza: 1. Haz clic en el párrafo que desees iniciar con una letra capital. 2. De la ficha Insertar, del grupo Texto, haz clic en Letra capital. 4.5 LETRA CAPITAL
- 50. E-MAIL: daniel.olalde@gmail.com© 2011 Derechos Reservados Daniel Olalde Soto Objetivo General: El alumno aprenderá a corregir un documento tanto ortográficamente como gramatical- mente, además de utilizar las opciones de autocorrección. UNIDAD 5:
- 51. E-MAIL: daniel.olalde@gmail.com© 2011 Derechos Reservados Daniel Olalde Soto La revisión ortográfica consiste en comprobar que las palabras de nuestro texto no son erróneas. Para llevar al cabo la revisión ortográfica se puede realizar de dos formas: 1) Ficha Revisar Grupo Revisión Botón Ortografía y gramática. 2) Presionando la tecla < F7 >. 5.1 REVISIÓN ORTOGRÁFICA
- 52. E-MAIL: daniel.olalde@gmail.com© 2011 Derechos Reservados Daniel Olalde Soto 5.1 REVISIÓN ORTOGRÁFICA
- 53. E-MAIL: daniel.olalde@gmail.com© 2011 Derechos Reservados Daniel Olalde Soto La revisión gramatical trata de corregir que las frases no contengan errores gramaticales. Para llevar al cabo la revisión gramatical, emplea cualquier forma como si estuvieras realizando una revisión ortográfica: 5.2 REVISIÓN GRAMATICAL
- 54. E-MAIL: daniel.olalde@gmail.com© 2011 Derechos Reservados Daniel Olalde Soto 5.2 REVISIÓN GRAMATICAL
- 55. E-MAIL: daniel.olalde@gmail.com© 2011 Derechos Reservados Daniel Olalde Soto Si se revisa la ortografía en forma automática mientras se escribe, se tendrá una mayor seguridad de que no deberemos corregir muchos errores cuando hagamos una revisión ortográfica. Puedes hacer clic con el botón secundario en la palabra mal escrita para ver sugerencias de corrección. REVISIÓN AUTOMÁTICA DE LA ORTOGRAFÍA
- 56. E-MAIL: daniel.olalde@gmail.com© 2011 Derechos Reservados Daniel Olalde Soto Para activar la corrección automática, realiza lo siguiente: 1) Ficha Archivo Opciones. 2) Haz clic en Revisión. Para activar o desactivar la revisión ortográfica automática y la revisión gramatical automática para el documento. REVISIÓN AUTOMÁTICA DE LA ORTOGRAFÍA
- 57. E-MAIL: daniel.olalde@gmail.com© 2011 Derechos Reservados Daniel Olalde Soto Mediante la autocorrección, Word puede corregir algunos errores que no es capaz de detectar por otros métodos y nos ofrece la posibilidad de realizar nuestras propias correcciones. 5.3 AUTOCORRECCIÓN
- 58. E-MAIL: daniel.olalde@gmail.com© 2011 Derechos Reservados Daniel Olalde Soto Para ver y modificar las diferentes opciones de la Autocorrección, dirígete a la ficha Archivo botón Opciones. Aparecerá un cuadro de diálogo, allí selecciona en el menú de la izquierda Revisión, y después haz clic en el botón Opciones de Autocorrección... 5.3 AUTOCORRECCIÓN
- 59. E-MAIL: daniel.olalde@gmail.com© 2011 Derechos Reservados Daniel Olalde Soto 5.3 AUTOCORRECCIÓN
- 60. E-MAIL: daniel.olalde@gmail.com© 2011 Derechos Reservados Daniel Olalde Soto Corregir DOs MAyúsculas SEguidas. Si activas esta casilla cuando aparezcan dos mayúsculas seguidas al principio de una palabra, Word sustituirá la segunda mayúscula por una minúscula. Poner en mayúscula la primera letra de una oración. Pone en mayúscula la primera letra después de un signo de puntuación que indique el final de una oración, como por ejemplo un punto, un final de interrogación, etc. Poner en mayúscula la primera letra de celdas de tablas. Cuando hay texto en una celda hace que empiece por mayúscula. Poner en mayúscula los nombres de días. Pone en mayúscula los nombres de los días de la semana. 5.3 AUTOCORRECCIÓN
- 61. E-MAIL: daniel.olalde@gmail.com© 2011 Derechos Reservados Daniel Olalde Soto Corregir el uso accidental de Bloq Mayús. Cuando encuentra una palabra con la primera letra en minúscula y las siguientes en mayúsculas la cambia por la primera en mayúscula y las siguientes en minúsculas y desactiva el bloqueo de mayúsculas. Reemplazar texto mientras escribe. Al activar esta casilla sustituye las palabras de la columna Reemplazar por las palabras de la columna Con. Agregar. Permite añadir y eliminar filas a esta lista. Basta con anotar en los campos Reemplazar y Con las palabras que deseemos y pulsar el botón Agregar. Excepciones. Permite especificar excepciones a algunas opciones de autocorrección. 5.3 AUTOCORRECCIÓN
- 62. E-MAIL: daniel.olalde@gmail.com© 2011 Derechos Reservados Daniel Olalde Soto 5.3 AUTOCORRECCIÓN
- 63. E-MAIL: daniel.olalde@gmail.com© 2011 Derechos Reservados Daniel Olalde Soto Objetivo General: El alumno aprenderá a configurar la página de un documento, así como agregar encabezados, pies y números de página. Además de aplicar fondos de página al documento. UNIDAD 6:
- 64. E-MAIL: daniel.olalde@gmail.com© 2011 Derechos Reservados Daniel Olalde Soto Una vez capturada la información en el documento, es importante obtener un aspecto profesional, esto se consigue mediante el establecimiento de márgenes, orientación de la página y tamaño de la misma, así como pies y números de página. 6.1 CONFIGURAR PÁGINA
- 65. E-MAIL: daniel.olalde@gmail.com© 2011 Derechos Reservados Daniel Olalde Soto Para poder configurar la página emplea la ficha Diseño de página, en el grupo Configurar página y haz clic en alguna de las opciones deseadas: 6.1 CONFIGURAR PÁGINA
- 66. E-MAIL: daniel.olalde@gmail.com© 2011 Derechos Reservados Daniel Olalde Soto Al hacer clic sobre el botón Márgenes, aparecen unos márgenes predeter- minados que se pueden utilizar para agilizar la tarea. Además de tener márgenes predeterminados es posible personalizar nuestros propios márgenes haciendo clic en la opción Márgenes Personalizados. 6.1 CONFIGURAR PÁGINA
- 67. E-MAIL: daniel.olalde@gmail.com© 2011 Derechos Reservados Daniel Olalde Soto Al hacer clic en el botón Orientación es posible cambiar el diseño de la página entre horizontal y vertical. 6.1 CONFIGURAR PÁGINA
- 68. E-MAIL: daniel.olalde@gmail.com© 2011 Derechos Reservados Daniel Olalde Soto También es posible modificar el tamaño de la hoja, en la cual saldrá impreso el documento. Al hacer clic en el botón Tamaño, se abre una lista de Tamaños predeterminados. Pero, al igual que en los márgenes, aquí también se puede personalizar el tamaño de la hoja, haciendo clic en la opción Más tamaños de papel. 6.1 CONFIGURAR PÁGINA
- 69. E-MAIL: daniel.olalde@gmail.com© 2011 Derechos Reservados Daniel Olalde Soto El botón Columnas divide el texto en dos o más columnas. Al dar clic en este botón se despliega una lista con cinco formatos predeterminados de columnas. Asimismo es posible agregar más columnas, como también especificar el ancho y espacio entre columnas mediante el botón Más columnas. 6.1 CONFIGURAR PÁGINA
- 70. E-MAIL: daniel.olalde@gmail.com© 2011 Derechos Reservados Daniel Olalde Soto Tomando como ejemplo una página de tres columnas, es posible que la segunda columna termine con un encabezado o texto que deseas en la parte superior de la tercera columna, restando orden y presentación al docto. En ese caso, es conveniente insertar saltos de columna en el lugar deseado para indicar el texto que debe iniciar en una nueva columna. 6.1 CONFIGURAR PÁGINA
- 71. E-MAIL: daniel.olalde@gmail.com© 2011 Derechos Reservados Daniel Olalde Soto Para insertar un salto de columna, realiza: 1. Coloca el cursos donde quieras insertar el salto de columna. 2. En la ficha Diseño de página, del grupo Configurar página activa el botón Salto. 3. Haz clic en Columna. 6.1 CONFIGURAR PÁGINA
- 72. E-MAIL: daniel.olalde@gmail.com© 2011 Derechos Reservados Daniel Olalde Soto El botón sirve para agregar números de línea a los márgenes junto a cada línea del documento. 6.1 CONFIGURAR PÁGINA
- 73. E-MAIL: daniel.olalde@gmail.com© 2011 Derechos Reservados Daniel Olalde Soto El botón activa guiones para que Word divida línea entre sílabas de las palabras. 5.1 CONFIGURAR PÁGINA
- 74. E-MAIL: daniel.olalde@gmail.com© 2011 Derechos Reservados Daniel Olalde Soto Los encabezados y pies de página son textos, generalmente de una o dos líneas, que se repite en todas las páginas, donde se suele indicar el título del documento, el autor, etc. Un encabezado es un texto que se insertará automáticamente al principio de cada página. 6.2 ENCABEZADOS Y PIES DE PÁGINA
- 75. E-MAIL: daniel.olalde@gmail.com© 2011 Derechos Reservados Daniel Olalde Soto El pie de página tiene la misma funcionalidad que el encabezado, pero se imprime al final de la página, y suele contener los números de página. Para insertarlos emplea la ficha Insertar y haz clic en alguno de los dos botones (Encabezado o Pie de página) y selecciona la opción Editar. 6.2 ENCABEZADOS Y PIES DE PÁGINA
- 76. E-MAIL: daniel.olalde@gmail.com© 2011 Derechos Reservados Daniel Olalde Soto Se mostrará una nueva ficha llamada Herramientas para encabezado y pie de página [diseño]: 6.2 ENCABEZADOS Y PIES DE PÁGINA
- 77. E-MAIL: daniel.olalde@gmail.com© 2011 Derechos Reservados Daniel Olalde Soto Cuando se habla números de página en Word, no es mas que insertar números de página al documento, en otras palabras numerar el documento. Para insertar números de página, realiza: 1. Ficha Insertar Grupo Encabezado y pie de página Número de página. 6.3 NÚMERO DE PÁGINA
- 78. E-MAIL: daniel.olalde@gmail.com© 2011 Derechos Reservados Daniel Olalde Soto 2. Haz clic en Principio de página, Final de página o en Márgenes de página, dependiendo de dónde quieras que aparezcan los números de página en del documento. 6.3 NÚMERO DE PÁGINA
- 79. E-MAIL: daniel.olalde@gmail.com© 2011 Derechos Reservados Daniel Olalde Soto El fondo de página consiste en insertar texto, imágenes, colores o márgenes detrás del texto del documento para que este tome un mejor aspecto. En la ficha Diseño de página del grupo Fondo de página es posible insertar marcas de agua, color o texturas de fondo y bordes de página. 6.4 FONDO DE PÁGINA
- 80. E-MAIL: daniel.olalde@gmail.com© 2011 Derechos Reservados Daniel Olalde Soto Objetivo General: El alumno aprenderá a crear tablas dentro de un documento, a desplazarse en las celdas una tabla, modificar el ancho de columnas y alto de filas, así como mejorar la presentación de la tabla. UNIDAD 7:
- 81. E-MAIL: daniel.olalde@gmail.com© 2011 Derechos Reservados Daniel Olalde Soto Una tabla es el conjunto de filas y columnas que permite organizar la información. La intersección entre una columna y una fila se llama celda. 7.1 INTRODUCCIÓN CONTROLADOR DE MOVIMIENTO DE TABLAS COLUMNA CONTROLADOR DE AJUSTE DE TAMAÑO DE TABLAS CELDA FILA
- 82. E-MAIL: daniel.olalde@gmail.com© 2011 Derechos Reservados Daniel Olalde Soto Para insertar una tabla al documento, dirígete a la ficha Insertar, en el grupo Tablas y haz clic sobre el botón Tablas. De la ventana flotante selecciona cualquiera de las seis opciones que Word te permite para insertar tablas. 7.2 CREAR TABLAS
- 83. E-MAIL: daniel.olalde@gmail.com© 2011 Derechos Reservados Daniel Olalde Soto Para seleccionar: Realiza: El contenido de la celda de la derecha < Tab > El contenido de la celda de la izquierda < Shift + Tab > El contenido de celdas adyacentes < Shift + la tecla de dirección adecuada > El contenido de una columna < Shift + ↑ > o < Shift +↓ > El contenido de toda una tabla < Alt + 5 > 7.3 SELECCIONAR ELEMEN- TOS DE UNA TABLA
- 84. E-MAIL: daniel.olalde@gmail.com© 2011 Derechos Reservados Daniel Olalde Soto Para aumentar o disminuir el ancho de columnas, realiza lo siguiente: 1. Selecciona la columna, fila o toda la tabla. 2. De la ficha Presentación (Herramientas de tabla), sitúate en el grupo Tamaño de celda. 7.4 AUMENTAR O DISMINUIR EL ANCHO DE COLUMNAS
- 85. E-MAIL: daniel.olalde@gmail.com© 2011 Derechos Reservados Daniel Olalde Soto 3. En el campo Ancho, indica el ancho que tendrá cada una de las columnas de la tabla. 4. En el campo Alto, señala el alto que tendrá cada fila de la tabla. 7.4 AUMENTAR O DISMINUIR EL ANCHO DE COLUMNAS
- 86. E-MAIL: daniel.olalde@gmail.com© 2011 Derechos Reservados Daniel Olalde Soto Es posible insertar filas y/o columnas en una tabla con el propósito de adaptarla mejor a las necesidades del usuario. Para insertar una fila o columna, realiza lo siguiente: 1. Coloca el cursor en el lugar donde quieras insertar la fila o columna. 2. De la ficha Presentación (Herramientas de tabla), selecciona el grupo Filas y columnas. 7.5 INSERTAR FILAS O COLUMNAS
- 87. E-MAIL: daniel.olalde@gmail.com© 2011 Derechos Reservados Daniel Olalde Soto 3. Selecciona el botón Insertar arriba, Insertar debajo en caso de filas, Insertar a la izquierda o Insertar a la derecha en el caso de columnas. Para agregar una nueva fila, deberás presionar la tecla < Tab > en la última celda de la tabla. 7.5 INSERTAR FILAS O COLUMNAS
- 88. E-MAIL: daniel.olalde@gmail.com© 2011 Derechos Reservados Daniel Olalde Soto En algunas ocasiones se requiere unir celdas para mejorar la presentación de una tabla en el documento. Para hacer esto, realiza lo siguiente: 1. Selecciona las celdas a unir. 2. De la ficha Presentación (Herramientas de tabla), sitúate en el grupo Combinar. 7.6 UNIR CELDAS
- 89. E-MAIL: daniel.olalde@gmail.com© 2011 Derechos Reservados Daniel Olalde Soto 3. Haz clic en el botón Combinar celdas . También puedes dividir celdas si empleas el botón ; sólo selecciona la celda que va a dividir y presiona el botón. También puede emplear el botón si deseas dividir la tabla, sólo selecciona el renglón que iniciará la nueva tabla y da un clic en el botón. 7.6 UNIR CELDAS
- 90. E-MAIL: daniel.olalde@gmail.com© 2011 Derechos Reservados Daniel Olalde Soto Una vez creada una tabla Word 2010 ofrece muchas formas de aplicarle formato. Si decides emplear la opción Estilos de tabla, puedes aplicar formato a la tabla en un solo paso e incluso, obtener una vista previa del aspecto que ésta tendrá con el formato de un estilo concreto antes de aplicarlo efectivamente. 7.7 FORMATO A TABLAS
- 91. E-MAIL: daniel.olalde@gmail.com© 2011 Derechos Reservados Daniel Olalde Soto Puedes crear bordes alrededor de cada celda o de la tabla para darle un mejor aspecto. Para dibujar bordes y sombreado a una tabla, realiza: 1. En la ficha Presentación (Herramientas de tabla), sitúate en el grupo Tabla, haz clic en Seleccionar y a continuación, en Seleccionar tabla. 7.7 FORMATO A TABLAS
- 92. E-MAIL: daniel.olalde@gmail.com© 2011 Derechos Reservados Daniel Olalde Soto 2. De la ficha Diseño (Herramientas de tabla), del grupo Estilos de tabla, haz clic en Bordes o Sombreado y realiza uno de lo siguientes procedimientos: o Haz clic en uno de los conjuntos de bordes o sombreado predeterminados. 7.7 FORMATO A TABLAS
- 93. E-MAIL: daniel.olalde@gmail.com© 2011 Derechos Reservados Daniel Olalde Soto 7.7 FORMATO A TABLAS
- 94. E-MAIL: daniel.olalde@gmail.com© 2011 Derechos Reservados Daniel Olalde Soto o Haz clic en la flecha del grupo Dibujar bordes y después, visualizarás la ventana Bordes y sombreado; oprime luego, la ficha Bordes o ficha Sombreado, y elige las opciones que desees usar. o Selecciona el estilo del borde a personalizar. 7.7 FORMATO A TABLAS
- 95. E-MAIL: daniel.olalde@gmail.com© 2011 Derechos Reservados Daniel Olalde Soto 7.7 FORMATO A TABLAS
- 96. E-MAIL: daniel.olalde@gmail.com© 2011 Derechos Reservados Daniel Olalde Soto 3. Selecciona las opciones deseadas para los bordes de la tabla. 4. Haz clic en la opción Sombreado y selecciona las opciones que requieras para la tabla. 5. Una vez que hayas seleccionado los bordes y el sombreado para la tabla, haz clic en el botón Aceptar. 7.7 FORMATO A TABLAS
- 97. E-MAIL: daniel.olalde@gmail.com© 2011 Derechos Reservados Daniel Olalde Soto Word contiene varios estilos visuales predeterminados para aplicar a la tabla, sólo debes seleccionar la tabla y pasar el mouse sobre los estilos de tabla y verás cómo cambia el formato de tu tabla. Para aplicar un estilo, realiza lo siguiente: 1. Haz clic en la tabla a la que deseas aplicar formato. 7.8 ESTILOS
- 98. E-MAIL: daniel.olalde@gmail.com© 2011 Derechos Reservados Daniel Olalde Soto 2. En la ficha Diseño (Herramientas de tabla), sitúate en el grupo Estilos de tabla, coloca el puntero sobre los estilos de la tabla hasta que encuentre el estilo que deseas emplear. 3. Haz clic en un estilo para aplicarlo a la tabla. 7.8 ESTILOS
- 99. E-MAIL: daniel.olalde@gmail.com© 2011 Derechos Reservados Daniel Olalde Soto 4. En el grupo Opciones de estilo de tabla, activa o desactiva la casilla de verificación que aparece junto a cada uno de los elementos de tabla para aplicarle o quitarle el estilo seleccionado. 7.8 ESTILOS
- 100. E-MAIL: daniel.olalde@gmail.com© 2011 Derechos Reservados Daniel Olalde Soto Puedes crear nuevos estilos seleccionando en la flecha Más ddd la opción Nuevo estilo de tabla. 7.8 ESTILOS
- 101. E-MAIL: daniel.olalde@gmail.com© 2011 Derechos Reservados Daniel Olalde Soto En Word 2010 es posible utilizar fórmulas para efectuar operaciones en las tablas. Para agregar fórmulas a una celda realiza lo siguiente: 1. Haz clic en la celda donde deseas que aparezca la función. 2. En la ficha Presentación (Herramientas de tabla), sitúate en el grupo Datos y haz clic en el botón Fórmula. 7.9 FÓRMULAS
- 102. E-MAIL: daniel.olalde@gmail.com© 2011 Derechos Reservados Daniel Olalde Soto 3. Del cuadro de diálogo Fórmula, escribe la Fórmula que deseas utilizar y haz clic en Aceptar. Nota: Si la celda seleccionada se encuentra al final de la columna deberás escribir ⁼FUNCIÓN(ABOVE). Si la celda seleccionada se encuentra a la derecha de una fila deberás escribir ⁼FUNCIÓN(LEFT). 7.9 FÓRMULAS
- 103. E-MAIL: daniel.olalde@gmail.com© 2011 Derechos Reservados Daniel Olalde Soto FUNCIÓN DESCRIPCIÓN =ABS DEVUELVE EL VALOR ABSOLUTO DE UN NÚMERO, ES DECIR, UN NÚMERO CON SIGNO. =AND COMPRUEBA QUE TODOS LOS ARGUMENTOS SEAN VERDADEROS. =AVERAGE DEVUELVE EL PROMEDIO DE LOS ARGUMENTOS. =COUNT DEVUELVE EL NÚMERO DE CELDAS QUE CONTIENEN NÚMEROS DENTRO DE UN RANGO ESPECIFICADO. =FALSE DEVUELVE EL VALOR LÓGICO FALSO. =INT REDONDEA UN NÚMERO HASTA EL ENTERO INFERIOR MÁS PRÓXIMO. =MAX DEVUELVE EL VALOR MÁXIMO DE UN CONJUNTO DE VALORES. =MIN DEVUELVE EL VALOR MÍNIMO DE UN CONJUNTO DE VALORES. =TRUE DEVUELVE EL VALOR LÓGICO VERDADERO. TABLA DE FUNCIONES EN WORD
- 104. E-MAIL: daniel.olalde@gmail.com© 2011 Derechos Reservados Daniel Olalde Soto FUNCIÓN DESCRIPCIÓN =MOD DEVUELVE EL VALOR QUE MÁS SE REPITE DENTRO DE UN CONJUNTO DE DATOS. =NOT CAMBIA FALSO POR VERDADERO Y VERDADERO POR VERDADERO. =OR COMPRUEBA SI ALGUNO DE LOS ARGUMENTOS ES VERDADERO. =PRODUCT MULTIPLICA TODOS LOS NÚMEROS QUE APARECEN COMO ARGUMENTOS Y DEVUELVE EL PRODUCTO. =ROUND REDONDEA UN NÚMERO AL NÚMERO DE DECIMALES ESPECIFICADO. =SUM ESTA FUNCIÓN TIENE PREESTABLECIDO SUMAR TODOS LOS ELEMENTOS QUE SE ENCUENTREN EN EL RANGO INDICADO. =TRUE DEVUELVE EL VALOR LÓGICO VERDADERO. TABLA DE FUNCIONES EN WORD
- 105. E-MAIL: daniel.olalde@gmail.com© 2011 Derechos Reservados Daniel Olalde Soto Objetivo General: El alumno conocerá y distinguirá los tipos de imágenes, aprenderá a insertar una imagen, dar formato a imágenes y ha insertar formas, SmartArt y gráficos. UNIDAD 8:
- 106. E-MAIL: daniel.olalde@gmail.com© 2011 Derechos Reservados Daniel Olalde Soto Incorporar imágenes y gráficos a nuestro documento hace que se vea más enriquecido y mejor presentable. Por tal motivo cada nueva versión de Word se ocupa de ir mejorando las herramientas de ilustraciones, facilitando su inserción, retoque y ajuste. 8.1 INTRODUCCIÓN
- 107. E-MAIL: daniel.olalde@gmail.com© 2011 Derechos Reservados Daniel Olalde Soto Imágenes no vectoriales o de mapa de bits. Son imágenes formadas por puntos o pixeles que tienen cada uno un color y una posición pero no están relacionados unos con otros. Ejemplos de este tipo de imágenes son: JPG o JPEG GIF BMP PNG. 8.2 TIPOS DE IMÁGENES
- 108. E-MAIL: daniel.olalde@gmail.com© 2011 Derechos Reservados Daniel Olalde Soto Imágenes vectoriales o prediseñadas: Son imágenes que en su mayoría están construidas utilizando vectores, lo que permite hacerlas más grandes o pequeñas sin perder resolución. Las imágenes prediseñadas de Word contienen la extensión .WMF. 8.2 TIPOS DE IMÁGENES
- 109. E-MAIL: daniel.olalde@gmail.com© 2011 Derechos Reservados Daniel Olalde Soto Para insertar una imagen al documento realiza: 1. Selecciona la ficha Insertar y en el grupo Ilustraciones elige cualquiera de las siguientes opciones: Imagen: insertas imágenes guardadas en el equipo. Imágenes prediseñadas: se muestra un panel, donde buscas imágenes de la biblioteca de imágenes de Word. 8.3 INSERTAR IMÁGENES
- 110. E-MAIL: daniel.olalde@gmail.com© 2011 Derechos Reservados Daniel Olalde Soto Para modificar una imagen, primero debes seleccionarla posicionándote sobre ella y haciendo clic; la imagen quedará enmarcada por unos pequeños círculos. Una vez seleccionada, podrás manipularla activando la ficha Formato. 8.4 MANIPULAR IMÁGENES
- 111. E-MAIL: daniel.olalde@gmail.com© 2011 Derechos Reservados Daniel Olalde Soto Puedes agregar una forma al documento o combinar varias formas para elaborar un dibujo o una forma más compleja. Entre las formas disponibles se incluyen líneas, figuras geométricas básicas, flechas, formas de ecuación, formas para diagramas de flujo, estrellas, cintas y llamadas. 8.5 INSERTAR FORMAS
- 112. E-MAIL: daniel.olalde@gmail.com© 2011 Derechos Reservados Daniel Olalde Soto Para agregar una forma, realiza: 1. De la ficha Insertar, del grupo Ilustraciones, haz clic en Formas. 2. Y haz clic sobre la forma que desees insertar. Para crear formas perfectas, presiona la tecla < Shift > mientras arrastras el ratón. 8.5 INSERTAR FORMAS
- 113. E-MAIL: daniel.olalde@gmail.com© 2011 Derechos Reservados Daniel Olalde Soto 8.5 INSERTAR FORMAS
- 114. E-MAIL: daniel.olalde@gmail.com© 2011 Derechos Reservados Daniel Olalde Soto Se puede añadir texto a un dibujo mediante el botón Cuadro de texto de la ficha Insertar, del grupo Texto. Luego deberás hacer clic y arrastrar para dibujar el cuadro de texto en la zona en la que deseas insertar el texto, y a continuación insertar el texto. 8.6 AÑADIR TEXTO A GRÁFICOS
- 115. E-MAIL: daniel.olalde@gmail.com© 2011 Derechos Reservados Daniel Olalde Soto Otra forma de añadir texto es haciendo clic en el gráfico con el botón derecho del ratón, y del menú contextual, elegir la opción Modificar texto y automáticamente nos creará el cuadro de texto ajustándolo al espacio disponible en el gráfico. 8.6 AÑADIR TEXTO A GRÁFICOS
- 116. E-MAIL: daniel.olalde@gmail.com© 2011 Derechos Reservados Daniel Olalde Soto Los gráficos y formas, admiten diferentes modificaciones como giros, cambios de tamaño y proporciones. Para modificar un gráfico haz clic sobre él y aparecerán unos puntos de control a su alrededor. Para modificar el tamaño, hay que situar el cursor en los puntos de control y, cuando cambie de forma a una doble flecha, dar clic y arrastrarlo para conseguir el nuevo tamaño. 8.7 MODIFICAR GRÁFICOS
- 117. E-MAIL: daniel.olalde@gmail.com© 2011 Derechos Reservados Daniel Olalde Soto También se pueden cambiar los colores de las líneas, el color de relleno, añadir efectos de sombra y 3D. Estas modificaciones se pueden realizar desde la ficha Formato. 8.7 MODIFICAR GRÁFICOS
- 118. E-MAIL: daniel.olalde@gmail.com© 2011 Derechos Reservados Daniel Olalde Soto Mediante WordArt se pueden crear títulos y rótulos dentro de nuestro documento. Sólo tenemos que introducir o seleccionar el texto al que queremos aplicarle un estilo de WordArt y automáticamente Word creará un objeto gráfico WordArt. 8.8 WORDART
- 119. E-MAIL: daniel.olalde@gmail.com© 2011 Derechos Reservados Daniel Olalde Soto Para insertar texto WordArt haz clic en el botón WordArt de la ficha Insertar, del grupo Texto. Al hacer clic sobre el icono aparecerá un listado con la Galería de WordArt. Haciendo clic seleccionaremos el tipo de letra que más nos agrade. 8.8 WORDART
- 120. E-MAIL: daniel.olalde@gmail.com© 2011 Derechos Reservados Daniel Olalde Soto 8.8 WORDART
- 121. E-MAIL: daniel.olalde@gmail.com© 2011 Derechos Reservados Daniel Olalde Soto Los gráficos SmartArt otorgan color, forma y mayor expresión al texto y los datos, además de ser muy sencillos de usar. Para crear un gráfico SmartArt, realiza: 1. Sitúate en la ficha Insertar, del grupo Ilustraciones, haz clic en SmartArt. 8.9 SMARTART
- 122. E-MAIL: daniel.olalde@gmail.com© 2011 Derechos Reservados Daniel Olalde Soto 2. En el cuadro de diálogo Elegir un gráfico SmartArt, haz clic en el tipo y en el diseño que desees. 8.9 SMARTART
- 123. E-MAIL: daniel.olalde@gmail.com© 2011 Derechos Reservados Daniel Olalde Soto Objetivo General: El alumno aprenderá a crear y utilizar estilos de formato y plantilla. Asimismo a crear documentos maestros y elaborar tablas de contenido. UNIDAD 9:
- 124. E-MAIL: daniel.olalde@gmail.com© 2011 Derechos Reservados Daniel Olalde Soto Un estilo es una colección de especificaciones de formato que han sido agrupadas con un nombre y que, además de los que proporciona Word por default, pueden ser creados por el usuario. Los tipos de estilos que se pueden crear y aplicar son: 9.1 ESTILOS
- 125. E-MAIL: daniel.olalde@gmail.com© 2011 Derechos Reservados Daniel Olalde Soto 1. Estilo de párrafo: controla la apariencia del mismo, como la alineación del texto, las tabulaciones, el interlineado y los bordes, y puede incluir formato de caracteres. 2. Estilo de carácter: se aplica sólo al texto seleccionado en un párrafo, como la fuente y el tamaño del texto, y los formatos negrita y cursiva. 9.1 ESTILOS
- 126. E-MAIL: daniel.olalde@gmail.com© 2011 Derechos Reservados Daniel Olalde Soto 3. Estilo de tabla: proporciona un estilo consistente a bordes, sombreado, alineación y fuentes en las tablas. 4. Estilo de lista: aporta una alineación, numeración o viñetas y fuentes similares a las listas. 9.1 ESTILOS
- 127. E-MAIL: daniel.olalde@gmail.com© 2011 Derechos Reservados Daniel Olalde Soto Aplicar un estilo a una selección de texto resulta muy sencillo como hacer clic en un botón de la galería Estilos rápidos. Para aplicar un estilo, sitúate en la ficha Inicio, del grupo Estilos, haz clic en el estilo que desees usar. 9.2 APLICAR ESTILOS
- 128. E-MAIL: daniel.olalde@gmail.com© 2011 Derechos Reservados Daniel Olalde Soto Si el estilo que deseas no aparece en la galería de Estilos rápidos, presiona < Ctrl + Shift + W > para abrir el panel Aplicar estilos. 9.3 CREAR ESTILOS
- 129. E-MAIL: daniel.olalde@gmail.com© 2011 Derechos Reservados Daniel Olalde Soto Bajo Nombre de estilo, escribe el nombre del estilo que quieras usar. Da clic en el botón Nuevo estilo del panel Estilos que se despliega al pulsar la flecha del grupo Estilos. Se abrirá el siguiente cuadro de diálogo: 9.3 CREAR ESTILOS
- 130. E-MAIL: daniel.olalde@gmail.com© 2011 Derechos Reservados Daniel Olalde Soto 9.3 CREAR ESTILOS
- 131. E-MAIL: daniel.olalde@gmail.com© 2011 Derechos Reservados Daniel Olalde Soto En Word 2010, puedes elegir un conjunto de estilos de texto al documento o conjuntos de estilos rápidos prediseñados (como Distintivo), que están planeados para que, al combinarse, creen un documento atractivo y de aspecto profesional. Para ver los estilos rápidos, oprime el botón Cambiar estilos del grupo Estilos, de la ficha Inicio. 9.4 ESTILOS RÁPIDOS
- 132. E-MAIL: daniel.olalde@gmail.com© 2011 Derechos Reservados Daniel Olalde Soto Del menú contextual, selecciona la opción Conjunto de estilos. Todo lo que tienes que hacer es escoger el conjunto de estilos rápidos adecuado al documento que crearás y aplicar los estilos de la galería Estilos rápidos que más te convenga al elaborar el documento. 9.4 ESTILOS RÁPIDOS
- 133. E-MAIL: daniel.olalde@gmail.com© 2011 Derechos Reservados Daniel Olalde Soto 9.4 ESTILOS RÁPIDOS
- 134. E-MAIL: daniel.olalde@gmail.com© 2011 Derechos Reservados Daniel Olalde Soto Un tema es el resultado de unificar todos los elementos utilizados en el documento respecto del diseño y combinaciones de colores. Un tema simplifica la creación de documentos profesionales bien diseñados. Para utilizar un tema, sitúate en la ficha Diseño de página, en el grupo Temas, haz clic en el botón Temas. 9.5 TEMAS
- 135. E-MAIL: daniel.olalde@gmail.com© 2011 Derechos Reservados Daniel Olalde Soto 9.5 TEMAS
- 136. E-MAIL: daniel.olalde@gmail.com© 2011 Derechos Reservados Daniel Olalde Soto Una plantilla es un tipo de documento que ya tiene contenido como texto, estilos y formato, diseño de página y elementos de diseño; como colores especiales, bordes y acentos, que son comunes en temas de Word. Word incluye 30 plantillas instaladas para tipos de documentos como cartas, faxes, currículos y entradas de blog. 9.6 PLANTILLAS
- 137. E-MAIL: daniel.olalde@gmail.com© 2011 Derechos Reservados Daniel Olalde Soto Para buscarlas, realiza lo siguiente: 1. Haz clic en la ficha Archivo y selecciona Nuevo. 2. Selecciona alguna plantilla instalada y pulsa en el botón Descargar. Se abrirá un nuevo documento basado en la plantilla. A continuación, realiza los cambios que necesites. 9.6 PLANTILLAS
- 138. E-MAIL: daniel.olalde@gmail.com© 2011 Derechos Reservados Daniel Olalde Soto 9.6 PLANTILLAS
- 139. E-MAIL: daniel.olalde@gmail.com© 2011 Derechos Reservados Daniel Olalde Soto Un formulario es un documento que contiene texto fijo y texto que debe ser rellenado por el lector. Para el texto a rellenar, debes definir controles y campos especiales que permitan introducir información de forma muy variada. Para agregar los controles de formulario al documento, primero debes activar la ficha Programador. 9.7 FORMULARIOS
- 140. E-MAIL: daniel.olalde@gmail.com© 2011 Derechos Reservados Daniel Olalde Soto Para hacerlo, debe ir a la ficha Archivo y seleccionar Opciones . En la sección Personalizar cinta de opciones, busca y marca la casilla Programador. 9.7 FORMULARIOS
- 141. E-MAIL: daniel.olalde@gmail.com© 2011 Derechos Reservados Daniel Olalde Soto 9.7 FORMULARIOS
- 142. E-MAIL: daniel.olalde@gmail.com© 2011 Derechos Reservados Daniel Olalde Soto Después de agregar la ficha Programador, podrás agregar controles para crear tu propio formulario. 9.7 FORMULARIOS
- 143. E-MAIL: daniel.olalde@gmail.com© 2011 Derechos Reservados Daniel Olalde Soto Para crear un formulario, debes diseñar el documento como un formulario normal, aplicando estilos y formatos, y añadiendo los controles correspondientes en el lugar donde el usuario debe introducir la información. Para garantizar que el usuario únicamente lo pueda rellenar, debes proteger el documento de la siguiente manera: 9.8 PROTEGER FORMULARIOS
- 144. E-MAIL: daniel.olalde@gmail.com© 2011 Derechos Reservados Daniel Olalde Soto 1) Selecciona el botón Restringir edición de la ficha Programador. 2) Se visualizará el panel Restringir formato y edición. 9.8 PROTEGER FORMULARIOS
- 145. E-MAIL: daniel.olalde@gmail.com© 2011 Derechos Reservados Daniel Olalde Soto 3) La opción que permite rellenar el formulario es Restricciones de edición. Elige la opción Permitir sólo este tipo de edición en el documento y selecciona en la lista la opción Rellenado formularios. 9.8 PROTEGER FORMULARIOS
- 146. E-MAIL: daniel.olalde@gmail.com© 2011 Derechos Reservados Daniel Olalde Soto 4) Para que la protección tenga efecto, pulsa el botón Sí, aplicar la protección. Se muestra el cuadro de diálogo en el que podrás escribir una contraseña. 5) Se muestra un diálogo en el que podemos elegir una contraseña. Sólo podrán deshabilitar la protección aquellos usuarios que conozcan la contraseña. 9.8 PROTEGER FORMULARIOS
- 147. E-MAIL: daniel.olalde@gmail.com© 2011 Derechos Reservados Daniel Olalde Soto Un documento maestro es un contenedor para un conjunto de archivos separados. Sirve para establecer y organizar un documento que tiene muchas partes, como un libro con varias unidades. Para crear un documento maestro, comienza con un esquema y después genera subdocumentos nuevos o agrega documentos existentes. 9.9 DOCUMENTOS MAESTROS
- 148. E-MAIL: daniel.olalde@gmail.com© 2011 Derechos Reservados Daniel Olalde Soto Las tablas de contenido se crean eligiendo los estilos de título, como por ejemplo, Título 1, Título2 y Título 3, que deseas incluir en las mismas. Word busca los títulos que tiene el estilo seleccionado, aplica formato y sangría al texto del elemento en función del estilo de texto e inserta la tabla de contenido en el documento. 9.10 TABLAS DE CONTENIDO
- 149. E-MAIL: daniel.olalde@gmail.com© 2011 Derechos Reservados Daniel Olalde Soto Para crear un tabla de contenido, realiza: 1. Haz clic en el lugar donde quieras insertar la tabla de contenido. 2. De la ficha Referencias, del grupo Tabla de contenido, haz clic en Tabla de contenido y después el estilo de tabla que desees. 9.10 TABLAS DE CONTENIDO
- 150. E-MAIL: daniel.olalde@gmail.com© 2011 Derechos Reservados Daniel Olalde Soto Un índice enumera los términos y los temas que se tratan en un documento, así como las páginas en las que aparecen. Para crear un índice, se marcan las entradas de índice especificando el nombre de la entrada principal y de la referencia cruzada en el documento y, a continuación, se genera el índice. 9.11 ÍNDICES
- 151. E-MAIL: daniel.olalde@gmail.com© 2011 Derechos Reservados Daniel Olalde Soto Para proteger un documento, realiza lo siguiente: 1. Selecciona la ficha Revisar del grupo Proteger. 2. Haz clic en el botón Restringir edición. 9.12 PROTEGER DOCUMENTOS
- 152. E-MAIL: daniel.olalde@gmail.com© 2011 Derechos Reservados Daniel Olalde Soto 3. En el panel Restringir formato y edición, la opción Restricciones de formato te permiten proteger el documento sobre modificaciones de formateo. Si presionas sobre Configuración…, visualizarás un cuadro de diálogo donde podrás seleccionar qué tipo de formatos restringirás. 9.12 PROTEGER DOCUMENTOS
- 153. E-MAIL: daniel.olalde@gmail.com© 2011 Derechos Reservados Daniel Olalde Soto 9.12 PROTEGER DOCUMENTOS
- 154. E-MAIL: daniel.olalde@gmail.com© 2011 Derechos Reservados Daniel Olalde Soto 9.12 PROTEGER DOCUMENTOS Puedes también emplear contraseñas para impedir que otras personas abran o modifiquen tus documentos de Word. Para hacer esto, realiza: 1. Ficha Archivo Guardar como. 2. Haz clic en Herramientas y después en Opciones generales.
- 155. E-MAIL: daniel.olalde@gmail.com© 2011 Derechos Reservados Daniel Olalde Soto 9.12 PROTEGER DOCUMENTOS
