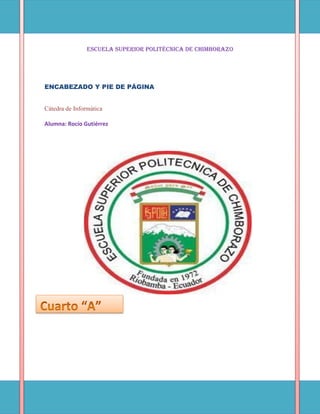
10.encabezados y pies de paginas
- 1. Escuela Superior Politécnica de Chimborazo ENCABEZADO Y PIE DE PÁGINA Cátedra de Informática Alumna: Rocío Gutiérrez
- 2. Escuela Superior Politécnica de Chimborazo ÍNDICE ENCABEZADO Y PIE DE PÁGINA ................................................................................................... 2 Insertar encabezados y pies de página ........................................................................................... 4 Desde la vista de Diseño de Página ............................................................................................. 4 Desde la ventana Configurar página ........................................................................................... 4 Modificar el aspecto del encabezado o pie de página. ................................................................... 6 Trabajar con encabezados y pie de página en un documento sin secciones .................................. 7 Trabajar con encabezados y pie de página en un documento con varias secciones ...................... 7 Crear un encabezado o pie de página diferente para una parte del documento ....................... 7 Utilizar los mismos encabezados y pies de página para cada sección del documento................... 8 Insertar el mismo encabezado y pie de página en todo un documento......................................... 8 Hacer que sean distintos los encabezados o pies de página de las páginas pares e impares ........ 9 Quitar los encabezados o los pies de página .................................................................................. 9 Tipos de conexiones entre los encabezados y pies de página de un documento: ......................... 9 BIBLIOGRAFÍA .................................................................................................................................... 10 Escuela de Medicina Página 1
- 3. Escuela Superior Politécnica de Chimborazo ENCABEZADO Y PIE DE PÁGINA Un encabezado es un texto impreso en la parte superior de cada una de las páginas, y un pie de página es un texto impreso en la parte inferior de cada página. Los pasos para crear un encabezado o un pie de página son los mismos. Un encabezado es el margen superior donde podemos incluir texto o imágenes que se repetirán automáticamente en la parte superior de todas las páginas. El pie de página tiene la misma funcionalidad, pero se imprime al final de la página, y suele contener los números de página. Un encabezado y/o un pie son un elemento, información o dato que puede repetirse en todas o en algunas de las páginas de un documento. La única diferencia entre un encabezado de página y un pie de página es la posición: el encabezado en la parte superior y el pie en la parte inferior. El tratamiento es idéntico para ambos, por tanto cualquier proceso sobre un encabezado puede realizarse igualmente sobre el pie. Un documento puede llevar sólo encabezado o sólo pie o ambos. En el encabezado (o en el pie) puede crearse cualquier elemento de Word: párrafos, tablas, gráficos, etc. No pueden crearse columnas periodísticas. En la imagen inferior vemos un encabezado con un texto de color rojo alienado a la izquierda, otro texto (pág.) colocado en el margen derecho con un tabulador derecha, un código de número de página y un borde inferior de párrafo. Escuela de Medicina Página 2
- 4. Escuela Superior Politécnica de Chimborazo Se puede crear un encabezado para las páginas pares y otro para las impares lo cual sirve para maquetar y enumerar un documento que va a ser encuadernado con impresión en ambas caras del folio. También puede crearse un encabezado para la primera página lo que permite una primera página con encabezados y pies diferentes para una carátula en un documento en capítulos. Estos últimos pueden crearse con la inserción en una página cualquiera de un código de sección. A partir de ese código se tiene nuevo encabezado para primera página, encabezado páginas pares y encabezado páginas impares. Escuela de Medicina Página 3
- 5. Escuela Superior Politécnica de Chimborazo Insertar encabezados y pies de página Desde la vista de Diseño de Página 1. Haz clic en la pestaña Vista. 2. Pulsa el botón Diseño de página. 3. Verás que en la propia hoja aparece el texto "Haga clic para agregar encabezado". Para el pie de página es exactamente igual. Deberemos hacer clic sobre el texto y se pondrá en modo edición, permitiéndonos escribir el texto deseado. 4. Además, en la cinta de opciones, veremos una nueva ficha: Herramientas para encabezado y pie de página. En ella encontrarás la pestaña Diseño que te permitirá incluir elementos muy utilizados: la fecha actual, el número de página, la ruta o nombre del fichero, etc. Así como imágenes, por ejemplo para insertar el logotipo de la empresa en el encabezado. Observa detenidamente las opciones disponibles en la barra: Desde la ventana Configurar página 1. Ir a la pestaña Diseño de página. 2. En el grupo Configurar página, hacer clic en el botón de abajo a la izquierda. Escuela de Medicina Página 4
- 6. Escuela Superior Politécnica de Chimborazo También puedes acceder a esta ventana pulsando CTRL+P o Archivo > Imprimir. Encontrarás un enlace llamado Configurar página en la zona inferior. 3. Hacer clic sobre la pestaña Encabezado y pie de página. En esta ficha tenemos dos recuadros, uno para ver el encabezado y otro para ver el pie. En nuestro caso sólo tenemos encabezado. En el recuadro Encabezado: aparece el tipo de encabezado elegido, en nuestro caso Estadísticas Puzzle Web. Pulsando la flecha de la derecha aparecerán posibles Escuela de Medicina Página 5
- 7. Escuela Superior Politécnica de Chimborazo encabezados a utilizar. Para modificarlo, haremos clic sobre el botón Personalizar encabezado. En el recuadro Pie de página: aparece el tipo de pie de página elegido, en nuestro caso no hay ninguno. Pulsando la flecha de la derecha aparecerán posibles pies de página a utilizar. Para modificarlo, haremos clic sobre el botón Personalizar pie de página. Modificar el aspecto del encabezado o pie de página. Existen unos botones que nos servirán para introducir unos códigos o modificar el aspecto del encabezado o pie de página. Para cambiar el aspecto del texto escrito y seleccionado. Al hacer clic sobre este botón aparece el cuadro de diálogo Fuente ya estudiado en este curso. Para que aparezca el número de la página. Al hacer clic sobre este botón aparece en la sección en la que nos encontramos situados &[Página] de forma que a la hora de imprimir la hoja, aparecerá el número de página correspondiente a la hoja impresa. Para incluir el número total de páginas a imprimir del libro de trabajo. Al hacer clic sobre este botón aparece &[Páginas] y a la hora de imprimir saldrá el número total de páginas. Para poner la fecha del ordenador. Al hacer clic sobre este botón aparece &[Fecha] y en la impresión saldrá la fecha real. Para poner la hora del ordenador. Al hacer clic sobre este botón aparece &[Hora] y en la impresión saldrá la hora real. Para poner el nombre del libro de trabajo con su ruta de acceso (es decir su posición en el disco). Al hacer clic sobre este botón aparece [Ruta de acceso]&[Archivo] y en la impresión saldrá el nombre del libro de trabajo completo. Para poner el nombre del libro de trabajo. Al hacer clic sobre este botón aparece &[Archivo] y en la impresión saldrá el nombre del libro de trabajo. Para poner el nombre de la hoja. Al hacer clic sobre este botón aparece &[Etiqueta] y en la impresión saldrá el nombre de la hoja impresa. Escuela de Medicina Página 6
- 8. Escuela Superior Politécnica de Chimborazo Para insertar una imagen. Al hacer clic sobre este botón aparecerá el cuadro de diálogo para elegir la imagen a insertar y una vez elegida ésta en el recuadro del encabezado o pie de página pondrá &[Imagen] y en la impresión saldrá la imagen seleccionada. Se puede utilizar para incluir el logotipo de la empresa por ejemplo. Para cambiar el aspecto de la imagen seleccionada. Este botón solamente estará activo en caso de haber añadido una imagen en el encabezado o pie de página. Al hacer clic sobre este botón aparece el cuadro de diálogo Formato de imagen para poder elegir los cambios de aspecto de la imagen deseados. Realizar las modificaciones deseadas y hacer clic sobre el botón Aceptar. Trabajar con encabezados y pie de página en un documento sin secciones En un documento sencillo que no tenga secciones, puede insertar, cambiar y quitar encabezados y pies de página. Si no está seguro de si el documento tiene secciones, haga clic en Borrador en la barra de estado. En la ficha Inicio, dentro del grupo Buscar, haga clic en Ir a. Haga clic en Sección y, a continuación, en Siguiente para buscar los saltos de sección que haya en el documento. Trabajar con encabezados y pie de página en un documento con varias secciones En un documento con secciones, puede insertar, cambiar y quitar diferentes encabezados y pies de página para cada sección. O bien, puede utilizar el mismo encabezado o pie de página para todas las secciones. Si no está seguro de si el documento tiene secciones, haga clic en Borrador en la barra de estado. En la ficha Inicio, dentro del grupo Buscar, haga clic en Ir a. Haga clic en Sección y, a continuación, en Siguiente para buscar los saltos de sección que haya en el documento. Para crear saltos de sección, haga clic en el lugar del documento donde desea colocar una sección. En el grupo Configurar página de la ficha Diseño de página, haga clic en Saltos. Crear un encabezado o pie de página diferente para una parte del documento Haga clic en la sección para la que desee crear un encabezado o pie de página distinto. En el grupo Encabezado y pie de página de la ficha Insertar, haga clic en Encabezado o en Pie de página. Haga clic en Editar encabezado o en Editar pie de página. Escuela de Medicina Página 7
- 9. Escuela Superior Politécnica de Chimborazo En la ficha Encabezados y pies de página, dentro del grupo Exploración, haga clic en Vincular al anterior para eliminar la conexión entre el encabezado y el pie de página de la sección nueva y el de la anterior. Cambie el encabezado o el pie de página existente o cree uno nuevo para esta sección. Utilizar los mismos encabezados y pies de página para cada sección del documento 1. Haga doble clic en el encabezado o en el pie de página que desea hacer que sea igual que el de la sección anterior. 2. En la ficha Encabezados y pies de página, dentro del grupo Exploración, haga clic en Anterior cambiar. o en Siguiente para ir al encabezado o pie de página que desea 3. Haga clic en Vincular al anterior para volver a conectar el encabezado y el pie de página de la sección actual con el de la sección anterior. 4. Office Word 2007 preguntará si desea eliminar el encabezado y el pie de página y establecer conexión con el encabezado y pie de página de la sección anterior. Haga clic en Sí. Insertar el mismo encabezado y pie de página en todo un documento En el grupo Encabezado y pie de página de la ficha Insertar, haga clic en Encabezado o en Pie de página. Haga clic en el diseño de encabezado o pie de página que desea usar. El encabezado o el pie de página se insertan en todas las páginas del documento. NOTA : En caso necesario, puede dar formato al texto del encabezado o del pie de página seleccionando el texto y utilizando las opciones de formato de la mini barra de herramientas. Escuela de Medicina Página 8
- 10. Escuela Superior Politécnica de Chimborazo Hacer que sean distintos los encabezados o pies de página de las páginas pares e impares Por ejemplo, podría decidir utilizar el título del documento en las páginas impares y el título del capítulo en las páginas pares. En el grupo Encabezado y pie de página de la ficha Insertar, haga clic en Encabezado o en Pie de página. Haga clic en Editar encabezado o en Editar pie de página. En la ficha Encabezados y pies de página, dentro del grupo Opciones, active la casilla de verificación Pares e impares diferentes. Si es necesario, en el grupo Exploración, haga clic en Anterior o en Siguiente para entrar en las áreas de encabezado o pie de página de las páginas pares o impares. Cree el encabezado o pie de página para las páginas impares en el área Encabezado en página impar o Pie de página en página impar. Cree el encabezado o pie de página para las páginas pares en el áreaEncabezado en página par o Pie de página en página par. Quitar los encabezados o los pies de página Haga clic en cualquier lugar del documento. En el grupo Encabezado y pie de página de la ficha Insertar, haga clic en Encabezado o en Pie de página. Haga clic en Quitar encabezado o en Quitar pie de página. El encabezado o los pies de página se quitan de todo el documento. Tipos de conexiones entre los encabezados y pies de página de un documento: Los siguientes son los distintos tipos de conexiones entre los encabezados y pies de página de un documento: Los encabezados están conectados a los encabezados. Pies de página están conectados a los pies de página. Encabezados de primera página están conectados a los encabezados de primera página. Escuela de Medicina Página 9
- 11. Escuela Superior Politécnica de Chimborazo Primero los pies de página están conectados a los pies de página de primera página. Los encabezados impares están conectados a los encabezados impares. Pies de página impares están conectados a los pies de página impar. Incluso los encabezados están conectados a incluso los encabezados. Pies de página ni siquiera se conectan a ni pies de página. BIBLIOGRAFÍA http://office.microsoft.com/es-es/word-help/insertar-encabezados-y-pies-de-paginaHP001226486.aspx http://www.aulaclic.es/excel2010/a_11_2_1.htm http://support.microsoft.com/kb/211432/es Escuela de Medicina Página 10