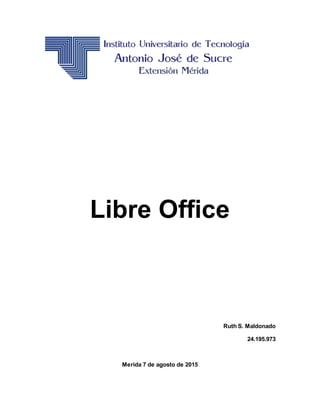
Libre office
- 1. Libre Office Ruth S. Maldonado 24.195.973 Merida 7 de agosto de 2015
- 2. Libre Office Fijar filas o columnas como encabezados Si las filas o columnas de datos se extienden más allá del área visible de la hoja, puede fijar algunas de ellas, lo que le permite poder verlas mientras que se desplaza por el resto de los datos. 1. Seleccione la fila inferior o la columna de la derecha de la fila o columna que desee fijar. Todas las filas situadas encima de la selección y las columnas situadas a la izquierda de la misma quedarán fijadas. Para fijar horizontal y verticalmente seleccione la celda situada debajo de la fila y a la derecha de la columna que desee fijar. 2. Vaya a Ventana ▸ Inmovilizar. Para desactivar esta función seleccione de nuevo Ventana ▸ Inmovilizar. Dar formato a texto en una hoja de cálculo 1. Seleccione el texto que desee formatear. 2. Seleccione los atributos de texto deseados en la barra Formato. También puede seleccionar Formato - Celdas. Se abrirá el diálogo Formato de celdas, que permite elegir varios atributos de texto en la pestañaTipo de letra.
- 3. Formatear números en una hoja de cálculo 1. Seleccione las celdas cuya representación de números desee modificar. 2. Si desea dar formato a números de modo que adquieran el formato de porcentajes o el formato predeterminado de divisas, utilice los iconos de la barra Formato. Para dar otros formatos, seleccione Formato - Celdas. Puede elegir uno de los formatos predefinidos o establecer uno propio en la pestañaNúmeros. Formatear los bordes y el fondo para las celdas y la página 1. Puede asignar un formato a cualquier grupo de celdas seleccionando primero las celdas (para selección múltiple, mantenga pulsada la tecla Ctrl al hacer clic), y después activando el cuadro de diálogo Formato de celdas enFormato - Celda.En este cuadro de diálogo, puede seleccionar atributos como sombras y fondos. 2. Para formatear toda la página, active el comando Formato - Página. A continuación podrá introducir los encabezados y notas al pie que deban aparecer en cada página impresa. Asignar formato mediante fórmulas La función ESTILO() puede agregarse a una fórmula de una celda. Por ejemplo, en combinación con la función ACTUAL, puede asignarse el color a una celda según su valor. La fórmula =... + ESTILO (SI (ACTUAL ()>3;"Rojo";"Verde")) aplica el estilo "Rojo" a la celda si el valor es mayor que 3; si es menor, se aplica el estilo "Verde". Si desea aplicar una fórmula a todas las celdas de un área seleccionada, utilice el cuadro de diálogo Buscar y reemplazar. 1. Seleccione todas las celdas deseadas. 2. Seleccione la orden de menú Editar - Buscar y reemplazar.
- 4. 3. Para el término Buscar, escriba: . * ".*" es una expresión regular que designa el contenido de la celda activa. 4. Especifique la siguiente fórmula en el campo Reemplazar con: =&+ESTILO(SI(ACTUAL()>3;"Rojo";"Verde")) El símbolo "&" designa el contenido actual del campo Buscar. La línea debe empezar con el signo igual, ya que se trata de una fórmula. Se supone que los estilos de celda "Rojo" y "Verde" ya existen. 5. Seleccione las opciones Expresión regular y Sólo en la selección. Pulse Buscar todo. Todas las celdas con contenido que se encontraban en la selección aparecerán ahora destacadas. 6. Haga clic en Reemplazar todo. Escribir texto en varias líneas 1. Presionar las teclas Ctrl+Enter inserta un salto de línea manual. Este atajo funciona directamente en la celda o en la línea de entrada. La línea de entrada se puede ampliar a la multilínea mediante el botón de flecha hacia abajo a la derecha. Para obtener saltos de línea de texto automáticos a la derecha de una celda, proceda de esta forma: 1. Seleccione todas las celdas en las que el texto deba saltar al llegar al borde derecho. 2. En Formato - Celda - Alineación seleccione la opción Ajustar texto automáticamente y pulse Aceptar. Calcular con fórmulas Todos los formulas empiezan con el signo igual. Los formulas puede contener números, texto, operadores aritméticas, lógicas o funciones Recuerda que los operadores (+, -, *, /) puede ser usado en formulas usando la regla, "Multiplicar y Dividir antes que Sumar y Restar". En vez de escribir =SUM(A1:B1)
- 5. puede escribir =A1+B1. Se pueden utilizar paréntesis. El resultado de la fórmula =(1+2)*3 es distinto del resultado de =1+2*3.