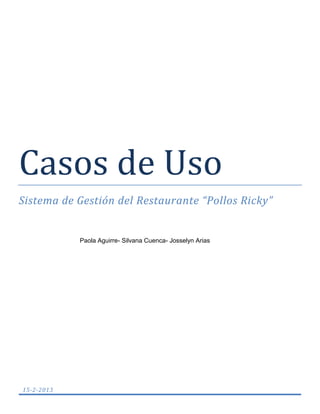
Casos de uso
- 1. Casos de Uso Sistema de Gestión del Restaurante “Pollos Ricky” Paola Aguirre- Silvana Cuenca- Josselyn Arias 15-2-2013
- 2. Identificación de Casos de Uso. Actor Caso de Uso Código Ref. Req Administrador Administrar Mesa CU001 RF001 Administra Categoría CU002 RF002 Administrar Productos CU003 RF003, RF004, RF005, RF006 Administrar Menú CU004 RF007, RF008, RF009 Administrar Empleados CU005 RF010, RF011, Usuario Registrar Mesa CU006 RF012, RF013, RF014,RF015 Realizar Orden de Consumo CU007 RF016, RF017, RF018, RF019, RF020, RF021, RF022, RF023, RF024 Encargado de Cocina Notificar Orden de Consumo CU008 RF025, RF026, RF027 Encargado de Caja Modificar Estado de la Mesa CU009 RF028, RF029, RF030 1.1. DIAGRAMA DE CASOS DE USO DEL SISTEMA 1.2. DESCRIPCIÓN DE CASOS DE USO 1.1.1. CU001: Administrar Mesa Fig. 1 CU001 administrar mesa Caso De Uso: Administrar Mesa Actor: Administrador Código: CU001 Tipo: Primario – Sistema Ref. Req: RF001 Resumen: El Administrador del restaurante visualiza las mesas existentes con su disponibilidad, la misma que puede ser cambiada, para luego editar las mismas, en caso de que desee agregar nuevas mesas, crea una nueva mesa, y si ya no
- 3. desea alguna mesa, la elimina. Objetivos: • Visualizar las mesas existentes. • Cambiar la disponibilidad de las mesas. • Crear, editar y eliminar mesas. Precondiciones: • Que al administrador se haya autenticado. • Que se haya ingresado a la pantalla [Mesas del Restaurante]. Postcondiciones: • Mesa creada o modificada. Curso Normal de Eventos 1. El administrador del restaurante presión el botón [Crear Mesa] de la pantalla [Mesas del Restaurante]. 2. El sistema muestra la pantalla [Editar Mesa]. 3. El administrador ingresa el número de mesa, numero de sillas y la ubicación de la nueva mesa creada y presiona el botón [Aceptar] de la pantalla [Editar Mesa]. 4. El sistema valido que los campos obligatorios de la pantalla [Editar Mesa] no estén vacíos. 5. El sistema guarda la nueva mesa con sus respectivos detalles y presenta la pantalla [Mesas del Restaurante] con el mensaje “Mesa Creada”, mostrando disponibilidad en T (true-Disponible) por defecto en la nueva mesa. 6. El Caso de Uso finaliza. Curso Alterno de Eventos A. Editar Mesa. A.1. El administrador presiona el botón [Editar] de la pantalla [Mesas del Restaurante]. A.2. El sistema muestra la pantalla [Editar Mesa] y recupera el número de mesa, numero de sillas y ubicación correspondientes a la mesa seleccionada para editar. A.3. El administrador modifica el número de mesa, numero de sillas o la ubicación de la mesa y presiona el botón [Aceptar] de la pantalla [Editar Mesa]. A.4. El sistema guarda la mesa con la información modificada y muestra la pantalla [Mesas del Restaurante] con el mensaje “Mesa Actualizada”. A.5. El caso de uso continúa en el paso 1 del curso normal de eventos. B. Eliminar Mesa. B.1. El administrador selecciona una mesa de la tabla y presiona el botón [Eliminar] de la pantalla [Mesas del Restaurante]. B.2. El sistema muestra el mensaje de confirmación en la pantalla [Eliminar Mesa]. B.3. El administrador presiona el botón [Aceptar] de la pantalla [Eliminar Mesa]. B.4. El sistema elimina la mesa seleccionada con toda su información correspondiente y muestra la pantalla [Mesas del Restaurante] con el mensaje “Mesa Eliminada”. C. Campos Obligatorios Vacíos C.1. – (C.4). El sistema muestra el mensaje “Campos Obligatorios Vacíos” en la pantalla [Editar Mesa]. D. Cambiar Disponibilidad de las Mesas D.1. El administrador escoge el estado de la disponibilidad de las mesas, eligiendo T para disponible y F para no disponible en la pantalla [Mesas del Restaurante]. D.2. El sistema almacena la información sobre el cambio de estado y lo muestra en cada mesa.
- 4. 1.1.2. CU002: Administrar Categoría. Fig. 2 CU002 administrar categoría Caso De Uso: Administrar Categoría Actor: Administrador Código: CU002 Tipo: Primario – Sistema Ref. Req: RF002 Resumen: El Administrador crea categorías de productos. Objetivos: • Visualizar el listado de categorías • Crear, editar y eliminar categorías. Precondiciones: • Que al administrador se haya autenticado. • Que se haya ingresado a la pantalla [Categorías de Productos]. Postcondiciones: • Categoría creada o modificada. Curso Normal de Eventos 1. El administrador presiona el botón [Crear Categoría] de la pantalla [Categorías de Productos]. 2. El sistema muestra la pantalla [Editar Categoría]. 3. El administrador ingresa el nombre de la categoría en [Nombre] y presiona el botón [Aceptar] de la pantalla [Editar Categoría]. 4. El sistema guarda la categoría creada y presenta la pantalla [Categorías de Productos] con el mensaje “Categoría Creada”. 5. El caso de uso finaliza. Curso Alterno de Eventos A. Editar Categoría A.1. El administrador selecciona una categoría existente y presiona el botón [Editar] de la pantalla [Categorías de Productos]. A.2. El sistema muestra la pantalla [Editar Categoría] y recupera el nombre de la categoría seleccionada para editar. A.3. El administrador modifica el nombre de la categoría en [Nombre] y presiona el botón [Aceptar] de la pantalla [Editar Categoría]. A.4. El sistema guarda la categoría modificada y presenta la pantalla [Categorías De Productos] con el mensaje “Categoría Modificada”.
- 5. B. Eliminar Categoría B.1. El administrador selecciona la categoría a eliminar y presiona el botón [Eliminar]. B.2. El sistema muestra el mensaje de confirmación en la pantalla [Eliminar Categoría]. B.3. El usuario presiona el botón [Aceptar] de la pantalla [Eliminar Categoría]. B.4. El sistema elimina la categoría seleccionada y muestra la pantalla [Categorías de Productos] con el mensaje “Categoría Eliminada”. 1.1.3. CU003: Administrar Productos Fig. 3 CU003 administrar productos Caso De Uso: Administrar productos Actor: Administrador Código: CU003 Tipo: Primario – Sistema Ref. Req: RF003, RF004, RF005,RF006 Resumen: El Administrador busca productos existentes para que sean editados, en caso de que no existan crear nuevos productos, y si no desea un producto, eliminarlo. Objetivos: • Visualizar el listado de productos • Buscar productos • Crear, editar y eliminar productos. Precondiciones: • Que al administrador se haya autenticado. • Que se haya ingresado a la pantalla [Lista de Productos]. • Que existan categorías creadas. Postcondiciones: • Producto creado o modificado. Curso Normal de Eventos
- 6. 1. El administrador ingresa el texto (nombre) en el [Criterio de Búsqueda] y presiona el botón [Buscar] de la pantalla [Administración de Productos]. 2. El sistema busca el o los productos que coincidan con el texto y los muestra en la tabla [Lista de Productos] de la pantalla [Administración de Productos], con sus respectivos nombres, descripción, imagen, categoría y precio. 3. El administrador filtra los resultados obtenidos según las categorías existentes, para ello selecciona una categoría en [Seleccionar Categoría] de la pantalla [Administración de Productos]. 4. El sistema muestra solo los productos que pertenezcan a la categoría seleccionada en la tabla [Lista de Productos] con su respectivo nombre, descripción imagen, categoría y precio, en la pantalla [Administración de Productos]. 5. El administrador selecciona un producto para editar de la tabla [Lista de Productos] y presiona el botón [Editar] de la pantalla [Administración de Productos]. 6. El sistema recupera el nombre, descripción, imagen, categoría y precio del producto seleccionado y lo muestra en la pantalla [Editar Producto]. 7. El administrador modifica los atributos del producto y presiona el botón [Aceptar] de la pantalla [Editar Producto]. 8. El sistema valida que los campos obligatorios de la pantalla [Editar Producto] no estén vacíos. 9. El sistema guarda el producto y muestra la pantalla [Administración de Productos] con el mensaje “Producto Modificado” 5. El caso de uso finaliza. Curso Alterno de Eventos A. Crear Producto. A.1. El administrador presiona el botón [Crear Producto] de la pantalla [Administración de Productos]. A.2. El sistema muestra la pantalla [Editar Producto]. A.3. El administrador ingresa el nombre, descripción, imagen, precio y selecciona una categoría de las existentes; una vez terminado presiona el botón [Aceptar] de la pantalla [Editar Producto]. A.4. El sistema valida que los campos obligatorios de la pantalla [Editar Producto] no estén vacíos. A.5. El sistema guarda el producto creado con su respectivo nombre, descripción, imagen, categoría y precio, y presenta la pantalla [Administración de Productos] con el mensaje “Producto Creado”. A.6. El caso de uso continúa en el paso 1 del curso normal de eventos. B. Eliminar Producto B.1. El administrador selecciona un producto de la tabla [Lista de Productos] y presiona el botón [Eliminar] de la pantalla [Administración de Productos]. B.2. El sistema muestra el mensaje de confirmación en la pantalla [Eliminar Producto]. B.3. El administrador presiona el botón [Aceptar] de la pantalla [Eliminar Producto]. B.4. El sistema elimina la mesa seleccionada con sus atributos y muestra la pantalla [Administración de Productos] con el mensaje “Producto Eliminado”. A. Campos Obligatorios Vacíos C.1. – (C.8). El sistema muestra el mensaje “Campos Obligatorios Vacíos” en la pantalla [Editar Producto].
- 7. 1.1.4. CU004: Administrar Menú Fig. 4 CU004 administrar menú Caso De Uso: Administrar menú Actor: Administrador Código: CU004 Tipo: Primario - Sistema Ref. Req: RF007, RF008, RF009 Resumen: El administrador de restaurant busca los menús, para posteriormente editarlos; en caso de que no existan, crea nuevos menús o los elimina. Objetivos: • Buscar menús • Crear, editar y eliminar menús. • Quitar productos de un menú Precondiciones: • Que al administrador se haya autenticado. • Que se haya ingresado a la pantalla [Gestionar menú]. • Que existan productos creados. Postcondiciones: • Creado, eliminado o modificado de un menú Curso Normal de Eventos 1. El administrador del restaurant ingresa el nombre del Menú a buscar y presiona el botón [Buscar] en la pantalla [Gestionar menú]. 2. El sistema busca lo(s) Menú(s) que coincidan con el nombre y los presenta en la tabla [Resultados de búsqueda] de la pantalla [Gestionar menú] y la actualiza. 3. El administrador del restaurant elige el Menú a modificar de la tabla [Resultados de búsqueda] y presiona el botón [Editar] de la pantalla [Gestionar menú]. 4. El sistema recupera el Menú elegido y lo muestra en la pantalla [Editar Menú] 5. El administrador del restaurant modifica el Menú y presiona el botón [aceptar] de la pantalla [Editar menú]. 6. El sistema valida que los campos obligatorios de la pantalla [Editar menú] no estén vacíos. 7. El sistema verifica que no existan Menús con nombre duplicado. 8. El sistema guarda el Menú y presenta la pantalla [Gestionar menú] con el mensaje “Menú actualizado”.
- 8. 9. El Caso de Uso finaliza. Curso Alterno de Eventos A. Limpiar Búsqueda. A.1. El administrador del restaurant presiona el botón [Limpiar] de la pantalla [Gestionar menú]. A.2. El sistema limpia el nombre a buscar de la tabla [Resultados de Búsqueda] de la pantalla [Gestionar menú]. B. Crear Menú B.1. El administrador del restaurant presiona el botón [Crear] de la pantalla [Gestionar menú]. B.2. El sistema crea el Menú y lo muestra en la pantalla [Editar Menú]. B.3. El administrador del restaurant ingresa la información del nuevo Menú y presiona el botón [aceptar] de la pantalla [Editar menú]. B.4. El sistema valida que los campos obligatorios de la pantalla [Editar menú] no estén vacíos. B.5. El sistema verifica que no existan Menús con nombre duplicado. B.6. El sistema guarda el nuevo Horario y presenta la pantalla [Gestionar menú] con el mensaje “Menú creado”. B.7. EL CU. Continúa en el paso 1 del curso normal de eventos. C. Agregar productos al menú C.1 El administrador del restaurant presiona el botón [agregar producto] de la pantalla [Editar menú]. C.2. El sistema presenta la pantalla [agregar producto]. C.3. El administrador del restaurant selecciona un producto de la tabla [Lista de productos] y presiona el botón [agregar] de la pantalla [agregar producto]. C.4. El sistema agrega el producto seleccionado a la tabla [Productos del menú] de la pantalla [Editar producto] C.5. El administrador del restaurant presiona el botón [aceptar] de la ventana [agregar producto]. B.7. El sistema verifica que no existan Productos con nombre duplicado en el menú. B.8. El sistema guarda y presenta la pantalla [Gestionar menú] con el mensaje “Productos agregados”. B.9. EL CU. Continúa en el paso 1 del curso normal de eventos. D. Eliminar Producto del menú C.1. El administrador del restaurant selecciona un Producto del menú de la tabla [Productos del menú] y presiona el botón [quitar] de la pantalla [Editar menú]. C.2. El sistema muestra el mensaje de confirmación de borrado. C.3. El administrador presiona el botón [Aceptar] del mensaje de confirmación. C.4. El sistema elimina el Producto seleccionado de la tabla [Productos del menú] y muestra la pantalla [Editar productos] con el mensaje “Producto Eliminado del menú”. C.5. El caso de uso continúa con el paso 1 del curso normal de eventos. D. Eliminar Menú C.1. El administrador del restaurant selecciona un Menú de la tabla [Resultados de búsqueda] y presiona el botón [Eliminar] de la pantalla [Gestionar menú]. C.2. El sistema muestra el mensaje de confirmación de borrado. C.3. El administrador presiona el botón [Aceptar] del mensaje de confirmación. C.4. El sistema elimina el Menú seleccionado y muestra la pantalla [Gestionar menú] con el mensaje “Menú Eliminado”. C.5. El caso de uso continúa con el paso 1 del curso normal de eventos. C. Campos Obligatorios Vacíos. D.6 – (C.B6). El sistema presenta un mensaje “Campos obligatorios vacíos” en la pantalla [Editar Horario].
- 9. E. Nombre de menú Duplicada D.7 -(D.B7). El sistema presenta un mensaje “Nombre del Menú ya existe” en la pantalla [Editar Menú].
- 10. 1.1.5. CU005: Administrar Empleado Fig. 5 CU005 administrar empleado Caso De Uso: Administrar empleados Actor: Administrador Código: CU005 Tipo: Primario – Sistema Ref. Req: RF010, RF011 Resumen: El administrador del restaurant busca los empleados, para posteriormente editarlos; en caso de que no exista, crea nuevos empleados. Objetivos: • Buscar empleados • Crear empleados • Editar empleados • Eliminar empleados. Precondiciones: • Que al administrador se haya autenticado. • Que se haya ingresado a la pantalla [administrar empleado]. Postcondiciones: • Creado, eliminado o modificado de un empleado. Curso Normal de Eventos 1.- El administrador del restaurant ingresa el texto (cedula, nombres y/o apellidos del empleado) en el [criterio de búsqueda] y presiona el botón [Buscar] en la Pantalla [Administrar empleado]. 2. El sistema busca el(los) Empleados(s) que coincidan con texto y los presenta en la tabla [Empleados] de la pantalla [Administrar empleados]. 3. El administrador de proyectos elige el Empleado a modificar por medio del botón [Editar] de la tabla [Empleados] en la pantalla [Administrar empleados]. 4. El sistema muestra la pantalla [Editar empleado] con el Empleado elegido, con su respectivo Nombre, cedula y apellido asignado. 5. El administrador del restaurant modifica el Empleado y presiona el botón [Guardar] de la pantalla [Editar empleado]. 6. El sistema valida que los campos obligatorios de la pantalla [Editar empleado] no estén vacíos. 7. El sistema valida que el número de identificación del Empleado (cedula) sea correcto. 8. El sistema verifica que el número de identificación del Empleado no este duplicado.
- 11. 9. El sistema guarda al Empleado con sus respectivos datos y presenta la pantalla [Administrar empleados] con el mensaje “Empleado actualizado”. 10. El Caso de Uso finaliza. Curso Alterno de Eventos A. Limpiar Búsqueda. A.1. El administrador del restaurant presiona el botón [Limpiar] de la pantalla [Administrar Empleado]. A.2. El sistema limpia el texto a buscar de la tabla [Criterio de Búsqueda] de la pantalla [Administrar empleado]. B. Crear Empleado B.3. El administrador del restaurant presiona el botón [Crear] de la pantalla [Administrar Empleado]. B.4. El sistema muestra la pantalla [Editar Empleado] con los campos asignados para ingresar los datos del empleado B.5. El administrador del restaurant ingresa la información del Empleado y presiona el botón [Guardar] de la pantalla [Editar Empleados]. B.6. El sistema valida que los campos obligatorios de la pantalla [Editar Empleado] no estén vacíos. B.7. El sistema valida que número de identificación del Empleado (cedula) sea correcto. B.8. El sistema verifica que el número de identificación del Empleado no este duplicado. B.9. El sistema guarda al nuevo Empleado con su Horario y Dirección y presenta la pantalla [Administrar empleados] con el mensaje “Empleado creado”. B.10. EL CU. Continúa en el paso 1 del curso normal de eventos. C. Eliminar Empleado C.1. El administrador del restaurant selecciona un Empleado de la tabla [Empleados] y presiona el botón [Eliminar] de la pantalla [Administrar empleado]. C.2. El sistema muestra el mensaje de confirmación de borrado. C.3. El administrador presiona el botón [Aceptar] del mensaje de confirmación. C.4. El sistema elimina el Empleado seleccionado y muestra la pantalla [Administrar empleado] con el mensaje “Empleado Eliminado”. C.5. El caso de uso continúa con el paso 1 del curso normal de eventos. D. Campos Obligatorios Vacíos. D.6 – (C.B6). El sistema presenta un mensaje “Campos obligatorios vacíos” en la pantalla [Editar Empleado]. E.- Número de Identificación no Válido D.7 -(D.B7). El sistema presenta un mensaje “Número de Identificación Incorrecto” en la pantalla [Editar empleado]. D. Número de Identificación Duplicado. D.8 -(D.B8). El sistema presenta un mensaje “Número de identificación ya existe” en la pantalla [Editar Empleado]. 1.1.6. CU006: Registrar Mesa
- 12. Fig. 6 CU006 Registrar mesa Caso De Uso: Registrar mesa Actor: Usuario Código: CU006 Tipo: Primario – Sistema Ref. Req: RF012, RF013, RF014, RF015 Resumen: El usuaria visualiza las mesas disponibles con sus detalles y selecciona su mesa escogida registrándola como ocupada o cancelando su estado Objetivos: Registrar la mesa a ocupar Cancelar el registro de una mesa Precondiciones: Que existan mesas creadas Que existan mesas disponibles Postcondiciones: Mesa registrada como ocupada Registro cancelado de una mesa Curso Normal de Eventos 1. El usuario presiona el botón [ingresar] de la etiqueta reservación de mesas en la pantalla [Reservación de Mesas]. 2. El sistema muestra en la pantalla [Reservar mesas] el listado de mesas disponibles con sus detalles (número de mesa, numero de sillas y ubicación). 3. El usuario escoge la mesa y presiona la tecla [reservar] de la pantalla [Reservar Mesas]. 4. El sistema guarda el número de mesa escogido por el usuario. 5. El usuario presiona el botón [Aceptar] de la pantalla [Reservar Mesas] al terminar de escoger la mesa. El sistema muestra la pantalla [Reservación de Mesas]. Curso Alterno de Eventos A. Cancelar reservación de mesa a.1 El usuario presiona el botón [ingresar] de la etiqueta cancelar reservas en la
- 13. pantalla [Reservación de Mesas]. a.2 El sistema muestra en la pantalla [Cancelar reservación de mesas] el listado de mesas reservadas con sus detalles (número de mesa, numero de sillas). a.3 El usuario escoge la mesa y presiona la tecla [seleccionar] de la pantalla [Cancelar reservación de mesas]. a.4 El sistema cambia el estado de la mesa escogido por el usuario a disponible. a.5 El usuario presiona el botón [Aceptar] de la pantalla [Cancelar reservación de mesas] al terminar de seleccionar la mesa. a.6 El sistema muestra la pantalla [Reservación de Mesas]. 1.1.7. CU007: Realizar Orden de Consumo Fig. 7 CU007 Realizar orden de consumo Caso De Uso: Realizar orden de consumo Actor: Usuario Código: CU007 Tipo: Primario - Sistema Ref. Req: RF016, RF017, RF018, RF019, RF020, RF021, RF022, RF023, RF024 Resumen: El usuario podrá armar su pedido con los productos del menú, elegirá la cantidad de productos, visualizará el pedido de ser necesario lo modificará y enviará el pedido a caja y cocina. Objetivos: • Seleccionar categoría del menú • Visualizar los productos de la categoría seleccionada • Seleccionar productos del menú • Agregar productos a la orden de consumo • Visualizar los productos de la orden de consumo • Modificar la cantidad de productos de la orden de consumo • Eliminar productos de la orden de consumo • Enviar la orden de consumo a caja Precondiciones: • El usuario haya registrado la mesa • Que existan productos en el menú • Que los productos estén clasificados en categorías. Postcondiciones: • Usuario realiza su orden de consumo con los productos del menú. Curso Normal de Eventos 1. El usuario visualiza la pantalla [Menú]. 2. El usuario elije una categoría de acuerdo a las establecidas en la lista desplegable [Elija una Categoría] de la pantalla [Menú]. 3. El sistema muestra la tabla [LISTADO DE PRODUCTOS] que contiene el listado de productos con su respectivo nombre, precio e imagen de acuerdo a la categoría que haya elegido el usuario. 4. El usuario selecciona un producto de la tabla [LISTADO DE PRODUCTOS] y presiona el botón [Seleccionar] de la pantalla [Menú] para elegir el producto que guste para armar su pedido. 5. El sistema guarda los productos elegidos por el usuario.
- 14. 6. El usuario presiona el botón [Visualizar Orden] de la pantalla [Menú] para visualizar el listado de productos escogidos. 7. El sistema muestra en la pantalla [Orden de Consumo Actual] el listado de productos escogidos por el usuario con su respectivo nombre, precio y cantidad; además muestra el precio total del listado de productos. 8. El usuario presiona el botón [Realizar Orden] de la pantalla [Orden de Consumo Actual] 9. El sistema muestra la pantalla [Confirmación de la orden]. 10. El usuario presiona el botón [SI] de la pantalla [Confirmación de la orden] para confirmar la orden de consumo actual. 11. El sistema guarda la orden realizada y envía una copia al encargado en caja y otra hacia cocina para que la orden sea despachada, y muestra la pantalla [Menú]. 12. El caso de uso finaliza 1 Curso Alterno de Eventos a. Asignar cantidad de productos A.1. El usuario presiona el botón [+] o [-] producto de la pantalla [Orden de Consumo Actual] para asignar la cantidad que desee de un producto. A.2.El sistema muestra el aumento o disminución de la cantidad del producto elegido junto con su precio, también muestra el cambio en el precio total de la orden de consumo. b. Eliminar Producto del orden de consumo. B.1.El usuario selecciona el botón [eliminar] de la pantalla [Orden de Consumo Actual] para eliminar un producto de la orden de consumo. B.2. El sistema elimina el producto escogido de la lista de productos de la orden de consumo, además calcula el nuevo precio total de acuerdo al precio del producto eliminado. c. Agregar Nuevos Productos a la Orden de Consumo C.1. El usuario presiona el botón [Agregar Producto] de la pantalla [Orden de Consumo Actual] para agregar un nuevo producto a la orden de consumo. C.2. El sistema muestra la pantalla [Menú] con el listado de productos, que permite al usuario escoger nuevos productos para agregar a la orden de consumo. d. Cancelar Confirmación de la Orden de Consumo D.1. El Usuario presiona el botón [NO] de la pantalla [Confirmación de la Orden] D.2.El sistema cancela la confirmación de la orden de consumo b. Cancelar Orden de Consumo E.1. El usuario presiona el botón [Cancelar Orden] de la pantalla [Orden de Consumo Actual] para cancelar la orden de consumo E.2. El sistema cancela la orden de consumo y muestra la pantalla [Menú]. 1.1.8. CU008: Notificar Orden de Consumo Fig. 8 CU008 Notificar orden de consumo
- 15. Caso De Uso: Notificar Orden de Consumo Actor: Encargado de Cocina Código: CU008 Tipo: Primario –Sistema Ref. Req: RF025, RF026, RF027 Resumen: El encargado de cocina recibe las órdenes de consumo realizadas por el usuario, las despacha y envía una notificación de ello al encargado de caja. Objetivos: • Visualizar el listado de órdenes de consumo. • Enviar notificación de orden entregada. Precondiciones: • Que se haya ingresado a la pantalla [Orden de Consumo Entrante]. Postcondiciones: • Orden de Consumo notificada como entregada Curso Normal de Eventos 1. El sistema muestra el listado de órdenes de consumo entrantes con su respectivo número de orden (se define mediante el orden en que fueron recibidas) y numero de mesa del cual provienen: en la tabla [Lista de Ordenes] de la pantalla [Orden de Consumo Entrante]. 2. El encargado de cocina selecciona una orden de consumo y presiona el botón [Ver Detalles]. 3. El sistema recupera todos los productos y los precios que contiene la orden seleccionada y los muestra en la tabla [Orden de Consumo] de la pantalla [Detalles]. 4. El encargado de cocina visualiza los productos correspondientes a la orden; una vez entregada la orden de consumo presiona el botón [Enviar Notificación]. 5. El sistema envía una notificación al encargado de caja sobre la entrega exitosa de la orden de consumo y muestra la pantalla [Orden de Consumo Entrante]. 6. El caso de uso finaliza. Curso Alterno de Eventos A. Eliminar Orden de Consumo A.1. El encargado de cocina selecciona una orden de consumo y presiona el botón [Eliminar] de la pantalla [Orden de Consumo Entrante]. A.2. El sistema elimina la orden de consumo seleccionada de la tabla [Lista de Ordenes] de la pantalla [Orden de Consumo Entrante]. B. Actualizar Lista de Órdenes de consumo B.1. El encargado de cocina presiona el botón [Actualizar Lista] de la pantalla [Orden de Consumo Entrante]. B.2. El sistema actualiza la lista de órdenes de consumo y muestra la tabla [Lista de Órdenes] de la pantalla [Orden de Consumo Entrante] actualizada.
- 16. 1.1.9. CU009: Modificar Estado de la Mesa Fig. 9 CU009 Modificar estado de la mesa
- 17. Caso de Uso: Modificar Estado de la Mesa Actor: Encargado de Caja Código: CU009 Tipo: Primario-Sistema Ref. Req: RF028- RF029 - RF030 Resumen: El encargado de caja podrá visualizar las órdenes de consumo que envían los usuarios, recibir notificaciones desde cocina indicando las órdenes de consumo que se han entregado al usuario, y modificar el estado de las mesas que se hayan desocupado. Objetivos: • Visualizar las ordenes de consumo enviadas por el cliente • Recibir notificaciones desde cocina de las ordenes de consumo despachadas • Modificar el estado de una mesa de ocupada a disponible Precondiciones: • El usuario envié la orden de consumo • Que el encargado de caja envié notificaciones de las ordenes de consumo despachadas PostCondiciones: • El encargado de caja modifica el estado de la mesa según las notificaciones de las órdenes de consumo entregadas. Curso Normal de Eventos 1. El encargado de caja presiona el botón [Ver] de la pantalla [Ordenes Entrantes] 2. El sistema muestra la pantalla [Orden de Consumo] con todos los detalles de la orden de consumo elegida con el número de mesa del cual provine, el total de la orden y (Nombre, cantidad, valor unitario, valor total de los productos que conforman la orden). 3. El encargado de caja selecciona el botón [Regresar] de la pantalla [Orden de Consumo] 4. El sistema muestra la pantalla [Ordenes Entrantes] 5. El encargado de caja presiona el botón [Ver Notificaciones] 6. El sistema muestra la pantalla [Notificaciones] donde presenta a través de la lista [Lista de Notificaciones] las notificaciones que envía el encargado de cocina sobre las órdenes de consumo entregadas con su respectivo número de notificación y resumen de la notificación. 7. El encargado de caja presiona el botón eliminar de la lista [Lista de Notificaciones] de la pantalla [Notificaciones] 8. El sistema muestra la pantalla [Eliminar Notificación] 9. El usuario presiona el botón [No] de la pantalla [Eliminar Notificación] 10. El sistema mantiene la notificación en la lista [Lista Notificaciones] 11. El encargado de caja presiona el botón [Regresar] de la pantalla [Notificaciones] 12. El sistema muestra la pantalla [Ordenes entrantes] 13. El encargado de caja selecciona la opción [Estado] de la pantalla [Ordenes entrantes] para modificar el estado de la mesa 14. El sistema muestra la pantalla [Ordenes entrantes] con la modificación realizada. 15. El encargado de caja presiona el botón [Actualizar] de la pantalla [Ordenes Entrantes] 16. El sistema muestra la pantalla [Ordenes Entrantes] con las órdenes de consumo enviadas por el usuario recientemente. 17. El caso de uso finaliza Curso Alterno de Eventos A. Eliminar Notificación A.1. El usuario presiona el botón [SI] de la Pantalla [Eliminar Notificación] A.2.El sistema elimina la notificación y presenta el mensaje [Notificación Eliminada] B. Actualizar Ordenes Entrantes B.1.El encargado de caja presiona el botón [Actualizar] de la pantalla [Ordenes Entrantes] B.2. El sistema muestra la pantalla [Ordenes Entrantes] con las órdenes de consumo enviadas por el usuario recientemente.
