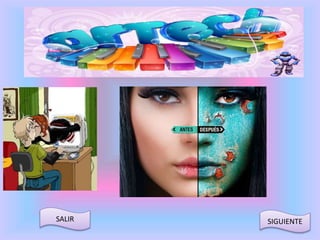
Photoshop CS6. capas
- 2. Capas.- Las capas son como hojas de acetato transparente apiladas. Las capas sirven para controlar el orden de apilamiento de los objetos que forman una imagen. componer varias imágenes, añadir texto a una imagen o añadir formas de gráficos vectoriales. La aplicación de un estilo de capa facilita la adición de efectos especiales como sombras paralelas o algún tipo de resplandor. SALIR SIGUIENTE
- 3. • La paleta Layers (capas) proporciona una visión de las capas, además en ella se agrupan todas las herramientas y funciones necesarias para gestionar las capas SALIR SIGUIENTE
- 4. • se puede operar sobre una parte de una imagen, sin que se alteren otras partes de la misma. Esto es muy útil, ya que nos permite realizar cambios en elementos de la imagen sin preocuparnos del resto del diseño. • Cualquier capa se puede posicionar de manera independiente. SALIR SIGUIENTE
- 6. 1. Modos de fusión: Aquí se elige la forma que se fusionarán los colores de la capa con los del fondo. El modo por defecto es el Normal. 2. Opciones de bloqueo: Estas opciones permiten que trabajemos con la seguridad de no realizar cambios indeseados en las capas. Uno de los errores más comunes es hacer modificaciones en forma accidental. tres diferentes tipos de bloqueo: • Bloqueo de transparencia: Esta opción impide modificar las áreas transparentes de la capa. Ideal cuando queremos pintar los píxeles de una capa pero conservar sus zonas transparentes. • Bloqueo de píxeles: Esta opción impedirá la modificación de los píxeles por el uso de filtros y de herramientas de pintura. • Bloqueo de posición: Bloqueo contra movimientos y deformaciones de la capa. Se inhabilita la acción de la herramienta Mover y las opciones de Transformación y Transformación libre, del menú Edición. • Bloqueo completo: Esta opción bloquea totalmente la capa seleccionada, es la aplicación conjunta de las tres opciones anteriores. SALIR SIGUIENTE
- 7. 3. Visibilidad de la capa: El “ojito” controla la visibilidad de la capa. Si hacemos clic sobre él la capa queda ocultad temporalmente. 4. Efectos de capa. Esta capa tiene un Efecto de capa que se aplica desde el botón fx (8), en la parte inferior del panel. 5. Opacidad: Aquí se elige el porcentaje de visibilidad de la capa seleccionada. Por defecto las capas tienen una visibilidad del 100%, son totalmente opacas. SALIR SIGUIENTE
- 8. 6. Relleno: Establece la opacidad del relleno de la capa. Si no hay Efectos de capa aplicados, esta opción es idéntica a la de Opacidad. Cuando se aplica un efecto de capa, el control de Opacidad trabaja tanto sobre la capa como sobre el efecto. Esta opción vuelve transparente sólo el relleno de la capa, pero deja sin modificar los efectos aplicados. 7. Enlazar capas: Permite relacionar dos o más capas para que se puedan modificar en forma conjunta. Las capas vinculadas se podrán mover, cambiar de tamaño, rotar, alinear, etc. en forma conjunta. 8. Efectos de capa: Acceso directo al panel de edición de efectos sobre la capa seleccionada. 9. Aplicar Máscara de capa: Atajo para crear una máscara a la capa seleccionada. SALIR SIGUIENTE
- 9. 10. Aplicar Capa de ajuste: Atajo para crear una Capa de ajuste. 11. Conjunto de capas: Permite crear carpetas para ordenar las capas. Esta prestación ayuda en los documentos con ilustraciones o fotomontajes complejos. Permite agrupar las capas de acuerdo a características comunes. Las carpetas se crean muy fácilmente; las capas se arrastran y se colocan dentro de las carpetas, permitiendo de ese modo su organización. Tanto a las capas como a las carpetas se les pueden poner nombres adecuados. 12. Crear capa nueva: Permite crear una capa normal de píxeles. 13. Eliminar capa: Permite borrar las capas seleccionadas. SALIR SIGUIENTE
- 10. • A. Menú del panel Capas • B. Grupo de capas • C. Capa • D. Expandir/Contraer efectos de capa • E. Efecto de capa • F. Miniatura de la capa SALIR SIGUIENTE
- 11. • Visualización del panel Capas Elija Ventana > Capas. • Selección de un comando en el menú del panel Capas Haga clic en el triángulo de la esquina superior derecha del panel. • Cambio del tamaño de las miniaturas de capas Seleccione Opciones de panel en el menú del panel Capas y seleccione un tamaño de miniatura. • Cambio del contenido de las miniaturas En el menú del panel Capas, seleccione Opciones de panel y elija Todo el documento para visualizar el contenido del documento completo. Seleccione Límites de capa para que la miniatura quede restringida a los píxeles del objeto de la capa. SIGUIENTE SALIR
- 12. • Conversión de una capa en un fondo Seleccione una capa en el panel Capas. Seleccione Capa > Nueva > Fondo a partir de capa. Los píxeles transparentes de la capa adoptan el color del fondo y la capa se traslada a la parte inferior de la pila de capas. Nota: no puede crear un fondo con tan solo cambiar el nombre de una capa normal a Fondo; es necesario utilizar el comando Fondo a partir de capa. SALIR SIGUIENTE
- 13. • Conversión de un fondo en una capa Haga doble clic en Fondo en el panel Capas o elija Capa > Nueva > Capa a partir de fondo. SALIR SIGUIENTE
- 14. Duplicación de capas • Duplicación de capas Es posible duplicar las capas en una misma imagen, en otra imagen o en una nueva. • Duplicación de una capa o un grupo dentro de una imagen Seleccione una capa o un grupo en el panel Capas. Realice una de las siguientes acciones: – Arrastre la capa o el grupo al botón Crear una capa nueva . – Elija Duplicar capa o Duplicar grupo en el menú Capas o en el menú del panel Capas. Introduzca un nombre para la capa o el grupo y haga clic en OK. SALIR SIGUIENTE
- 15. • Toma de muestras de todas las capas visibles La función por defecto de las herramientas Pincel mezclador, Varita mágica, Dedo, Desenfocar, Enfocar, Bote de pintura, Tampón de clonar y Pincel corrector es tomar muestras de color solo de los píxeles de la capa activa. Esto significa que puede manchar una sola capa o tomar muestras de ella. Para manchar píxeles o tomar muestras de píxeles en todas las capas visibles con estas herramientas, seleccione Usar todas las capas en la barra de opciones. • Cambio de las preferencias de transparencia En Windows, elija Edición > Preferencias > Transparencia y gama; en. Elija un tamaño y color para el tablero de ajedrez que representa la transparencia o seleccione Ninguna en Tamaño de cuadrícula para ocultar el tablero de ajedrez. Haga clic en OK. SALIR SIGUIENTE
- 16. Capa de imagen Capa de forma Capa de relleno Capa de texto Capa de ajuste Tipos de capas Capa Fondo Capa normal de píxeles Capa de objetos intelige ntes SALIR SIGUIENTE
- 17. • Capa Fondo Es la capa que tiene por defecto cualquier documento de Photoshop. Tiene algunas particularidades que la distinguen: Siempre está en la base de la pila de capas. No puede haber capas debajo. Contiene los datos originales de la fotografía o imagen digital. Es conveniente que cualquier cambio que se realice esté contenido en otras capas. Está bloqueada su posibilidad de desplazamiento. Este bloqueo no impide aplicar filtros ni modificar sus colores. No puede tener Máscara de capa No pueden usarse los Efectos de capa. Puede transformarse en Capa normal de píxeles haciendo doble clic sobre su nombre, en el panel Capas. Aparece un cuadro de diálogo en donde se le puede cambiar el nombre. SIGUIENTE
- 18. Capa de imagen.- Es el tipo de capa básico, cualquier imagen constituye una imagen de este tipo. La capa Fondo se puede convertir en una capa de imagen haciendo doble clic sobre la miniatura de la capa Fondo. En esa ventana se puede elegir un nombre para la capa, las propiedades de opacidad, de modo y elegir un color para destacar la miniatura. También se puede hacer desde SALIR SIGUIENTE
- 19. • Capa de texto Se genera una nueva capa de texto cada vez que se inserta texto, de forma automática se nombra con los caracteres escritos. Estas capas son transparentes, salvo el área cubierta por el propio texto .Estas capas son especiales, no son modificables como las de imagen, no se puede pintar sobre ellas, Por ejemplo. seleccionar la capa de texto y la herramienta de edición, al hacer clic sobre el área de trabajo visualizaremos la ventana: En esta ventana nos pregunta si queremos o no rasterizar la capa. Si pulsamos el botón OK la capa de texto se convierte en una capa de imagen. SIGUIENTE
- 20. • Capa de ajuste Este tipo de capa funciona como una capa intermediaria sobre la que se aplican distintos efectos de ajustes de color de forma que afectarán a todas las capas situadas por debajo de ella. En este tipo de capas contienen funciones de corrección de color, de exposición o de contraste realizadas con Curvas, Niveles o cualquier otra función de ajuste. si se elimina la capa de ajuste los cambios desaparecen en todas las capas. SIGUIENTE
- 21. • Creación de una capa de ajuste Realice una de las siguientes acciones: Haga clic en el botón Nueva capa de ajuste de la parte inferior del panel Capas y seleccione un tipo de capa de ajuste. Elija Capa > Nueva capa de ajuste y seleccione la opción que le interese. Asigne un nombre a la capa, defina las opciones de capa y haga clic en OK. SALIR SIGUIENTE
- 22. • Capa de relleno Su función es producir un relleno que se superpone a las capas inferiores. El relleno puede ser un color sólido, un degradado o un motivo. Al igual que la capa de ajuste este tipo de capas están formadas por dos capas, la que introduce el relleno y la máscara de capa. • Su uso aumenta las posibilidades de diseño y se aplica, generalmente, a elementos no fotográficos. SIGUIENTE
- 23. • Creación de una capa de relleno Realice una de las siguientes acciones: Elija Capa > Nueva capa de relleno y seleccione la opción que le interese. Asigne un nombre a la capa, defina las opciones de capa y haga clic en OK. Haga clic en el botón Nueva capa de ajuste de la parte inferior del panel Capas y seleccione un tipo de capa de relleno. Color uniforme Degradado Motivo SALIR SIGUIENTE
- 24. • Capa de forma Estas capas están compuestas por vectores, sistema de imagen digital que no se describe con píxeles sino con rectas y curvas. Sirven especialmente para gráficos y dibujos de colores planos. Creadas con las herramientas de forma o con las de pluma SALIR SIGUIENTE
- 25. • Capa normal de píxeles Este es el primer tipo de capa que trajo el programa. Resuelve muchos problemas, especialmente la realización de fotomontajes. A esta capa se le pueden asignar efectos y máscaras de capa. • Estas capas flotan encima de la capa Fondo u otras capas sin modificarlas, en forma no destructiva. • puede ser más grande que el fondo. Cuando esto sucede, porciones de la imagen de la capa quedan ocultas fuera de los límites de la imagen. • con sólo mover la capa, las zonas ocultas aparecen. Si tenemos una capa con partes ocultas el comando Imagen > Descubrir todas agranda el tamaño del documento hasta descubrir la imagen oculta. • Si la parte oculta de la imagen no se va a usar, su existencia aumenta innecesariamente el peso del archivo. Para eliminar las partes ocultas de la capa de píxeles se debe ir al menú Imagen > Cortar…, se despliega un cuadro de diálogo que permite decidir las partes de la imagen que se eliminarán. SIGUIENTE
- 26. • Capa de píxeles con máscara de capa La Máscara de capa es una prestación especializada para fotomontajes no destructivos. Asignando una máscara a una capa de píxeles es posible ocultarla parcialmente o darle transparencias. La imagen no pierde datos, la máscara se limita a ocultar las áreas que no se desean ver. SALIR SIGUIENTE
- 27. • Objetos inteligentes La prestación Objetos inteligentes aumenta notablemente las posibilidades de trabajar con métodos no destructivos. Las capas de objetos inteligentes admiten máscaras de capa y capas de ajuste. Este tipo de capa permite la aplicación de cualquier tipo de filtro (se denominan filtros inteligentes) sin modificar los datos de la imagen original. SALIR SIGUIENTE
- 28. • Capa estándar: es el tipo de capa de uso más frecuente; se utiliza para pintar sobre una imagen sin alterar el fondo , o para incluir nuevas imágenes de manera independiente , a modo de montaje. • Capas de vídeo Las capas de vídeo sirven para añadir vídeo a las imágenes. Tras importar un clip de vídeo en una imagen a modo de capa de vídeo, puede crear una máscara para la capa, transformar ésta, aplicar efectos de capa, pintar en cuadros concretos o rasterizar un único cuadro para convertirlo en una capa estándar. SALIR
