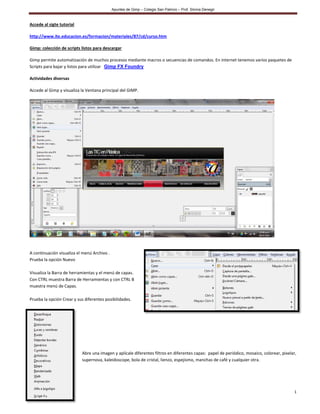
TP GIMP
- 1. Apuntes de Gimp – Colegio San Patricio – Prof. Silvina Denegri 1 Accede al sigte tutorial http://www.ite.educacion.es/formacion/materiales/87/cd/curso.htm Gimp: colección de scripts listos para descargar Gimp permite automatización de muchos procesos mediante macros o secuencias de comandos. En internet tenemos varios paquetes de Scripts para bajar y listos para utilizar Gimp FX Foundry Actividades diversas Accede al Gimp y visualiza la Ventana principal del GIMP. A continuación visualiza el menú Archivo . Prueba la opción Nuevo Visualiza la Barra de herramientas y el menú de capas. Con CTRL muestra Barra de Herramientas y con CTRL B muestra menú de Capas. Prueba la opción Crear y sus diferentes posibilidades. Abre una imagen y aplícale diferentes filtros en diferentes capas: papel de periódico, mosaico, colorear, pixelar, supernova, kaleidoscope, bola de cristal, lienzo, espejismo, manchas de café y cualquier otra.
- 2. Apuntes de Gimp – Colegio San Patricio – Prof. Silvina Denegri 2 Recuerda que debes hacer doble clic sobre el icono para acceder a las porpiedades de la herramienta CONSIGNA: Abre una imagen cualquiera y prueba las sigtes. Herramientas: Probar los diferentes pinceles. Probar las diferentes formas de seleccionar una imagen Probar las diferentes formas de rellenar con color o con un patrón Abre una imagen. Prueba la herramienta recorte. Luego prueba la herramienta Invertir. Abre una imagen y prueba las sigtes herramientas de rotación escalado, inclinación y perspectiva. Aplicar bordes Colores > Desaturar Aplicar làpiz con Claridad Suave
- 3. Apuntes de Gimp – Colegio San Patricio – Prof. Silvina Denegri 3 Seleccionar con la herramienta Seleccionar con color. Cambiar Brillo y Contraste y modificar las Curvas . Crear el sigte. dibujo: Consigue la siguiente imagen por el procedimiento habitual y utilízala para seleccionar toda la planta, copiarla y pegarla en un documento nuevo con color de fondo azul. Utiliza la herramienta Selección por color. Mediante la herramienta Tijeras inteligentes, selecciona el cuerpo de la araña de la imagen siguiente. Copia esa selección y pégala en la siguiente imagen:
- 4. Apuntes de Gimp – Colegio San Patricio – Prof. Silvina Denegri 4 Varita mágica Trabajar con la Varita mágica Comenzamos con un trabajo en el que utilizaremos, fundamentalmente, la "varita mágica" conocida en GIMP como Seleccionar regiones continuas. Guarda y abre en GIMP la imagen "farola.jpg". Vamos a cambiar el cielo que domina gran parte de la imagen, ya que no es excesivamente atractivo. Crea una copia de la capa de fondo a la que llamaremos "copiacielo". Primero debemos configurar las opciones de la herramienta Varita mágica. Queremos seleccionar toda la zona del cielo y allí existen diferentes tonos de azul. Vamos a poner 50 como valor de "Umbral". De esta forma incluimos en nuestra selección 50 de los 256 posibles valores que tiene el color azul. Hacemos clic en cualquier lugar del cielo. Las zonas del cielo incluidas dentro de la farola no se añaden: añadamos estas zonas a la selección haciendo clic en . Ya tenemos el cielo completamente seleccionado. Lo eliminamos . En toda la zona que corresponde al cielo vamos a colocar un degradado que lo sustituya. Debemos crear un degradado nuevo con la herramienta Edición de degradados. Nosotros hemos creado el siguiente: Relativo a la Creación de degradados Hacemos clic en las herramientas de Mezcla o relleno para modificar el degradado. Tener en cuenta color de frente y de fondo. Este color es algo más llamativo pero adolece de la perfección de un degradado creado por ordenador, podríamos decir que es demasiado perfecto y hay que modificarlo un poco. Accedemos al filtro Ruido --> Esparcir por RGB y modificamos únicamente el valor Azul a 0,20. Aceptamos. Por último modificaremos la iluminación del edificio con la herramienta de color Niveles. Modificamos el valor central (gamma) de entrada a un valor de 0,60. Guardamos el resultado final como "farola.jpg". Utiliza la varita mágica para crear la figura final. Modifica el color de fondo
- 5. Apuntes de Gimp – Colegio San Patricio – Prof. Silvina Denegri 5 Usa la herramienta para crear la sigte. imagen final. Modifica el color de fondo Para tener en cuenta Inserta una imagen de fondo y otra encima de ella. Abre dos imágenes. Crea una nueva en la que cada una de las anteriores ocupe una capa. Posteriormente realiza una transformación a cada una de estas capas. Partiendo de las capas que contienen las imágenes de los dos ejercicios anteriores, realiza una combinación de capas utilizando los modos de combinación que creas conveniente. Haz que algunas capas sean invisibles y realiza la combinación de todas las capas visibles. Guarda el resultado en un archivo JPG. Inserta una imagen y escribe sobre ella. Recortar una imagen Seleccionar una parte de una imagen, difuminar los bordes y pegarla en otra imagen con un fondo de leopardo. Insertar la sigte. imagen. Aplica filtros IWARP. Colocar borde a una imagen Modifica el tono brillo y saturación. Coloca la imagen en b y negro Modifica el escalado de la imagen Seleccionar la imagen e invertir la selección. Desatura Abre 4 imágenes en diferentes capas. Modifica cada capa. Prueba los diferentes modos de capas
- 6. Apuntes de Gimp – Colegio San Patricio – Prof. Silvina Denegri 6 Cambia el orden de aparición de cada imagen. Modifica la opacidad Crea una imagen con fondo blanco y 400x400 píxeles de tamaño. En ella añades cuatro capas de 300x300 píxeles. Rellena cada una de las capas con un color diferente (puedes usar rellenos de patrón) y sitúalas de forma que cada una de las capas oculta a la anterior, pero nos permita ver un trozo de cada capa. Guarda la imagen. Crea una imagen de Internet en Gimp desde el portapapeles. Menú Imagen --> Modo --> Indexado --> Usar paleta en blanco/negro. Y en las opciones de difuminado elige "Sin difuminar el color". Elige Escala de grises. Menú Imagen --> Modo --> Escala de grises. Color indexado. Menú Herramientas --> Herramientas de color --> Colorizar. No modificamos ningún valor y hacemos clic en "Aceptar". Después accedemos a Menú Imagen --> Modo --> Indexado y seleccionamos "Generar paleta óptima" y en las opciones de difuminado seleccionamos "Sin difuminar el color". Hacer desaparecer una zona de la imagen por medio de clonación Suponer tenemos esta imagen de abajo y queremos quedarnos con un trozo nada más y quitar algunas cosillas que sobran Si sabemos que realmente no queremos el resto de la imagen y queremos recortarla directamente, tenemos la herramienta de recorte . Así no tenemos que pegar en otra imagen, nos quedamos en esta. Selecciono el área con el que quiero quedarme. Todavía es demasiado grande, queremos apurar un poco más. Nos posicionamos en la esquina o borde que queremos agrandar, pulsamos con el ratón y arrastramos un poco hacia donde nos interese, hasta que consigamos que quede seleccionada exactamente el área que queremos.
- 7. Apuntes de Gimp – Colegio San Patricio – Prof. Silvina Denegri 7 Ya está, ya tenemos el área que quiero. Ahora, ¿cómo hacemos para cortarlo? Tan solo haciendo doble click dentro de la selección, y en el mismo documento nos quedamos con lo que tenía seleccionado. Usamos la herramienta de clonar (Tecla Abreviada: C): con opacidad a la mitad y desvanecimiento seleccionado y vamos a borrar los trozos de gente que se ve arriba de la imagen. Vamos copiando zonas (Con el Control seleccionado, seleccionamos lo que queremos copiar). En este caso un trocito de agua Soltamos el control y vamos haciendo click para ir pegando lo que habíamos copiado. Vamos poco a poco y con paciencia borrando a la gente, hasta conseguir el efecto que queremos. Con la herramienta de desenfoque o gota de agua (Mayúsculas + U), difuminar el entorno para que el foco se fije en los remeros .
- 8. Apuntes de Gimp – Colegio San Patricio – Prof. Silvina Denegri 8 Esta herramienta de gota, tiene un parámetro que es velocidad, podemos jugar con ello, así nos desenfocará aún más Hacer una composición con 2 imágenes. Hacer un montaje de 2 imágenes una sobre otra. Tenemos estas 2 imágenes, un lago y un pato. Queremos obtener una imagen en la que el pato esté en este lago. A ver qué tal queda. Aquí tenemos el lago Aquí tenemos el pato: Para seleccionar el pato usar la tijera inteligente Realizar el sigte. trabajo con las imágenes que se muestran a continuación: En esta imagen borrar las tablas de surf que están sobre la arena . Efectos Script Doble borde
- 9. Apuntes de Gimp – Colegio San Patricio – Prof. Silvina Denegri 9 Desatura una imagen cualquiera. Modifica el Tono y la saturación, el brillo y el contraste y el umbral y las curvas.
- 10. Apuntes de Gimp – Colegio San Patricio – Prof. Silvina Denegri 10 Realiza una composición con todas las imágenes que se muestran a continuación Crea un gif animado de varias imagenes Corregir la perspectiva de una imagen Abre una imagen, selecciona una porción de la imagen con Máscara rápida , invierte la selección, desatura y desenfoca. Creando un efecto diorama La imagen original: El efecto conseguido: Los pasos a seguir para conseguir reproducir el efecto son: Seleccionando un punto focal Debemos seleccionar el punto focal de nuestra imagen, la regla general es que el punto focal debe de estar a media distancia. Utilizando la herramienta de selección eliptica debemos de seleccionar el punto elegido.
- 11. Apuntes de Gimp – Colegio San Patricio – Prof. Silvina Denegri 11 Invertimos la selección mediante la opción de menú "Seleccionar -> Invertir". Difuminamos la selección mediante la opción de menú "Seleccionar -> Difuminar [Feather]". Indicamos un valor de 50 pixeles, aunque este valor dependerá del tamaño de la imagen utilizada. Aplicamos el filtro "Filtros -> Desenfoque [Blur] -> Desenfoque Gaussiano]". Utilizamos un radio de desenfoque de 8 pixeles. El resultado obtenido debe ser algo similar a esto: Por último desactivamos la selección mediante "Seleccionar -> Nada". Paso 2: Aplicando efectos de luz Para aplicar los efectos de luz vamos a utilizar la opción de menú "Colores -> Curvas": Mediante el ratón vamos a desplazar ligeramente la curva de color del mismo modo que el ejemplo siguiente: Por último, pulsamos "Aceptar". 3: Ajustando el color
- 12. Apuntes de Gimp – Colegio San Patricio – Prof. Silvina Denegri 12 El último paso consiste en ajustar el color, para ello vamos a utilizar un script que genera todo el proceso automaticamente. Descargad el script de color vibrance de gimp.org y copiadlo en la carpeta scripts de vuestra instalación de Gimp. Una vez reiniciado el programa y si no ha habido ningún problema debe de aparecer la opción de menú "Filtros -> Eg -> Color Vibrance". Ejecutamos la opción indicada y debe de aparecer el siguiente diálogo: Elegimos un valor de 12 en "Intensity" y 98 en "Color Layer Opacity", pulsamos "Aceptar". Obtendremos nuestro resultado final: Podemos intentar mejorar el resultado repitiendo el proceso anterioremente indicado o modificando el punto focal y los valores de los parámetros de los filtros. Por ejemplo: Ya tenemos nuestro resultado final.
- 13. Apuntes de Gimp – Colegio San Patricio – Prof. Silvina Denegri 13 Otros ejemplos realizados con el mismo procedimiento: Foto original: Foto original:
- 14. Apuntes de Gimp – Colegio San Patricio – Prof. Silvina Denegri 14 En primer lugar vamos a mostrarles la fotografía original y luego el resultado, para que si no les gusta el método o el efecto logrado no pierdan tiempo leyendo esta guía =) Fotografía Original: Resultado: Si el resultado les parece satisfactorio comencemos con la conversión, en primer lugar debemos trabajar con la imagen en modo “Escala de Grises” … nada complicado, simplemente vamos al menú Imagen -- >Modo --> Escala de grises. Ahora para lograr algunos efectos debemos duplicar la capa actual, para esto vamos al menú Capa --> Duplicar Capa
- 15. Apuntes de Gimp – Colegio San Patricio – Prof. Silvina Denegri 15 Bien, ahora debemos combinar las capas en modo Suma para poder utilizar los filtros gausianos de forma efectiva más adelante, vamos a la ventana “Capas, Canales, Rutas, etc.” En la pestaña Capas, buscamos adonde dice Modo y seleccionamos Suma. El resultado debe ser similar al que podemos ver en la captura de pantalla: Ahora es cuando la magia comienza, hace unos segundos hablábamos de utilizar filtros gauseanos, este filtro provee un desenfoque rápido, sin embargo combinado con algunas técnicas puede darnos otro tipo de resultados muy buenos, en este caso, efecto lápiz. Necesitamos invertir los colores de la capa, para esto debemos dirigirnos al menú Capas-->Colores-->Invertir El resultado es una hoja completamente en blanco, nada ha salido mal así debe ser, a continuación una captura de pantalla. Nos dirigimos hasta la opción Filtros --> Desenfoque [Blur] --> Desenfoque Gaussiano … [Blur] Una captura de pantalla para orientar a los más “lerdos”
- 16. Apuntes de Gimp – Colegio San Patricio – Prof. Silvina Denegri 16 Llegado este punto el modo de proceder puede variar un poco dependiendo de cada imagen, sin embargo simplemente se trata de aplicar el mismo filtro las veces que sea necesario para lograr el efecto deseado. Buscamos una imagen similar a la que presento a continuación, si no se logra la primera vez que aplicamos el filtro simplemente debemos utilizar el atajo Ctrl+F para repetir la operación hasta lograr el resultado adecuado para nuestro objetivo. Ya casi estamos terminando solo falta darle a la imagen los retoques finales, para poder modificar los niveles de color sin problemas, es necesario combinar las capas, nada de otro mundo simplemente vamos al menú Capas --> Combinar hacia abajo
- 17. Apuntes de Gimp – Colegio San Patricio – Prof. Silvina Denegri 17 Una vez completado el paso anterior, proseguimos con la edición de nuestra fotografía, vamos a modificar los niveles de color para conseguir el efecto de lápiz, boceto, dibujo o como quieran llamarlo, Accedemos al menú niveles, Herramientas --> Herramientas de Color - -> Niveles Ahora es realmente donde la magia termina, modificando los niveles de color convenientemente es posible obtener una imagen con efecto lápiz totalmente personalizada, el valor Gamma, siempre se recomienda dejarlo en 0,10 en cuanto a los otros valores, es mejor experimentar hasta lograr el resultado deseado, a modo de ejemplo les dejo una captura de pantalla con el ultimo paso del proceso y los valores que yo e escogido. Borrar algunas bicicletas Borrar el arbol
- 18. Apuntes de Gimp – Colegio San Patricio – Prof. Silvina Denegri 18 Utilización de las máscaras Partiendo de las dos imágenes que puedes obtener a continuación: Vamos a conseguir una tercera imagen como composición de las dos anteriores. La idea es trasladar el pato dos veces a la imagen del estanque y poner el tamaño adecuado al pato. Lo haremos en otro documento para obtener el aspecto más adecuado posible. Seleccionar el pato 1.La selección del pato debe realizarse con la herramienta de selección Varita mágica, pulsando sobre cualquier zona del agua. Utiliza adecuadamente en las opciones de la herramienta el umbral, para conseguir seleccionar la mayor parte posible del agua (sin el reflejo del pato). 2.Las zonas que no hayan sido seleccionadas se pueden añadir o sutraer mediante la utilización de la herramienta de selección Mano Alzada. 3.Podemos utilizar la herramienta Máscara rápida (Mayús + Q) para pintar sobre la máscara y obtener la selección que nos interesa. 4.Ahora podemos pintar con el pincel sobre esta máscara o borrar con la goma hasta obtener: 5.Presionamos Mayús + Q para salir del modo Máscara rápida y obtener la selección de todo el agua. Invertimos la selección para obtener una selección del pato y su reflejo en el agua. Copiamos la selección para poder pegarla en la imagen del estanque. 6.Al pegar en la Ventana Imagen de "estanque.jpg" observamos que la imagen del pato es excesivamente grande. Escalamos esta capa hasta obtener:
- 19. Apuntes de Gimp – Colegio San Patricio – Prof. Silvina Denegri 19 7.Retocamos con la Goma de borrar el reflejo del pato para dejar salir los reflejos del agua del estanque. Convertimos la capa pegada en una nueva con nombre "pato 1". 8.Duplicamos la capa y la denominamos "pato 2". Volteamos horizontalmente la capa "pato 2", la escalamos y acercamos el segundo pato al primero, para obtener el resultado final. De foto a dibujo Consigue, por el procedimiento habitual, la imagen que se muestra a continuación: Vamos a transformar esta fotografía en una dibujo. 1.Abre en GIMP la imagen "foto.jpg". 2.Duplica la capa de fondo y llámala "desenfoque". 3.Cambia el modo de color de la imagen a Escala de grises. 4.Con la capa "desenfoque" seleccionada nos vamos a menú Capa --> Colores --> Invertir. 5.Ponemos como modo de combinación de la capa "desenfoque" el modo Suma. Observamos que toda la imagen desaparece y tenemos una Ventana Imagen de color blanco. 6.Con la capa "desenfoque" seleccionada accedemos al menú Filtros --> Desenfoque --> Desenfoque Gaussiano y ponemos como "Radio de desenfoque" el valor 1 tanto en horizontal como en vertical. Aceptamos. Comienza a mostrarse un poco de imagen. Podemos repetir el filtro aplicado con la combinación de teclas Ctrl + F; lo hacemos varias veces hasta obtener: 7.Combinamos las dos capas que tenemos. 8.Accedemos a Herramientas --> Herramientas de color --> Niveles y ponemos los siguientes niveles de entrada: 117; 0,10 y 212, sin modificar los Niveles de salida, hasta obtener: Podemos transformar el dibujo a color si lo cambiamos al modo de color RGB. 9.Accedemos al menú Capas --> Colores --> Colorizar; movemos las opciones de Tono y Saturación para obtener:
- 20. Apuntes de Gimp – Colegio San Patricio – Prof. Silvina Denegri 20 Colorear un dibujo escaneado En muchas ocasiones hemos escaneado un dibujo y los resultados no han sido todo lo buenos que hubiéramos deseado. En esta ocasión vamos a partir de una dibujo escaneado en el modo Escala de grises y vamos a colorearlo utilizando GIMP. Consigue la siguiente imagen. Al escanear una imagen se suele elegir la resolución en función de las características del escáner y el destino de la misma. En esta ocasión hemos modificado ligeramente la imagen, para dejarla con una resolución de 72 píxeles por pulgada y modo de color Escala de grises, dado que la imagen original no disponía de ningún otro color más que blanco o negro. Comencemos a colorear nuestro dibujo. Abrimos la imagen "dibujo.jpg" y la situamos en nuestra pantalla de tal forma que nos permita acceder a las diferentes ventanas de GIMP. Vemos que la imagen tiene una cierta "suciedad" producto del escaneado en Escala de grises. Vamos a aumentar el contraste de la imagen para que desaparezcan los diferentes tonos de gris y obtengamos un dibujo con líneas negras sobre el papel blanco. Herramientas --> Herramientas de color --> Brillo y contraste; modificando el valor del contraste podemos conseguir que sólo queden las líneas negras. Vamos a comenzar a rellenar las distintas zonas de la imagen con colores sólidos y degradados. Para manejar correctamente la imagen vamos a crear una capa copia de la que tenemos como base de la imagen. Denominamos a esta nueva capa "rellenos". La imagen está en Modo Escala de grises, convirtámosla a modo RGB. El proceso para rellenar las distintas partes de la imagen va a ser similar, primero realizaremos una selección y rellenaremos esa selección con un color sólido con la herramienta Rellenar con un color o patrón. Vamos a recordar las opciones de esta herramienta. Primero debemos seleccionar el tipo de relleno que vamos a utilizar: puede ser el color que tengamos de fondo, el de frente o el patrón seleccionado en la Caja de herramientas. Podemos rellenar con un color totalmente opaco o con cierto nivel de opacidad, así como elmodo de combinación del color en la capa que estemos. Podemos elegir Rellenar por colores similares (esos colores se ajustarán en la sección inferior) o rellenar la selección completamente sin atender a colores. Por último tenemos la sección donde podemos configurar las características de la similItud de colores a la hora de rellenar una selección. Comencemos rellenando chaqueta de nuestro personaje. Seleccionemos con la Varita mágica la chaqueta y rellenemos con el color de frente (siendo este color el que responde a la Notación HTML: bd480f).
- 21. Apuntes de Gimp – Colegio San Patricio – Prof. Silvina Denegri 21 Puede que nuestra selección se haya extendido más de la cuenta y al rellenar nos haya ocurrido lo siguiente: Esto es debido a que las líneas negras que forman nuestro dibujo tienen agujeros por donde "escapa" la selección y con ella el relleno de color. Si ha ocurrido esto, debemos acercarnos con la herramienta Zoom a toda la línea y cerrar las líneas que nos encontremos abiertas. Con la herramienta Lápiz y con color negro cerremos los huecos que veamos. Con los huecos ya cerrados comencemos a rellenar la zona correspondiente a la chaqueta. Rellenamos con el color indicado pero con una opacidad del 90%. La zona correspondiente a los pantalones vamos a rellenarla con la misma opacidad pero con un color azulado. Debemos crear una nueva capa para cada zona rellenada y tener, posteriormente, un mayor control de cada zona. Rellenemos la zona correspondiente a las botas con color casi negro (491902). La zona correspondiente al borde de la bufanda la rellenaremos con un degradado, la forma de relleno de degradado será "lineal" y el degradado a rellenar puede ser el "Rumanian flag smooth". Del un extremo a otro. Nuestra imagen va tomando color aunque podemos notar que en las uniones existen zonas que no se han rellenado correctamente. Para evitar esto debemos utilizar la herramientaBorronear y tiznar todas las zonas en las que ocurra. Podemos acercarnos hasta el más mínimo detalle ampliando el Zoom, hasta que observemos los píxeles y tiznar con el color de los situados alrededor. Rellenamos el resto de la bufanda con el mismo degradado y para la cara podemos utilizar un color que reponda al valor ffb793, seleciona colores a tu gusto para el gorro y el pelo.
- 22. Apuntes de Gimp – Colegio San Patricio – Prof. Silvina Denegri 22 Podemos combinar todas las capas que hemos creado para el coloreado. Vamos a crear un fondo degradado. Seleccionamos toda la zona blanca posterior al dibujo y la borramos. Creamos una capa que situamos detrás del dibujo y la rellenamos con gradiente. Creamos un gradiente del estilo del siguiente: Rellenamos con la opción "lineal" para obtener: Sobre la capa en la que ha quedado el dibujo vamos a crear una sombra para destacar el dibujo del fondo. Podemos utilizar el Script-Fu de "Sombra base" con un desplazamiento de 5 en cada eje. El resultado final se puede ver en la siguiente imagen. Guardamos en formato XCF. Partiendo de las siguientes imágenes que puedes obtener por el método habitual:
- 23. Apuntes de Gimp – Colegio San Patricio – Prof. Silvina Denegri 23 Realiza una composición similar a la que se observa en la siguiente imagen utilizando los pasos que se citan a continuación: 1.Coloca la imagen de la araña sobre la de la lata. 2.Coloca, redimensiona y orienta la capa con la araña para superponerla a la zona de la lata. 3.Crea una máscara para que la capa de la araña solamente se vea sobre la lata. 4.Aplica el modo de combinación que creas más adecuado en la capa que contiene la imagen de la araña. 5.Puedes ajustar el color de la capa de la araña con la herramienta Curvas. 6.Guarda el resultado final ". Utiliza las siguientes imágenes para obtener el resultado que se muestra al final del ejercicio. 1.Utiliza las diferentes herramientas de selección para quitar el cielo de la foto del castillo y sustituirlo por el otro cielo. 2.Modifica la iluminación del castillo utilizando las herramientas de color. 3.Duplica el castillo y haz un reflejo del mismo con las herramientas de transformación. 4.Pon el nuevo cielo. 5.Revisa los bordes del edificio para que no queden restos de la selección. 6.Da los retoques necesarios para que tu imagen se parezca lo más posible al ejemplo, utilizando filtros y otras capas para favorecer el resultado de los filtros. 7.Guarda la imagen
- 24. Apuntes de Gimp – Colegio San Patricio – Prof. Silvina Denegri 24 Utiliza las dos imágenes siguientes para obtener el resultado que se muestra al final. 1.Une en una Ventana Imagen las dos imágenes, habiendo desaturado una de ellas. 2.Rota y escala la capa que contiene la flor. 3.Utiliza Máscaras para borrar las zonas de la flor que no deben aparecer en la imagen. 4.Realza la imagen de la flor. 5.Proporciona mayor contraste a la imagen en grises. 6.Guarda como "ejer_final3.xcf". Quitar las arrugas al rostro Quitar zonas con herramienta de clonar. Este es un ejemplo muy claro. También hay que decir que la foto es muy fácil de retocar Sin hacer mucho trabajo, mirar lo que podemos obtener Cambiar el color del sweater
- 25. Apuntes de Gimp – Colegio San Patricio – Prof. Silvina Denegri 25 Tenemos la imagen inicial, un camino en medio de una selva. Con la herramienta de tampón de clonar (Tecla Abreviada: C), rápidamente podemos quitar el camino. Seleccionamos en una zona de árboles con el Ctrol y luego soltamos el Ctrol y vamos rellenando el camino con cuidado. Según vamos moviéndonos volvemos a seleccionar con el Ctrol otra zona cercana al camino, y volvemos a pintar. Otro ejemplo sencillo En este caso de abajo vamos a borrar la sombra con la herramienta de clonar : (Tecla Abreviada: C). Para eso hacemos lo mismo. seleccionamos una parte que queremos copiar (la hierba) y con paciencia vamos pegando en la sombra. Aquí tenéis el resultado Ejercicio: arreglar color de imágenes . Ejemplos de aplicación de las herramientas de ajuste del Gimp Tenemos esta imagen que de normal la borraríamos directamente. Vamos a retocarla un poco con Niveles: Menú: Colores: Niveles: Ejemplo de fusión de capas Vamos a ver otro ejemplo de fusión de capas Tenemos estas dos imágenes
- 26. Apuntes de Gimp – Colegio San Patricio – Prof. Silvina Denegri 26 En la imagen de las chispas, con la herramienta de selección por color , seleccionamos en el negro. Lo que queremos seleccionar es todo lo que no sea negro, así que debemos Invertir la selección Ya tenemos las chispas seleccionadas. Lo copiamos, y ahora vamos a la imagen de la niña, donde pegamos la selección. Dependiendo del modo de fusión que elijamos , el resultado será diferente: Modo Normal:
- 27. Apuntes de Gimp – Colegio San Patricio – Prof. Silvina Denegri 27 Si elegimos Modo Multiplicar: Si elegimos Blanquear Queremos hacer que las chispas aparezcan en la tarta. Debemos de hacer más pequeñas las chispas . Escalamos para dejarlo más pequeño, y las movemos hasta que queden justo encima de la tarta, y no tapando a la niña. Pero.. parece muy artificial.. queremos hacer que sea más real. En la capa de los rayos, podemos hacer una selección redonda y le decimos que nos difumine los bordes (en la herramienta de selección), invertimos selección y le damos a borrar. Hemos puesto que difumine los bordes, y el radio de difuminar lo hemos subido. Así queda un efecto “bastante real”
- 28. Apuntes de Gimp – Colegio San Patricio – Prof. Silvina Denegri 28 Modos de fusión de capas Las capas puedes ser fusionadas de diferentes modos, y según el modo elegido obtendremos efectos totalmente diferentes Suponer que tenemos las dos imágenes siguientes: Normal: La capa se rellena de modo normal, en las áreas donde el relleno no es total son rellenadas con una mezcla entre el color que había y el nuevo, difuminando los bordes del relleno. Disolver: Similar al anterior, sólo que en ese caso el difuminado no se hace mezclando los colores sino dispersando los píxeles.
- 29. Apuntes de Gimp – Colegio San Patricio – Prof. Silvina Denegri 29 Detrás: Esta opción es sólo disponible para herramientas, no para capas. Colorea las áreas transparentes de una imagen, como si se situara una capa transparente detrás de esta y se unieran de forma normal después. Quitar color: Vuelve más transparentes los píxeles que contienen un color de forma proporcional al parecido entre los colores del píxel y del que se elimina, o les sustituye el color eliminado por el de relleno (patrón o color). Multiplicar: Multiplica los valores de los píxeles, y divide entre 256. Esta unión da una imagen donde se aprecian detalles de las dos, y es más oscura que las capas originales. Dividir: Similar a multiplicar, pero dividiendo, ofrece como resultado una imagen más clara que las capas originales. Dos imágenes muy parecidas y alineadas producen sobre todo tonos blancos destacando los bordes donde hay diferencias, esto sirve para alinear capas, ya que las zonas con bordes disminuyen con el alineado de capas. Pantalla: Halla el valor opuesto de los píxeles de ambas capas, los multiplica entre si, y vuelve a calcular el valor opuesto. Suele ofrecer resultados más claros que las capas originales. Solapar: Tiende a oscurecer la imagen, pero en menor medida que multiplicar. Blanquear: Este modo aclara mucho la imagen, y en ocasiones invierte los colores. Se suele usar sobretodo como herramienta más que como modo de capa. .
- 30. Apuntes de Gimp – Colegio San Patricio – Prof. Silvina Denegri 30 Ennegrecer: Oscurece la imagen, de forma parecida al modo multiplicar. Claridad fuerte: Este modo aclara la imagen. Claridad suave: Este modo es muy parecido al modo solapar. Extraer granulado:
- 31. Apuntes de Gimp – Colegio San Patricio – Prof. Silvina Denegri 31 Combinar granulado Diferencia: los valores de las capas son restados, y después se hace el valor absoluto, es útil para hallar diferencias entre capas, y alinearlas manualmente. Suma: los valores de las capas son sumados. Aclara la imagen bastante, si el aclarado es excesivo, puede usarse una opacidad menor. Sustraer: los valores de las capas son restados, pero sin hallar el valor absoluto, con lo que los valores negativos son redondeados a 0.
- 32. Apuntes de Gimp – Colegio San Patricio – Prof. Silvina Denegri 32 Clarear solo: Entre los valores de ambas capas, se selecciona el mayor. Tono: esta combinación se realiza con una transformación del la capa en HSV (para volver a convertirse en RGB al final), y cambiándose el tono de la capa inferior por el de la capa superior. Saturación: Similar al anterior, pero con la saturación. Color: es similar a colorizar, pero con los colores de otra capa. Valor: las capas se mezclan de forma que la capa inferior toma el valor (que no luminosidad) de la superior. Aplicación de varios conceptos Selección de diferentes modos, filtros.. Tenemos la siguiente foto: y queremos obtener el siguiente efecto: Pasos a seguir : seleccionar rosa o fondo aplicar un filtro desaturar el color al fondo. Como siempre, primero duplicamos la capa para tener el original e ir viendo los cambios En esta imagen debes debes eliminar las arrugas, mejorar la imagen y eliminar el reflejo del flash en el anteojo. Tamb puedes modificar el color del pelo.
- 33. Apuntes de Gimp – Colegio San Patricio – Prof. Silvina Denegri 33 Ejemplo de saturación Tocando un poco la saturación, efectos que obtenemos Tenemos esta foto bastante fea Vamos a Menú Colores: Tono y saturación y tocamos un poco la saturación Mirar que cambio de foto: la arena ha cogido un tono más rojizo y más real. Foto quemada con flash Intentaremos corregir una foto que está un poco quemada por el flash Esta imagen está un poco quemada con el flash. Con niveles (Menú Colores: Niveles), puede ser que lleguemos a mejorar algo. Seleccionamos la zona que está quemada (o podríamos aplicar a toda la foto), y vamos a niveles y jugamos un poco con ellos hasta obtener algo que queramos. Los movemos hasta que empieza a haber información Aquí tenemos el resultado:
- 34. Apuntes de Gimp – Colegio San Patricio – Prof. Silvina Denegri 34 Ejemplo de modo de fusión de capas: colorear un ojo Veremos cómo cambiar el color de un ojo mediante los modos de fusión de capas Tengo una capa, creo otra transparente, Dentro de esa capa hago la selección del ojo y pinto. Luego aplico Modo de capa Tono, Saturación, Valor o Color, Quitar ojos rojos Muchas veces tenemos una foto preciosa, pero estropeada por unos ojos rojos ... no nos preocupemos, tiene fácil arreglo. Tenemos la siguiente foto, en la cuál claramente nos sobran los ojos rojos. Vamos a aplicar un filtro que nos ofrece Gimp para quitarlos fácilmente. Vamos a : Filtros: Realzar: Quitar ojos rojos y damos Ok con los valores que tiene por defecto. Blanquear dientes intentar hacer una selección de lo más precisa de
- 35. Apuntes de Gimp – Colegio San Patricio – Prof. Silvina Denegri 35 los dientes (no coger labios, ni lengua ni nada). Hemos hecho con el lazo, pero vale con cualquier otra herramienta de selección. Una vez tenemos la selección hecha (comprobamos con la máscara rápida lo que tenemos seleccionado y corregimos selección) Quitar máscara rápida y dar a Seleccionar: difuminar y elegir 5px . Ahora nos queda blanquear un poco la selección: Colores: Tono y Saturación. Hemos puesto Luminosidad: 33 y Saturación: -70 . Ejercicio de aplicación de varios Vamos a ver unas cuántas herramientas utilizadas en la mejora de una foto. Tenemos esta foto que está bastante oscura y triste. Vamos a ver si podemos hacer algo con ella. Para empezar, vamos a seleccionar el cielo. En este caso particular y dada que la muralla de Jaca está bastante negra en la foto, podremos utilizar la varita mágica subiendole un poco el umbral (lo hemos puesto a 30) para ir seleccionando rápidamente el cielo. Con el cubo de pintura le echamos un azul de algún cielo que nos haya gustado (anteriormente hemos recogido el color azul de alguna foto con la herramienta Recoge- Color) Ahora vamos a aclarar el resto de la foto. De momento tenemos seleccionado el cielo, así que damos a Selección: Invertir, y así tenemos el resto de la foto menos el cielo seleccionado.Vamos a mirar Colores: Niveles. Vemos claramente en el histograma que tenemos ausencia de blancos. Quitamos la selección: seleccionar: Nada. Ya vemos a ponerle un filtro de Luz. Filtros: Luces y sombras: Supernova (podría ser algún otro filtro de luz) Aquí tenemos la foto final.
- 36. Apuntes de Gimp – Colegio San Patricio – Prof. Silvina Denegri 36 Inserta la sigte imagen, selecciona el cielo y cambiale el color. Recuerda verificar el umbral y la selección por color. Inserta la sigte imagen y modificale el color del cielo. Aplicarle a la imagen anterior diferentes filtros , por ej. página doblada, desenfoque gaussiano, destello con degradado y 5 más a tu elección. Clonar las nubes En esta imagen debes colocar el fondo opacado y en B y N utilizando la máscara rápida y la flor en color (Desenfoque : Desenfoque de movimiento y luces). Eliminar las piedras y simular hojas.
- 37. Apuntes de Gimp – Colegio San Patricio – Prof. Silvina Denegri 37 Utilizando la máscara rápida y la tijera inteligente deja dos imágenes tal como muestra la 3era foto En esta imagen debes modificar el color del pelo, de los ojos y de los labios. Modificar el tamaño de la nariz y las cejas . Utilizando la máscara rapida coloca la flor en color y el fondo en B y N con desenfoque y luces. Utilizando la máscara rapida coloca la flor en color y el fondo en B con el comando Desaturar Crear un gif animado. Capturar una pantalla con gimp. (Archivo: Adquirir > Captura de Pantalla) Inserta una foto y colócale un tatuaje.
- 38. Apuntes de Gimp – Colegio San Patricio – Prof. Silvina Denegri 38 Una sombra Con el sencillo procedimiento que vamos a mostrar a continuación, podemos crear una sombra a la que podemos llamar sombra proyectada, que simula la que tendría un objeto iluminado por una fuente lejana. Vamos a utilizar el muñeco de la siguiente foto: 1. Crear una sombra proyectada Abrimos la imagen "juguete.jpg" en GIMP y ponemos el Zoom al 100%. Lo primero que vamos a hacer es obtener una capa que contenga exclusivamente el muñeco. Utilizando la herramienta de selección que creas conveniente realiza una selección de todo el muñeco. Seleccionar --> Invertir y borramos la selección inversa para obtener exclusivamente el muñeco. Difuminamos la selección 3 píxeles. Seleccionar --> Difuminar 3 píxeles y volvemos a borrar: Ctrl + K. Aislamos el muñeco en una capa nueva, invertimos la selección copiamos y pegamos en una capa nueva. Llevamos la Capa a tamaño imagen y borramos cualquier resto de imagen que haya quedado en la capa de fondo para que sea totalmente blanca. Las sombras suelen crearse con una copia del objeto que queremos crear la sombra. Duplica la capa "muñeco" arrastrando la miniatura de la capa "muñeco" sobre el símbolo de duplicar capa, obtenemos la capa "Copia de muñeco". Marcamos Mantener transparencia en esta capa y rellenamos de negro. Cambiamos el nombre a la capa "Copia de muñeco" por "sombra" y la ponemos debajo de la capa "muñeco". Para poder situar de forma más adecuada la sombra vamos a ampliar el tamaño del lienzo sobre el que estamos trabajando. Imagen --> Tamaño del lienzo, 700 píxeles de alto y situamos el lienzo primitivo en la situación que se observa: Si el fondo queda con zonas transparentes rellénalas con el color blanco, después de llevar todas las capas a Tamaño imagen. Enlazamos las capas "muñeco" y sombra y las movemos a la parte inferior izquierda de la Ventana Imagen.
- 39. Apuntes de Gimp – Colegio San Patricio – Prof. Silvina Denegri 39 Creamos un degradado para rellenar la capa de fondo y separar nuestra imagen del fondo. Nos metemos de lleno con la sombra. Seleccionamos la capa "sombra" y hacemos invisible la capa "muñeco". Los bordes de la sombra parecen un poco artificiales, vamos a darles un aspecto más real con un filtro (primero desactiva la opción Mantener transparencia). Filtro - -> Ruido --> Esparcir por HSV con valor 2. Distorsionamos la sombra para colocarla como una sombra natural hacia la derecha. Herramientas --> Herramientas de transformación --> Perspectiva. La sombra es algo dura por la parte superior, vamos a desvanecerla un poco. Activamos el modo Máscara rápida y rellenamos desde arriba a abajo. Desactivamos Máscara rápida y borramos la selección producida. Desenfocamos la sombra porque en la realidad las sombras se hacen más borrosas a medida que se alejan del muñeco. Aplicamos un desenfoque gaussiano con un valor alto, por ejemplo 25. Para concluir vamos a bajar la opacidad de la capa sombra al 60% para que sea lo más real posible. El resultado final se observa a continuación.
- 40. Apuntes de Gimp – Colegio San Patricio – Prof. Silvina Denegri 40 Retoque y creación En esta ocasión vamos a partir de una imagen y vamos a ir añadiendo otros elementos que crearemos con GIMP. Para empezar consigue la siguiente imagen por el procedimiento habitual: Vamos a crear un "anuncio espacial" añadiendo a la anterior imagen un planeta y un texto, proporcionándole efectos desde GIMP. 1.Abre la imagen "luna.jpg". La imagen tiene un tamaño de 599x398 píxeles. Vamos a aumentar el tamaño del lienzo de trabajo (¡no de la imagen!) para poder acoplar el resto de elementos. Accedemos al Menú Imagen --> Tamaño del lienzo y ponemos como valores nuevos 800 de ancho y 700 píxeles de alto. La zona correspondiente a la imagen anterior debe situarse mediante el ratón (arrastrar y soltar) en la zona central y superior, como figura a continuación: 2.Vemos ahora que la capa de fondo queda incluida en un lienzo de mayor tamaño. Renombramos la capa fondo como "Capa luna" y creamos una nueva capa (la llamaremos "fondo"), que se situará encima de ella. Ahora debemos subir "Capa luna" encima de la nueva. Para poder situar "Capa luna" encima de la anterior, debemos hacer que esta capa tenga Canal alfa porque en caso contrario no podemos moverla de lugar. Situamos "Capa luna" encima de la capa "fondo". 3.Seleccionamos toda la zona negra alrededor de la luna y la borramos con Ctrl + K. Después llenamos la capa "fondo" con color negro. Obtenemos...
- 41. Apuntes de Gimp – Colegio San Patricio – Prof. Silvina Denegri 41 4.Situamos la luna en la parte superior derecha y escalamos la "Capa luna" para obtener un tamaño algo más pequeño. Hay que tener cuidado para que la escala sea uniforme y no nos proporcione una luna achatada. 5.Pasamos ahora a la creación del planeta. Para ello creamos una nueva imagen de 700x700 píxeles y con fondo transparente. Accedemos al Menú Filtros --> Renderizar --> Diseñador de esferas. Podemos diseñar la esfera que queramos. Nosotros hemos elegido esta: 6.Una vez obtenida la esfera debemos trasladarla al lienzo de la otra imagen. Arrastramos la capa donde se ha creado la esfera o copiamos y pegamos. Movemos la nueva capa a la parte inferior izquierda de la imagen: Creación Vamos a crear una imagen desde GIMP sin utilizar otras imágenes previas, bien sean fotográficas o digitales. 1.Creamos un nuevo documento de 600x600 píxeles con fondo negro. Vamos a Fltros --> Ruido --> Esparcir por RGB no sleccionando la opción RGB independiente y con un valor de 0,45. Con en la herramientaNiveles pon el valor que se observa en la figura para disminuir el ruido visible. 2.Puedes probar distintas opciones con el selector central, moviendo a izquierda o dercha según la cantidad de estrellas que quieras y la intensidad de su brillo. Obtenemos la imagen del espacio sobre el que seguiremos trabajando.
- 42. Apuntes de Gimp – Colegio San Patricio – Prof. Silvina Denegri 42 3.Creamos una nueva capa con fondo blanco a la que llamamos "Sol" y ponemos una línea guía vertical en el píxel 300 para ayudarnos en la creación de la selección de la parte derecha de nuestra imagen y rellenamos con color negro. 4.Quitamos la selección. 5.Aplicamos sobre esta capa un efecto de viento utilizando el Filtro --> Distorsiones --> Viento. Utilizamos la ventana de Vista previa para comprobar el resultado. Para conseguir el que se observa a continuación hemos aplicado este filtro tres veces con un Umbral de 8 y una Fuerza de 35. Viento, con dirección izquierda y afectando al borde delantero. 6.Giramos esta capa 90 grados en el sentido de las agujas del reloj y aplicamos sobre ella el Filtro --> Distorsiones --> Coordenadas polares, con las opciones que aparecen por defecto; obteniendo 7.Ahora debemos unir esta capa con la capa de fondo en la que está el espacio. Seleccionamos la zona blanca exterior de la capa a la que acabamos de aplicar las Coordenadas polares y ampliamos esa selección en 80 píxeles con la herramienta de selección Agrandar. Cuando tengamos la selección aplicamos la herramienta de selección Difuminar con un valor mínimo de 40 píxeles. Borramos toda la selección (Ctrl + K) para obtener:
- 43. Apuntes de Gimp – Colegio San Patricio – Prof. Silvina Denegri 43 8. 9.Aplicamos un desenfoque gaussiano de 3 píxeles a la capa "Sol". Coloca guías verticales y horizontales en los píxeles 150, 300 y 450. Crea una nueva capa con nombre "Brillo" y con fondo transparente. Rellena la capa de color rojo. Ayudándote con las guías crea una selección circular en el centro que rellenarás de negro. 10. Aumenta la selección circular en 10 ó 15 píxeles y aplica sobre esta selección Script-Fu --> Selección --> Distorsionar selección con los parámetros Umbral 180, Difusión 25, Granularidad 6 y Suave 2. Sin marcar las opciones de suavizado vertical y horizontal. Invierte la selección y rellena esta selección con el mismo color rojo que hemos utilizado anteriormente. Quita la selección y aplica un Desenfoque gaussianocon un valor de 30 píxeles. 11. Sobre esta capa vamos a realizar una Selección por color haciendo clic en un píxel de color rojo y poniendo un Umbral de 50 en las opciones de la selección, rellena esta selección de color blanco, quita la selección y aplica un Desenfoque gaussiano de 15 píxeles sobre la capa. Creamos una nueva selección circular con ayuda de las guías, invertimos la selección y borramos. Una vez anulada la selección circular, aplica un desenfoque gaussiano de 5 píxeles. 12.
- 44. Apuntes de Gimp – Colegio San Patricio – Prof. Silvina Denegri 44 13. Vamos a dar un poco más de realismo al brillo que aparece tras el planeta utilizando el Filtro --> Distorsiones -- > Deformando sobre la capa "Sol". Este filtro es interactivo por lo que debemos hacer clic con el ratón y arrastar para producir las deformaciones que queramos obtener: 14. 15. Creamos una nueva capa transparente situada debajo de la capa "Brillo" y sobre ella aplicamos el Filtro --> Efectos de Luz --> Supernova, haciendo centro en el punto 239, 164 y con un color rojizo. Prueba distintas opciones de este filtro y elige la más adecuada. 16. 17. Crea con el Script-Fu de Logo, Calor resplandeciente un título que puedes situar sobre todas las capas.
- 45. Apuntes de Gimp – Colegio San Patricio – Prof. Silvina Denegri 45