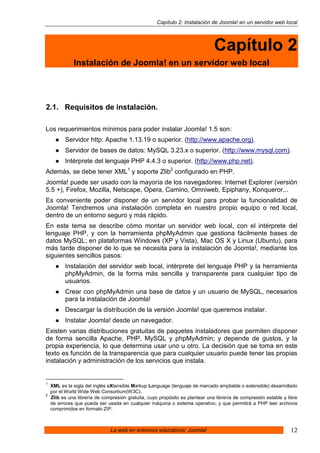
02 Joomla. Instalacion De Joomla En Un Servidor Web Local
- 1. Capítulo 2: Instalación de Joomla! en un servidor web local Capítulo 2 Instalación de Joomla! en un servidor web local 2.1. Requisitos de instalación. Los requerimientos mínimos para poder instalar Joomla! 1.5 son: Servidor http: Apache 1.13.19 o superior. (http://www.apache.org). Servidor de bases de datos: MySQL 3.23.x o superior. (http://www.mysql.com). Intérprete del lenguaje PHP 4.4.3 o superior. (http://www.php.net). Además, se debe tener XML1 y soporte Zlib2 configurado en PHP. Joomla! puede ser usado con la mayoría de los navegadores: Internet Explorer (versión 5.5 +), Firefox, Mozilla, Netscape, Opera, Camino, Omniweb, Epiphany, Konqueror... Es conveniente poder disponer de un servidor local para probar la funcionalidad de Joomla! Tendremos una instalación completa en nuestro propio equipo o red local, dentro de un entorno seguro y más rápido. En este tema se describe cómo montar un servidor web local, con el intérprete del lenguaje PHP, y con la herramienta phpMyAdmin que gestiona fácilmente bases de datos MySQL; en plataformas Windows (XP y Vista), Mac OS X y Linux (Ubuntu), para más tarde disponer de lo que se necesita para la instalación de Joomla!, mediante los siguientes sencillos pasos: Instalación del servidor web local, intérprete del lenguaje PHP y la herramienta phpMyAdmin, de la forma más sencilla y transparente para cualquier tipo de usuarios. Crear con phpMyAdmin una base de datos y un usuario de MySQL, necesarios para la instalación de Joomla! Descargar la distribución de la versión Joomla! que queremos instalar. Instalar Joomla! desde un navegador. Existen varias distribuciones gratuitas de paquetes instaladores que permiten disponer de forma sencilla Apache, PHP, MySQL y phpMyAdmin; y depende de gustos, y la propia experiencia, lo que determina usar uno u otro. La decisión que se toma en este texto es función de la transparencia que para cualquier usuario puede tener las propias instalación y administración de los servicios que instala. 1 XML es la sigla del inglés eXtensible Markup Language (lenguaje de marcado ampliable o extensible) desarrollado por el World Wide Web Consortium(W3C). 2 Zlib es una librería de compresión gratuita, cuyo propósito es plantear una librería de compresión estable y libre de errores que pueda ser usada en cualquier máquina o sistema operativo, y que permitirá a PHP leer archivos comprimidos en formato ZIP. La web en entornos educativos: Joomla! 12
- 2. Capítulo 2: Instalación de Joomla! en un servidor web local 2.2. WAMP. instalación de un servidor web local en Windows. Alternativa: Utilización de un servidor web portable, con Joomla! instalado. Es interesante poder disponer de una instalación de Joomla! portable, dispuesta para llevarla en una memoria USB. Es posible que no necesites realizar todo el proceso de instalación que se detalla en este apartado y en los apartados 2.5 y 2.6. Aun así, es conveniente que conozcas con una lectura qué es lo que se tiene que hacer para conseguir tener Joomla! operativo en local en una plataforma Windows XP o Vista. Este documento te indica cómo tener Joomla! portable en Windows. Joomla! portable para Windows Si quieres tener instalado Joomla! en local, iniciamos el proceso instalando en primer lugar la aplicación WampServer. Observación: Localización del archivo de instalación. La versión de la que se detalla la instalación y gestión es la WampServer2.0, y el archivo de instalación está localizable en la carpeta del CD del curso, recursos/capitulo_02 Nombre del archivo: WampServer2.0c.exe Página oficial del proyecto: http://www.wampserver.com/ Haciendo “doble clic” sobre el archivo se inicia la instalación, siguiendo las indicaciones que encontramos en diferentes pantallas y tomando las decisiones oportunas. La instalación en Windows XP y en Windows Vista es equivalente. Lo primero que nos pregunta la instalación es si tenemos desinstalada la versión anterior, necesario para continuar. Pueden aparecer ventanas de “Advertencia de seguridad” o de “Indicación de bloqueo” por el sistema operativo. La web en entornos educativos: Joomla! 13
- 3. Capítulo 2: Instalación de Joomla! en un servidor web local Está claro que en estos casos debemos permitir que continúe la instalación o que se desbloqueen los servicios. 1 Aceptamos la bienvenida al programa de instalación de WAMP5. 2 Después de leer la información de la licencia de uso, avanzamos hacia la siguiente pantalla. 3 Seleccionamos la carpeta donde se instalarán todos los componentes del paquete de instalación. Dejamos la que viene por defecto. La web en entornos educativos: Joomla! 14
- 4. Capítulo 2: Instalación de Joomla! en un servidor web local 4 Decidimos si queremos tener iconos de acceso rápido o en el escritorio. 5 Nos resume las decisiones y decidimos que empiece la instalación, “Install”. 6 Esperamos unos instantes... La web en entornos educativos: Joomla! 15
- 5. Capítulo 2: Instalación de Joomla! en un servidor web local 7 Seleccionamos el navegador predeterminado. Podemos dejarlo como está. 8 Podemos dejar por defecto este servidor smtp, el que utilizará PHP para enviar mensajes de correo. Introducimos una cuenta de correo que utilizará PHP para enviar mensajes. La web en entornos educativos: Joomla! 16
- 6. Capítulo 2: Instalación de Joomla! en un servidor web local 9 Y ya tenemos instalado lo que necesitamos, WAMP5. Completado el proceso de instalación aceptamos la finalización, y seleccionamos que se ejecute WAMP5. 10 Podemos encontrar un mensaje del sistema operativo. Desbloqueamos el servidor Apache para que sea ejecutado en Windows. 11 Si abrimos nuestro navegador preferido, y escribimos la URL http://localhost o http://127.0.0.1 veremos la página que sirve por defecto la instalación de WAMP5. La web en entornos educativos: Joomla! 17
- 7. Capítulo 2: Instalación de Joomla! en un servidor web local 12 Accedemos a phpMyAdmin escribiendo en el navegador la URL http://localhost/phpmyadmin/ o http://127.0.0.1/phpmyadmin/ ¡Ojo!, la escritura, con la instalación que hemos realizado, debe ser exactamente así, en minúsculas. PhpMyadmin tiene inicialmente sólo creado un usuario, el usuario “root”, sin contraseña asignada. Esto supone una cierta vulnerabilidad si nuestro servidor estuviese disponible en una red. No es el caso, y no nos preocuparemos por este tema hasta que sea necesario. Aunque encontraremos probablemente el correspondiente aviso al entrar por primera vez a gestionar phpMyAdmin. La web en entornos educativos: Joomla! 18
- 8. Capítulo 2: Instalación de Joomla! en un servidor web local 2.2.1. WAMP. Gestión. WAMP5 se gestiona exactamente igual que cualquier otro programa instalado en Windows. En estos momentos se encuentra activo un acceso directo en la barra de tareas, lo que quiere decir que los servicios están encendidos y ejecutándose. Diferentes colores indican si WAMP5 tiene algún servicio inactivo, o ninguno, Si haces clic con el botón derecho del ratón, sobre este icono se despliega un menú que nos permite decidir el idioma que utilizará WAMP. Elegimos “spanish” si así es nuestro deseo. Si haces clic con el botón izquierdo del ratón, sobre este icono se despliega un menú con las opciones de gestión que nos permite. Intentaremos conocerlas: Accesos directos a las páginas de gestión de “Localhost”, “phpMyAdmin” y “SQLiteManager”3, donde se abrirá el navegador definido por defecto en la instalación. Acceso directo a la carpeta que contiene los archivos que serán servidos por Apache: directorio www (c:/wamp/www). Acceso a los comandos básico de encendido, inicio, detención y reinicio de los servicios. 3 SQLiteManager: herramienta que permite gestionar múltiples bases de datos SQLite. La web en entornos educativos: Joomla! 19
- 9. Capítulo 2: Instalación de Joomla! en un servidor web local Acceso rápido al archivo de configuración de Apache (httpd.conf). Es probable que en algún momento se necesite manipular este archivo. Es un archivo de texto, y su edición se realiza con cualquier editor de texto (Bloc de notas, sin ir más lejos). ● Acceso a la detención o reinicio de los servicios de Apache, así como la prueba del puerto que por defecto utiliza para servir páginas web, e instalar nuevos servicios o desinstalar alguno. Acceso a la gestión visual y sencilla de los módulos de Apache activados. En caso de necesitar activar o desactivar alguno, bastará con seleccionarlo en la lista. Automáticamente se reinician los servicios. La web en entornos educativos: Joomla! 20
- 10. Capítulo 2: Instalación de Joomla! en un servidor web local Acceso a la configuración de los “alias” del servidor. Un “alias” supone hacer que las páginas de un directorio que albergue páginas web pueda camuflar su localización visualizándose en el navegador web desde direcciones del tipo http://127.0.0.1/alias Acceso rápido al archivo de configuración de PHP (php.ini). Es probable que en algún momento se necesite manipular este archivo. Es un archivo de texto, y su edición se realiza con cualquier editor de texto (Bloc de notas, sin ir más lejos). Acceso a la gestión visual y sencilla de las directivas de PHP activas (en estado ON). En caso de necesitar modificar algún estado, bastará con seleccionar la directiva pertinente. Los servicios se reinician automáticamente. La web en entornos educativos: Joomla! 21
- 11. Capítulo 2: Instalación de Joomla! en un servidor web local Acceso a la gestión visual y sencilla de las extensiones de PHP disponibles e instaladas. En caso de necesitar modificar algún estado, bastará con seleccionar la extensión pertinente. Los servicios se reinician automáticamente. Acceso al archivo de configuración de MySQL y a la gestión de sus servicios. ¡Importante! Recordemos, para finalizar, la localización física de: La carpeta que contendrá los archivos que sirve Apache: C:/wamp/www El archivo de configuración del servidor web Apache, C:wampbinapacheapache2.2.8conf El archivo de configuración de PHP, C:wampbinphpphp5.2.6 La web en entornos educativos: Joomla! 22
- 12. Capítulo 2: Instalación de Joomla! en un servidor web local 2.3. Instalación de un servidor web local en Linux: LAMP. La instalación de las herramientas que necesitamos: Apache, MySQL, PHP y La instalación de las herramientas que necesitamos: Apache, MySQL, PHP y phpMyAdmin se realiza de forma sencilla desde el gestor de paquetes “Synaptic” que incluye la distribución Ubuntu. 1 Accedemos a “Synaptic”. 2 Nos pide la contraseña de administrador, necesaria para realizar instalaciones. 3 Y nos aparece la ventana desde la que podemos tomar decisiones sobre todos los paquetes de instalación de aplicaciones que permite gestionar “Synaptic”. La web en entornos educativos: Joomla! 23
- 13. Capítulo 2: Instalación de Joomla! en un servidor web local 4 Necesitamos instalar varios paquetes, los asociados a “apache2”, “mysql-server”, “php5” y “phpmyadmin”. 5 Empezamos con “apache2”. Buscamos su localización, activando la correspondiente función de la barra de herramientas. Una vez encontrado, haciendo clic con el botón derecho del ratón sobre “apache2”, seleccionamos “Marcar para instalar”. La web en entornos educativos: Joomla! 24
- 14. Capítulo 2: Instalación de Joomla! en un servidor web local Como el sistema encuentra más paquetes relacionados con la instalación de “apache2”, nos avisa y decidimos “Marcar” para seleccionar también esos paquetes necesarios. Y ya tenemos todos los paquetes seleccionados necesarios para instalar “apache2”. 6 Repetimos la operación con el resto de herramientas, con la consiguiente petición de instalación de todos los paquetes relacionados, 7 Y una vez que los tenemos todos seleccionados, decidimos que se inicie la descarga e instalación de los paquetes, seleccionando “Aplicar” en la barra de herramientas de “Synaptic” La web en entornos educativos: Joomla! 25
- 15. Capítulo 2: Instalación de Joomla! en un servidor web local El sistema nos pregunta si queremos aplicar los cambios con la indicación del número de paquetes que serán instalados y la capacidad de la descarga que se realizará. Se inicia la descarga, Durante este proceso el sistema nos pide una contraseña para el usuario “root” de “mysql-server-5.0” o, lo que es lo mismo, del único usuario que existe por defecto con posibilidades de acceso y gestión de las bases de datos MySQL, y que será el que utilicemos para acceder en primera instancia a la administración de estas bases de datos con phpMyAdmin. La web en entornos educativos: Joomla! 26
- 16. Capítulo 2: Instalación de Joomla! en un servidor web local Podemos introducir una contraseña, pero debemos recordarla, desde luego. Y se nos pregunta qué servidor web será reconfigurado para poder utilizar phpMyAdmin. Elegimos “apache2”. Y se instala el software. Durante el proceso podemos visualizar los detalles de la instalación. Finalizada la instalación, y aplicados los cambios, cerramos el cuadro de diálogo de “Synaptic”. La web en entornos educativos: Joomla! 27
- 17. Capítulo 2: Instalación de Joomla! en un servidor web local 8 En nuestro navegador ya podemos probar que tenemos el servidor funcionando, escribimos la URL “http://localhost” y el sistema indica que Apache funciona correctamente. 9 Accedemos a la gestión de phpMyAdmin a través de nuestro navegador web escribiendo la URL http://localhost/phpmyadmin/ ¡Ojo!, la escritura, con la instalación que hemos realizado debe ser exactamente así, en minúsculas. La web en entornos educativos: Joomla! 28
- 18. Capítulo 2: Instalación de Joomla! en un servidor web local ¡Importante! Recordemos, para finalizar: La localización física de: La carpeta que contendrá los archivos que sirve Apache: /var/www El archivo de configuración del servidor web Apache, /etc/apache2/httpd.conf El archivo de configuración de PHP, /etc/php5/apache2/php.ini La necesidad de reiniciar los servicios del servidor Apache si queremos que sean efectivos los cambios que pudiéramos necesitar hacer en los archivos de configuración del propio servidor o de PHP. Para ello, y desde una aplicación de terminal, deberemos utilizar la siguiente línea de comandos: sudo /etc/init.d/apache2 restart La web en entornos educativos: Joomla! 29
- 19. Capítulo 2: Instalación de Joomla! en un servidor web local 2.4. Instalación de un servidor web local en Mac OS X: MAMP. Observación: Localización del archivo de instalación. La versión de la que se detalla la instalación y gestión es la MAMP5 1.7, y el archivo de instalación está localizable en la carpeta del CD del curso, recursos/capitulo_02 Nombre del archivo: mamp_1.7.dmg Página oficial del proyecto: http://www.mamp.info/en/mamp.html 1 Iniciamos el desempaquetado del archivo, pulsando dos veces con el ratón sobre el archivo “mamp_1.7.dmg”. 2 Aceptamos, una vez leída, la licencia de uso de MAMP. La web en entornos educativos: Joomla! 30
- 20. Capítulo 2: Instalación de Joomla! en un servidor web local 3 Se inicia la apertura del archivo instalado. 4 Y procedemos a copiar la carpeta “MAMP” en la carpeta “Applications”, seleccionándola y arrastrándola con el ratón. MAMP PRO es una versión profesional de MAMP, de pago, con más funcionalidades que la que estamos instalando, pero esta versión libre es más que suficiente para nuestras intenciones. 5 Se realiza la copia automática de todos los archivos que instala MAMP. La web en entornos educativos: Joomla! 31
- 21. Capítulo 2: Instalación de Joomla! en un servidor web local 6 Una vez finalizado este proceso, observamos la instalación realizada en la carpeta “Applications”. 7 Y ejecutamos la aplicación MAMP: “MAMP.app”. Observamos que se inician los servicios de Apache y MySQL en la ventana de gestión de MAMP, y que tenemos acceso a “Detener Servidores”, “Abrir la página de inicio”, “Preferencias” y “Salir”, de significados muy intuitivos. 8 Nos aparece en el Dock la presencia de un icono que indica que MAMP está activo. Y podemos decidir que se mantenga en el Dock para encontrarlo siempre que arranquemos el sistema. La web en entornos educativos: Joomla! 32
- 22. Capítulo 2: Instalación de Joomla! en un servidor web local Elegir la opción “Ocultar” supone dejar de estar visible la ventana de gestión de MAMP. La web en entornos educativos: Joomla! 33
- 23. Capítulo 2: Instalación de Joomla! en un servidor web local 2.4.1. MAMP. Gestión. Si accedemos a la edición de las preferencias de MAMP, aparece una ventana con cuatro pestañas: Iniciar/Detener, donde se decide cuándo queremos que se inicien los servidores y qué página de inicio se muestra en el navegador al iniciar MAMP. Esta sería a página de inicio que visualizaríamos en el navegador por defecto al iniciar los servicios de MAMP. La web en entornos educativos: Joomla! 34
- 24. Capítulo 2: Instalación de Joomla! en un servidor web local Puertos, donde se definen los puertos utilizados para comunicarse Apache y MySQL. En este caso, podemos modificar el puerto que utiliza apache por defecto, el “8888”, y cambiarlo por el puerto “80”. Así evitamos tener que detallar en la URL local que escribamos en el navegador que la comunicación se realiza a través del puerto “8888”. Si decidimos cambiar esta configuración, seleccionado “OK”, el sistema pide, como es habitual, la contraseña del administrador que tiene permisos para realizar estas modificaciones en las configuraciones de software. La web en entornos educativos: Joomla! 35
- 25. Capítulo 2: Instalación de Joomla! en un servidor web local PHP, donde se decide qué versión de PHP se utiliza en el servidor, el uso o no del “Zend Optimizer”, y la herramienta que gestiona el “Caché”. Podemos dejarlo como está. Apache, para decidir en qué carpeta se ubica el directorio raíz que almacena los archivos que sirve Apache. La web en entornos educativos: Joomla! 36
- 26. Capítulo 2: Instalación de Joomla! en un servidor web local Para acceder a la gestión de phpMyAdmin, escribimos en nuestro navegador la URL: http://localhost/phpMyAdmin PhpMyadmin tiene inicialmente sólo creado un usuario, el usuario “root”, sin contraseña asignada. Esto supone una cierta vulnerabilidad si nuestro servidor estuviese disponible en una red. No es el caso, y no nos preocuparemos por este tema hasta que sea necesario. Aunque encontraremos probablemente el correspondiente aviso al entrar por primera vez a gestionar phpMyAdmin. ¡Importante! Recordemos, para finalizar, la localización física de: La carpeta que contendrá los archivos que sirve Apache: Aplicaciones/MAMP/htdocs El archivo de configuración del servidor web Apache, Aplicaciones/MAMP/conf/apache/httpd.conf El archivo de configuración de PHP, Aplicaciones/MAMP/conf/php5/php.ini La web en entornos educativos: Joomla! 37
- 27. Capítulo 2: Instalación de Joomla! en un servidor web local 2.5. PhpMyAdmin. Creación de la base de datos y el usuario MySQL. Ya sabemos cómo entrar en la ventana de gestión de phpMyadmin. Observamos detenidamente la imagen de bienvenida a phpMyAdmin. Para crear la base de datos debemos: 1 darle un nombre, escrito en el cuadro de texto de “Crear nueva base de datos”, por ejemplo “joomla”; 2 decidir de la lista desplegable donde aparece escrito “Cotejamiento” (“Collation”, en inglés), el juego de caracteres involucrado en el cotejamiento de las conexiones con el servidor; 3 y seleccionar “Crear”. Joomla! permite que el cotejamiento, juego de caracteres, que utilicen las bases de datos sean “utf8_Unicode”, lo que posibilita mayor versatilidad para los idiomas en que pueda estar presentado Joomla! El cotejamiento es importante no sólo en la definición de la base de datos, sino también en las conexiones MySQL que se realicen. Como tenemos libertad, al trabajar en local, de elegir cuál es lo que nos conviene, podríamos decidir la combinación que se ve en la imagen, o bien, si queremos centrarnos en la particularidad de algunos caracteres del castellano, seleccionar como cotejamiento de las conexiones MySQL y en el de la base de datos que vamos a crear “utf8_spanish(2)_ci”. Procedemos y ya tenemos la base de datos creada. Está vacía, sin tablas, la instalación de Joomla! se encargará de crear lo que necesita. Ahora vamos a crear el usuario que necesitamos para la instalación de Joomla! 1 Seleccionamos “localhost” en la ventana que tenemos abierta de phpMyAdmin, y aparece otra vez la primera ventana que apareció al entrar en phpMyAdmin. La web en entornos educativos: Joomla! 38
- 28. Capítulo 2: Instalación de Joomla! en un servidor web local Seguidamente seleccionamos “Privilegios” 2 Estamos en la ventana de gestión de los usuarios existentes. Seleccionamos “Agregar nuevo usuario”, 3 y rellenamos los campos tal y como ves en la imagen. Decide tú mismo el nombre de usuario (si quieres tener otro distinto a “usuario”) y la contraseña que quieras, pero debes recordarla, ¡no lo olvides! Le vamos a asignar privilegios totales, igual que un súper administrador “root”. Selecciona todas las opciones de “Datos”, “Estructura” y “Administración”, o bien, selecciona “Marcar todos/as” en los “Privilegios Globales”. La web en entornos educativos: Joomla! 39
- 29. Capítulo 2: Instalación de Joomla! en un servidor web local 4 Sólo nos queda crearlo, haciendo clic sobre el botón “Continuar”. 5 Y ya tenemos creado el usuario necesario. 6 Conviene tener claro que el usuario creado tiene todos los privilegios sobre la gestión de las bases de datos, y que puede ser una mala gestión de la seguridad del sitio. Lo habitual es que el usuario tenga determinados permisos sobre alguna base de datos, y que el acceso a la gestión de las bases de datos esté más controlada por otros usuarios administradores. Además, lo más probable es que el usuario “root”, el administrador que por defecto se crea al instalar PhpMyAdmin, no tenga contraseña, por lo que sería conveniente asignarle una si esta instalación está disponible en una red. La web en entornos educativos: Joomla! 40
- 30. Capítulo 2: Instalación de Joomla! en un servidor web local 2.6. Instalación de Joomla! Instalación web. Una vez que tenemos todo dispuesto, Apache, PHP, MySQL, usuario de MySql y base de datos, la instalación de Joomla! es sencilla, básicamente consiste en: Copiar los archivos de la instalación de Joomla! en la carpeta que utiliza el servidor Apache para servir los archivos. Como no queremos que la instalación de Joomla! solape la página de presentación de Apache ni otras instalaciones que pudiéramos tener, decidimos realizar la instalación sobre una carpeta nueva que crearemos en esta localización de Apache. Iniciar el proceso de instalación a través de un navegador. Observación: Localización del archivo de instalación. El paquete de instalación de Joomla! es un archivo comprimido de todas las carpetas y archivos que se necesitan para su instalación. Está disponible en la carpeta del CD del curso recursos/capitulo_02 Nombre del archivo: Joomla_1.5.4-Stable-Full_Package.zip Si decidiéramos descargar el paquete de instalación desde la página oficial, encontraríamos el archivo en tres formatos de compresión, para elegir el que más nos plazca. Se ha decidido que la instalación inicial se realice en inglés para más adelante poder tener el idioma que se quiera utilizar. Existe una distribución completamente traducida a español por la comunidad de “Joomla! Spanish”, localizada en esta misma carpeta del CD. Se puede decidir utilizar una u otra, pero se tiene que saber que todas las explicaciones en este texto se realizan sobre la distribución oficial en inglés, aunque todos los procesos son equivalentes. Nombre del archivo: Joomla_1.5.4-Spanish-pack_completo.zip 1 Creamos una carpeta de nombre “joomla” en la carpeta que utiliza Apache para servir archivos. Recuerda que esta carpeta está localizada: La web en entornos educativos: Joomla! 41
- 31. Capítulo 2: Instalación de Joomla! en un servidor web local En Windows: c:/wamp/www En Ubuntu: /var/www En Mac OS: Aplicaciones/MAMP/htdocs Finalizada la creación de esta carpeta deberemos tener: En Windows: c:/wamp/www/joomla En Ubuntu: /var/www/joomla En Mac OS: Aplicaciones/MAMP/htdocs/joomla Importante: Preparar Ubuntu para que Joomla! funcione adecuadamente. Linux es un sistema operativo que gestiona de forma precisa los propietarios de carpetas y archivos, así como lo permisos asignados a cada uno de estos elementos. Por ello, debemos tener claras las actuaciones que debemos realizar para que la instalación sea la que permite utilizar Joomla! adecuadamente. En el capítulo 10 del curso tienes información más detallada sobre los permisos de acceso de las carpetas y archivos que el sistema Joomla! instalado debe tener para que funcione correctamente. Sigue las indicaciones que se detallan en al apartado “Para saber más” de este capítulo, antes de iniciar el proceso de instalación web de Joomla! 2 Descomprimimos el archivo y copiamos íntegramente su contenido en la carpeta “joomla”. En esta carpeta llamada “joomla” deberemos tener una lista de carpetas y archivos como la que muestra la imagen. La web en entornos educativos: Joomla! 42
- 32. Capítulo 2: Instalación de Joomla! en un servidor web local Y llega el momento más esperado, iniciar la instalación de Joomla!: basta con escribir en un navegador: http://localhost/joomla o http://127.0.0.1/joomla Paso 1: Idioma. La primera pantalla que aparece es la que nos permite seleccionar el idioma en el que queremos realizar la instalación. Seleccionado el idioma, avanzamos en la instalación hasta la siguiente pantalla, pulsando “Siguiente”. Paso 2: Comprobación previa. Nos encontramos en la fase en la que la instalación revisa si nuestro servidor cumple con los requisitos previos de instalación, incluyendo los valores recomendados de la configuración de PHP. La web en entornos educativos: Joomla! 43
- 33. Capítulo 2: Instalación de Joomla! en un servidor web local Puede ocurrir que alguna directiva PHP no esté configurada como se recomienda. En la imagen se muestra una situación en la que la directiva “display_errors” se encuentra desactivada, cuando lo deseable es un estado contrario. Conseguir modificar esta directiva es sencillo, basta con localizar el archivo de configuración de PHP de nuestro servidor local, php.ini, abrirlo con un editor de texto y encontrar el texto que hace referencia a esta directiva. Una vez encontrado, se modifica su estado original, “Off”, al estado que requiere Joomla!, “On”. Se guarda el archivo y ya hemos conseguido tener PHP funcionando de forma óptima. Podemos comprobarlo, reiniciando los servicios del servidor y refrescando la pantalla del navegador, “Volver a comprobar” en la ventana de instalación. Seguidos estos pasos la indicación que teníamos desaparece. Paso 3: Licencia. Pasamos a la siguiente pantalla, pulsamos “Siguiente”, y nos encontramos con la pantalla que nos muestra la licencia GNU/GPL bajo la que se distribuye Joomla! La leemos, y pasamos a la siguiente pantalla. La web en entornos educativos: Joomla! 44
- 34. Capítulo 2: Instalación de Joomla! en un servidor web local Paso 4: Base de datos. Esta pantalla es la de configuración de la base de datos, con dos apartados diferenciados: Configuración básica, donde introducimos la información que se precisa sobre la base de datos y el usuario MySQL. Tipo de base de datos: MySQL Nombre del servidor: normalmente “localhost” Nombre de usuario: usuario (o el que hayamos decidido) Contraseña: ********** (¿la recuerdas?) Nombre de la Base de Datos: joomla (si así la creamos) Configuración avanzada, para decidir entre “Eliminar las tablas anteriores” o “Hacer copia de las tablas existentes”, de una instalación previa de Joomla!, respectivamente. Las tablas que crea Joomla! en la instalación se nombran con un prefijo que por defecto es “jos_”. En caso de que nuestro servidor sólo nos dispusiera una base de datos, y queramos utilizarla para hacer varias instalaciones de este tipo, podríamos modificar este prefijo para que cada instalación y aplicación las diferenciara perfectamente. No se puede utilizar el prefijo “bak_”, ya que es el asociado a las copias de seguridad de las tablas. Realizado este paso, y con todos los datos correctos introducidos, pasamos a la siguiente pantalla, “configuración FTP”. Paso 5: Configuración de FTP. En esta pantalla se introduce la información relativa al servicio de FTP que tenga el usuario en el servidor. Este paso se hace necesario para poder subsanar los problemas que aparecen en la gestión de archivos y carpetas cuando el servidor tiene la variable PHP “safe mode” activada, o bien cuando se precisan determinadas combinaciones de permisos en carpetas o archivos; permitiendo de esta forma, que cualquier usuario pueda utilizar los instaladores de Joomla! con facilidad. Deberíamos, en caso de hacer una instalación en un servidor La web en entornos educativos: Joomla! 45
- 35. Capítulo 2: Instalación de Joomla! en un servidor web local remoto, conocer con exactitud la información que se pide sobre la configuración FTP, aun así Joomla! dispone de herramientas de búsqueda de la ruta de FTP y de comprobación de la configuración FTP para asegurar que este paso se realiza correctamente. En nuestro caso, al realizar una instalación en local, podemos dejar esta configuración tal y como aparece en la imagen. Paso 6: Configuración. Completada la información, se pasa a la siguiente pantalla, en la que decidimos “Nombre del sitio”, y los datos con los que se crea el primer usuario en Joomla!: “correo electrónico del administrador”, y “contraseña del administrador”. El primer usuario que se crea en Joomla! es éste, y se necesita esta contraseña. El nombre de usuario es “admin”. Introduce como nombre del sitio tu nombre y apellidos. Además, podemos decidir entre varias opciones dependiendo de qué tipo de instalación estamos haciendo: Instalar datos de ejemplo: para lo que deberemos pulsar el botón “Instalar los datos de ejemplo predeterminados”. Si no lo hiciéramos y quisiéramos pasar a la siguiente pantalla sin más, aparecería el correspondiente mensaje. En nuestro caso decidimos instalar los datos de ejemplo ya que los utilizaremos para conocer Joomla! La web en entornos educativos: Joomla! 46
- 36. Capítulo 2: Instalación de Joomla! en un servidor web local Pulsado el botón, cambia de aspecto para confirmar que se ha realizado esta operación. Cargar un script de migración: necesario cuando se quiera realizar una actualización desde una versión 1.0.X a 1.5, una migración. Tomadas las decisiones necesarias, pasamos a siguiente pantalla, la de finalización de la instalación. Paso 7: Finalizar. La web en entornos educativos: Joomla! 47
- 37. Capítulo 2: Instalación de Joomla! en un servidor web local En estos momentos, antes de realizar ninguna otra operación, debemos eliminar la carpeta “Installation”, una de las que venía en el archivo comprimido de Joomla! y que colocamos en la carpeta que utiliza Apache para servir los archivos. Podemos decidir ir a la “Portada” (Front-end), parte pública de Joomla!, y que se corresponde en nuestro caso con la URL: http://localhost/joomla O podemos decidir ir a la “Administración” (Back-end) de Joomla!, y que se corresponde en nuestro caso con la URL: http://localhost/joomla/administrator Observamos que aparece un menú desplegable que permite elegir el lenguaje que se utilizará en la parte de Administración de Joomla! El usuario creado durante la instalación tiene de nombre de usuario “admin” y contraseña la que se decidió en el Paso 7 de la instalación. Introducidas las claves del usuario accedemos a la parte de Administración de Joomla! La web en entornos educativos: Joomla! 48
- 38. Capítulo 2: Instalación de Joomla! en un servidor web local En la instalación realizada se puede acceder también a la parte de administración de Joomla! desde el enlace “Administrador” que se muestra en el menú “Resources” de la portada. La web en entornos educativos: Joomla! 49
- 39. Capítulo 2: Instalación de Joomla! en un servidor web local 2.7. Para saber más. Importante: Preparar Ubuntu para que Joomla! funcione adecuadamente. Para que Ubuntu funcione correctamente, debemos realizar determinadas modificaciones en permisos de carpetas y archivos, y del usuario y grupo de usuarios propietario de la carpeta contenedora de las carpetas y archivos obtenidos al descomprimir el paquete de Joomla! 1 Iniciamos una aplicación de terminal Menú Aplicaciones >> Accesorios >> Terminal y escribimos en ella lo que se detalla en los siguientes pasos y según proceda. Los pasos del 2 al 8 deben ser ejecutados antes de iniciar la instalación web, y el paso 9 para su finalización 2 Para crear la carpeta llamada “joomla”: sudo mkdir /var/www/joomla El sistema nos pedirá nuestra contraseña de usuario, estamos realizando funciones de usuario “root”, pero como no son carpetas y archivos de sistema, podemos manipular estos parámetros. Y lo hará siempre que iniciemos sesión en la aplicación “Terminal” y queramos utilizar el comando “sudo”. 3 Para que el usuario propietario de la carpeta que contiene Joomla! y su contenido sea “www-data”, usuario que ejecuta Apache por defecto: sudo chown -R www-data:www-data /var/www/joomla 4 Para poder copiar los archivos y carpetas incluidos en el archivo comprimido de Joomla!, en la carpeta “joomla”: sudo chmod 777 /var/www/joomla 5 Para situarnos en la carpeta “joomla”, donde copiaremos las carpetas y archivos obtenidos de la descompresión del paquete de instalación: cd /var/www/joomla 6 Para asignar los permisos adecuados a los archivos copiados en la carpeta “joomla”: sudo find -type f -exec chmod 644 {} ; 7 Para asignar los permisos adecuados a las carpetas copiadas en la carpeta “joomla”: sudo find -type d -exec chmod 755 {} ; 8 Para tener los permisos adecuados de la carpeta donde tenemos todas las carpetas y archivos de Joomla!: sudo chmod 755 /var/www/joomla 9 Para que, una vez finalizada la instalación web, podamos borrar la carpeta “installation”. sudo rm –r /var/www/joomla/installation La web en entornos educativos: Joomla! 50