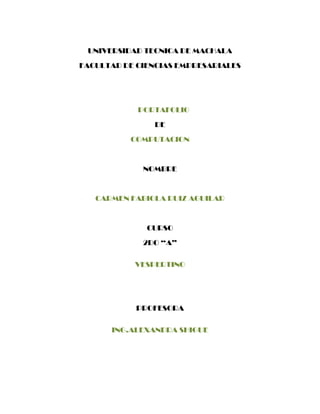
Potafolio de computacion
- 1. UNIVERSIDAD TECNICA DE MACHALA FACULTAD DE CIENCIAS EMPRESARIALES PORTAFOLIO DE COMPUTACION NOMBRE CARMEN FABIOLA RUIZ AGUILAR CURSO 2DO “A” VESPERTINO PROFESORA ING.ALEXANDRA SHIGUE
- 2. INDICE PORTADA INTRODUCCION UNIDAD I CUENTAS DE CORREOS ELECTRÓNICOS 1. GMAIL 1.1 CREACION DE UNA CUENTA DE USUARIO 1.1.01 PASOS PARA CREAR CUENTA GMAIL 1.2 PERSONALIZACION DE CORREOS ELECTRONICOS 1.3 CREACIÓN DE ETIQUETAS 1.3.1 PASOS PARA LA CREACION DE ETIQUETAS 1.4 FILTRACIONES 2 HOTMAIL 2.1 CREACION DE UNA CUENTA DE USUARIO 2.2.01 PASOS. CREACION DEL CORREO EN HOTMAIL: 2.2 PERSONALIZACION DE CORREOS ELECTRONICOS 2.4 CREACION DE ETIQUETAS 2.5 FILTRACIONES
- 3. 3 YAHOO 3.1 CREACION DE UNA CUENTA DE USUARIO 3.2 PERSONALIZACIÓN DE CORREOS ELECTRÓNICOS 3.3 FIRMAS 3.4 CREANDO FILTROS 3.5 PASOS PARA CREAR CONTESTADOR AUTOMATICO 4 MICROSOFT OUTLOOK 4.1 Como ingresar a Outlook UNIDAD II MICROSOFT POWER POINT PASOS PARA USAR POWER POINT UNIDAD N° IV MICROSOFT OFFICE PASOS PARA LA INSTALACION DE OPEN OFFICE
- 4. PORTADA INTRODUCCION UNIDAD I CUENTAS DE CORREOS ELECTRÓNICOS Las cuentas electrónicas donde estas son usadas para diferentes tipos de uso como comunicarnos con otras personas las CUENTAS DE CORREOS ELECTRÓNICOS son de gran utilidad para diferentes áreas de trabajo o actividad q se realiza consta de configuraciones de cuentas creaciones de etiquetas y configuraciones de filtros· 1. GMAIL 1.1 CREACION DE UNA CUENTA DE USUARIO
- 5. 1.1.01 PASOS PARA CREAR CUENTA GMAIL 1.1.001 Para crear una dirección de Gmail nueva, entra en https://mail.google.com y haz clic en el botón rojo Crear una cuenta. 1.1.002 Luego leer detenidamente las opciones que te ofrecen. 1.1.003 ingresar información con la que tus amigos quieres que te vean.
- 6. 1.2 PERSONALIZACION DE CORREOS ELECTRONICOS Información general Nombre de la cuenta: Nombre interno para identificar la cuenta dentro de la aplicación. Información sobre el usuario Su nombre: El nombre que desea mostrar cuando envíe emails. Ejemplo: "Publicidad empresa", "Departamento de Marketing empresa". Dirección de correo electrónico: Su dirección de correo electrónico. Ejemplo: " miempresa@gmail.com" Responder a la dirección: Campo opcional. Especifique una cuenta de correo distinta a la anterior si quiere que sus suscriptores le respondan a otro email. Información del servidor Tipo de cuenta: De momento sólo se permiten cuentas POP3. Servidor de correo entrante: pop.gmail.com Servidor de correo saliente (SMTP): smtp.gmail.com Información de inicio de sesión Nombre de usuario: Su dirección de correo de nuevo. Contraseña: Su contraseña de acceso a Gmail. Pestaña: Servidor de salida Mi servidor de salida (SMTP) requiere autentificación: Marque esta casilla y rellene los datos de autentificación siguientes. Nombre de usuario: Su dirección de correo de nuevo. Contraseña: Su contraseña de acceso a Gmail. Pestaña: Avanzadas Servidor de entrada (POP3): Puerto: 995. Este servidor precisa de una conexión cifrada SSL: Activar. Dejar una copia de los mensajes en el servidor: Si no desea eliminar los mensajes cuando acceda a su cuenta desde la aplicación. Servidor de salida (SMTP) Puerto: 587 Usar conexión cifrada: TLS Tiempo de espera del servidor
- 7. Duración: Dejar en blanco. 1.3 CREACIÓN DE ETIQUETAS Utiliza un sistema distinto a los otros dos. Usa etiquetas para organizar los mensajes. La dinámica es parecida a los anteriores a la hora de crear etiquetas, desde el menú izquierdo Etiquetas, se pulsa sobre Editar etiquetas. Nos lleva a la configuración de las mismas, en el campo "Crear una nueva etiqueta" se
- 8. escribirá su nombre y se pulsa el botón Crear. Luego, al igual que los anteriores, se selecciona el mensaje y se pulsa sobre el campo "Más acciones" para finalmente en Aplicar etiqueta, pulsar sobre la que se quiera. La ventaja que tiene esta organización es que se pueden aplicar varias etiquetas a un mismo mensaje. 1.3.1 PASOS PARA LA CREACION DE ETIQUETAS 1.3.1.01 Podemos crear etiquetas mediante el Asistente de Access 1.3.1.02En el panel de navegación, seleccione o abra la tabla o consulta que va a ser el origen de registros de las etiquetas. 1.3.1.03En la ficha Crear, en el grupo Informes, haga clic en Etiquetas. 1.3.1.04Access inicia el Asistente para etiquetas. Si conoce el fabricante y el número de producto de las etiquetas: Elija el fabricante en el cuadro Filtro por fabricante. Seleccione la etiqueta en el cuadro ¿Qué tamaño de etiqueta desea utilizar? En caso contrario, busque un producto cuyos valores en las columnas Dimensiones y Número horizontal coincidan con sus etiquetas. Si no encuentra ninguna etiqueta similar: Haga clic en Personalizar y, a continuación, en Nuevo.
- 9. Se muestra el cuadro de diálogo Nueva etiqueta. Mida sus etiquetas y escriba las medidas en los cuadros correspondientes del cuadro de diálogo Nueva etiqueta. Escriba el nombre de las etiquetas personalizadas en el cuadro de texto Nombre de etiqueta, elija el tipo y la orientación que desea y haga clic en Aceptar. Si ya ha creado una etiqueta personalizada y desea seleccionarla: Haga clic en Mostrar tamaños personalizados y, a continuación, en la etiqueta personalizada que desee.
- 10. Seleccione Hojas sueltas o Continua bajo Tipo de etiqueta y, a continuación, haga clic en Siguiente. Seleccione el nombre, el tamaño y el espesor de la fuente así como el color de texto que desee aplicar a la etiqueta y haga clic en Siguiente. En la página ¿Qué desea incluir en la etiqueta postal? del asistente, elija los campos que desee incluir en las etiquetas en la lista Campos disponibles y haga doble clic en ellos para agregarlos al cuadro Etiqueta prototipo. Para agregar espacio entre los campos del cuadro Etiqueta prototipo, presione la BARRA ESPACIADORA. Para crear una línea nueva, presione ENTRAR. Para moverse entre los campos y las líneas, utilice las teclas de dirección. Para quitar un campo del cuadro, presione RETROCESO. Para agregar otro texto o signo de puntuación (por ejemplo, una coma detrás del nombre de la ciudad), haga clic para colocar el cursor en el lugar donde debe aparecer el texto y comience a escribir. Este texto será igual en todas las etiquetas. Nota Sólo puede agregar campos de los siguientes tipos de datos mediante el Asistente para etiquetas: Texto, Número, Fecha/Hora, Moneda, Sí/No o Datos adjuntos. Para agregar campos de tipos de datos Objeto OLE o Hipervínculo, abra el informe de etiquetas en la vista Diseño una vez completado el Asistente para etiquetas y utilice el panel Lista de campos para agregar campos. Para abrir el panel Lista de campos con el informe abierto en la vista Diseño, presione ALT+F8. Cuando tenga organizados los campos de la etiqueta, haga clic en Siguiente. En la siguiente página, puede elegir los campos por los que va a ordenar las etiquetas. Por ejemplo, desea ordenar por código postal para un envío de gran tamaño. Elija los campos por los que desee ordenar en la lista Campos disponibles y haga doble clic en ellos para agregarlos al cuadro Ordenar por. Cuando termine, haga clic en Siguiente. En la última página, escriba un nombre para las etiquetas y haga clic en Finalizar
- 11. 1.4 FILTRACIONES Configuración – Filtros – Crear un nuevo filtro 1.4.1 Reenvío mensajes de correo electrónico de Gmail usando filtros Los pasos detallados anteriormente reenviarán todos los correos electrónicos entrantes desde tu cuenta de Gmail a la dirección de correo electrónico que usted especifique con la
- 12. preferencia de mantener, eliminar o archivar el original. Sin embargo, Gmail ofrece más potentes y opciones avanzadas de transmisión por el uso de filtros. Debajo de la ficha de configuración de Gmail Filtros, haga click en el vínculo Crear un nuevo filtro - refiérase a la imagen de abajo Gmail ahora le ofrece seis opciones para buscar sus correos electrónicos y éstos determinan qué mensajes de correo electrónico será reenviado De: filtra mensajes de correo electrónico sobre la base del nombre del remitente o la dirección de correo Para: selecciona los mensajes de correo electrónico en función de la cuenta a la cual llega Título: Introducir palabras utilizados en la búsqueda de la línea del título de correo electrónico. Contiene las palabras y no contiene: Escriba las palabras que se utilizan para buscar el cuerpo del mensaje de correo Tiene datos adjuntos: Marque esta casilla para filtrar los correos electrónicos que tienen archivos adjuntos. Por ejemplo, si quiero que todos los mensajes de correo electrónico de mi amigo Jonathan, sean reenviados, tengo que entrar simplemente ingresar el nombre Jonathan en el campo de texto De:. Usted también tiene el botón de prueba de búsqueda para verificar los criterios de búsqueda. Cuando usted ha probado el filtro (usando prueba de la búsqueda), haga clic en el botón Siguiente paso>>. Como puede ver, además de remitir, los filtros de Gmail se pueden utilizar para una variedad de propósitos como la aplicación de etiquetas, añadiendo una estrella a el mensaje, borrar, etc. Para reenviar los mensajes de correo electrónico filtrados, revisar la casilla de verificación: Reenviar a, e introduzca una dirección de correo electrónico – se refiere a imagen de abajo. Reenvío automático de correo a otra cuenta de correo electrónico Gmail te permite reenviar automáticamente el correo entrante a otra dirección, si así lo deseas.
- 13. Para hacerlo, sigue estos pasos: 1. Haz clic en el icono de rueda dentada situado en la parte superior de cualquier página de Gmail y, a continuación, selecciona Configuración del correo. 2. Haz clic en la pestaña Reenvío y correo POP/IMAP. 3. En el primer menú desplegable de la sección "Reenvío", selecciona "Añadir una dirección de reenvío". 4. Introduce la dirección de correo electrónico a la que te gustaría que se reenviasen tus mensajes. 5. Como medida de seguridad, te enviaremos un mensaje de verificación a esa dirección de correo electrónico. 6. Abre la cuenta de correo electrónico de reenvío y busca el mensaje de confirmación del equipo de Gmail. 7. Haz clic en el enlace de verificación de ese correo electrónico. 8. Cuando estés de nuevo en tu cuenta de Gmail, selecciona la opción "Reenviar una copia del correo entrante a" y, a continuación, la dirección de reenvío en el menú desplegable. 9. Selecciona lo que te gustaría que se hiciese con tus mensajes en el menú desplegable. Puedes optar por guardar la copia del mensaje de Gmail en tu carpeta "Recibidos" o enviarla automáticamente a Todos o a la Papelera. 10. Haz clic en Guardar cambios. También puedes crear filtros para reenviar los mensajes que cumplan unos criterios específicos. Puedes crear hasta 20 filtros para reenviar el correo a otras direcciones. Para
- 14. maximizar el rendimiento de este tipo de filtros que reenvían mensajes, combina varios que envíen mensajes a la misma dirección. Cómo detener el reenvío automático Si ya no quieres que tu correo se reenvíe de forma automática, sigue estas instrucciones: 1. Haz clic en el icono de rueda dentada situado en la parte superior de cualquier página de Gmail y, a continuación, selecciona Configuración del correo. 2. Haz clic en la pestaña Reenvío y correo POP/IMAP. Si utilizas Google Apps, tal vez veas la pestaña Reenvío en lugar de esta. 3. En la sección "Reenvío", haz clic en el botón de selección Inhabilitar el reenvío. 4. Haz clic en el primer menú desplegable de la sección "Reenvío" y filtra para comprobar si existen reenvíos. Para completar el proceso, haga click en el botón Crear filtro. Para su información, el filtro puede ser utilizado no sólo en los nuevos mensajes de correos electrónicos entrantes a su cuenta de Gmail, sino también los que reposan en su bandeja de entrada. Así que si desea los mensajes reenviar los mensajes más viejos también, poner una marca de verificación en la caja Aplicar también filtro a [X] conversaciones abajo.
- 15. 2 HOTMAIL 2.3 CREACION DE UNA CUENTA DE USUARIO 2.01.01 PASOS. CREACION DEL CORREO EN HOTMAIL: 1. accede a cualquier navegador de tu preferencia (mozilla, iexplorer, opera, chrome, safari) 2. en la barra de dirección teclea: hotmail.com y presiona enter. 3. enseguida aparece una página dividida en dos secciones una para crear correo (izquierda) y otra para acceder a tu correo, cuando ya lo tienes (derecha) 4. del lado izquierdo da clic al botón registro. 5. la ventana cambia de apariencia y aparece un formulario en el cual deberas llenar los datos que se piden, ya sean datos verdaderos o falsos si tu lo deseas.
- 16. 6. en donde dice dirección de Hotmail: escribe como te gustaría que se llamara tu correo de preferencia en minúsculas (se ve más presentable), no comiences con números (no lo acepta), en donde dice hotmail.com dejalo asi o cambialo a live.com.mx de preferencia cámbialo a live.com.mx Crear una cuenta en Hotmail, Estos son los pasos necesarios para contratar una cuenta en Hotmail: Acceder a la página http://www.hotmail.com/ . rellenar el formulario después de haber pulsado en crear cuenta. confirmación del registro. primer inicio de sesión.
- 17. 2.2 PERSONALIZACION DE CORREOS ELECTRONICOS Información general Nombre de la cuenta: Nombre interno para identificar la cuenta dentro de la aplicación. Información sobre el usuario Su nombre: El nombre que desea mostrar cuando envíe emails. Ejemplo: "Publicidad empresa", "Departamento de Marketing empresa". Dirección de correo electrónico: Su dirección de correo electrónico. Ejemplo: " miempresa@hotmail.com" Responder a la dirección: Campo opcional. Especifique una cuenta de correo distinta a la anterior si quiere que sus suscriptores le respondan a otro email. Información del servidor Tipo de cuenta: De momento sólo se permiten cuentas POP3. Servidor de correo entrante: pop3.live.com Servidor de correo saliente (SMTP): smtp.live.com Información de inicio de sesión Nombre de usuario: Su dirección de correo de nuevo. Contraseña: Su contraseña de acceso a Hotmail. Pestaña: Servidor de salida Mi servidor de salida (SMTP) requiere autentificación: Marque esta casilla y rellene los datos de autentificación siguientes. Nombre de usuario: Su dirección de correo de nuevo. Contraseña: Su contraseña de acceso a Hotmail. Pestaña: Avanzadas
- 18. Servidor de entrada (POP3): Puerto: 995. Este servidor precisa de una conexión cifrada SSL: Activar. Dejar una copia de los mensajes en el servidor: Si no desea eliminar los mensajes cuando acceda a su cuenta desde la aplicación. Servidor de salida (SMTP) Puerto: 25 Usar conexión cifrada: TLS Tiempo de espera del servidor Duración: Dejar en blanco.
- 19. 2.3 CREACION DE ETIQUETAS Desde el Botón Nuevo, se pulsa sobre Carpeta, se pondrá al final de las que haya con fondo azul para que se escriba su nombre directamente. Pulsando con el botón derecho sobre una carpeta personalizada se podrá eliminarla, vaciarla y cambiarle el nombre. Luego sólo hay que seleccionar el mensaje y pulsar el botón "Mover a" para llevar ese mensaje a la carpeta que se quiera. 2.4 FILTRACIONES
- 20. Se elige el filtro del correo no deseado opciones elegir o dar un visto Ops – Más opciones – Correo no deseado – Filtros e información Personaliza tu correo – Ordenar automáticamente el correo electrónico en carpetas Para que no tengas que estar poniendo una firma al final de tu mensaje, cada vez que envías un correo desde tu cuenta Hotmail, puedes poner una firma predeterminada. Para ellos sigue estos pasos: Abre tu correo
- 21. Haz clic en la flecha a la derecha de Opciones (parte superior derecha de la pantalla) y selecciona Más opciones. Aparecerá la página Opciones de Hotmail. Aquí dale clic al vinculo Firma personal de correo electrónico En la ventana que apareces, escribe el texto que quieras que aparezca al final de tus emails y dale clic a Guardar
- 22. En adelante cada vez que envíes un email con tu cuenta de Hotmail aparecerá el texto que acabas de añadir. HOTMAIL ENTRADA CLICK EN OPCIONES
- 23. FIRMAS Y FUENTES DE MENSAJE Luego opciones guardar y listo.
- 24. GUARDADO FILTRO PARA HOTMAIL 3 YAHOO 3.1 CREACION DE UNA CUENTA DE USUARIO
- 25. 3 .2 PERSONALIZACIÓN DE CORREOS ELECTRÓNICOS Información general Nombre de la cuenta: Nombre interno para identificar la cuenta dentro de la aplicación. Información sobre el usuario Su nombre: El nombre que desea mostrar cuando envíe emails. Ejemplo: "Publicidad empresa", "Departamento de Marketing empresa". Dirección de correo electrónico: Su dirección de correo electrónico. Ejemplo: " miempresa@yahoo.com" Responder a la dirección: Campo opcional. Especifique una cuenta de correo distinta a la anterior si quiere que sus suscriptores le respondan a otro email. Información del servidor Tipo de cuenta: De momento sólo se permiten cuentas POP3.
- 26. Servidor de correo entrante: pop.mail.yahoo.com Servidor de correo saliente (SMTP): smtp.mail.yahoo.com Información de inicio de sesión Nombre de usuario: Su dirección de correo de nuevo. Contraseña: Su contraseña de acceso a Yahoo. Pestaña: Servidor de salida Mi servidor de salida (SMTP) requiere autentificación: Marque esta casilla y rellene los datos de autentificación siguientes. Nombre de usuario: Su dirección de correo de nuevo. Contraseña: Su contraseña de acceso a Yahoo. Pestaña: Avanzadas Servidor de entrada (POP3): Puerto: 995. Este servidor precisa de una conexión cifrada SSL: Activar. Dejar una copia de los mensajes en el servidor: Si no desea eliminar los mensajes cuando acceda a su cuenta desde la aplicación. Servidor de salida (SMTP) Puerto: 465 Usar conexión cifrada: TLS Tiempo de espera del servidor Duración: Dejar en blanco.
- 27. 3.3 FIRMAS
- 28. En "Mis carpetas" se pulsa sobre Añadir. Se pone el fondo azul para que se escriba su nombre directamente. Pulsando con el botón derecho sobre una carpeta personalizada se podrá cambiar el nombre y eliminar. Para archivar cualquier mensaje en esa carpeta habrá que seleccionarlo y pulsar el botón Mover, pulsando sobre el nombre de dicha carpeta. 4 FILTRACIONES Opciones – Opciones de correo – Menú izquierdo Filtros – Crear o modificar filtros En la fecha de este artículo para utilizar filtros hay que utilizar la versión básica. Permite un máximo de 15 filtros
- 29. CREANDO FILTROS NOMBRE DEL FILTRO
- 30. Contestador automático PASOS PARA CREAR CONTESTADOR AUTOMATICO MENSAJE DE PRUEBA
- 31. MENSAJE DE COPNFIRMACION 5 MICROSOFT OUTLOOK Como ingresar a Outlook Ingresando a Outlook herramientas
- 32. Dar click en nuevo Agregar nueva carpeta click en siguiente
- 33. Configuración automática de la cuenta escribir datos y luego click en siguiente. Al finalizar la configuración de la cuenta nos aparece una ventana de felicitaciones.
- 34. Mensaje de confirmación en GMAIL
- 35. UNIDAD II MICROSOFT POWER POINT PowerPoint es un paquete completo de herramientas para presentaciones gráficas que ofrece todo lo necesario para producir una presentación profesional: procesamiento de texto, esquemas, dibujos, gráficos, imágenes, prediseñadas y muchas cosas más. Una amplia gama de elementos de apoyo para el orador también nos ofrece PowerPoint los cuales permiten crear presentaciones realmente eficaces. Presentaciones Una presentación del PowerPoint consiste en un conjunto de diapositiva, documentos para los participantes, notas para el orador, y el esquema. Todo se almacena en mismo archivo. A medida que cree cada una de las diapositivas, estará creando una presentación. Es decir que se reflejara a través de toda la presentación que cree.
- 36. Diapositiva Las diapositivas constituyen las "páginas" de una presentación. Las diapositivas pueden tener títulos, texto, gráficos, objetos dibujados, imágenes prediseñadas y elementos visuales y gráficos creados con otras aplicaciones. Podrá imprimir las diapositivas como transparencia a blanco y negro o a color, o en formato para proyector de diapositivas de 35 mm a través de servicio de impresión proporcionado por compañías independientes o usando una reproductora de película.
- 37. PASOS PARA USAR POWER POINT CLICK EN LA VENTANA DE POWER POINT INICIO Crear diapositiva.
- 38. DIFERENTES PRESENTACIONES DE DIAPOSITIVAS EN MICROSOFT POWER POINT PODEMOS INSERTAR TABLAS Y OTROS TIPOS DE IMÁGENES
- 39. INSERTAMOS TABLAS DE DIFERENTES FORMAS Y COLORES PODEMOS INSERTAR FORMAS
- 40. LUEGO NOS APARECE EL TIPO DE TABLA QUE ELEGIMOS ACONTINUACION UN EJEMPLO PODEMOS INSERTAR IMÁGENES DESDE EL ORDENADOR
- 41. INGRESAMOS IMÁGENES PREDISEÑADAS PODEMOS AGREGAR O DESCARGAR VIDEOS
- 42. EN MICROSOFT POWER POINT PODEMOS GUARDAR DE DIFERENTES MANERAS OPCIONES GUARDAR COMO. CLICK EN PARA GUARDAR SE LO PUEDE HACER DE DIFERENTES TIPO ACONTINUACION LE MOSTRAREMOS LAS SIGUIENTES OPCIONES. PRESENTACION MICROSOFT POWER POINT
- 43. PRESENTACION EN PDF
- 44. PRESENTACION EN WEB
- 45. UNIDAD III MICROSOFT WORD Microsoft Word es un software destinado al procesamiento de textos. Fue creado por la empresa Microsoft, y actualmente viene integrado en la suite ofimática Microsoft Office Originalmente fue desarrollado por Richard Brodie para el computador de IBM bajo sistema operativo DOS en 1983.Versiones subsecuentes fueron programadas para muchas otras plataformas, incluyendo, las computadoras IBM que corrían en MS-DOS (1983). Es un componente de la suite ofimática Microsoft Office; también es vendido de forma independiente e incluido en la Suite de Microsoft Works. Las versiones actuales son Microsoft Office Word 2010 para Windows y Microsoft Office Word 2011 para Mac. Ha llegado a ser el procesador de texto más popular del mundo 3.1IMPORTANCIA Al principal importancia de Microsoft Word (ese es su verdadero nombre) es que fue el primer procesador en ofrecer el sistema WYSIWYG (what you see is what you get), que significa que se ven en la pantalla todos los detalles, ajustes y cambios en el documento; fue el primero en despelgar negritas y cursivas en la pantalla de una computadora. Además, el uso extensivo del mouse también fue revolucionario; tanto así, que las primeras versiones traian como parte del producto un mouse adicional, ya que en la época no era muy usual.Esto es lo principal, ya que después salieron muchos programas similares y no hay más innovaciones de fondo.
- 46. PROCEDIMIENTO DE COMO USAR MICROSOFT WORD Tenemos ya abierto el programa
- 48. UNIDAD N°4 MICROSOFT OFFICE Open office es un procesador al igual que Microsoft office cumple las mismas funciones en la cual ya está disponible en todo el mundo, su ventaja es que es un software libre en la cual podemos descargar sin ningún problema. En open office al igual que Microsoft encontramos distintas barras para así realizar con más facilidad el trabajo. Representa un nuevo concepto de paquete de ofimática. PASOS PARA LA INSTALACION DE OPEN OFFICE Clic en open office
- 49. SELECCIONAR UN PC CLIC LUEGO CLIC EN SETUP OPEN OFFICE INSTALADO EN LA PANTALLA DEL MONITOR DAMOS CILC EN OPEN OFFICE
- 50. Luego nos aparece una ventana con algunos iconos DOC UME
- 51. NTO DE TEXTO HOJA DE TEXTO ELABORADA HOJA DE CÁLCULO
- 52. HOJA DE CÁLCULO ELABORADA
- 53. PRESENTACION
- 54. DIBUJO
- 55. DIBUJO INSERTADO BAS E DE DAT FORMULAS
- 56. PLANTILLAS Open office 1 Open Office, es una suite ofimática libre (código abierto y distribución gratuita) que incluye herramientas como procesador de textos, hoja de cálculo, presentaciones, herramientas para el dibujo vectorial y base de datos.7 Está disponible para varias plataformas, tales como Microsoft Windows, GNU/Linux, BSD, Solaris y Mac OS X. Soporta numerosos formatos de archivo, incluyendo como predeterminado el formato estándar ISO/IEC Open Document (ODF), entre otros formatos comunes, así como también soporta más de 110 idiomas, desde febrero del año. 2 Es el líder en programas de código abierto para oficina con procesador de palabras, acceso a páginas, presentaciones, gráficas, base de datos y más. Está disponible en varios lenguajes y trabaja en distintos sistemas operativos. Importancia 1 http://es.wikipedia.org/wiki/Apache_OpenOffice 2 http://ofimatica.foroactivo.com/t86-definicion-de-openoffice
- 57. Es un paquete de herramientas que ha revolucionado el mundo de las computadoras ya que puede ser instalado y ejecutado en diversas plataformas y sistemas. El haber sido realizado bajo JAVA le brinda el funcionamiento de acceder en todas las plataformas por igual. Además de su fácil instalación, con Open Office puedes combinar múltiples aplicaciones en conjunto y así lograr una mayor eficiencia en tu trabajo. 3La variedad de herramientas que contiene el programa y además que todas se pueden relacionar entre sí mismas. Procesador de texto de open office En relación al tratamiento de textos, todos los sistemas profesionales, distinguen perfectamente las tareas de edición y procesamiento separadamente de la maquetación y formateo del mismo. Es decir, para editar un texto necesitamos solamente una aplicación que sea capaz de traducir nuestras pulsaciones del teclado, mientras que la recuperación del texto editado, por cualquier medio, principalmente impreso, con un aspecto personalizado que facilite su lectura, es una tarea que corresponde a un ''maquetado'' o ''formateador'' de textos. Con la extensión del uso de equipos informáticos para tareas ofimáticas, sobre todo en entornos domésticos, han aparecido soluciones intermedias con capacidades superiores a 3 http://www.buenastareas.com/ensayos/Open-Office/220520.html
- 58. los editores de texto simples, pero muy alejadas de las posibilidades que brindan las aplicaciones de maquetación profesionales. Open Office Writer, el procesador de textos, se ubica en este contexto y cumple sobradamente las expectativas de formateo de texto que necesita cualquier usuario no profesional. El escritor de OpenOffice.org se nos presenta en una ventana de edición provista de multitud de herramientas que nos facilitan las acciones más comunes, con un aspecto idéntico a su homólogas en otros entornos, de modo que las personas habituadas a otras aplicaciones comerciales no encontrará ninguna diferencia a la hora de trabajar con Writer. No pretendemos documentar el uso y todas las posibilidades que ofrece este programa, tan sólo informar de su existencia y reseñar, tal vez, algunas de sus características más relevantes: Comparte información con cualquier editor de texto simple que funcione sobre cualquier sistema operativo, además intercambia ficheros con formato doc., Star Writer (El procesador de la suite, Star Office) y RTF (Rich Text Format, Formato de texto enriquecido). Posee facilidades de edición de los atributos del texto, como alineación, tipografía, tamaño, ortografía, realces, sangrías y tabuladores, etc. Soporta elementos gráficos como imágenes, líneas, tablas, etc. Puede generar automáticamente archivos HTML a partir de cualquier documento editado con el escritor.
- 59. Se conecta con el resto de componentes para intercambiar información y generar documentos de texto a partir de datos residentes en otra aplicación. Es, además, un navegador de la Internet, por lo que podemos editar cualquier página web o archivo de texto que se encuentre accesible en la Red o ser utilizado específicamente como editor web. Genera archivos PDF directamente. Admite notas al pié de página en los textos. Permite la definición de estilos para facilitar la homogeneidad en la maquetación. Editor de formulas OpenOffice.org Match proporciona una interfaz simple para editar texto científico. Consta de un panel de selección que contiene operadores, símbolos científicos, expresiones, etc. y basta seleccionar cualquiera de ellos mediante una pulsación con el botón izquierdo del ratón para incorporarlo a nuestro documento. A medida que vayamos adquiriendo cierta experiencia nos resultará muy cómodo introducir directamente las expresiones en la ventana de comandos. Hojas de cálculo 4Es un componente de OpenOffice.org diseñado para la generación de hojas de cálculo. Consta de una ventana central con celdas donde introduciremos texto, números o fórmulas para que la aplicación realice los cálculos que tengamos establecidos. 4 http://www.juntadeandalucia.es/averroes/manuales/openhojacalculo.html
- 60. Incorpora una gama amplia de funciones de cálculo tanto elementales como complejas, incluso, permite realizar análisis estadísticos de los datos o trabajar con funciones financieras, además, es capaz de guardar en las celdas, referencias de datos situados, no sólo en el disco local, sino en una red, y por tanto en la Internet. Puede realizar algunas funciones específicas de las bases de datos y está conectado perfectamente con Writer para servirle como fuente de datos a la hora de generar informes o cartas personalizadas. Editor de presentaciones de open office 5 OpenOffice.org Impress es una aplicación que nos permitirá realizar nuestras presentaciones con sencillez y elegancia, para ello dispone de una amplia gama de herramientas auxiliares que nos simplificarán esta tarea. 5 http://www.juntadeandalucia.es/averroes/manuales/openpresentaciones.html
- 61. Normalmente una presentación se compone de una serie de diapositivas mostradas en un orden secuencial. Impress es capaz de gestionar cualquier cantidad de estas hojas o diapositivas, limitada tan sólo por los recursos del sistema, además cuenta con una amplia gama de plantillas que nos ayudarán a dotar de coherencia al conjunto de hojas de la presentación. Entre sus capacidades más significativas, mencionaremos: 6Puede incorporar las herramientas de creación de gráficos vectoriales que posee Open Office Draw. Dispone de multitud de efectos de transición entre las diapositivas para animar nuestras presentaciones. Podemos incluir notas en las diapositivas que no se visualizarán durante la presentación, pero que podemos imprimir y consultar deteniendo la presentación unos instantes. Podemos publicar automáticamente en la Internet nuestras presentaciones directamente desde Impress y serán accesibles a todos los navegadores modernos. Admite el uso del ratón durante la presentación como si fuera un puntero luminoso para dibujar líneas o señalar puntos de interés en cada diapositiva. Dibujos vectoriales con open office 6 http://www.juntadeandalucia.es/averroes/manuales/openpresentaciones.html
- 62. 7 Es una aplicación de dibujo para la creación de ilustraciones vectoriales. Para conocer más detalles sobre los tipos de ilustraciones le invitamos a consultar el capítulo siguiente. OpenOffice.org Draw posee fundamentalmente dos tipos de herramientas, uno para la creación de figuras geométricas de dos y tres dimensiones, líneas rectas y de trazado libre, textos, etc. y otro para la modificación de estos elementos, o sea, la rotación, escalado, disposición, etc. Las ilustraciones generadas con Draw podemos exportarlas a formatos gráficos de mapa de bits como GIF, PNG, JPG,... e incorporarlas a nuestros documentos o publicaciones web. También soporta todo tipo de gráficos generados con el resto de aplicaciones de la suite Open Office. 7 http://www.juntadeandalucia.es/averroes/manuales/opendibujos.html