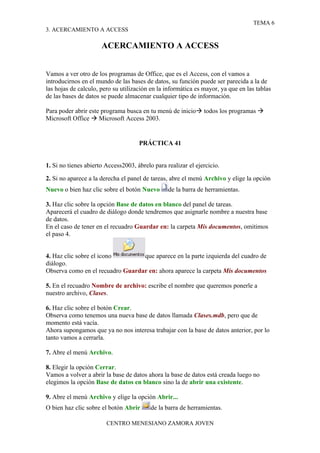
3. Acercamiento A Access
- 1. TEMA 6 3. ACERCAMIENTO A ACCESS ACERCAMIENTO A ACCESS Vamos a ver otro de los programas de Office, que es el Access, con el vamos a introducirnos en el mundo de las bases de datos, su función puede ser parecida a la de las hojas de calculo, pero su utilización en la informática es mayor, ya que en las tablas de las bases de datos se puede almacenar cualquier tipo de información. Para poder abrir este programa busca en tu menú de inicio todos los programas Microsoft Office Microsoft Access 2003. PRÁCTICA 41 1. Si no tienes abierto Access2003, ábrelo para realizar el ejercicio. 2. Si no aparece a la derecha el panel de tareas, abre el menú Archivo y elige la opción Nuevo o bien haz clic sobre el botón Nuevo de la barra de herramientas. 3. Haz clic sobre la opción Base de datos en blanco del panel de tareas. Aparecerá el cuadro de diálogo donde tendremos que asignarle nombre a nuestra base de datos. En el caso de tener en el recuadro Guardar en: la carpeta Mis documentos, omitimos el paso 4. 4. Haz clic sobre el icono que aparece en la parte izquierda del cuadro de diálogo. Observa como en el recuadro Guardar en: ahora aparece la carpeta Mis documentos 5. En el recuadro Nombre de archivo: escribe el nombre que queremos ponerle a nuestro archivo, Clases. 6. Haz clic sobre el botón Crear. Observa como tenemos una nueva base de datos llamada Clases.mdb, pero que de momento está vacía. Ahora supongamos que ya no nos interesa trabajar con la base de datos anterior, por lo tanto vamos a cerrarla. 7. Abre el menú Archivo. 8. Elegir la opción Cerrar. Vamos a volver a abrir la base de datos ahora la base de datos está creada luego no elegimos la opción Base de datos en blanco sino la de abrir una existente. 9. Abre el menú Archivo y elige la opción Abrir... O bien haz clic sobre el botón Abrir de la barra de herramientas. CENTRO MENESIANO ZAMORA JOVEN
- 2. TEMA 6 3. ACERCAMIENTO A ACCESS Aparecerá el cuadro de diálogo Abrir. 10. En el recuadro Buscar en: deberemos tener la carpeta Mis documentos si no es así haz clic en el icono Mis documentos o busca la carpeta desplegando el árbol de carpetas del recuadro Buscar en: y seleccionando la carpeta Mis documentos. Ahora en el recuadro inferior aparecerá toda la información de dicha carpeta. 11. Haz clic sobre el archivo que queremos abrir, Clases.mdb. 12. Haz clic sobre el botón Abrir. También podemos resumir los pasos 11 y 12 haciendo doble clic sobre el fichero Clases.mdb Como ya hemos terminado el ejercicio vamos a cerrar la base de datos utilizando un método diferente al que hemos utilizado antes. 13. Haz clic sobre el botón Cerrar de la ventana de la base de datos es la ventana más interna si hacemos clic sobre de la ventana más externa cerraremos también Access. 1. Si no tienes abierto Access2003, ábrelo para realizar el ejercicio. 2. Abre la base de datos Clases.mdb que se encuentra en la carpeta Mis ejercicios del disco duro (la que se creó en la unidad anterior). Vamos a crear dos tablas en la base de datos. Una tabla será la de alumnado y la otra tabla la de cursos. Empezaremos por crear la tabla Alumnado. 3. Haz clic sobre la opción Crear una tabla en vista diseño de la ventana Base de datos estando seleccionado el objeto Tablas. O bien haz clic sobre el botón Nuevo de la ventana Base de datos, selecciona Vista Diseño y haz clic sobre el botón Aceptar. 4. En la primera fila escribe el nombre del primer campo, Codigo alumnado. 5. Pulsa la tecla INTRO para ir a la segunda columna del campo. 6. Por defecto al situarse en la segunda columna nos pondrá Texto como tipo de dato, haz clic sobre la flecha de la derecha y elige el tipo Autonumérico. 7. Pulsa la tecla INTRO para ir a la tercera columna del campo, pero no la utilizaremos. Tampoco cambiaremos de momento las propiedades de este campo. 8. Pulsa la tecla INTRO para ir al siguiente campo. 9. Escribe Nombre alumnado como nombre del segundo campo de la tabla. Deja el tipo texto y posiciónate en la tercera columna. CENTRO MENESIANO ZAMORA JOVEN
- 3. TEMA 6 3. ACERCAMIENTO A ACCESS 10. En la columna Descripción de la rejilla escribe el texto Introducir el nombre del alumno. Pulsa INTRO para pasar a la siguiente columna. 11. Escribe Apellidos alumnado. 12. Pulsa FLECHA ABAJO para pasar a la fila siguiente. 13. Crea a partir de ahora los siguientes campos: Dirección, Población que serán todos ellos de tipo Texto. 14. Crea a continuación el campo Codigo Postal de tipo Numérico. 15. Crea a continuación el campo Fecha de nacimiento de tipo Fecha/Hora. Ahora vamos a definir el campo Código alumnado como Clave principal ya que no podremos tener dos alumnos/as con el mismo código. 16. Haz clic sobre el nombre del campo Código alumnado. 17. Haz clic sobre el botón Clave principal de la barra de herramientas. A la izquierda del nombre del campo aparecerá una llave indicándonos que dicho campo es la clave principal de la tabla. Ya podemos guardar la tabla. 18. Despliega el menú Archivo. 19. Elige la opción Guardar. 20. Cuando te pida el nombre de la tabla, escribe Alumnado. 21. Haz clic sobre el botón Aceptar. Ahora cerraremos la tabla. 22. Despliega el menú Archivo. 23. Elige la opción Cerrar. Ahora vamos a crear la segunda tabla: 24. Haz clic sobre la opción Crear una tabla en vista diseño de la ventana Base de datos. 25. Haz clic sobre el botón Nuevo de la ventana Base de datos. 26. Selecciona Vista Diseño. 27. Haz clic sobre el botón Aceptar. 28. En la primera fila escribe el nombre del primer campo, Código curso. 29. Pulsa la tecla INTRO para ir a la segunda columna del campo. 30. Haz clic sobre la flecha de la derecha del tipo de dato para elegir el tipo Numérico. CENTRO MENESIANO ZAMORA JOVEN
- 4. TEMA 6 3. ACERCAMIENTO A ACCESS 31. Pulsa la tecla INTRO para ir a la tercera columna del campo, pero no la utilizaremos. Tampoco cambiaremos de momento las propiedades de este campo. 32. Pulsa la tecla INTRO para ir al siguiente campo. 33. Escribe Nombre curso como nombre del segundo campo de la tabla. 34. Como no queremos cambiar las demás características del campo, pulsa la FLECHA ABAJO del teclado para ir al siguiente campo. 35. Escribe Nº horas, de tipo Numérico. 36. Crea de la misma forma los siguientes campos: Fecha inicio y Fecha final que serán de tipo Fecha/Hora. Ahora vamos a definir el campo Código curso como Clave principal. 37. Haz clic sobre el nombre del campo Código curso. 38. Haz clic sobre el botón Clave principal de la barra de herramientas. A la izquierda del nombre del campo aparecerá una llave indicándonos que dicho campo es la clave principal de la tabla. Ya podemos guardar la tabla. 39. Haz clic sobre el botón Guardar de la barra de herramientas. 40. Escribe el nombre de la tabla, Cursos. 41. Haz clic sobre el botón Aceptar. Ahora cerraremos la tabla. 42. Haz clic sobre el botón Cerrar de la ventana de diseño de la tabla. Si queremos cerrar nuestra base de datos. 43. Haz clic sobre el botón Cerrar de la ventana Base de datos. 1. Si no tienes abierto Access2003, ábrelo para realizar el ejercicio. 2. Abre la base de datos Clases.mdb que se encuentra en la carpeta Mis ejercicios del disco duro. Vamos a modificar la estructura de la tabla Alumnado con estas modificaciones: Campo Propiedades Apellidos Introducir el comentario: Introducir alumnado los apellidos del alumno Este campo no existía, añadirlo y nos servirá en el tema 6 para realizar Curso la relación entre las dos tablas. Tipo: Numérico. CENTRO MENESIANO ZAMORA JOVEN
- 5. TEMA 6 3. ACERCAMIENTO A ACCESS Este campo no existía, añadirlo y nos servirá para practicar la creación Auxiliar y borrado de campos. Tipo: Texto 3. Selecciona la tabla Alumnado haciendo clic sobre ésta de forma que quede remarcada. 4. Haz clic sobre el botón Diseño de la ventana Base de datos. 5. Haz clic sobre la columna Descripción del campo Apellidos Alumnado. 6. Escribe el texto Introducir apellidos del alumno. Ahora vamos a añadir el campo Curso: 1. Ve a la fila después de la fila del campo Fecha nacimiento. 2. Escribe en la primera columna el nombre del campo Curso. 3. Pulsa INTRO. 4. Despliega la lista de tipos de datos y selecciona el tipo de dato Numérico. Ahora añadiremos el campo Auxiliar: 1. En la siguiente fila de la rejilla escribe en la primera columna el nombre del campo Auxiliar. Como el campo es de tipo texto hemos terminado con su creación. Ahora borraremos el campo Auxiliar: 1. Haz clic sobre la fila correspondiente al campo Auxiliar para posicionar el cursor en ese campo. 2. Haz clic sobre el botón de la barra de herramientas. Como hemos terminado con el diseño de la tabla, vamos a guardarla. 3. Haz clic sobre el botón Guardar de la barra de herramientas. 1. Si no tienes abierto Access2003, ábrelo para realizar el ejercicio. 2. Abre la base de datos Clases.mdb que se encuentra en la carpeta Mis ejercicios del disco duro. 3. Selecciona la tabla Alumnado haciendo clic sobre ésta de forma que quede remarcada. 4. Haz clic sobre el botón de la ventana Base de datos. Observa como en el primer campo nos pone (Autonumérico) tipo de dato asignado al Código Alumnado. No tenemos que escribir nada ya que este campo se rellenará automáticamente. 5. Pulsa INTRO para ir al segundo campo. CENTRO MENESIANO ZAMORA JOVEN
- 6. TEMA 6 3. ACERCAMIENTO A ACCESS 6. Escribe Luís como Nombre. Observa como ahora en el campo Código Alumnado se ha puesto el valor 1. 7. Pulsa INTRO para ir al siguiente campo y escribe Gras Bueno como apellidos. 8. Pulsa INTRO para ir al siguiente campo y escribe Madrid, 34 como Dirección. 9. Pulsa INTRO para ir al siguiente campo y escribe Valencia. 10. Pulsa INTRO para ir al siguiente campo y escribe 46002 como Código Postal. 11. Pulsa INTRO para ir al siguiente campo y escribe 15/02/63 como Fecha de nacimiento. 12. Pulsa INTRO para ir al siguiente registro. 13. Añade los registros que aparecen en la siguiente tabla: Nota: el campo Curso lo dejamos vacío de momento ya que aún no se han creado los cursos. Código Nombre Apellidos Código Fecha de Dirección Población Alumnado Alumnado Alumnado Postal nacimiento 2 María Juares Trask Valle, 23 Valencia 46002 17/05/65 López Fuente nueva, 3 Jesús Valencia 46005 25/08/67 Rodríguez 3 Martínez 4 Ana Almudena, 78 Alicante 03005 24/07/65 Bueso Soto mayor, 5 Carli Lama Pla Valencia 46006 31/12/65 45 6 Carlos Dávila Nou Feliz, 46 Valencia 46002 24/03/69 Puente viejo, 7 Fabiola Coste Mayor Valencia 46002 02/03/68 67 Franciscanos, 8 Mario Dosdo Valor Alicante 03005 06/05/64 2 Ahora vamos a rectificar el nombre del alumno 4, por equivocación escribimos Carli en vez de Carla. 14. Hacer clic sobre la palabra Carli y cambiar la i por la a. 15. Cierra la tabla haciendo clic sobre el botón Cerrar de la ventana Hoja de datos. 16. Cierra la base de datos haciendo clic sobre el botón Cerrar de la ventana Base de datos. 1. Si no tienes abierto Access2003, ábrelo para realizar el ejercicio. CENTRO MENESIANO ZAMORA JOVEN
- 7. TEMA 6 3. ACERCAMIENTO A ACCESS 2. Abre la base de datos Clases.mdb que se encuentra en la carpeta Mis ejercicios del disco duro. 3. Abre la tabla Alumnado en vista Hoja de datos haciendo doble clic sobre ésta. Observa como el registro activo es el primero. 4. Haz clic sobre el botón de la barra inferior para ir al siguiente registro. Observa como el cuadro en blanco de dicha barra nos indica el registro en el cual nos encontramos situados. 5. Haz clic sobre el botón para ir al último registro. 6. Haz clic sobre el botón de la barra inferior para ir al registro anterior. 7. Haz clic sobre el botón para ir al primer registro. 8. Haz clic sobre el botón para crear un nuevo registro. Observa como el cursor se encuentra situado en la última fila de la tabla. 9. Introduce los siguientes registros. Código Nombre Apellidos Código Fecha de Dirección Población Alumnado Alumnado Alumnado Postal nacimiento 9 Luisa Suárez Menor Valle, 27 Valencia 46002 25/04/65 10 Juan Casas Más Mayor, 34 Valencia 46005 30/10/62 Ahora vamos a ir al registro 4. 10. Haz doble clic sobre el número de registro actual de la barra inferior. 11. Escribe 4 y pulsa INTRO. Observa como el cursor se ha posicionado en el cuarto registro. 12. Cierra la tabla haciendo clic sobre el botón Cerrar de la ventana Hoja de datos. 13. Cierra la base de datos haciendo clic sobre el botón Cerrar de la ventana Base de datos. 1. Si no tienes abierto Access2003, ábrelo para realizar el ejercicio. 2. Abre la base de datos Clases.mdb que se encuentra en la carpeta Mis ejercicios del disco duro. 3. Posiciónate en la ventana Base de datos en la ficha Tablas. Empezaremos por cambiar la fecha de nacimiento de una alumna cuyo nombre es Fabiola. 1. Abre la tabla Alumnado en vista Hoja de datos haciendo doble clic sobre ésta. CENTRO MENESIANO ZAMORA JOVEN
- 8. TEMA 6 3. ACERCAMIENTO A ACCESS 2. Haz clic sobre el campo donde se encuentra el valor a buscar, Nombre Alumnado. 3. Haz clic sobre el botón de la barra de herramientas. Aparecerá el cuadro de diálogo Buscar y reemplazar. 4. En el cuadro Buscar: escribe el valor a buscar Fabiola. 5. En el cuadro Coincidir: dejar la opción Hacer coincidir todo el campo ya que en el campo sólo habrá escrito este valor. 6. Haz clic sobre el botón Buscar siguiente para empezar la búsqueda. Access2003 se habrá posicionado en el registro deseado. Como ya no queremos realizar más búsquedas cerramos el cuadro de diálogo Buscar y reemplazar. 7. Haz clic sobre el botón Cancelar. Ahora vamos a modificar la fecha de nacimiento, por lo tanto: 8. Sitúate en el campo fecha de nacimiento. 9. Escribe el nuevo valor, 15/08/66. También vamos a cambiar la dirección de un alumno cuyo primer apellido es López. 1. Abre la tabla Alumnado en vista Hoja de datos si no se encuentra abierta. 2. Haz clic sobre el campo donde se encuentra el valor a buscar, Apellidos Alumnado. 3. Haz clic sobre el botón de la barra de herramientas. Aparecerá el cuadro de diálogo Buscar y reemplazar. 4. En el cuadro Buscar: escribe el valor a buscar López. 5. En el recuadro Coincidir: dejar la opción Comienzo del campo ya que estamos buscando el primer apellido, por lo tanto el campo comenzará por López pero después puede tener algo más escrito. 6. Haz clic sobre el botón Buscar siguiente para empezar la búsqueda. Access2003 se habrá posicionado en el registro deseado. 7. Haz clic en el botón Cancelar. Ahora vamos a modificar la dirección, por lo tanto: 8. Sitúate en el campo dirección. 9. Escribe el nuevo valor, Calicanto, 16. 10. Cierra la tabla. CENTRO MENESIANO ZAMORA JOVEN
- 9. TEMA 6 3. ACERCAMIENTO A ACCESS 1. Abre la base de datos Clases.mdb que se encuentra en la carpeta Mis ejercicios. Vamos a relacionar las tablas Alumnado y Cursos. La relación existente entre las tablas Cursos y Alumnado es de Uno a Varios ya que un curso tendrá varios registros relacionados en la tabla de Alumnado pero un alumno de la tabla Alumnado sólo podrá pertenecer a un curso por lo que la tabla principal será la de Cursos y la tabla asociada la de Alumnado. Como no hemos definido ninguna relación todavía la ventana Relaciones está vacía, para crear la relación primero tenemos que tener las tablas en la ventana Relaciones: 2. Posiciónate en la ventana Base de datos. 3. Abre el menú Herramientas. 4. Elige la opción Relaciones... O bien haz clic sobre el botón de la barra de herramientas. Aparecerá el cuadro de diálogo Mostrar tablas. 5. Selecciona la tabla Cursos. 6. Haz clic sobre el botón Agregar. 7. Selecciona la tabla Alumnado. 8. Haz clic sobre el botón Agregar. 9. Haz clic sobre el botón Cerrar. Ahora has vuelto a la ventana Relaciones. Ahora definiremos la relación, las dos tablas estarán relacionadas por el campo Código Curso: 10. Posiciónate sobre el campo de relación de la tabla principal, es decir Código Curso de la tabla Cursos. 11. Pulsa el botón del ratón y manteniéndolo pulsado arrástralo hasta el campo Curso de la tabla Alumnado. 12. Suelta el botón del ratón. Aparecerá el cuadro de diálogo Modificar relaciones. En la parte superior deben estar los nombres de las dos tablas relacionadas y debajo de éstos el nombre de los campos de relación, Código Curso y Curso. Observa en la parte inferior el tipo de relación que se asigna dependiendo de las características de los campos de relación. En nuestro caso pondrá Uno a varios. 13. Activa la casilla Exigir integridad referencial haciendo clic sobre ella. 14. Si no aparece ningún mensaje de error pasa al punto 21. CENTRO MENESIANO ZAMORA JOVEN
- 10. TEMA 6 3. ACERCAMIENTO A ACCESS Aquí se nos planteará un problema. Seguramente te dirá que no puede crear la relación porque hay registros en Alumnado con valores de Curso que no existen en la tabla Cursos. Te lo dirá en otras palabras pero eso es lo que quiere decir. Pero si nosotros no hemos introducido todavía valores en el campo Curso de la tabla Alumnado!! Nosotros no pero Access sí. El campo Curso es numérico y Access por defecto asigna un 0 como valor predeterminado de los campos numéricos, así que habrá puesto un cero en el campo Curso de todos los alumnos. Y el valor cero es un valor (como si fuese el curso 0) que buscará en la tabla Cursos y por supuesto el curso 0 no existe. Para solucionar esto tienes que realizar estos pasos: 15. Cancela la creación de la relación. 16. Abre la tabla Alumnado en vista Hoja de datos y borra los ceros que hay en la columna Curso. Así ya no habrá alumnos con el curso cero y se podrá definir la relación. 17. Pasa a vista Diseño de tabla y modifica la propiedad Valor predeterminado del campo Curso, borra el cero. Así no se asignará un cero a los nuevos alumnos que se creen sin curso. 18. Cierra la tabla guardando los cambios. 19. Vuelve a la ventana Relaciones. 20. Vuelve a realizar los puntos 10 a 14. 21. Se creará la relación y ésta aparecerá en la ventana Relaciones. 22. Cierra la ventana Relaciones haciendo clic sobre su botón . 1. Si no la tienes abierta, abre la base de datos Clases.mdb que se encuentra en la carpeta Mis ejercicios. Si no tienes abierta la ventana Relaciones, ábrela: 2. Posiciónate en la ventana Base de datos. 3. Abre el menú Herramientas. 4. Elige la opción Relaciones... Vamos primero a practicar las operaciones de Mostrar y Quitar tabla: 5. Haz clic sobre la tabla Cursos 6. Abre el menú Relaciones 7. Elige la opción Ocultar tabla CENTRO MENESIANO ZAMORA JOVEN
- 11. TEMA 6 3. ACERCAMIENTO A ACCESS La tabla ha desaparecido y también la relación asociada a ella, la relación ha desaparecido de la ventana Relaciones pero no se ha borrado.. 8. Abre el menú Relaciones 9. Elige la opción Mostrar tabla Aparecerá el cuadro de diálogo Mostrar tablas. 10. Selecciona la tabla Cursos. 11. Haz clic sobre el botón Agregar. 12. Haz clic sobre el botón Cerrar. Ahora has vuelto a la ventana Relaciones y al mostrar la tabla Cursos ha reaparecerido automáticamente la relación. Ahora queremos que cuando se borre un curso, se borren automáticamente todos los alumnos que tengan ese curso, para ello debemos modificar la relación: 13. Haz clic sobre la relación, esta aparecerá resaltada 14. Abre el menú Relaciones 15. Elige la opción Modificar relación... Aparecerá el cuadro de diálogo Modificar relaciones. 16. Activa la casilla Eliminar en cascada los registros relacionados. También queremos que cuando se modifique el código de un curso, se actualicen automáticamente todos los alumnos que tengan ese curso. 17. Activa la casilla Actualizar en cascada los campos relacionados. 18. Haz clic sobre el botón Aceptar. Has modificado la relación y has vuelto a la ventana Relaciones. Por último intentaremos eliminar la relación, de forma que las tablas no estén relacionadas entre sí: 19. Haz clic sobre la relación, quedará resaltada 20. Abre el menú Edición 21. Elige la opción Eliminar Aparecerá un cuadro de diálogo donde nos pedirá si queremos eliminar la relación de forma permanente, le deberíamos contestar Sí, pero para el ejercicio para no borrar la relación y poder seguir con el ejercicio. 22. Contesta No. 23. Cierra la ventana Relaciones haciendo clic sobre su botón CENTRO MENESIANO ZAMORA JOVEN
- 12. TEMA 6 3. ACERCAMIENTO A ACCESS por último vamos a repetir el ejercicio anterior pero utilizando los iconos de las barras de herramientas. 1. Si no la tienes abierta, abre la base de datos Clases.mdb que se encuentra en la carpeta Mis ejercicios. Si no tienes abierta la ventana Relaciones, ábrela: 2. Haz clic sobre el icono de la barra de herramientas. Para quitar y mostrar una tabla: 3. Haz clic sobre la tabla Cursos 4. Pulsa la tecla DEL o SUPR La tabla ha desaparecido y también la relación asociada a ella. 5. Haz clic sobre el icono Mostrar tabla Aparecerá el cuadro de diálogo Mostrar tablas. 6. Haz doble clic sobre el nombre de la tabla Cursos que aparece en el cuadro de diálogo. 7. Haz clic sobre el botón Cerrar. Ahora has vuelto a la ventana Relaciones y al mostrar la tabla Cursos ha reaparecerido automáticamente la relación. Ahora para modificar la relación: 8. Haz doble clic sobre la relación a modificar. Aparecerá el cuadro de diálogo Modificar relaciones. 9. Haz clic sobre el botón Aceptar (no vamos a modificar nada de la relación). Has modificado la relación y has vuelto a la ventana Relaciones. Para eliminar la relación: 10. haz clic sobre la relación, quedará resaltada. 11. Pulsa la tecla DEL o SUPR Aparecerá un cuadro de diálogo donde nos pedirá si queremos eliminar la relación de forma permanente. Ahora puedes elegir entre: 12. Contestar No, y, Contestar Sí, en este caso tendrás que volver a crear la relación tal y como estaba para los ejercicios de los temas siguientes. 13. Cierra la ventana Relaciones haciendo clic sobre su botón . CENTRO MENESIANO ZAMORA JOVEN
- 13. TEMA 6 3. ACERCAMIENTO A ACCESS Empezaremos por crear una consulta y utilizar el * (todas las columnas). 1. Abre la base de datos Clases.mdb.. 2. Posiciónate en la ficha Consultas de la ventana Base de datos. 3. Haz clic en la opción Crear una consulta en vista diseño, o bien haz clic en el botón y elige la opción Vista diseño antes de pulsar el botón Aceptar. A continuación se abrirá el cuadro Mostrar tabla. 4. Haz clic en la tabla Cursos, quedará así seleccionada. 5. Haz clic en el botón Agregar. Observa que aparece la tabla Cursos en la zona de tablas de la ventana Diseño de consulta. 6. Pulsa el botón Cerrar para cerrar el cuadro de diálogo ya que la consulta se va a basar sólo en la tabla Cursos. Ya tenemos la ventana diseño con la tabla añadida, vamos ahora a indicar qué campos (columnas) queremos que aparezcan en la consulta. En la tabla de la zona de tablas tienes los campos de la tabla Cursos y un * que representa todas las columnas. 7. Haz doble clic sobre el asterisco y observa como aparece en la rejilla QBE el asterisco. 8. Haz clic en el botón ejecutar o el botón Vista Hoja de datos para ver el resultado. Observa que aparecen todas las columnas de la tabla Cursos. Como no tenemos cursos creados no aparecen datos, pero podemos introducirlos directamente desde la vista Hoja de datos de la consulta. 9. Introduce los siguientes datos. No hace falta guardar los registros ya que éstos se almacenan automáticamente. Código Nombre Nº Fecha Fecha Curso Curso Horas Inicio Final 1 Ofimática 300 15/07/00 20/10/00 2 Inglés 150 25/07/00 10/09/00 3 Informática 340 10/07/00 25/10/00 4 Animación 250 30/07/00 05/10/00 Ahora vamos a eliminar la columna * de la rejilla. 1. Mueve el puntero sobre la parte superior de la columna hasta que aparezca la flecha de selección de columna y en ese momento haz clic. La columna aparecerá seleccionada. CENTRO MENESIANO ZAMORA JOVEN
- 14. TEMA 6 3. ACERCAMIENTO A ACCESS 2. Pulsa la tecla DEL o SUPR , la columna queda vacía. Ahora añadiremos los campos uno a uno. 1. Haz doble clic sobre el campo Código curso, se añadirá a la rejilla QBE. 2. Haz doble clic sobre el campo nºhoras, se añadirá después del último. 3. Haz doble clic sobre el campo Fecha Inicial, se añadirá. Ahora queremos añadir Nombre curso después de Código Curso. 4. Arrastra el campo Nombre Curso con el ratón sobre el campo nºhoras. Cuando sueltes el botón del ratón verás que el campo Nombre curso ha tomado el lugar de nºhoras desplazándolo y los demás campos una posición a la derecha. 5. Termina por añadir el campo Fecha final. Ahora vamos a dejar el campo nºhoras después del campo Fecha Final. 1. Selecciona la columna nºhoras como hemos antes con . El cursor habrá tomado la forma . 2. Pulsa el botón del ratón y manteniéndolo pulsado arrastra la columna detrás de la columna Fecha Final. Ya sabes mover columnas. Ahora añadiremos un campo calculado que indique el número de días transcurridos entre la fecha de Inicio y la final. 1. Posiciona el cursor en la fila Campo: de la primera columna libre de la rejilla (después del campo nºhoras) y escribe días: [Fecha Final] - [Fecha Inicio]. Lo que ponemos delante de los dos puntos es el encabezado de la columna, y detrás de los puntos ponemos la expresión que permite calcular el campo, los nombres de las columnas de la tabla los tenemos que escribir entre corchetes [ ] porque contienen espacios en blanco. También podemos calcular el 10% de las horas del curso con la expresión nºhoras*0,1. Fíjate que en este caso no hace falta encerrar el nombre del campo de la tabla nºhoras entre corchetes porque no contiene blancos. 2. Ahora visualiza el resultado de la consulta con el botón ejecutar o el botón Vista Hoja de datos . 3. Cambia el nº de horas de un curso y observa que cuando cambias de campo, automáticamente se actualiza el campo calculado (el porcentaje varía). Vuelve a dejar el valor que tenía el registro. 4. Cierra la consulta, como es la primera vez que la guardas te pedirá un nombre, ponle consulta simple. CENTRO MENESIANO ZAMORA JOVEN
- 15. TEMA 6 3. ACERCAMIENTO A ACCESS En la tabla Alumnado faltaban por asignar cursos a los diferentes alumnos, por lo que vamos a crear una consulta tal que aparezca el Código del alumno y su código de curso para introducir los valores que vienen a continuación: Empezaremos por crear la consulta. 1. Posiciónate en la ficha Consultas de la ventana Base de datos. 2. Haz clic en la opción Crear una consulta en vista diseño. A continuación se abrirá el cuadro Mostrar tabla. 3. Haz clic en la tabla Alumnado, quedará así seleccionada. 4. Haz clic en el botón Agregar. Observa que aparece la tabla Alumnado en la zona de tablas de la ventana diseño. 5. Pulsa el botón Cerrar para cerrar el cuadro de diálogo ya que la consulta se va a basar sólo en la tabla Alumnado. Ya tenemos la ventana diseño con la tabla añadida, vamos ahora a indicar qué campos (columnas) queremos que aparezcan en la consulta. 6. Haz doble clic sobre el campo Código Alumnado de la tabla Alumnado y observa como aparece en la rejilla QBE. 7. Haz doble clic sobre el campo Curso de la tabla Alumnado y observa como aparece en la rejilla QBE. 8. Haz clic en el botón ejecutar . 9. Introduce los siguientes datos. Código Curso Alumnado 1 1 2 1 3 2 8 2 9 1 10 4 10. Cierra la consulta, como es la primera vez que la guardas te pedirá un nombre, ponle consulta alumno curso. Empezaremos por crear una consulta donde aparecerán los campos Nombre, Apellidos, Población y Fecha de nacimiento de cada alumno/a. 1. Abre la base de datos Clases.mdb de la carpeta Mis ejercicios. CENTRO MENESIANO ZAMORA JOVEN
- 16. TEMA 6 3. ACERCAMIENTO A ACCESS 2. Posiciónate en la ficha Consultas de la ventana Base de datos. 3. Haz clic en la opción Crear una consulta en vista diseño, o bien haz clic en el botón y elige la opción Vista diseño antes de pulsar el botón Aceptar. A continuación se abrirá el cuadro Mostrar tabla. 4. Haz clic en la tabla Alumnado, quedará así seleccionada si no lo estaba antes. 5. Haz clic en el botón Agregar. Observa que aparece la tabla Alumnado en la zona de tablas de la ventana diseño. 6. Pulsa el botón Cerrar para cerrar el cuadro de diálogo ya que la consulta se va a basar sólo en la tabla Alumnado. Vamos a añadir los campos Nombre, Apellidos, Población, Fecha de nacimiento 7. Haz clic sobre la fila Campo: de la primera columna de la rejilla. 8. Despliega la lista asociada haciendo clic sobre su flecha de lista desplegable. 9. Elige el campo Nombre Alumnado. Esta es otra forma de añadir campos a la rejilla. 10. Repite los pasos 7, 8 y 9 pero en la segunda columna pon el campo Apellidos Alumnado. 11. Lo mismo para el campo Población. 12. Lo mismo para el campo Fecha nacimiento. La cuadrícula quedará de la siguiente forma: 13. Haz clic en el botón ejecutar o el botón Vista Hoja de datos para ver el resultado. 14. Vamos a guardar la consulta, haz clic sobre el botón de la barra de herramientas. 15. Escribe el nombre que le queremos dar a la consulta, Alumnos. ¡Ojo! no le podemos dar el mismo nombre que una tabla ya creada. 16. haz clic sobre el botón de la ventana de la consulta para salir de ella. Ahora vamos a modificar la consulta anterior para obtener aquellos alumnos/as que hayan nacido antes del año 1967. CENTRO MENESIANO ZAMORA JOVEN
- 17. TEMA 6 3. ACERCAMIENTO A ACCESS 1. Selecciona en la ventana Base de datos la consulta a modificar, Alumnos haciendo clic sobre ella. 2. Haz clic sobre el botón de la ventana Base de datos. Se abrirá la ventana Diseño de consulta. 3. Haz clic sobre la fila Criterios: de la columna Fecha nacimiento. 4. Escribe <01/01/67 para indicar la condición "[Fecha nacimiento] < #01/01/67#". Observa que Access ha encerrado la fecha entre # #, el delimitador de fechas. La cuadrícula QBE quedará de la siguiente forma: 5. Ejecuta la consulta haciendo clic sobre el botón de la barra de herramientas. Ahora vamos a guardar la consulta pero con otro nombre. 1. Despliega el menú Archivo y elige la opción Guardar como... 2. Escribe otro nombre Alumnado antes 67. 3. Haz clic sobre el botón Aceptar. 4. Cierra la consulta haciendo clic sobre el botón . Vamos a modificar la consulta anterior para obtener únicamente aquellos alumnos de Valencia que hayan nacido antes del 67. Deberemos formar la condición "población = "Valencia" y " fecha de nacimiento < #01/01/67#" 1. Selecciona la consulta a modificar, Alumnado antes 67 haciendo clic sobre ella. 2. Haz clic sobre el botón de la ventana Base de datos. Se abrirá la ventana Diseño de consulta. 3. Haz clic sobre la fila Criterios: de la columna Población. 4. Escribe Valencia. En este caso como el operador es un "igual" no hace falta ponerlo, se pone únicamente el valor, tampoco hace falta encerrar el valor entre comillas, Access las añadirá automáticamente.. La cuadrícula QBE quedará de la siguiente forma: CENTRO MENESIANO ZAMORA JOVEN
- 18. TEMA 6 3. ACERCAMIENTO A ACCESS Como los criterios se encuentran en la misma fila se deberán cumplir los dos criterios para que salga el registro. Es decir saldrán los alumnos de Valencia Y nacidos antes del 67. 5. Ejecuta la consulta haciendo clic sobre el botón de la barra de herramientas. Ahora vamos a guardar la consulta pero con otro nombre. 1. Despliega el menú Archivo y elige la opción Guardar como... 2. Escribe otro nombre Alumnado antes 67 de Valencia. 3. Haz clic sobre el botón Aceptar. 4. Cierra la consulta haciendo clic sobre el botón . Vamos a realizar otra consulta utilizando la primera, pero ahora ordenaremos los alumnos por apellidos. 1. Selecciona la consulta a modificar, Alumnos haciendo clic sobre ella. 2. Haz clic sobre el botón de la ventana Base de datos. Se abrirá la ventana Diseño de consulta. 3. Haz clic sobre la fila Orden: de la columna Apellidos alumnado. 4. Haz clic sobre la flecha de su lista desplegable y elige Ascendente para ordenar de la A a la Z. La cuadrícula QBE quedará de la siguiente forma: 5. Ejecuta la consulta haciendo clic sobre el botón de la barra de herramientas. Ahora vamos a guardar la consulta pero con otro nombre. 1. Despliega el menú Archivo y elige la opción Guardar como... 2. Escribe otro nombre Alumnado por apellido. 3. Haz clic sobre el botón Aceptar. CENTRO MENESIANO ZAMORA JOVEN
- 19. TEMA 6 3. ACERCAMIENTO A ACCESS 4. Cierra la consulta haciendo clic sobre el botón . Crea una base de datos con tus compañeros de clase que se va a llamar PCPI Informática. En ella vas a crear una tabla, que se va a llamar alumnos, en la que deben aparecer los siguientes campos: NOMBRE, APELLIDOS, DILECCIÓN, TELÉFONO, FECHA DE NACIMIENTO Y EDAD. Rellénalos con los datos reales de tus compañeros. Una vez que este creada la tabla vas a generar una consulta en la que se muestren todos las columnas de nombre y fecha de nacimiento, y la vas a llamar cumpleaños. Otra consulta en la que se muestren los nombres, los apellidos y los teléfonos y la vas a llamar agenda telefónica, y otra donde se muestren los alumnos cuya edad sea menor de 17 años. CENTRO MENESIANO ZAMORA JOVEN