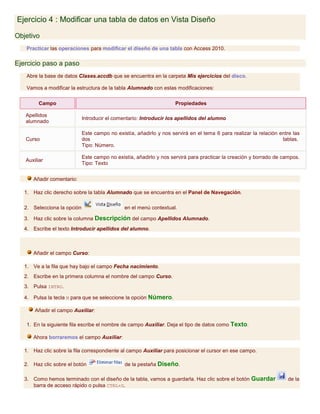
Ejercicios unidad 4
- 1. Ejercicio 4 : Modificar una tabla de datos en Vista Diseño Objetivo Practicar las operaciones para modificar el diseño de una tabla con Access 2010. Ejercicio paso a paso Abre la base de datos Clases.accdb que se encuentra en la carpeta Mis ejercicios del disco. Vamos a modificar la estructura de la tabla Alumnado con estas modificaciones: Campo Propiedades Apellidos alumnado Introducir el comentario: Introducir los apellidos del alumno Curso Este campo no existía, añadirlo y nos servirá en el tema 6 para realizar la relación entre las dos tablas. Tipo: Número. Auxiliar Este campo no existía, añadirlo y nos servirá para practicar la creación y borrado de campos. Tipo: Texto Añadir comentario: 1. Haz clic derecho sobre la tabla Alumnado que se encuentra en el Panel de Navegación. 2. Selecciona la opción en el menú contextual. 3. Haz clic sobre la columna Descripción del campo Apellidos Alumnado. 4. Escribe el texto Introducir apellidos del alumno. Añadir el campo Curso: 1. Ve a la fila que hay bajo el campo Fecha nacimiento. 2. Escribe en la primera columna el nombre del campo Curso. 3. Pulsa INTRO. 4. Pulsa la tecla N para que se seleccione la opción Número. Añadir el campo Auxiliar: 1. En la siguiente fila escribe el nombre de campo Auxiliar. Deja el tipo de datos como Texto. Ahora borraremos el campo Auxiliar: 1. Haz clic sobre la fila correspondiente al campo Auxiliar para posicionar el cursor en ese campo. 2. Haz clic sobre el botón de la pestaña Diseño. 3. Como hemos terminado con el diseño de la tabla, vamos a guardarla. Haz clic sobre el botón Guardar de la barra de acceso rápido o pulsa CTRL+G.
- 2. Ejercicio 5 : Modificar una tabla de datos en Vista Hoja de datos Objetivo Practicar las operaciones para modificar el diseño de una tabla desde la Vista Hoja de datos con Access 2010. Ejercicio paso a paso Abre la base de datos Clases.accdb que se encuentra en la carpeta Mis ejercicios del disco. Vamos a modificar la estructura de la tabla Alumnado, incluyendo el campo Auxiliar y luego eliminándolo: Añadir el campo Auxiliar: 1. Haz doble clic sobre la tabla Alumnado que se encuentra en el Panel de Navegación. Se abrirá en Vista Hoja de datos. 2. Despliega el menú de la columna Agregar nuevo campo que está situada más a la derecha, junto al campo Curso. Elige Texto. Observarás que se ha creado un nuevo campo Campo1 y que la columna Agregar nuevo campo es ahora la contígua a él. 3. Al crearse el campo nuevo, su título estará seleccionado y se verá marcado con un fondo color negro. Escribe Auxiliar y pulsa INTRO. El foco pasará a la columna siguiente y ya habremos creado la nueva columna. Eliminar el campo Auxiliar: 1. Pulsa con el botón derecho del ratón sobre el encabezado del campo Auxiliar y selecciona Eliminar campo en el menú contextual. 2. Se abrirá una ventana pidiendo confirmación de la acción. Pulsa que Sí. En este caso no es importante porque es una prueba, pero normalmente si borramos un campo en nuestras tablas se eliminarán todos los datos que están en esa columna, por eso viene muy bien esta advertencia de seguridad. Cierra la base desde Archivo > Cerrar base de datos.
- 3. Ejercicio 6 paso a paso: Introducir datos en una tabla Objetivo Practicar las operaciones para introducir y modificar datos en una tabla con Access 2010. Ejercicio paso a paso Abrir la base para trabajar, en Vista Hoja de datos. 1. Abre la base de datos Clases.accdb que se encuentra en la carpeta Mis ejercicios del disco duro. 2. Haz doble clic sobre la tabla Alumnado que se encuentra en el Panel de Navegación, o bien haz clic derecho sobre ella y pulsa en el menú contextual. Rellenar los datos. 1. El Codigo Alumnado lo asigna el sistema automáticamente, por tratarse del tipo de datos Autonumeración. La primera fila tendrá el valor 1. Pulsa INTRO para ir al campo siguiente. 2. Bajo el encabezado Nombre alumnado, escribe Luis. Pulsa INTRO para ir al campo siguiente. 3. Bajo el encabezado Apellidos alumnado, escribe Gras Bueno. Pulsa INTRO para ir al campo siguiente. 4. Bajo el encabezado Direccion, escribe Madrid, 34. Pulsa INTRO para ir al campo siguiente. 5. Bajo el encabezado Poblacion, escribe Valencia. Pulsa INTRO para ir al campo siguiente. 6. Bajo el encabezado Codigo postal, escribe 46002. Pulsa INTRO para ir al campo siguiente. 7. Bajo el encabezado Fecha nacimiento, escribe 15/02/63. Pulsa INTRO dos veces para pasar al registro de abajo (ya que no vamos a rellenar el campo Curso hasta que incluyamos algunos cursos en su correspondiente tabla). 8. Completa la tabla con los demás registros: Codigo Alumnado Nombre Alumnado Apellidos Alumnado Direccion Poblacion Codigo Postal Fecha de nacimiento 2 María JuaresTrask Valle, 23 Valencia 46002 17/05/65 3 Jesús López Rodríguez Fuente nueva, 3 Valencia 46005 25/08/67 4 Ana Martínez Bueso Almudena, 78 Alicante 03005 24/07/65 5 Carli Lama Pla Soto mayor, 45 Valencia 46006 31/12/65 6 Carlos Dávila Nou Feliz, 46 Valencia 46002 24/03/69 7 Fabiola Coste Mayor Puente viejo, 67 Valencia 46002 02/03/68 8 Mario Dosdo Valor Franciscanos, 2 Alicante 03005 06/05/64 Rectificar datos. El nombre del alumno 4 es Carla, no Carli. Hacer clic sobre la palabra Carli y cambiar la i por la a. Cerrar la base. Seleccionar Archivo > Cerrar base de datos. Observa que no te pregunta si deseas guardar los cambios, porque se han guardado automáticamente.
- 4. Ejercicio 7 paso a paso: Desplazamiento en una tabla Objetivo Practicar las operaciones para desplazarse por los registros de una tabla con Access 2010. Ejercicio paso a paso Acceder a la tabla de trabajo. 1. Abre la base de datos Clases.accdb que se encuentra en la carpeta Mis ejercicios del disco. 2. Abre la tabla Alumnado en vista Hoja de datos haciendo doble clic sobre ésta en el Panel de Navegación. Observa como el registro activo es el primero. Utilizar la barra de desplazamiento entre registros. 1. Haz clic sobre el botón de la barra inferior para ir al siguiente registro. Observa como el cuadro en blanco de dicha barra nos indica el registro en el cual nos encontramos situados. 2. Haz clic sobre el botón para ir al último registro. 3. Haz clic sobre el botón de la barra inferior para ir al registro anterior . 4. Haz clic sobre el botón para ir al primer registro. 5. Haz clic sobre el botón para crear un nuevo registro. Observa como el cursor se encuentra situado en la última fila de la tabla, marcada con un asterisco *. 6. Introduce los siguientes registros. Codigo Alumnado Nombre Alumnado Apellidos Alumnado Direccion Poblacion Codigo Postal Fecha de nacimiento 9 Luisa Suárez Menor Valle, 27 Valencia 46002 25/04/65 10 Juan Casas Más Mayor, 34 Valencia 46005 30/10/62 Ahora vamos a ir a un registro concreto directamente. 1. Haz doble clic sobre cuadro blanco que indica el registro activo. 2. Escribe 4 y pulsa INTRO. Observa como el cursor se ha posicionado en el cuarto registro. Cerrar la base. Seleccionar Archivo > Cerrar base de datos.
- 5. Ejercicio 8 paso a paso: Buscar datos en una tabla Ejercicio paso a paso Acceder a la tabla de trabajo. 1. Abre la base de datos Clases.accdb que se encuentra en la carpeta Mis ejercicios del disco duro. 2. Abre la tabla Alumnado en vista Hoja de datos haciendo doble clic sobre ésta en el Panel de Navegación. Empezaremos por cambiar la fecha de nacimiento de Fabiola. Lo primero es localizar el registro: 1. Haz clic sobre el campo donde se encuentra el valor a buscar, Nombre Alumnado. 2. Haz clic sobre el botón Buscar en la pestaña Inicio. Aparecerá el cuadro de diálogo Buscar y reeemplazar. 3. En el cuadro Buscar:, escribe el valor a buscar Fabiola. 4. En el cuadro Coincidir: dejar la opción Hacer coincidir todo el campo ya que en el campo sólo habrá escrito este valor. 5. Haz clic sobre el botón Buscar siguiente para empezar la búsqueda. Access 2010 se habrá posicionado en el registro deseado. 6. Como ya no queremos realizar más búsquedas cerramos el cuadro de diálogo Buscar y reeemplazar pulsando el botón Cancelar. Ahora vamos a modificar la fecha de nacimiento, por lo tanto: 1. Sitúate en el campo fecha de nacimiento. 2. Escribe el nuevo valor, 15/08/66. También vamos a cambiar la dirección de un alumno cuyo primer apellido es López. Localizamos el registro: 1. Haz clic sobre el campo donde se encuentra el valor a buscar, Apellidos Alumnado. 2. Haz clic sobre el botón Buscar en la pestaña Inicio. Aparecerá el cuadro de diálogo Buscar y reeemplazar. 3. En el cuadro Buscar:, escribe el valor a buscar López. 4. En el recuadro Coincidir: dejar la opción Comienzo del campo ya que estamos buscando el primer apellido, por lo tanto el campo comenzará por López pero después puede tener algo más escrito. 5. Haz clic sobre el botón Buscar siguiente para empezar la búsqueda. Access 2010 se habrá posicionado en el registro deseado. 6. Haz clic en el botón Cancelar. Ahora vamos a modificar la dirección, por lo tanto: 1. Sitúate en el campo direccion. 2. Escribe el nuevo valor, Calicanto, 16. Cerrar la base desde Archivo > Cerrar base de datos.
