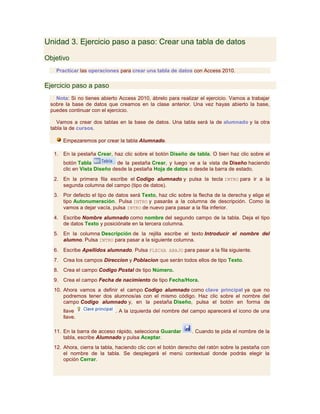
Crea tablas Alumnado y Cursos en Access
- 1. Unidad 3. Ejercicio paso a paso: Crear una tabla de datos Objetivo Practicar las operaciones para crear una tabla de datos con Access 2010. Ejercicio paso a paso Nota: Si no tienes abierto Access 2010, ábrelo para realizar el ejercicio. Vamos a trabajar sobre la base de datos que creamos en la clase anterior. Una vez hayas abierto la base, puedes continuar con el ejercicio. Vamos a crear dos tablas en la base de datos. Una tabla será la de alumnado y la otra tabla la de cursos. Empezaremos por crear la tabla Alumnado. 1. En la pestaña Crear, haz clic sobre el botón Diseño de tabla. O bien haz clic sobre el botón Tabla de la pestaña Crear, y luego ve a la vista de Diseño haciendo clic en Vista Diseño desde la pestaña Hoja de datos o desde la barra de estado. 2. En la primera fila escribe el Codigo alumnado y pulsa la tecla INTRO para ir a la segunda columna del campo (tipo de datos). 3. Por defecto el tipo de datos será Texto, haz clic sobre la flecha de la derecha y elige el tipo Autonumeración. Pulsa INTRO y pasarás a la columna de descripción. Como la vamos a dejar vacía, pulsa INTRO de nuevo para pasar a la fila inferior. 4. Escribe Nombre alumnado como nombre del segundo campo de la tabla. Deja el tipo de datos Texto y posiciónate en la tercera columna. 5. En la columna Descripción de la rejilla escribe el texto Introducir el nombre del alumno. Pulsa INTRO para pasar a la siguiente columna. 6. Escribe Apellidos alumnado. Pulsa FLECHA ABAJO para pasar a la fila siguiente. 7. Crea los campos Direccion y Poblacion que serán todos ellos de tipo Texto. 8. Crea el campo Codigo Postal de tipo Número. 9. Crea el campo Fecha de nacimiento de tipo Fecha/Hora. 10. Ahora vamos a definir el campo Codigo alumnado como clave principal ya que no podremos tener dos alumnos/as con el mismo código. Haz clic sobre el nombre del campo Codigo alumnado y, en la pestaña Diseño, pulsa el botón en forma de llave . A la izquierda del nombre del campo aparecerá el icono de una llave. 11. En la barra de acceso rápido, selecciona Guardar . Cuando te pida el nombre de la tabla, escribe Alumnado y pulsa Aceptar. 12. Ahora, cierra la tabla, haciendo clic con el botón derecho del ratón sobre la pestaña con el nombre de la tabla. Se desplegará el menú contextual donde podrás elegir la opción Cerrar.
- 2. Ahora vamos a crear la segunda tabla: 1. En la pestaña Crear, haz clic sobre el botón Diseño de tabla. 2. En la primera fila escribe el nombre del primer campo, Codigo curso y pulsa la tecla INTRO para ir a la segunda columna del campo. 3. Haz clic sobre la flecha de la derecha del tipo de dato para elegir el tipo Número y pulsa la tecla INTRO hasta situarte en la fila inferior. 4. Escribe Nombre curso como nombre del segundo campo de la tabla. Como no queremos cambiar las demás características del campo, pulsa la FLECHA ABAJO del teclado para ir al siguiente campo. 5. Escribe Nºhoras, de tipo Número. 6. Crea de la misma forma los siguientes campos: Fecha inicio y Fecha final que serán de tipo Fecha/Hora. 7. Ahora vamos a definir el campo Codigo curso como Clave principal. Haz clic sobre el nombre del campo Codigo curso y pulsa el botón de la pestaña Diseño. A la izquierda del nombre del campo aparecerá una llave indicándonos que dicho campo es la clave principal de la tabla. 8. Ya podemos guardar la tabla. Esta vez elige la opción Guardar de la pestaña Archivo. 9. Escribe el nombre de la tabla, Cursos y haz clic sobre el botón Aceptar. 10. Ahora cerraremos la tabla desde el botón Cerrar que hay a la derecha de la pestaña con el nombre de la tabla. 11. Para cerrar Access, pulsa las teclas ALT+F4.
