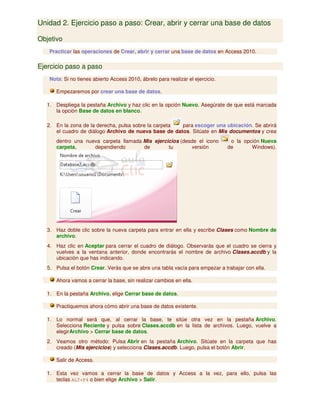
Ejercicios access-2010 clases
- 1. Unidad 2. Ejercicio paso a paso: Crear, abrir y cerrar una base de datos Objetivo Practicar las operaciones de Crear, abrir y cerrar una base de datos en Access 2010. Ejercicio paso a paso Nota: Si no tienes abierto Access 2010, ábrelo para realizar el ejercicio. Empezaremos por crear una base de datos. 1. Despliega la pestaña Archivo y haz clic en la opción Nuevo. Asegúrate de que está marcada la opción Base de datos en blanco. 2. En la zona de la derecha, pulsa sobre la carpeta para escoger una ubicación. Se abrirá el cuadro de diálogo Archivo de nueva base de datos. Sitúate en Mis documentos y crea dentro una nueva carpeta llamada Mis ejercicios (desde el icono carpeta, dependiendo de tu versión o la opción Nueva de Windows). 3. Haz doble clic sobre la nueva carpeta para entrar en ella y escribe Clases como Nombre de archivo. 4. Haz clic en Aceptar para cerrar el cuadro de diálogo. Observarás que el cuadro se cierra y vuelves a la ventana anterior, donde encontrarás el nombre de archivo Clases.accdb y la ubicación que has indicando. 5. Pulsa el botón Crear. Verás que se abre una tabla vacía para empezar a trabajar con ella. Ahora vamos a cerrar la base, sin realizar cambios en ella. 1. En la pestaña Archivo, elige Cerrar base de datos. Practiquemos ahora cómo abrir una base de datos existente. 1. Lo normal será que, al cerrar la base, te sitúe otra vez en la pestaña Archivo. Selecciona Reciente y pulsa sobre Clases.accdb en la lista de archivos. Luego, vuelve a elegirArchivo > Cerrar base de datos. 2. Veamos otro método: Pulsa Abrir en la pestaña Archivo. Sitúate en la carpeta que has creado (Mis ejercicios) y selecciona Clases.accdb. Luego, pulsa el botón Abrir. Salir de Access. 1. Esta vez vamos a cerrar la base de datos y Access a la vez, para ello, pulsa las teclas ALT+F4 o bien elige Archivo > Salir.
- 2. Unidad 3. Ejercicio paso a paso: Crear una tabla de datos Objetivo Practicar las operaciones para crear una tabla de datos con Access 2010. Ejercicio paso a paso Nota: Si no tienes abierto Access 2010, ábrelo para realizar el ejercicio. Vamos a trabajar sobre la base de datos que creamos en la unidad anterior. Recuerda que se debería encontrar en Mis documentos > Mis ejercicios > Clases.accdb. Una vez hayas abierto la base, puedes continuar con el ejercicio. Vamos a crear dos tablas en la base de datos. Una tabla será la de alumnado y la otra tabla la de cursos. Empezaremos por crear la tabla Alumnado. 1. En la pestaña Crear, haz clic sobre el botón Diseño de tabla. O bien haz clic sobre el botón Tabla de la pestaña Crear, y luego ve a la vista de Diseño haciendo clic en Vista Diseño desde la pestaña Hoja de datos o desde la barra de estado. 2. En la primera fila escribe el Codigo alumnado y pulsa la tecla INTRO para ir a la segunda columna del campo (tipo de datos). 3. Por defecto el tipo de datos será Texto, haz clic sobre la flecha de la derecha y elige el tipo Autonumeración. Pulsa INTRO y pasarás a la columna de descripción. Como la vamos a dejar vacía, pulsa INTRO de nuevo para pasar a la fila inferior. 4. Escribe Nombre alumnado como nombre del segundo campo de la tabla. Deja el tipo de datos Texto y posiciónate en la tercera columna. 5. En la columna Descripción de la rejilla escribe el texto Introducir el nombre del alumno. Pulsa INTRO para pasar a la siguiente columna. 6. Escribe Apellidos alumnado. Pulsa FLECHA ABAJO para pasar a la fila siguiente. 7. Crea los campos Direccion y Poblacion que serán todos ellos de tipo Texto. 8. Crea el campo Codigo Postal de tipo Número. 9. Crea el campo Fecha de nacimiento de tipo Fecha/Hora. 10. Ahora vamos a definir el campo Codigo alumnado como clave principal ya que no podremos tener dos alumnos/as con el mismo código. Haz clic sobre el nombre del campoCodigo alumnado y, en la pestaña Diseño, pulsa el botón en forma de llave . A la izquierda del nombre del campo aparecerá el icono de una llave. 11. En la barra de acceso rápido, selecciona Guardar escribe Alumnado y pulsa Aceptar. . Cuando te pida el nombre de la tabla, 12. Ahora, cierra la tabla, haciendo clic con el botón derecho del ratón sobre la pestaña con el nombre de la tabla. Se desplegará el menú contextual donde podrás elegir la opciónCerrar. Ahora vamos a crear la segunda tabla: 1. En la pestaña Crear, haz clic sobre el botón Diseño de tabla. 2. En la primera fila escribe el nombre del primer campo, Codigo curso y pulsa la tecla INTRO para ir a la segunda columna del campo.
- 3. 3. Haz clic sobre la flecha de la derecha del tipo de dato para elegir el tipo Número y pulsa la tecla INTRO hasta situarte en la fila inferior. 4. Escribe Nombre curso como nombre del segundo campo de la tabla. Como no queremos cambiar las demás características del campo, pulsa la FLECHA ABAJO del teclado para ir al siguiente campo. 5. Escribe Nºhoras, de tipo Número. 6. Crea de la misma forma los siguientes campos: Fecha inicio y Fecha final que serán de tipo Fecha/Hora. 7. Ahora vamos a definir el campo Codigo curso como Clave principal. Haz clic sobre el nombre del campo Codigo curso y pulsa el botón de la pestañaDiseño. A la izquierda del nombre del campo aparecerá una llave indicándonos que dicho campo es la clave principal de la tabla. 8. Ya podemos guardar la tabla. Esta vez elige la opción Guardar de la pestaña Archivo. 9. Escribe el nombre de la tabla, Cursos y haz clic sobre el botón Aceptar. 10. Ahora cerraremos la tabla desde el botón Cerrar el nombre de la tabla. que hay a la derecha de la pestaña con 11. Para cerrar Access, pulsa las teclas ALT+F4. Unidad 4. Ejercicio paso a paso: Modificar una tabla de datos en Vista Diseño Objetivo Practicar las operaciones para modificar el diseño de una tabla con Access 2010. Ejercicio paso a paso Abre la base de datos Clases.accdb que se encuentra en la carpeta Mis ejercicios del disco. Vamos a modificar la estructura de la tabla Alumnado con estas modificaciones: Campo Propiedades Apellidos alumnado Introducir el comentario: Introducir los apellidos del alumno Curso Este campo no existía, añadirlo y nos servirá en el tema 6 para realizar la relación entre las dos tablas. Tipo: Número. Auxiliar Este campo no existía, añadirlo y nos servirá para practicar la creación y borrado de campos. Tipo: Texto Añadir comentario: 1. Haz clic derecho sobre la tabla Alumnado que se encuentra en el Panel de Navegación. 2. Selecciona la opción en el menú contextual. 3. Haz clic sobre la columna Descripción del campo Apellidos Alumnado.
- 4. 4. Escribe el texto Introducir apellidos del alumno. Añadir el campo Curso: 1. Ve a la fila que hay bajo el campo Fecha nacimiento. 2. Escribe en la primera columna el nombre del campo Curso. 3. Pulsa INTRO. 4. Pulsa la tecla N para que se seleccione la opción Número. Añadir el campo Auxiliar: 1. En la siguiente fila escribe el nombre de campo Auxiliar. Deja el tipo de datos como Texto. Ahora borraremos el campo Auxiliar: 1. Haz clic sobre la fila correspondiente al campo Auxiliar para posicionar el cursor en ese campo. 2. Haz clic sobre el botón de la pestaña Diseño. 3. Como hemos terminado con el diseño de la tabla, vamos a guardarla. Haz clic sobre el botón Guardar de la barra de acceso rápido o pulsa CTRL+G. Unidad 4. Ejercicio paso a paso: Modificar una tabla de datos en Vista Hoja de datos Objetivo Practicar las operaciones para modificar el diseño de una tabla desde la Vista Hoja de datos con Access 2010. Ejercicio paso a paso Abre la base de datos Clases.accdb que se encuentra en la carpeta Mis ejercicios del disco. Vamos a modificar la estructura de la tabla Alumnado, incluyendo el campo Auxiliar y luego eliminándolo: Añadir el campo Auxiliar: 1. Haz doble clic sobre la tabla Alumnado que se encuentra en el Panel de Navegación. Se abrirá en Vista Hoja de datos. 2. Despliega el menú de la columna Agregar nuevo campo que está situada más a la derecha, junto al campo Curso. Elige Texto. Observarás que se ha creado un nuevo campoCampo1 y que la columna Agregar nuevo campo es ahora la contígua a él. 3. Al crearse el campo nuevo, su título estará seleccionado y se verá marcado con un fondo color negro. Escribe Auxiliar y pulsa INTRO. El foco pasará a la columna siguiente y ya habremos creado la nueva columna. Eliminar el campo Auxiliar: 1. Pulsa con el botón derecho del ratón sobre el encabezado del campo Auxiliar y selecciona Eliminar campo en el menú contextual.
- 5. 2. Se abrirá una ventana pidiendo confirmación de la acción. Pulsa que Sí. En este caso no es importante porque es una prueba, pero normalmente si borramos un campo en nuestras tablas se eliminarán todos los datos que están en esa columna, por eso viene muy bien esta advertencia de seguridad. Cierra la base desde Archivo > Cerrar base de datos. Unidad 4. Ejercicio paso a paso: Introducir datos en una tabla Objetivo Practicar las operaciones para introducir y modificar datos en una tabla con Access 2010. Ejercicio paso a paso Abrir la base para trabajar, en Vista Hoja de datos. 1. Abre la base de datos Clases.accdb que se encuentra en la carpeta Mis ejercicios del disco duro. 2. Haz doble clic sobre la tabla Alumnado que se encuentra en el Panel de Navegación, o bien haz clic derecho sobre ella y pulsa en el menú contextual. Rellenar los datos. 1. El Codigo Alumnado lo asigna el sistema automáticamente, por tratarse del tipo de datos Autonumeración. La primera fila tendrá el valor 1. Pulsa INTRO para ir al campo siguiente. 2. Bajo el encabezado Nombre alumnado, escribe Luis. Pulsa INTRO para ir al campo siguiente. 3. Bajo el encabezado Apellidos alumnado, escribe Gras Bueno. Pulsa INTRO para ir al campo siguiente. 4. Bajo el encabezado Direccion, escribe Madrid, 34. Pulsa INTRO para ir al campo siguiente. 5. Bajo el encabezado Poblacion, escribe Valencia. Pulsa INTRO para ir al campo siguiente. 6. Bajo el encabezado Codigo postal, escribe 46002. Pulsa INTRO para ir al campo siguiente. 7. Bajo el encabezado Fecha nacimiento, escribe 15/02/63. Pulsa INTRO dos veces para pasar al registro de abajo (ya que no vamos a rellenar el campo Curso hasta que incluyamos algunos cursos en su correspondiente tabla). 8. Completa la tabla con los demás registros: Codigo Alumna do Nombr Apellid e os Direcci Alumna Alumna on do do 2 María 3 Jesús 4 Ana Codi Valle, 23 López Fuente Rodríguez nueva, 3 Martínez Almudena, Bueso 78 Poblaci go de on Posta nacimie l Juares Trask Fecha nto Valencia 46002 17/05/65 Valencia 46005 25/08/67 Alicante 03005 24/07/65
- 6. 5 Carli Lama Pla 6 Carlos Dávila Nou 7 Fabiola Coste Mayor 8 Mario Dosdo Valor Soto mayor, Feliz, 46 Puente viejo, 67 Franciscanos, 2 Valencia 46006 31/12/65 Valencia 45 46002 24/03/69 Valencia 46002 02/03/68 Alicante 03005 06/05/64 Rectificar datos. El nombre del alumno 4 es Carla, no Carli. Hacer clic sobre la palabra Carli y cambiar la i por la a. Cerrar la base. Seleccionar Archivo > Cerrar base de datos. Observa que no te pregunta si deseas guardar los cambios, porque se han guardado automáticamente. Unidad 4. Ejercicio paso a paso: Desplazamiento en una tabla Objetivo Practicar las operaciones para desplazarse por los registros de una tabla con Access 2010. Ejercicio paso a paso Acceder a la tabla de trabajo. 1. Abre la base de ejercicios del disco. datos Clases.accdb que se encuentra en la carpeta Mis 2. Abre la tabla Alumnado en vista Hoja de datos haciendo doble clic sobre ésta en el Panel de Navegación. Observa como el registro activo es el primero. Utilizar la barra de desplazamiento entre registros. 1. Haz clic sobre el botón de la barra inferior para ir al siguiente registro. Observa como el cuadro en blanco de dicha barra nos indica el registro en el cual nos encontramos situados. 2. Haz clic sobre el botón 3. Haz clic sobre el botón 4. Haz clic sobre el botón para ir al último registro. de la barra inferior para ir al registro anterior . para ir al primer registro. 5. Haz clic sobre el botón para crear un nuevo registro. Observa como el cursor se encuentra situado en la última fila de la tabla, marcada con un asterisco *. 6. Introduce los siguientes registros. Codigo Nombr Apellid Alumna e os do Alumna Alumna Direcci Poblaci on on Codi Fecha go de Posta nacimie
- 7. do do l nto 9 Luisa Suárez Menor Valle, 27 Valencia 46002 25/04/65 10 Juan Casas Más Mayor, 34 Valencia 46005 30/10/62 Ahora vamos a ir a un registro concreto directamente. 1. Haz doble clic sobre cuadro blanco que indica el registro activo. 2. Escribe 4 y pulsa INTRO. Observa como el cursor se ha posicionado en el cuarto registro. Cerrar la base. Seleccionar Archivo > Cerrar base de datos. Unidad 4. Ejercicio paso a paso: Buscar datos en una tabla Objetivo Practicar las operaciones para buscar datos en una tabla con Access 2010. Ejercicio paso a paso Acceder a la tabla de trabajo. 1. Abre la base de datos Clases.accdb que se encuentra en la carpeta Mis ejercicios del disco duro. 2. Abre la tabla Alumnado en vista Hoja de datos haciendo doble clic sobre ésta en el Panel de Navegación. Empezaremos por cambiar la fecha de nacimiento de Fabiola. Lo primero es localizar el registro: 1. Haz clic sobre el campo donde se encuentra el valor a buscar, Nombre Alumnado. 2. Haz clic sobre el botón Buscar diálogo Buscar y reeemplazar. en la pestaña Inicio. Aparecerá el cuadro de 3. En el cuadro Buscar:, escribe el valor a buscar Fabiola. 4. En el cuadro Coincidir: dejar la opción Hacer coincidir todo el campo ya que en el campo sólo habrá escrito este valor. 5. Haz clic sobre el botón Buscar siguiente para empezar la búsqueda. Access 2010 se habrá posicionado en el registro deseado. 6. Como ya no queremos realizar más búsquedas cerramos el cuadro de diálogo Buscar y reeemplazar pulsando el botón Cancelar. Ahora vamos a modificar la fecha de nacimiento, por lo tanto: 1. Sitúate en el campo fecha de nacimiento. 2. Escribe el nuevo valor, 15/08/66. También vamos a cambiar la dirección de un alumno cuyo primer apellido es López.
- 8. Localizamos el registro: 1. Haz clic sobre el campo donde se encuentra el valor a buscar, Apellidos Alumnado. 2. Haz clic sobre el botón Buscar diálogo Buscar y reeemplazar. en la pestaña Inicio. Aparecerá el cuadro de 3. En el cuadro Buscar:, escribe el valor a buscar López. 4. En el recuadro Coincidir: dejar la opción Comienzo del campo ya que estamos buscando el primer apellido, por lo tanto el campo comenzará por López pero después puede tener algo más escrito. 5. Haz clic sobre el botón Buscar siguiente para empezar la búsqueda. Access 2010 se habrá posicionado en el registro deseado. 6. Haz clic en el botón Cancelar. Ahora vamos a modificar la dirección, por lo tanto: 1. Sitúate en el campo direccion. 2. Escribe el nuevo valor, Calicanto, 16. Cerrar la base desde Archivo > Cerrar base de datos. Unidad 5. Ejercicio paso a paso: Modificar propiedades de los campos Objetivo Practicar las propiedades de los campos con Access 2010. Ejercicio paso a paso Abrir la base de datos Clases.accdb que se encuentra en la carpeta Mis ejercicios del disco duro. Vamos a modificar la estructura de la tabla Alumnado de forma que cada campo tenga las siguientes propiedades: Campo Propiedades Codigo alumnado Dejaremos las propiedades que tiene. Nombre alumnado Tamaño: 15 y obligatorio Apellidos alumnado Tamaño: 30 y obligatorio Direccion Tamaño: 30 y opcional Poblacion Tamaño: 15 Por defecto deberá aparecer Valencia ya que la mayoría de nuestros clientes son de Valencia Codigo Postal Entero largo, se puede dejar vacío, admite sólo 5 dígitos. Debe ser menor que 53000.
- 9. Fecha nacimiento de Curso Formato: Fecha corta y se puede dejar sin datos Dejaremos las propiedades que tiene. Lo primero es abrir la tabla Alumnado en Vista Diseño: 1. Haz doble clic en la tabla Alumnado del Panel de Navegación. 2. Cambia a la Vista Diseño desde la pestaña Inicio > grupo Vistas > Ver > Vista Diseño. Ahora vamos a cambiar las propiedades de algunos de los campos: 1. Haz clic sobre el campo Nombre alumnado para modificar sus propiedades desde el panel inferior. • Cambia el valor del Tamaño del campo de 255 (valor por defecto) a 15. • Para que el campo sea obligatorio tenemos que poner en su propiedad Requerido el valor Sí. Para cambiar el valor, utiliza el desplegable. 2. Haz clic sobre el campo Apellidos alumnado. • Cambia el valor del Tamaño del campo a 30 • Haz doble clic sobre el valor No de la propiedad Requerido, verás como pasa a valer Sí. Cuando una propiedad tiene dos posibles valores, haciendo doble clic sobre el valor, este cambia automáticamente, así has visto dos formas distintas para cambiar la propiedad Requerido, ahora elige tú la que prefieras. 3. Haz clic sobre el campo Direccion y asígnale tamaño 30. Como el campo es opcional dejamos la propiedad Requerido a No. 4. Haz clic sobre el campo Poblacion y asígnale tamaño 15. Para que aparezca por defecto el valor Valencia tendremos que escribirlo en la propiedad Valor predeterminado. 5. Deja el campo Codigo Postal con el Tamaño del campo Entero largo y Requerido No. • Haz clic sobre la propiedad Máscara de entrada, teclea la máscara 00000. El 0 representa un dígito numérico. • En la propiedad Regla de Validación escribir < 53000. • Además, la propiedad Texto de validación contendrá el texto El código postal debe ser inferior a 53000, para avisar al usuario si trata de introducir un valor que infringe la regla. 6. Haz clic sobre el campo Fecha de nacimiento y pulsa en la propiedad Formato. Aparecerá una flecha a la derecha indicándonos la existencia de una lista desplegable. Haz clic sobre ella y elige Fecha corta. Como hemos terminado con el diseño de la tabla, vamos a guardarla. Haz clic sobre el botón Guardar de la barra de acceso rápido o pulsar CTRL+G. Al Guardar, Access nos advertirá de que podemos perder datos al reducir el tamaño de los campos. Por ejemplo, si teníamos una población de más de 15 carácteres, se recortará a 15. En este cado no sucede, pero hay que tenerlo en cuenta en cada caso cuando manipulemos tablas.
- 10. Vamos a trabajar ahora con la tabla Cursos. Empezaremos por modificar su estructura de forma que cada campo tenga las siguientes propiedades: Campo Propiedades Codigo curso Sin cambios Nombre curso Tamaño: 15 Nº horas Tamaño: Entero Fecha inicio Sin cambios Fecha final Sin cambios 1. Haz clic con el botón derecho del ratón en la tabla Cursos del Panel de Navegación. Elige la opción Vista Diseño. 2. Haz clic en el campo Nombre curso para modificar sus propiedades. 3. Haz clic en la propiedad Tamaño que aparece en la parte inferior de la ventana y asígnale el valor 15. 4. Ahora, modifica la propiedad Tamaño del campo Nº horas. Asígnale un Tamaño Entero. 5. Pulsa las teclas CTRL+F4 para cerrar Access. Cuando el cuadro de diálogo te pregunte si deseas guardar los cambios, elige la opción Sí. Unidad 6. Ejercicio paso a paso: Crear relaciones Objetivo Practicar las operaciones sobre la creación de relaciones entre tablas con Access 2010. Ejercicio paso a paso Abre la base de datos Clases.accdb que se encuentra en la carpeta Mis ejercicios. Vamos a relacionar las tablas Alumnado y Cursos. La relación existente entre las tablas Cursos y Alumnado es de Uno a Varios ya que un curso tendrá varios registros relacionados en la tabla de Alumnado pero un alumno de la tabla Alumnado sólo podrá pertenecer a un curso por lo que la tabla principal será la de Cursos y la tabla asociada la deAlumnado. Para crear la relación primero tenemos que tener las tablas en la ventana Relaciones: 1. Haz clic en el botón Relaciones en la pestaña Herramientas de base de datos. Aparecerá el cuadro de diálogo Mostrar tablas. Si no es así, pulsa el botón Mostrar tabla. 2. Selecciona la tabla Cursos. 3. Haz clic sobre el botón Agregar. 4. Selecciona la tabla Alumnado. 5. Haz clic sobre el botón Agregar. 6. Haz clic sobre el botón Cerrar. Verás la ventana Relaciones.
- 11. Ahora definiremos la relación; las dos tablas estarán relacionadas por el campo Codigo Curso: 7. Posiciónate sobre el campo de relación de la tabla principal, es decir Codigo Curso de la tabla Cursos. 8. Pulsa el botón del ratón y manteniéndolo pulsado arrástralo hasta el campo Curso de la tabla Alumnado. 9. Suelta el botón Aparecerá el cuadro de diálogo Modificar relaciones. del ratón. 10. En la parte superior deben estar los nombres de las dos tablas relacionadas y debajo de éstos el nombre de los campos de relación, Codigo Curso y Curso. Observa en la parte inferior el tipo de relación que se asigna dependiendo de las características de los campos de relación. En nuestro caso pondrá Uno a varios. 11. Activa la casilla Exigir integridad referencial haciendo clic sobre ella. 12. Pulsa Crear. Has creado la relación. Ya puedes cerrar la base de datos. Unidad 6. Ejercicio paso a paso: Modificar relaciones Objetivo Practicar las operaciones de quitar tabla, añadir tabla, modificar relación, eliminar relación de la ventana Relaciones . Ejercicio 1 Abre la base de datos Clases.accdb que se encuentra en la carpeta Mis ejercicios. Luego, haz clic en el botón Relaciones de la pestaña Herramientas de base de datos. Vamos primero a practicar las operaciones de Mostrar y Quitar tabla: 1. Haz clic en la tabla Cursos de la ventana Relaciones. 2. Pulsa el botón Ocultar tabla en la pestaña Diseño. La tabla ha desaparecido y también la relación asociada a ella. Esto no significa que se hayan eliminado. 3. Haz clic en el botón Mostrar tabla en la pestaña Diseño. Aparecerá el cuadro de diálogo Mostrar tablas. 4. Selecciona la tabla Cursos. 5. Haz clic sobre el botón Agregar. 6. Haz clic sobre el botón Cerrar. Ahora has vuelto a la ventana Relaciones y al mostrar la tabla Cursos ha reaparecerido automáticamente la relación. Ahora queremos que cuando se borre un curso, se borren automáticamente todos los alumnos que tengan ese curso. Para ello debemos modificar la relación: 1. Haz clic sobre la relación, esta aparecerá resaltada. 2. Haz clic en el botón Modificar relaciónes en Aparecerá el cuadro de diálogo Modificar relaciones. la pestaña Diseño.
- 12. 3. Activa la casilla Eliminar en cascada los registros relacionados. También queremos que cuando se modifique el código de un curso, se actualicen automáticamente todos los alumnos que tengan ese curso. 4. Activa la casilla Actualizar en cascada los campos relacionados. 5. Haz clic sobre el botón Aceptar. Has modificado la relación y has vuelto a la ventana Relaciones. Por último intentaremos eliminar la relación, de forma que las tablas no estén relacionadas entre sí: 1. Haz clic sobre la relación, quedará resaltada 2. Pulsa la tecla SUPR en tu teclado. Aparecerá un cuadro de diálogo donde nos pedirá si queremos eliminar la relación de forma permanente, le deberíamos contestar Sí, pero para el ejercicio para no borrar la relación y poder seguir con el ejercicio. 3. Contesta No. Por último, cierra la ventana Relaciones haciendo clic sobre su botón indica que quieres guardar los cambios. . Cuando te pregunte, Ejercicio 2 Ahora vamos a repetir el ejercicio anterior pero utilizando los menús contextuales. Recuerda que deberás tener abierta la ventana de Relaciones de la base Clases.accdb. Para quitar y mostrar una tabla: 1. Haz clic con el botón derecho sobre la tabla Cursos, se desplegará el menú contextual asociado. 2. Elige la opción Ocultar tabla. La tabla ha desaparecido y también la relación asociada a ella. 3. Haz clic con el botón derecho del ratón sobre el fondo de la ventana Relaciones. Se desplegará el menú contextual asociado a la ventana. 4. Elige la Aparecerá el cuadro de diálogo Mostrar tablas. opción Mostrar tabla. 5. Haz doble clic sobre el nombre de la tabla Cursos que aparece en el cuadro de diálogo. 6. Haz clic sobre el botón Cerrar. Ahora has vuelto a la ventana Relaciones y al mostrar la tabla Cursos ha reaparecerido automáticamente la relación. Para modificar la relación: 1. Haz clic con el botón derecho sobre la relación a modificar, se desplegará el menú contextual asociado a relaciones. 2. Elige la opción Modificar Aparecerá el cuadro de diálogo Modificar relaciones. 3. Haz clic sobre el botón Aceptar (no vamos a modificar Has modificado la relación y has vuelto a la ventana Relaciones. relación... nada de la relación). Para eliminar la relación: 1. Haz clic con el botón derecho sobre la relación a modificar, se desplegará el menú contextual
- 13. 2. Elige la opción Eliminar. Aparecerá un cuadro de diálogo donde nos pedirá si queremos eliminar la relación de forma permanente, le deberíamos contestar Sí, pero para el ejercicio para no borrar la relación y poder seguir con los ejercicios. 3. Contesta No. Cierra la ventana Relaciones haciendo clic sobre su botón base de datos. . Guarda los cambios y cierra la Unidad 6. Ejercicio paso a paso: La ventana relaciones Objetivo Practicar las operaciones de Borrar diseño, Mostrar directas, Mostrar todo. Ejercicio paso a paso Copia la base de datos Ejemplo1.accdb que se encuentra en la carpeta ejercicios del curso a la carpeta Mis ejercicios de tu disco duro. Luego, abre la copia de tu disco duro y sitúate en la ventana Relaciones, desde el botón de la pestaña Herramientas de base de datos. Esta base de datos tiene definidas unas tablas y unas relaciones para que puedas ver mejor el efecto de las opciones Borrar diseño, Mostrar todo, y Mostrar directas. 1. Haz clic en el botón Borrar diseño en la pestaña Diseño y acepta el cuadro de diálogo. La ventana Relaciones queda vacía. Queremos saber las tablas que están relacionadas con la tabla AULACLIC_CLIENTES. 1. Haz clic en el botón Mostrar tabla en la pestaña Diseño. Aparecerá el cuadro de diálogo Mostrar tablas. 2. Selecciona la tabla AULACLIC_CLIENTES. 3. Haz clic sobre el botón Agregar. 4. Haz clic sobre el botón Cerrar. 5. Haz clic en el botón Mostrar relaciones directas en la pestaña de Diseño. Observa como aparecen todas las tablas relacionadas con AULACLIC_CLIENTES y las relaciones correspondientes Vamos a volver a mostrar todas las relaciones. 1. Haz clic en el botón Mostrar todas las relaciones en la pestaña de Diseño. Observa como ahora aparecen las tablas que faltaban. Cierra la base de datos sin guardar los cambios. Unidad 7. Ejercicio paso a paso: Crear consultas simples Objetivo Practicar las operaciones de Crear, ejecutar y guardar una consulta simple. Ejercicio 1.
- 14. Abre la base de datos Clases.accdb de la carpeta Mis ejercicios. Empezaremos por crear una consulta y utilizar el * (todas las columnas). 1. Haz clic en el botón Diseño de Consulta en la pestaña Crear. Se abrirá el cuadro Mostrar tabla. 2. Haz clic en la tabla Cursos y pulsa Agregar. Observa que aparece la tabla Cursos en la zona de tablas de la ventana Diseño de consulta. 3. Pulsa el botón Cerrar para cerrar el cuadro de diálogo ya que la consulta se va a basar sólo en la tabla Cursos. Ya tenemos la ventana diseño con la tabla añadida, vamos ahora a indicar qué campos (columnas) queremos que aparezcan en la consulta. En la tabla de la zona de tablas tienes los campos de la tabla Cursos y un * que representa todas las columnas. 4. Haz doble clic sobre el asterisco y observa como aparece en la rejilla QBE el asterisco. 5. Haz clic en el botón Ejecutar o el botón Vista Hoja de datos de la pestaña Inicio para ver el resultado. Observa que aparecen todas las columnas de la tabla Cursos. Como no tenemos cursos creados no aparecen datos, pero podemos introducirlos directamente desde la vista Hoja de datos de la consulta. 6. Introduce los siguientes datos. No hace falta guardar los registros ya que éstos se almacenan automáticamente. Código Curso Nombre Curso Nº Horas Fecha Inicio Fecha Final 1 Ofimática 300 15/07/00 20/10/00 2 Inglés 150 25/07/00 10/09/00 3 Informática 340 10/07/00 25/10/00 4 Animación 250 30/07/00 05/10/00 Ahora vamos a eliminar la columna * de la rejilla. 1. Cambia de nuevo a la Vista Diseño, desde el botón de la pestaña Inicio o desde la barra de estado. 2. Mueve el puntero sobre la parte superior de la columna, en la regilla qbe, hasta que aparezca la flecha de selección de columna seleccionada. y en ese momento haz clic. La columna aparecerá 3. Pulsa la tecla DEL o SUPR, la columna queda vacía. Ahora añadiremos los campos uno a uno. 1. Haz doble clic sobre el campo Codigo curso, se añadirá a la rejilla QBE. 2. Haz doble clic sobre el campo nºhoras, se añadirá después del último. 3. Haz doble clic sobre el campo Fecha Inicio, se añadirá. Ahora queremos añadir Nombre curso después de Codigo Curso.
- 15. 4. Arrastra el campo Nombre Curso con el ratón sobre el campo nºhoras. Cuando sueltes el botón del ratón verás que el campo Nombre curso ha tomado el lugar de nºhorasdesplazandolo y los demás campos una posición a la derecha. 5. Termina por añadir el campo Fecha final. Ahora vamos a dejar el campo nºhoras después del campo Fecha Final. 1. Selecciona la columna nºhoras como hemos antes con forma . . El cursor habrá tomado la 2. Pulsa el botón del ratón y manteniéndolo pulsado arrastra la columna detrás de la columna Fecha Final. Ya sabes mover columnas. Ahora añadiremos un campo calculado que indique el número de días transcurridos entre la fecha de Inicio y la final. 1. Posiciona el cursor en la fila Campo: de la primera columna libre de la rejilla (después del campo nºhoras) y escribe dias: [Fecha final] [Fecha inicio]. Lo que ponemos delante de los dos puntos es el encabezado de la columna, y detrás de los puntos ponemos la expresión que permite calcular el campo, los nombres de las columnas de la tabla los tenemos que escribir entre corchetes [ ] porque contienen espacios en blanco. También podemos calcular el 10% de las horas del curso con la expresión nºhoras*0,1. Fíjate que en este caso no hace falta encerrar el nombre del campo de la tabla nºhorasentre corchetes porque no contiene blancos. 2. Ahora visualiza el resultado de la consulta con el botón Ejecutar datos de la pestaña Inicio. o el botón Vista Hoja de 3. Cambia el nº de horas de un curso y observa que cuando cambias de campo, automáticamente se actualiza el campo calculado (el porcentaje varía). Vuelve a dejar el valor que tenía el registro. 4. Cierra la consulta, como es la primera vez que la guardas te pedirá un nombre, pónle consulta simple. Ejercicio 2. En la tabla Alumnado faltaban por asignar cursos a los diferentes alumnos, por lo que vamos a crear una consulta tal que aparezca el código del alumno y su código de curso para introducir los valores que vienen a continuación: Empezaremos por crear la consulta. 1. Haz clic en el botón Diseño de Consulta en la pestaña Crear. Se abrirá el cuadro Mostrar tabla. 2. Haz clic en la tabla Alumnado, quedará así seleccionada. 3. Haz clic en el botón Agregar. Observa que aparece la tabla Alumnado en la zona de tablas de la ventana diseño. 4. Pulsa el botón Cerrar para cerrar el cuadro de diálogo ya que la consulta se va a basar sólo en la tabla Alumnado. Ya tenemos la ventana diseño con la tabla añadida, vamos ahora a indicar qué campos (columnas) queremos que aparezcan en la consulta. 5. Haz doble clic sobre el campo Codigo Alumnado de la tabla Alumnado y observa como aparece en la rejilla QBE. 6. Haz doble clic sobre el campo Curso de la tabla Alumnado y observa como aparece en la rejilla QBE.
- 16. 7. Haz clic en el botón Ejecutar . 8. Introduce los siguientes datos. Código Alumnado Curso 1 1 2 1 3 2 8 2 9 1 10 4 9. Cierra la consulta, como es la primera vez que la guardas te pedirá un nombre, pónle consulta alumno curso. Unidad 7. Ejercicio paso a paso: Crear consultas simples II Objetivo Practicar las operaciones de Crear, ejecutar y guardar una consulta simple. Ejercicio 1. Empezaremos por crear una consulta donde aparecerán los campos Nombre, Apellidos, Población y Fecha de nacimiento de cada alumno/a. 1. Abre la base de datos Clases.accdb de la carpeta Mis ejercicios. 2. Haz clic en el botón Diseño de Consulta en la pestaña Crear. Se abrirá el cuadro Mostrar tabla. 3. Haz clic en la tabla Alumnado, quedará así seleccionada si no lo estaba antes. 4. Haz clic en el botón Agregar. Observa que aparece la tabla Alumnado en la zona de tablas de la ventana diseño. 5. Pulsa el botón Cerrar para cerrar el cuadro de diálogo ya que la consulta se va a basar sólo en la tabla Alumnado. Vamos a añadir los campos Nombre, Apellidos, Población, Fecha de nacimiento 6. Haz clic sobre la fila Campo: de la primera columna de la rejilla. 7. Despliega la lista asociada haciendo clic sobre su flecha de lista desplegable. 8. Elige el campo Nombre Alumnado. Esta es otra forma de añadir campos a la rejilla. 9. Repite los pasos 6, 7 y 8 pero en la segunda columna pon el campo Apellidos Alumnado. 10. Lo mismo para el campo Poblacion. 11. Lo mismo para el campo Fecha de nacimiento. La cuadrícula quedará de la siguiente forma:
- 17. 12. Haz clic en el botón Ejecutar de la pestaña Diseño. 13. Vamos a guardar la consulta, haz clic sobre el botón de la barra de Acceso Rápido. 14. Escribe el nombre que le queremos dar a la consulta, Alumnos. ¡Ojo! no le podemos dar el mismo nombre que una tabla ya creada. 15. Haz clic sobre el botón de la ventana de la consulta para salir de ella. Ejercicio 2. Ahora vamos a modificar la consulta anterior para obtener aquellos alumnos/as que hayan nacido antes del año 1967. 1. Selecciona en el Panel de Navegación la consulta a modificar, Alumnos, haciendo clic sobre ella. 2. Haz clic derecho sobre ella y selecciona la opción en el meú contextual. 3. Haz clic sobre la fila Criterios: de la columna Fecha nacimiento. 4. Escribe <01/01/67 para indicar la condición "[Fecha nacimiento] < #01/01/67#". Observa que Access ha encerrado la fecha entre # #, el delimitador de fechas. La cuadrícula QBE quedará de la siguiente forma: 5. Ejecuta la consulta haciendo clic sobre el botón Ejecutar de la pestaña Diseño. Ahora vamos a guardar la consulta pero con otro nombre. 1. Despliega la pestaña Archivo y elige la opción Guardar objeto como. 2. Escribe otro nombre Alumnado antes 67. 3. Haz clic sobre el botón Aceptar. 4. Cierra la consulta haciendo clic sobre el botón . Ejercicio 3. Vamos a modificar la consulta anterior para obtener únicamente aquellos alumnos de Valencia que hayan nacido antes del 67. Deberemos formar la condición "población = "Valencia" y " fecha de nacimiento < #01/01/67#".
- 18. 1. Selecciona la consulta a modificar, Alumnado antes 67, y haz clic derecho sobre ella. 2. Selecciona la opción consulta. en el menú contextual. Se abrirá la ventana Diseño de 3. Haz clic sobre la fila Criterios: de la columna Población. 4. Escribe Valencia. En este caso como el operador es un "igual" no hace falta ponerlo, se pone únicamente el valor, tampoco hace falta encerrar el valor entre comillas, Access las añadirá automáticamente.. La cuadrícula QBE quedará de la siguiente forma: Como los criterios se encuentran en la misma fila se deberán cumplir los dos criterios para que salga el registro. Es decir saldrán los alumnos de Valencia Y nacidos antes del 67. 5. Ejecuta la consulta haciendo clic sobre el botón Ejecutar de la pestaña Diseño. Ahora vamos a guardar la consulta pero con otro nombre. 1. Despliega la pestaña Archivo y elige la opción Guardar como 2. Escribe otro nombre Alumnado antes 67 de Valencia. 3. Haz clic sobre el botón Aceptar. 4. Cierra la consulta haciendo clic sobre el botón . Ejercicio 4. Vamos a realizar otra consulta utilizando la primera, pero ahora ordenaremos los alumnos por apellidos. 1. Selecciona la consulta a modificar, Alumnos, y haz clic derecho sobre ella. 2. Seleccional la opción consulta. en el menú contextual. Se abrirá la ventana Diseño de 3. Haz clic sobre la fila Orden de la columna Apellidos alumnado. 4. Haz clic sobre la flecha de su lista desplegable y elige Ascendente para ordenar de la A a la Z. La cuadrícula QBE quedará de la siguiente forma:
- 19. 5. Ejecuta la consulta haciendo clic sobre el botón Ejecutar de la pestaña Diseño. Ahora vamos a guardar la consulta pero con otro nombre. 1. Despliega la pestaña Archivo y elige la opción Guardar objeto como. 2. Escribe otro nombre Alumnado por apellido. 3. Haz clic sobre el botón Aceptar. 4. Ya que estás en Archivo, pulsa Unidad 7. Ejercicio paso a paso: Consultas con parámetros Objetivo Practicar las operaciones de Crear y ejecutar una consulta con parámetros. Ejercicio 1. Empezaremos por crear una consulta donde aparecerán los Cursos que existen en la base de datos. 1. Abre la base de datos Clases.accdb de la carpeta Mis ejercicios. 2. Haz clic en el botón Diseño de Consulta en la pestaña Crear. Se abrirá el cuadro Mostrar tabla. 3. Haz clic en la tabla Cursos, quedará así seleccionada si no lo estaba antes. 4. Haz clic en el botón Agregar. Observa que aparece la tabla Cursos en la zona de tablas de la ventana diseño. 5. Pulsa el botón Cerrar para cerrar el cuadro de diálogo ya que la consulta se va a basar sólo en la tabla Cursos . Vamos a añadir los campos Nombre Curso y nºhoras. 6. Haz clic sobre la fila Campo: de la primera columna de la rejilla. 7. Despliega la lista asociada haciendo clic sobre su flecha de lista desplegable. 8. Elige el campo Nombre Curso. 9. Repite los pasos 6, 7 y 8 pero en la segunda columna pon el campo nºhoras. La cuadrícula quedará de la siguiente forma: 10. Haz clic en el botón Ejecutar de la pestaña Diseño. 11. Vamos a guardar la consulta, haz clic sobre el botón de la barra de Acceso Rápido. 12. Escribe el nombre que le queremos dar a la consulta, Cursos por horas. 13. Haz clic sobre el botón de la ventana de la consulta para salir de ella.
- 20. Ejercicio 2. Ahora vamos a modificar la consulta anterior para obtener aquellos cursos con un número de horas superior a un número introducido por el usuario, para ello necesitaremos usar parámetros. 1. Selecciona en la ventana Base de datos la consulta a modificar, Cursos por horas, y haz clic derecho sobre ella. 2. Selecciona la opción consulta. en el menú contextual. Se abrirá la ventana Diseño de 3. Haz clic sobre la fila Criterios: de la columna nºhoras. 4. Escribe >[Número] para indicar que Access deberá pedir un valor para el parámetro y así poder aplicar el criterio. La cuadrícula QBE quedará de la siguiente forma: 5. Ejecuta la consulta haciendo clic en el botón Ejecutar de la pestaña Diseño. Access te pedirá que introduzcas un valor para el parámetro numero y mostrará los cursos con más horas que el valor que introduzcas. 6. Haz clic sobre el botón Vista Diseño en la pestaña Inicio. 7. Sustituye el criterio >[Número] por otro que diga >[Introduce un número de horas:]. 8. Ejecuta la consulta haciendo clic sobre el botón Ejecutar de la pestaña Diseño. Verás que el cuadro de diálogo ahora muestra un texto más representativo. 9. Guarda la consulta haciendo clic sobre el botón de la barra de acceso rápido. 10. Cierra la base de datos. Unidad 7. Ejercicio paso a paso: Consultas multitabla Objetivo Practicar las operaciones de Crear, ejecutar y guardar una consulta multitabla. Ejercicio 1. Crearemos una consulta a partir de dos tablas relacionadas. La consulta contendrá como datos los apellidos del alumnado, su población y nombre del curso al cual asiste, pero de aquellos alumnos que sean de Valencia o bien aquellos que se encuentren en el curso de Ofimática. 1. Abre la base de datos Clases.accdb de la carpeta Mis ejercicios. 2. Haz clic en el botón Diseño de Consulta en la pestaña Crear. Se abrirá el cuadro Mostrar tabla. 3. Haz clic en la tabla Cursos, quedará así
- 21. 4. Haz clic en el botón Agregar. Observa que aparece la tabla Cursos en la zona de tablas de la ventana diseño. 5. Haz clic en la tabla Alumnado, quedará así seleccionada. 6. Haz clic en el botón Agregar. Observa que aparece la tabla Alumnado en la zona de tablas de la ventana diseño. 7. Pulsa el botón Cerrar para cerrar el cuadro de diálogo. Observa que las tablas aparecen combinadas ya que tienen una relación definida en la ventana Relaciones. Como están unidas por el campo Codigo Curso, se formarán registros con el alumno junto con los datos del curso en el que está matriculado. 8. Rellena la rejilla QBE de forma que nos quede así: Observa como los criterios se encuentran en dos filas diferentes por lo tanto sacará aquellos que sean de Valencia O aquellos que estén matriculados en un curso de Ofimática. 9. Haz clic en el botón Ejecutar para ver el resultado. 10. Cierra la consulta, como es la primera vez que la guardas te pedirá un nombre, ponle Alumnos de Ofimática o Valencia. Ejercicio 2. Crearemos una consulta para saber los datos de todos los alumnos que están en Alumnado y el nombre del curso en el que está matriculado cada uno. 1. Abre la base de datos Clases.accdb de la carpeta Mis ejercicios si no la tienes abierta. 2. Haz clic en el botón Diseño de Consulta en la pestaña Crear. Se abrirá el cuadro Mostrar tabla. 3. Haz clic en la tabla Cursos, quedará así 4. Haz clic en el botón Agregar. Observa que aparece la tabla Cursos en la zona de tablas. 5. Haz clic en la tabla Alumnado, quedará así seleccionada. 6. Haz clic en el botón Agregar. Observa que aparece la tabla Alumnado en la zona de tablas. 7. Pulsa el botón Cerrar para cerrar el cuadro de diálogo. Observa que las tablas aparecen relacionadas ya que tienen una relación definida en la ventana de relaciones. Como están unidas por el campo Codigo Curso, se formarán registros con el alumno junto con los datos del curso en el que está matriculado. 8. Rellena la rejilla QBE de forma que nos quede así:
- 22. Con la primera columna indicamos que queremos todos los campos de Alumnado y con la segunda columna, el nombre del curso asignado al alumno. 9. Haz clic en el botón Ejecutar para ver el resultado. Observa que no salen todos los alumnos, faltan los alumnos 4, 5, 6, y 7 porque estos alumnos no tienen valor en su campo Curso. En esta consulta sólo aparecen los alumnos que tienen un Curso que existe en la tabla Cursos. Vamos a cambiar la consulta para que aparezcan todos los alumnos. 1. Vuelve a la Vista Diseño. 2. En la zona de tablas, haz doble clic sobre la línea que une las dos tablas. En el cuadro de diálogo que se abra haz clic en el botón Propiedades de combinación. Se abrirá el cuadro de diálogo Propiedades de la combinación. 3. Selecciona la opción Incluir TODOS los registros de 'Alumnado' y sólo aquellos registros de 'Cursos' donde los campos combinados sean iguales. 4. Pulsa el botón Aceptar para cerrar el cuadro de diálogo. Observa que ahora la relación aparece como una flecha que sale de la tabla Alumnado, esto te indica que la consulta incluirá todos los registros de Alumnado. 5. Haz clic en el botón Ejecutar para ver el resultado. Observa que ahora aparecen los alumnos 4, 5, 6, y 7 pero sin nombre de curso porque no tienen. 6. Guarda la consulta con el nombre Todos los alumnos pero no salgas de ella. Crearemos otra consulta a partir de la anterior para que aparezcan ahora todos los cursos y los alumnos asignados a cada curso. 1. Todavía estamos en la consulta Todos los alumnos. 2. Despliega la pestaña Archivo y selecciona la opción Guardar objeto como. 3. Pónle a la nueva consulta el nombre Todos los cursos. De esta forma hemos creado una nueva consulta a partir de la anterior y estamos en esta. 4. Pulsa la pestaña Inicio para volver a ver la consulta y elige la Vista Diseño. 5. En la zona de tablas, haz doble clic sobre la relación que une las dos tablas. En el cuadro de diálogo que se abra haz clic en el botón Propiedades de combinación. Se abrirá el cuadro de diálogo Propiedades de la combinación. 6. Selecciona la opción Incluir TODOS los registros de 'Cursos' y sólo aquellos registros de 'Alumnado' donde los campos combinados sean iguales. 7. Pulsa el botón Aceptar para cerrar el cuadro de diálogo. Observa que ahora la línea aparece como una flecha que sale de la tabla Cursos, esto te indica que la consulta incluirá todos los registros de Cursos. 8. Haz clic en el botón Ejecutar para ver el resultado. Observa que ahora aparecen también los cursos que no tienen alumnos. 9. Guarda la consulta haciendo clic en y ciérrala. 10. Cierra la base de datos. Unidad 8. Ejercicio paso a paso: Crear consultas resumen Objetivo
- 23. Practicar los pasos para crear consultas de resumen. Ejercicio 1. Empezaremos por crear una consulta que nos diga cuántos cursos tenemos, cuántas horas suponen, cuál es la media horaria de los cursos y cuántas horas tiene el curso más largo. 1. Abre la base de datos Clases.accdb de la carpeta Mis ejercicios. 2. Haz clic en el botón Diseño de Consulta en la pestaña Crear. Se abrirá el cuadro Mostrar tabla. Para saber qué tablas necesitaremos tenemos que pensar a partir de qué campo se va a calcular lo que queremos obtener, en nuestro caso todos los datos necesarios están en la tabla Cursos. 3. Haz clic en la tabla Cursos, quedará así seleccionada. 4. Haz clic en el botón Agregar. 5. Pulsa el botón Cerrar para cerrar el cuadro de diálogo. Ya tenemos la ventana Diseño de consulta con la tabla añadida, vamos ahora a indicar qué campos (columnas) se van a utilizar. 6. Haz doble clic sobre el campo Codigo Curso de la tabla (lo utilizaremos para calcular cuántos cursos hay). 7. Haz doble clic sobre el campo nºhoras (lo utilizaremos para calcular cuántas horas tenemos en total). 8. Haz doble clic otra vez sobre el campo nºhoras (lo utilizaremos para calcular cuánto es la media horaria). 9. Haz clic en el botón Totales de la pestaña Diseño para añadir a la rejilla la fila Total: y convertir la consulta en una consulta de resumen. 10. En la primera columna de la rejilla (la de Código curso) cambia el valor agrupar por de la fila Total: por el valor Cuenta. Queremos saber cuántos alumnos hay en la tabla luego tenemos que contar, además hemos elegido el campo Codigo curso por ser la clave principal de la tabla por lo que no puede contener valores nulos. Recuerda que la funciónCuenta no cuenta los valores nulos. 11. A continuación en la misma columna, en la fila Campo:, delante de Codigo Curso escribe nº de cursos: para que aparezca este texto como encabezado de columna. Nota: Como en este caso queremos contar registros podemos hacerlo de otra forma, sustituye los pasos 10 y 11 por los que vienen a continuación: 12. Cambiando el valor agrupar por de la fila Total: por el valor Expresión. 13. Sustituyendo el valor Codigo Curso de la fila Campo: por nº de cursos:Cuenta(*) 14. En la segunda columna de la rejilla (la primera de nºhoras) cambia el valor agrupar por de la fila Total: por el valor Suma. Queremos saber cuántas horas tenemos en total luego tenemos que sumarlas. 15. A continuación en la misma columna, en la fila Campo:, delante de nºhoras escribe Horas totales: para que aparezca este texto como encabezado de columna. 16. En la tercera columna de la rejilla (la segunda de nºhoras) cambia el valor agrupar por de la fila Total: por el valor Promedio. Queremos saber cuál es la media horararia luego tenemos que utilizar la función Promedio. 17. A continuación en la misma columna, en la fila Campo:, delante de nºhoras escribe Media horaria: para que aparezca este texto como encabezado de columna.
- 24. 18. Haz clic en el botón Ejecutar en la pestaña de Diseño. Observa que aparece una única fila de resultados con los totales que hemos indicado. Fíjate también en los encabezados de las columnas, son los nombres que has escrito delante de los dos puntos : en la fila Campo: 19. Cierra la consulta, como es la primera vez que la guardas te pedirá un nombre, pónle Cursos resumen total. Ejercicio 2. Vamos a crear una consulta para saber el número de alumnos matriculados en cada curso, queremos que aparezca el código del curso, el título del curso y el número de alumnos. Empezaremos por crear la consulta, el origen de datos será la combinación de la tabla de cursos con la de alumnos ya que de la tabla alumnos podríamos sacar cuántos alumnos hay por código de curso pero como queremos también el título del curso tenemos que combinar las dos tablas. 1. Haz clic en el botón Diseño de Consulta en la pestaña Crear. Se abrirá el cuadro Mostrar tabla. 2. Agrega las tablas Alumnado y Cursos y cierra el cuadro de diálogo. Con esta combinación sólo saldrían los cursos que tienen alumnos, vamos a cambiar la combinación para que también aparezcan los cursos que no tienen alumnos. 3. Haz doble clic sobre la línea que une las dos tablas y selecciona la opción Incluir TODOS los registros de 'Cursos' y sólo aquellos registros de 'Alumnado' donde los campos combinados sean iguales. Ya tenemos el origen de datos preparado, ahora sólo queda definir los campos a obtener. 4. Haz doble clic sobre el campo Codigo Curso de la tabla Cursos. 5. Haz doble clic sobre el campo Nombre Curso de la tabla Cursos. 6. Haz doble clic sobre el campo Codigo Alumnado de la tabla Alumnado. 7. Haz clic en el botón Totales de la pestaña de Diseño para añadir a la rejilla la fila Total: y convertir la consulta en una consulta de resumen. 8. En la primera columna de la rejilla (la del código de curso) deja el valor agrupar por de la fila Total:. Queremos contar cuántos alumnos hay en cada curso, la operación de contar debe afectar a todas las filas que tengan el mismo código de curso. 9. En la segunda columna de la rejilla (la del nombre del curso) deja el valor agrupar por de la fila Total:. Añadir este campo a los campos de agrupación no modificará los grupos que nos interesan ya que un valor de Codigo Curso siempre está asociado el mismo valor de Nombre Curso y nos permitirá visualizarlo. 10. En la tercera columna de la rejilla (la del Código del alumno) cambia el valor agrupar por de la fila Total: por el valor Cuenta. En este caso no podríamos haber utilizado la funcióncuenta(*) como en el ejercicio anterior porque puede haber cursos que no tienen alumnos y por tanto valores nulos. 11. A continuación en la misma columna, en la fila Campo:, delante de Codigo Alumnado escribe nº de alumnos: para que aparezca este texto como encabezado de columna. 12. Haz clic en el botón Ejecutar en la pestaña Observa que aparece una fila por cada curso y en esa fila el total calculado de Diseño. 13. Cierra la consulta, como es la primera vez que la guardas te pedirá un nombre, pónle Cuantos alumnos por curso.
- 25. Ejercicio 3. Vamos a crear una consulta para saber el número de alumnos de Valencia matriculados en cada curso, queremos que aparezca el título del curso y el número de alumnos. Esta consulta va a ser muy parecida a la anterior sólo habrá que cambiar el origen de datos para que sólo cuente los alumnos de Valencia. Empezaremos por crear la consulta. 1. Posiciónate en el Panel de Navegación. 2. Haz clic derecho sobre la consulta Cuantos alumnos por curso. 3. Selecciona la opción en el menú contextual para pasar a la vista diseño. 4. Despliega la pestaña Archivo y selecciona la opción Guardar objeto como. 5. Pónle a la nueva consulta el nombre Cuantos de Valencia y vuelve a la pestaña Diseño. 6. Haz doble clic sobre el campo Poblacion de la tabla Alumnado. Necesitamos este campo para seleccionar los alumnos. 7. En la columna de la rejilla (la de Poblacion) cambia el valor agrupar por de la fila Total: por el valor Donde. De esta forma indicamos que la condición que se incluye en la filaCriterios: afecta a las filas del origen de datos, se seleccionarán los registros antes de calcular nada. 8. En la fila Criterios: de esa misma condición Poblacion = 'Valencia'. 9. Haz clic en el botón Ejecutar columna escribe Valencia. Para formar la . 10. Haz clic en el botón Guardar . 11. Cierra la consulta. Ejercicio 4. Vamos a crear una consulta para saber el número de alumnos matriculados en cada curso, queremos que aparezca el título del curso y el número de alumnos, pero sólo tienen que aparecer los cursos que tengan más de 2 alumnos. Ahora la condición de selección afecta a las filas del resultado, se basa en las filas del resultado por lo que no utilizaremos la opción Donde. 1. Posiciónate en el Panel de Navegación. 2. Haz clic derecho sobre la consulta Cuantos alumnos por curso. 3. Selecciona la opción en el menú contextual para pasar a la vista diseño. 4. Despliega la pestaña Archivo y selecciona la opción Guardar objeto como y vuelve a la pestaña Diseño. 5. Pónle a la nueva consulta el nombre Cursos con mas de 2 alumnos. 6. En la fila Criterios: de la columna que saca el nº de alumnos escribe >2. Para formar la condición Cuenta(Codigo Alumnado) > 2. 7. Haz clic en el botón Ejecutar 8. Haz clic en el botón Guardar . .
- 26. 9. Cierra la base de datos. Nota: Se puede mejorar la consulta ya que no hace falta que la combinación de las dos tablas obtenga los cursos que no tienen alumnos (no cumplirían la condición). Solo tienes que hacer doble clic sobre la línea que une las dos tablas y volver a dejar la primera opción en el cuadro de diálogo Propiedades de la combinación. Unidad 9. Ejercicio paso a paso: Consultas de referencias cruzadas Objetivo Practicar las operaciones para crear una consulta de referencias cruzadas. Ejercicio 1 Vamos a crear una tabla de doble entrada que nos indique de cada curso, cuántos alumnos tenemos de cada población. Primero tenemos que pensar en cuál será la forma más práctica de mostrar los datos, podríamos poner una fila por población y una columna por curso, o al revés, una fila por curso y una columna por población. En nuestro caso tenemos pocas poblaciones y no preveemos que esto cambie mientras que el número de cursos puede ser mayor por lo que elegiremos la distribución una fila por curso y una columna por población. 1. Abre la base de datos Clases.accdb de la carpeta Mis ejercicios. 2. Haz clic en el botón Asistente para Consultas en la pestaña Crear. 3. Selecciona Asist. consultas de tabla ref.cruzadas del cuadro de diálogo que aparece y pulsa Aceptar. Aparece la primera del asistente donde indicaremos el origen de datos. 4. Elige la tabla Alumnado. Toda la información que necesitamos está en esta tabla. Si quisieras sacar el título del curso en vez del código, entonces previamente deberías haber creado una consulta para obtener los alumnos con los datos de su curso (combinando las dos tablas) y después elegirías esta consulta como origen de la que estamos creando ahora. 5. Pulsa el Aparecerá la ventana para introducir el encabezado de filas. botón Siguiente. 6. Haz clic en el campo Curso para seleccionarlo. 7. Haz clic en el botón , observa el ejemplo que tienes en la ventana. 8. Selecciona otro campo (cualquiera) y vuelve a pulsar el botón , observa que el campo que estaba seleccionado pasa también a la lista de la derecha. Como ha sido un error lo volvemos a pasar a la izquierda. 9. Haz clic en el botón , ahora sólo debes tener en la lista de la derecha el campo Curso. 10. Pulsa el botón Siguiente. Aparecerá la ventana para introducir el encabezado de columnas. 11. Haz clic en el campo Poblacion para seleccionarlo. Observa como el ejemplo va tomando forma. 12. Pulsa el botón Siguiente. Aparecerá la ventana para definir el valor que aparecerá en las celdas centrales. Nosostros queremos contar los alumnos. 13. Haz clic en el campo Codigo Alumnado y clic en la función Cuenta.
- 27. 14. Pulsa el botón Siguiente. Aparecerá la ventana para introducir el nombre de la consulta. 15. Escribe Alumnos por grupo y poblacion. 16. Pulsa el botón Finalizar. Aparece el resultado de la consulta. Si te aparece una columna con el encabezado <>, esta representa los alumnos que no tienen valor en el campoPoblacion. 17. Cierra la base de datos. Unidad 10. Ejercicio paso a paso: Consultas de creación de tablas Objetivo Practicar las operaciones de Crear consultas de creación de tablas. Ejercicio paso a paso Vamos a crear una consulta para crear una nueva tabla con nuestros alumnos de Valencia. 1. Abre la base de datos Clases.accdb de la carpeta Mis ejercicios. 2. Haz clic en el botón Diseño de consulta de la pestaña Crear. Se abrirá el cuadro Mostrar tabla. 3. Haz clic en la tabla Alumnado, quedará así 4. Haz clic en el botón Agregar. 5. Pulsa el botón Cerrar para cerrar el cuadro de diálogo ya que la consulta se va a basar sólo en la tabla Alumnado. Vamos a añadir todos los campos. 6. Haz doble clic sobre el campo alumnado.* para seleccionar de golpe todos los campos. 7. Haz doble clic sobre el campo Poblacion para añadirlo a la rejilla para poder poner la condición de selección. 8. En la fila Criterios: escribe Valencia para formar la condición poblacion = 'Valencia'. 9. Haz clic en la casilla de verificación de la fila Mostrar de la columna Poblacion para que no aparezca dos veces la población (ya viene incluida en alumnado.*). Ya tenemos la consulta que obtiene los datos a grabar en la nueva tabla. 10. Haz clic en el botón Crear Tabla de la pestaña Diseño. 11. Escribe el nombre de la nueva tabla Tabla alumnos Valencia. Recuerda que no puedes tener una consulta con el mismo nombre. 12. Pulsa el botón Aceptar. 13. Haz clic en el botón Vista Hoja de datos de la pestaña Diseño para comprobar los datos que se grabarán. 14. Vuelve a la Vista Diseño y haz clic en el botón Ejecutar para crear la nueva tabla. 15. Cierra la consulta poniéndole el nombre Crear alumnos de Valencia. Unidad 10. Ejercicio paso a paso: Consultas de actualización Objetivo
- 28. Practicar las operaciones de Crear consultas de actualización. Ejercicio 1. Después de analizar los resultados de cursos anteriores la empresa decide aumentar en un diez por cien el número de horas de todos los cursos. 1. Abre la base de datos Clases.accdb de la carpeta Mis ejercicios si no la tienes abierta. 2. Haz clic en el botón Diseño de consulta de la pestaña Crear. 3. Haz clic en la tabla Cursos. 4. Haz clic en el botón Agregar. 5. Pulsa el botón Cerrar para cerrar el cuadro de diálogo. Ya tenemos la ventana diseño con la tabla añadida, vamos ahora a añadir los campos que nos hacen falta (los que queremos actualizar y los que necesitamos para incluir criterios de selección, en nuestro ejercicio queremos actualizar todos los cursos por lo que no pondremos criterios de selección), añadiremos solamente nºhoras. 6. Haz doble clic sobre el campo nºhoras. 7. Haz clic en el botón Actualizar de la pestaña Diseño. 8. En la fila Actualizar a: escribe [nºhoras]*1,1 o si lo prefieres [nºhoras] + ([nºhoras]*10/100). Sobre todo fíjate que al pulsar INTRO Access no añada comillas a la expresión, si lo hace quiere decir que no calculará el resultado de la expresión sino que lo ha entendido como un valor de texto. 9. Haz clic en el botón Ejecutar para actualizar. 10. Cierra la consulta poniéndole el nombre Subir 10 por cien. Ejercicio 2. Ahora hay que aumentar en 2 horas los cursos de Informática. Hay que añadir una condición para que actualice sólo los cursos de Informática. Podríamos partir de la consulta anterior, pero partiremos de cero para practicar más. 1. Abre la base de datos Clases.accdb de la carpeta Mis ejercicios si no la tienes abierta. 2. Haz clic en el botón Diseño de consulta de la pestaña Crear. 3. Haz clic en la tabla Cursos. 4. Haz clic en el botón Agregar. 5. Pulsa el botón Cerrar para cerrar el cuadro de diálogo. 6. Haz doble clic sobre el campo nºhoras es el campo que queremos actualizar. 7. Haz doble clic sobre el campo Nombre curso es el campo que vamos a utilizar en la condición de selección. 8. Escribe Informática en la fila Criterios: de esta columna para actualizar sólo los cursos de Informática. 9. Haz clic en el botón Actualizar de la pestaña Diseño. 10. En la fila Actualizar a: de la primera columna escribe [nºhoras] + 2 . Sobre todo fíjate que al pulsar INTRO Access no añada comillas a la expresión, si lo hace quiere decir que no calculará el resultado de la expresión sino que lo ha entendido como un valor de texto.
- 29. 11. Haz clic en el botón Ejecutar para actualizar. 12. Cierra la consulta poniéndole el nombre Actualizar cursos informática. Unidad 10. Ejercicio paso a paso: Consultas de datos anexados Objetivo Practicar las operaciones de Crear consultas de datos anexados. Ejercicio paso a paso Añadir a la tabla Cursos los cursos de la tabla Nuevos cursos que te proporcionamos en la base de datos AULACLIC_CLASES de la carpeta ejercicios. Para eso primero deberás copiar esta base de datos a la carpeta Mis ejercicios de tu disco duro. 1. Abre la base de datos AULACLIC_CLASES.accdb de la carpeta Mis ejercicios. 2. Haz clic en el botón Diseño de consulta de la pestaña Crear. 3. Haz clic en la tabla Nuevos Cursos. Siempre empezamos por definir el origen de datos, vamos a coger los cursos de la tabla Nuevos cursos. 4. Haz clic en el botón Agregar. 5. Pulsa el botón Cerrar para cerrar el cuadro de diálogo. Ya tenemos la ventana diseño con la tabla añadida, vamos ahora a añadir los campos que nos hacen falta (los que queremos insertar y los que necesitamos para incluir criterios de selección, en nuestro ejercicio queremos insertar todos los cursos por lo que no pondremos criterios de selección). 6. Haz doble clic sobre el campo nuevos cursos.* para seleccionar de golpe todos los campos. Lo podemos hacer porque los campos de la tabla Nuevos cursos están en el mismo orden que los campos de la tabla Cursos. 7. Haz clic en el botón Anexar de la pestaña Diseño. 8. Escribir el nombre de la tabla donde queremos insertar las filas Cursos. 9. Como la tabla Cursos se encuentra en la base de datos Clases.accdb, selecciona la opción Otra base de datos: y pulsa Examinar... aparecerá el cuadro de diálogo para buscar en el árbol de carpetas, busca la carpeta Mis ejercicios y haz doble clic sobre el nombre clases.accdb. En el cuadro Nombre de archivo: debe aparecer el de la base de datos que has seleccionado. 10. Haz clic en el botón Aceptar para volver a la ventana Diseño de consulta. 11. En la fila Anexar a: observa que Access ha puesto automáticamente cursos.* (todos los campos de la tabla Cursos). 12. Haz clic en el botón Vista Hoja de datos de la pestaña Inicio para comprobar los datos que se insertarán. 13. Haz clic en el botón Ejecutar para insertar los registros. 14. Cierra la consulta poniéndole el nombre Añadir nuevos cursos y luego cierra la base.
- 30. Unidad 10. Ejercicio paso a paso: Consultas de eliminación Objetivo Practicar las operaciones de Crear una consulta de eliminación. Ejercicio paso a paso Vamos a crear una consulta para eliminar los cursos que añadimos en el ejercicio anterior (tienen todos un código mayor que 2000). 1. Abre la base de datos Clases.accdb de la carpeta Mis ejercicios si no la tienes abierta. 2. Haz clic en el botón Diseño de consulta de la pestaña Crear. 3. Haz clic en la tabla Cursos. 4. Haz clic en el botón Agregar. 5. Pulsa el botón Cerrar para cerrar el cuadro de diálogo. Ya tenemos la ventana diseño con la tabla añadida, vamos ahora a añadir los campos que nos hacen falta para definir los criterios de selección de los registros a eliminar. 6. Haz doble clic sobre el campo Codigo Curso. 7. Escribe en la fila Criterio > 2000. 8. Haz clic en el botón Eliminar de la pestaña Diseño. 9. En la fila Eliminar: observa que Access ha puesto Donde. 10. Haz clic en el botón Vista Hoja de datos de la pestaña Inicio para comprobar las filas que se borrarán (sólo veremos el código de los cursos pero se borrará la fila entera). En este caso aparecerán el código 2001, 2002 y 2003. 11. Vuelve a la Vista Diseño y haz clic en el botón Ejecutar para borrar los registros. Cuando se muestre la ventana de aviso, acepta la eliminación pulsando Sí. 12. Cierra la consulta poniéndole el nombre Eliminar cursos. 13. Abre la tabla Cursos para comprobar que el registro ya no se encuentra ahí, y luego cierra la base. Unidad 11. Ejercicio paso a paso: Crear formularios Objetivo Saber crear formularios con el asistente y utilizarlos para la introducción, modificación y borrado de datos de una tabla creada con Access 2010. Abrir la base de datos Clases.accdb que se encuentra en la carpeta Mis ejercicios. Vamos a crear primero un formulario para la edición de datos de la tabla Alumnado, para ello utilizaremos el asistente para formularios: 1. Haz clic en la opción Asistente para formularios de la pestaña Crear. 2. En la primera pantalla del asistente elige en el cuadro Tabla/consulta la tabla Alumnado. 3. Haz clic sobre el botón para añadir todos los campos al formulario.
- 31. 4. Haz clic sobre el botón Siguiente para ir al siguiente paso del asistente. 5. Deja activada la opción En columnas como distribución del formulario. 6. Haz clic sobre el botón Siguiente. 7. Escribe como título alumnos en columnas. 8. Haz clic sobre el botón Finalizar. Al crearse el formulario, observa como aparecen los datos del primer registro que introdujimos desde la tabla. Al pulsar los botones de la barra de desplazamiento por los registros podremos cambiar de registro. 11. Pulsa verás como pasas al siguiente registro, púlsalo varias veces. 12. Pulsa verás como vuelves a los registros anteriores. 13. Pulsa verás que te posicionas en el primer registro. 14. Pulsa verás que te posicionas en el último registro. 15. Cierra el formulario. Ahora crearemos un formulario para la tabla Cursos para que se vean varios cursos en la misma pantalla. 1. Haz clic en la opción Asistente para formularios de la pestaña Crear. 2. En la primera pantalla del asistente elige en el cuadro Tabla/consulta la tabla Cursos. 3. Haz clic sobre el botón para añadir todos los campos al formulario. 4. Haz clic sobre el botón Siguiente para ir al siguiente paso del asistente. 5. Dejar activada la opción Tabular como distribución del formulario. 6. Haz clic sobre el botón Siguiente. 7. Escribe como título Cursos tabular. 8. Haz clic sobre el botón Finalizar. 9. Cierra el formulario. Ahora vamos a introducir datos en la tabla Cursos utilizando el formulario creado: 1. En el Panel de Navegación busca el formulario Cursos tabular y haz doble clic sobre él, de forma que se abra en Vista Formulario. 2. Una vez abierto el formulario sólo tenemos que introducir los datos cambiando de campo con la tecla INTRO. No hace falta guardar los registros ya que éstos se almacenan automáticamente. 3. Introduce los siguientes registros: Codigo curso Nombre curso Nº Horas Fecha inicio Fecha final 5 Internet 300 15/07/10 20/10/10 6 Diseño 150 25/07/10 10/09/10 4. Abre la tabla Cursos para comprobar que los cursos añadidos desde el formulario se han incluido correctamente. Luego ciérrala de nuevo. 5. Cierra la base de datos.
- 32. Unidad 11. Ejercicio paso a paso: Crear controles en un formulario Objetivo Saber crear controles en los formularios. Ejercicio 1. Abrir la base de datos Clases.accdb que se encuentra en la carpeta Mis ejercicios. Vamos a modificar el diseño del formulario Alumnos en columnas. 1. Haz clic derecho sobre el formulario Alumnos en columnas en el Panel de Navegación. 2. Selecciona la opción del menú contextual. Primero añadiremos un cuadro de texto. Vamos a añadir en el encabezado del formulario la fecha de hoy. Para ello debemos añadir un cuadro de texto ya que contendrá un valor variable. 3. Haz clic sobre el botón de la pestaña Diseño. 4. Posiciona el puntero del ratón en el lugar donde quieres poner la fecha, pulsa el botón izquierdo del ratón y sin soltarlo arrastra el ratón dejando el control de un tamaño apropiado, luego suelta el botón. Si está activado el icono aparecerá el asistente. Para este punto, desactívalo. 5. Haz clic dentro del control y escribe = fecha() , fecha() es una función que devuelve la fecha del sistema. Tenemos que poner el signo = para que Access sepa que lo que viene a continuación es una función o una expresión que tiene que calcular. Ahora quitaremos la etiqueta del control ya que no hace falta y carga más nuestro formulario. 6. Haz clic sobre la etiqueta. 7. Pulsa la tecla DEL o SUPR. 8. Cambia a la Vista Formulario desde el botón Ver para ver el resultado. 9. Vuelve a la Vista Diseño. Ejercicio 2. Ahora vamos a añadir un cuadro combinado para introducir el código de curso mediante una lista desplegable, y para poder elegir el curso por su nombre aunque después guardemos en la tabla Alumnado el código de curso no el nombre. 1. Asegúrate que el botón Asistentes para controles de la pestaña Diseño esté activado (debe aparecer el fondo naranja). Si no lo está haz clic sobre él, aparecerá activado. 2. Haz clic sobre el botón . 3. Posiciona el puntero del ratón en el lugar donde quieres poner el control. Nosotros lo colocaremos en la zona Detalle, bajo los controles existentes, justo debajo del control que muestra el código del curso. Pulsa el botón izquierdo del ratón y sin soltarlo arrastra el ratón
- 33. dejando el control de un tamaño apropiado, luego suelta el botón. Como tenemos el botón Asistentes para controles activado se abrirá la ventana del asistente. 4. Elige la opción Deseo que el cuadro combinado busque los valores en una tabla o consulta. 5. Pulsa el botón Siguiente. 6. Elige la tabla Cursos ya que queremos que en la lista aparezcan todos los cursos creados en esa tabla. 7. Pulsa el botón Siguiente. Se abre la siguiente ventana. Vamos a elegir tres campos, el código de curso, el nombre del curso y el nº de horas. 8. En la lista de la izquierda estará resaltado el primer campo (Codigo curso), haz clic sobre el botón y el campo pasará a la derecha. 9. Haz clic otra vez sobre el botón y el campo nombre curso pasará a la derecha. 10. Haz clic otra vez sobre el botón para pasar también el campo nºhoras. 11. Pulsa el botón Siguiente. 12. En la siguiente ventana podemos elegir un campo para que se ordene. Elige Nombre Curso para que se ordene alfabéticamente, y pulsa Siguiente. En la siguiente ventana podemos variar el ancho de las columnas de la lista. La lista puede visualizar varias columnas pero cuando seleccionamos una fila de la lista podremos recoger el valor de una sola columna, esa es la columna clave. En nuestro ejemplo queremos que en la lista aparezca el nombre del curso y el nº de horas para que le sea más fácil al usuario elegir el curso, pero sólo se recogerá el código del curso para colocarlo en el campo Curso de Alumnado por lo que la columna clave es la que contiene Codigo curso. 13. Quita la marca de la opción Ocultar la columna clave. Verás que aparece la columna Codigo curso. 14. Vuelve a marcar la opción porque no queremos que aparezca en la lista. 15. Haz más ancha la columna del nombre de curso y más estrecha la de nº de horas. 16. Pulsa el botón Siguiente. 17. Selecciona la opción Almacenar el valor en el campo:. 18. Elige de la lista desplegable que aparece a la derecha de la opción el campo Curso. De esta forma cuando el usuario seleccione una fila de la lista, el código del curso correspondiente a esa fila se almacenará en el campo Curso de la tabla Alumnado. 19. Pulsa el botón Siguiente. 20. Cambia si quieres el título de la etiqueta. Nosotros le llamaremos Curso. 21. Pulsa el botón Finalizar. Veamos el resultado: 22. Haz clic sobre el botón de Ver para pasar a la Vista Formulario y ver el resultado. 23. Asigna a los alumnos los códigos de cursos que te indicamos a continuación. Codigo Alumnado 1 Curso Informática
- 34. 2 Informática 3 Inglés 4 Internet 5 Internet Observamos que le falta a la lista un encabezado, vamos a añadírselo. 1. Vuelve a la Vista Diseño haciendo clic sobre el botón de Vistas en la pestaña Inicio. 2. Selecciona el cuadro combinado haciendo clic sobre él. 3. Abre el cuadro Propiedades haciendo pestaña Diseño. clic en el botón de la 4. Busca la propiedad Encabezado de columnas y ponla a Sí haciendo doble clic sobre ella por ejemplo. 5. Haz clic sobre el botón de Vistas de la pestaña Diseño para pasar a la Vista Formulario y ver el resultado. 6. Despliega el cuadro combinado y observa que ahora aparece un encabezado con el nombre de los campos que forman las columnas. Ejercicio 3. Vamos a añadir un control cuadro de lista también para el campo Curso para ver la diferencia entre un cuadro de lista y un cuadro combinado. 1. Asegúrate que el botón Asistentes para controles de la pestaña Diseño esté activado (debe aparecer sobre fondo naranja). Si no lo está haz clic sobre él, aparecerá activado. 2. Haz clic sobre el botón . 3. Posiciona el puntero del ratón en el lugar donde quieres poner el control, pulsa el botón izquierdo del ratón y sin soltarlo arrastra el ratón dejando el control de un tamaño apropiado, luego suelta el botón. Como tenemos el botón Asistentes para controles activado se abrirá la ventana del asistente. 4. Elige la opción Deseo que el cuadro de lista busque los valores en una tabla o consulta. 5. Pulsa el botón Siguiente. 6. Elige la tabla Cursos ya que queremos que en la lista aparezcan todos los cursos creados en esa tabla. 7. Pulsa el botón Siguiente. Se abre la siguiente ventana. Vamos a elegir tres campos, el código de curso, el nombre del curso y el nº de horas. 8. En la lista de la izquierda estará resaltado el primer campo (Codigo curso), haz clic sobre el botón y el campo pasará a la derecha. 9. Haz clic otra vez sobre el botón y el campo nombre curso pasará a la derecha. 10. Haz clic otra vez sobre el botón para pasar también el campo nºhoras. 11. Pulsa el botón Siguiente.
- 35. 12. En la siguiente ventana podemos elegir un campo para que se ordene. Elige Nombre Curso para que se ordene alfabéticamente, y pulsa Siguiente. En la siguiente ventana podemos variar el ancho de las columnas de la lista. La lista puede visualizar varias columnas pero cuando seleccionamos una fila de la lista podremos recoger el valor de una sola columna, esa es la columna clave. En nuestro ejemplo queremos que en la lista aparezca el nombre del curso y el nº de horas para que le sea más fácil al usuario elegir el curso, pero sólo se recogerá el código del curso para colocarlo en el campo Curso de Alumnado por lo que la columna clave es la que contiene Codigo curso. 13. Quita la marca de la opción Ocultar la columna clave. Verás que aparece la columna Codigo curso. 14. Vuelve a marcar la opción porque no queremos que aparezca en la lista. 15. Haz más ancha la columna del nombre de curso y más estrecha la de nº de horas. 16. Pulsa el botón Siguiente. 17. Selecciona la opción Almacenar el valor en el campo:. 18. Elige de la lista desplegable que aparece a la derecha de la opción el campo Curso. De esta forma cuando el usuario seleccione una fila de la lista, el código del curso correspondiente a esa fila se almacenará en el campo Curso de la tabla Alumnado. 19. Pulsa el botón Siguiente. 20. Cambia si quieres el título de la etiqueta. 21. Pulsa el botón Finalizar. Veamos el resultado: 22. Haz clic sobre el botón de Vistas para pasar a la Vista Formulario y ver el resultado. 23. Asigna a los alumnos los códigos de cursos que te indicamos a continuación. Codigo Alumnado Curso 6 Animación 7 Animación 8 Inglés 9 Informática 10 Animación 24. Guarda el formulario. Lo utilizaremos en el siguiente ejercicio. 25. Cierra la base de datos. Unidad 11. Ejercicio paso a paso: Crear subformularios Objetivo. Practicar la creación de formularios con subformularios incluidos. Ejercicio paso a paso
- 36. Vamos a crear un formulario que permita visualizar en cada pantalla los datos de un curso y la lista de los alumnos matriculados en ese curso. De tal forma que cuando pase al siguiente curso aparezcan los alumnos de ese nuevo curso. En este caso necesitaremos un formulario para sacar la lista de los alumnos, este lo definiremos con distribución tabular para que aparezcan varias filas con los datos de un alumno en cada fila. También necesitaremos un formulario para visualizar los cursos, en este caso como queremos un curso por pantalla lo definiremos con distribución en columnas. Y después añadiremos a este formulario un subformulario basado en el formulario de alumnos tabular que habremos creado. El formulario final tendrá más o menos este aspecto: Primero hay que empezar por crear el formulario que pondremos dentro del otro (el subformulario). 1. Haz clic en la opción Asistente para formularios de la pestaña Crear. 2. En la primera pantalla del asistente elige en el cuadro Tabla/consulta la tabla Alumnado. 3. Haz clic sobre el botón para añadir Codigo Alumnado. 4. Haz clic sobre el botón para añadir Nombre Alumnado. 5. Haz clic sobre el botón para añadir Apellidos Alumnado. 6. Haz clic sobre el campo Curso de la lista de la izquierda para seleccionarlo. 7. Haz clic sobre el botón campos al formulario. para añadirlo a la lista de la derecha. No añadiremos más 8. Haz clic sobre el botón Siguiente para ir al siguiente paso del asistente. 9. Activa la opción Tabular como distribución del formulario.
- 37. 10. Haz clic sobre el botón Siguiente. 11. Escribe como título alumnos de un curso. 12. Haz clic sobre el botón Finalizar. 13. Cierra el formulario. Ahora vamos a utilizar el asistente para crear la primera parte del formulario de cursos, la referente al curso. 1. Haz clic en la opción Asistente para formularios de la pestaña Crear. 2. En la primera pantalla del asistente elige en el cuadro Tabla/consulta la tabla Cursos. 3. Haz clic sobre el botón para añadir todos los campos al formulario. 4. Haz clic sobre el botón Siguiente para ir al siguiente paso del asistente. 5. Dejar activada la opción En columnas como distribución del formulario. 6. Haz clic sobre el botón Siguiente. 7. Deja la opción Viajes como estilo del formulario. 8. haz clic sobre el botón Siguiente. 9. Escribe como título Cursos con alumnos. 10. Haz clic sobre el botón Finalizar. Ahora moveremos los campos Fecha Inicio, Fecha Final para dejarlos a la derecha de los demás campos y ampliaremos la sección Detalle para añadir después el subformulario. 1. En la Vista Diseño, selecciona los campos de la zona Detalle y pulsa el botón Quitar diseño de la pestaña Organizar. 2. Reduce el ancho de los controles. 3. Mueve las fechas de inicio y final a la zona derecha. 4. Amplía la sección Detalle arrastrando el borde inferior de la sección hasta que el puntero del ratón tome la forma . 5. Arrastra el puntero hacia bajo para ampliar la sección para que quepa el subformulario. 6. No estaría de más guardar los cambios por si acaso, haz clic en el botón . Ahora añadiremos el subformulario. 1. Haz clic sobre el control Subformulario/Subinforme en la pestaña Diseño. 2. Posiciona el puntero del ratón en el lugar donde quieres que quede la esquina izquierda superior del subformulario, pulsa el botón izquierdo del ratón y sin soltarlo arrástra el ratón dejando el control de un tamaño apropiado, luego suelta el botón. Empezará el asistente para subformularios. 3. En la primera pantalla del asistente haz clic en el nombre del formulario alumnos de un curso (el formulario que creamos antes) verás que el botón de la opción Usar un formulario existente se activa automáticamente. Podríamos no haber definido el formulario alumnos de un curso previamente y haber elegido la opción Usar tablas y consultas existentes, pero esta forma nos deja menos libertad a la hora de definir el subformulario.
- 38. 4. Pulsa el botón Siguiente. 5. En la siguiente ventana podemos definir como se relacionan los formularios. Deja la opción seleccionada y pulsa Siguiente. 6. Escribe como nombre del subformulario subformulario alumnos. Este es el nombre del control subformulario que tienes en el formulario. 7. Pulsa el botón Finalizar. 8. Ahora quitaremos la etiqueta del control ya que no hace falta y recarga más nuestro formulario. 9. Haz clic en el botón de Vistas para ver el resultado en la Vista Formulario. Como las dos tablas están relacionadas por el código de curso, Access automáticamente ha enlazado el subformulario con el formulario por ese campo con lo cual en el subformulario sólo aparecen los alumnos que tienen asignado el código de curso del curso activo en el formulario principal. Tienes dos barras de desplazamiento por los registros, la más externa corresponde al formulario por lo que te permite moverte por los registros del formulario (los cursos), y la otra es del subformulario por lo que te permite recorrer los alumnos pero sólo los del mismo curso. 10. Haz clic en el botón de la barra más externa verás que cambias de curso y al mismo tiempo aparecen los alumnos de ese curso. 11. Haz clic en el botón de la barra más interna verás que no cambias de curso y sí pasa al alumno siguiente dentro del mismo curso aunque tengas más alumnos, estos no los ves. Unidad 11. Ejercicio paso a paso: Modificar el diseño de los controles Objetivo Saber modificar el diseño de formularios. Ejercicio paso a paso Abrir la base de datos Clases.accdb que se encuentra en la carpeta Mis ejercicios. Vamos a modificar el diseño del formulario Alumnos en columnas. 1. Haz clic derecho sobre el formulario Alumnos en columnas en el Panel de Navegación. 2. Selecciona la opción del menú contextual. Primero cambiaremos el tamaño de un control. 1. Haz clic sobre el control que creamos en el ejercicio anterior, donde se muestra la fecha de hoy. Quedará seleccionado. 2. Mueve el ratón sobre el controlador de tamaño que se encuentra en el lateral derecho del control hasta que el puntero tome la forma 3. Manteniendo pulsado el botón del ratón, arrástralo hacia la derecha, estarás ampliando el control. 4. Prueba lo mismo pero con los otros controladores de tamaño hasta dejar el campo del tamaño que quieras. Vamos a quitar un control, quitaremos el campo Curso.
- 39. 1. Haz clic sobre el control correspondiente al código de curso, se seleccionará. 2. Pulsa la tecla DEL o SUPR. Desaparece el control y la etiqueta que tenía asociada. Por último practicaremos con los Temas. Vamos a cambiar el formato de los dos formularios, ya que siempre da un resultado más elegante guardar la misma estética de forma global que tener un formato distinto para cada formulario. 1. Posiciónate en la vista diseño del formulario Alumnos en columnas si no lo estás. 2. Haz clic en la esquina superior izquierda del área de diseño para seleccionar el formulario. 3. Pulsa el botón Temas de la pestaña Diseño. 4. Elige de la lista el tema Elemental (u otro que te guste). 5. Guarda el formulario. 6. Abre el formulario Cursos tubular y comprueba que también se ha aplicado el tema en él. 7. Cierra la base de datos. Unidad 11. Ejercicio paso a paso: Ajustar el tamaño y alinear controles Objetivo Practicar las opciones de ajustar tamaño y alinear controles en el diseño de formularios. Ejercicio paso a paso Ahora modificaremos el diseño del formulario Cursos tabular. 1. Busca el formulario Cursos tabular haz clic derecho sobre él. 2. Selecciona la opción en el meú contextual. Como vamos a ampliar algunos controles primero separaremos más los campos para poder trabajar con más comodidad. 3. Selecciona todos los controles haciendo clic en una de las esquinas del formulario y arrastrando el ratón sin soltar el botón hasta haber seleccionado todos los controles en pantalla. 4. Para poder modificar la posición de los controles, primero pulsa Quitar diseño pestaña Herramientas de diseño de formulario > Organizar. 5. En la pestaña de Organizar, haz clic en el botón Tamaño y espacio opción Aumentar horizontal de la sección Espaciado. en la y selecciona la 6. Realiza el paso 5 varias veces para dejar bastante espacio entre cada campo. Ahora, vamos a ajustar las etiquetas de los campos Codigo curso, y fechas al contenido. Podríamos seleccionar cada uno y ampliarlo utilizando los controladores de tamaño, pero hay una forma más rápida.
- 40. 7. Haz clic sobre la etiqueta de Codigo curso, se seleccionará. 8. Pulsa la tecla Mayúsculas y sin soltarla haz clic sobre la etiqueta Fecha Inicio y Fecha Final, quedarán las tres etiquetas seleccionadas. 9. Haz clic en la opción Ajustar del Verás que las etiquetas se han hecho más estrechas. botón Tamaño y espacio. Ahora observamos que las etiquetas de las fechas son más estrechas que los controles que van a contener las fechas, vamos a dejarlos del mismo ancho: Vamos a seleccionar la etiqueta de una fecha y su cuadro de texto a la vez. 10. Muéve el ratón por la sección Detalle por debajo del cuadro de texto correspondiente al código de curso hasta que el puntero tome la forma . 11. Pulsa el botón izquierdo del ratón y sin soltarlo múeve el ratón hacia arriba, verás que se va dibujando un rectángulo según mueves el ratón, cuando el rectángulo toque los dos controles que quieres seleccionar suelta el botón del ratón verás que desaparece el rectángulo y se han seleccionado los controles. Esta es una forma muy rápida y cómoda de seleccionar varios controles contiguos. 12. A continuación haz clic en el botón Tamaño y espacio y selecciona Ajustar al más estrecho. Ahora los dos controles tienen el mismo ancho pero no quedan alineados. No quites la selección. 13. Haz clic en el botón Alinear y Ahora los dos controles han quedado perfectamente alineados. selecciona Izquierda. 14. Repítelo para la otra fecha (pasos Ahora ajustaremos el alto de todos los campos de la línea de detalle. 12 y 13). 15. Mueve el ratón por la parte izquierda de la sección detalle hasta que el puntero tome la forma (casi en el borde donde termina el formulario). 16. Haz clic y se seleccionarán todos los controles de la línea. 17. A continuación haz clic en el botón Tamaño y espacio y elige Ajustar al más alto. Ahora todos los controles tienen el mismo alto. 18. Haz clic en el botón Alinear y Ahora los dos controles han quedado perfectamente alineados. elige Arriba . 19. Cierra el formulario guardando los cambios. 20. Cierra la base. Unidad 12. Ejercicio paso a paso: Crear informes con el asistente Objetivo Saber crear informes con el asistente. Ejercicio paso a paso Abrir la base de datos Clases.accdb que se encuentra en la carpeta Mis ejercicios. Vamos a crear primero un informe para la visualización de los datos de la tabla Alumnado, para ello utilizaremos el asistente para informes: 1. Haz clic en el botón Asistente para informes en la pestaña Crear. 2. En la primera pantalla del asistente elige en el cuadro Tabla/consulta la tabla Alumnado.
- 41. 3. Haz clic sobre el botón para añadir todos los campos al informe. 4. Haz clic sobre el botón Siguiente para ir al siguiente paso del asistente. 5. Haz clic sobre el campo Curso del informe para seleccionarlo. 6. Haz clic sobre el botón para quitar el campo. 7. Haz clic en el campo fecha nacimiento para seleccionar el campo. 8. Haz clic sobre el botón para agrupar por fecha de nacimiento. Como hemos elegido un campo de tipo Fecha/Hora el asistente agrupa por mes, vamos a cambiar esa opción y vamos a definir una agrupación por año de nacimiento: 9. Haz clic sobre el botón . 10. Despliega el cuadro Intervalos de agrupamiento del campo fecha nacimiento. 11. Elige la opción Año. 12. Haz clic sobre el botón Aceptar. Volvemos a la ventana del asistente. 13. Haz clic sobre el botón Siguiente. Ahora vamos a hacer que los alumnos del mismo año aparezcan ordenados por apellidos: 14. Despliega el cuadro 1 correspondiente al primer campo de ordenación. 15. Elige el campo Apellidos alumnado. 16. Haz clic sobre el botón Siguiente. 17. Deja activada la opción En pasos como distribución del informe. 18. Marca la opción para poner el informe en Horizontal y que quepan los controles. 19. Haz clic sobre el botón Siguiente. 20. Escribe como título listado de alumnos. 21. Haz clic sobre el botón Finalizar. 22. Observa el resultado. Si lo deseas, puedes modificar en la vista diseño el tamaño de los controles para ajustar los datos y que quepan mejor en el formulario. 23. Cierra el informe guardando los cambios. Unidad 12. Ejercicio paso a paso: Informes con grupos Objetivo Practicar el diseño de informes con niveles de agrupación. Ejercicio paso a paso Abrir la base de datos Clases.accdb que se encuentra en la carpeta Mis ejercicios. Vamos a trabajar a partir del informe creado en el primer ejercicio de esta unidad para después cambiarlo desde la ventana Diseño de informes. 1. Haz clic derecho en el informe listado de alumnos en el Panel de Navegación.
- 42. 2. Selecciona la opción ventana Diseño de informe. en el menú contextual para entrar en la 3. Despliega la pestaña Archivo , y elige la opción Guardar objeto como.... 4. Escribe Alumnos por poblacion. 5. Haz clic en el botón Aceptar y pulsa de nuevo Archivo para volver a visualizar el informe. Ahora vamos a cambiar la agrupación, vamos a agrupar los alumnos por población. 6. Haz clic sobre el botón de la pestaña de Diseño. 7. Mira como aparece un grupo con el campo Fecha nacimiento. 8. Despliega la lista del nombre y cambia Fecha nacimiento por el campo Poblacion. Fijate que el Encabezado Fecha nacimiento ha cambiado a Encabezado Población. 9. Borra el contenido de la caja de texto del Encabezado Población y escribe Poblacion. También puedes cambiar su etiqueta del Encabezado de página por Población. 10. Cierra el cuadro. 11. Haz clic sobre la opción Vista preliminar en la pestaña Archivo > Imprimir para ver el resultado. 12. Cierra la vista preliminar haciendo clic en el botón Cerrar vista preliminar. Ahora vamos a añadir una línea de totales por población. 13. Haz clic sobre el botón inferior de agrupación. de la pestaña Diseño en caso de que no se muestre el panel 14. Haz clic en el vínculo Más y selecciona la opción con una sección de pie en el deplegable correspondiente. Observa como se ha abierto una nueva sección Pie Poblacion. 15. En esta sección crea un control cuadro de texto. 16. Abre el cuadro Propiedades del control que has creado con el icono . 17. En la pestaña Datos en la propiedad Origen del control escribe = Cuenta([Codigo alumnado]). Recuerda que pulsando el botón en forma de puntos suspensivos podrás acceder al Generador de expresiones, que te ayudará en los casos en que necesites crear una expresión y desconozcas la sintaxis. 18. En la propiedad Suma continua deja el valor No. No queremos que siga sumando cuando cambia de grupo. 19. Selecciona el control así definido y crea otro copiándolo. (Lo seleccionas, Ctrl+C, Ctrl+V y mueve el nuevo a la derecha del primero, para que no se solapen) 20. En la propiedad Suma continua del nuevo control elige el valor Sobre todo. Este control indicará cuántos alumnos llevamos listados hasta ahora. 21. Cambia los valores de las etiquetas que acompañan a los cuadros de texto. El primero lo llamaremos Total población y el segundo Total hasta el momento. 22. Haz clic sobre la opción Vista preliminar en la pestaña Archivo > Imprimir para ver el resultado. 23. Cierra el informe guardando los cambios. Unidad 12. Ejercicio paso a paso: Imprimir informes
- 43. Objetivo Saber imprimir informes y manejar las opciones de la ventana vista preliminar. Ejercicio paso a paso Abrir la base de datos Clases.accdb que se encuentra en la carpeta Mis ejercicios. Vamos a visualizar el resultado del informe que creamos en el ejercicio anterior. 1. Posiciónate en el Panel de Navegación. 2. Haz clic derecho sobre el informe Listado de alumnos. 3. Selecciona la opción en el menú contextual. 4. Prueba los botones , y que tienes en la pestaña Vista preliminar. Lo ideal será que compruebes, con ellos, que no se ocupan dos hojas para un registro por ocupar demasiado espacio horizontal. Si es asi, deberás modificar en la Vista diseño el ancho que ocupa hasta que cada registro quepa horizontalmente en una única hoja. Ahora vamos a cambiar opciones de impresión. 1. Pulsa la opción Imprimir de diálogo Imprimir. la cinta Vista preliminar. Se abrirá el cuadro de 2. Cambia el número de copias. 3. Asegúrate de que está seleccionada la impresora que te interesa que lance la impresión y haz clic sobre el botón Aceptar. Unidad 13. Ejercicio paso a paso: Etiquetas y Cuadros de Texto Objetivo Practicar el uso de las propiedades de los controles. Ejercicio paso a paso Abrir la base de datos Clases.accdb que se encuentra en la carpeta Mis ejercicios. Vamos a partir del formulario creado en el tema 11 llamado Alumnos en columnas. 1. Haz clic derecho sobre el formulario Alumnos en columnas en el Panel de Navegación. 2. Selecciona la opción ventana Diseño de formulario. en el menú contextual para entrar en la 3. Despliega la pestaña Archivo, y elige la opción Guardar objeto como. 4. Escribe Alumnos en columnas mejorado. 5. Haz clic en el botón Aceptar. 6. Selecciona el cuadro de texto que muestra la fecha de hoy que añadimos en la parte superior y abre sus propiedades haciendo clic en el botón Propiedades pestaña de Diseño. en la
- 44. 7. Seleciona la pestaña Formato. 8. En la propiedad Alineación del texto selecciona Izquierda. 9. En la propiedad Estilo de los bordes selecciona Transparente. 10. En la propiedad Tamaño de la fuente selecciona 12. 11. En la propiedad Fuente subrayada selecciona Sí. Ahora añadiremos un nuevo campo calculado. 12. Selecciona en la pestaña Diseño el control Cuadro de texto. 13. Cambia el texto de su etiqueta para que se pueda leer Edad. Para ello haz clic sobre la etiqueta para editar su texto, o modifica directamente su propiedad Título. 14. Haz clic dentro del cuadro de texto y escribe lo siguiente: =CEntero((Fecha()-[Fecha de nacimiento])/365). Esto calculará la diferencia entre la fecha de hoy (Fecha())y la fecha en la que nació el alumno ([Fecha de nacimiento]), lo que nos dará un resultado en días de la diferencia de ambos. Dividimos esos días entre 365 para saber a cuántos años se corresponden, y finalemente utilizamos la funcion CEntero() para quedarnos con la parte entera de la división y no mostar el resultado con decimales. Recuerda que antes de introducir una fórmula en un campo calculado deberás escribir un signo igual (=) o sino Access no entenderá qué estás queriendo hacer. También podrías escribir el campo calculado directamente en la propiedad Origen del control, el resultado será el mismo. 15. Selecciona de nuevo el campo de texto de fecha que habíamos incluido en la cabecera del formulario. Vamos a hacer que no sea visible en pantalla. Queremos que este control sólo sea visible cuando se imprima el formulario. 18. Vuelve a abrir sus propiedades haciendo clic en el botón Propiedades . 19. Cambia la propiedad Mostrar cuando a Sólo al imprimir. 20. Haz clic sobre el botón de Vistas para ver el resultado. 21. Luego cambia a la Vista preliminar desde la pestaña Archivo > Imprimir para ver el resultado que tendría el formulario en una página impresa. Observa que el control solamente se mostrará en la vista previa, y no en la visualización en pantalla. 22. Cierra el formulario guardando los cambios. 23. Cierra la base de datos. Unidad 13. Ejercicio paso a paso: El control Grupo de opciones Objetivo Practicar el uso del control Grupo de opciones. Ejercicio paso a paso Abrir la base de datos Clases.accdb que se encuentra en la carpeta Mis ejercicios. Vamos a modificar la tabla Cursos para añadirle un nuevo campo que poder modificar con un Grupo de opciones.
- 45. 1. Haz clic derecho sobre la tabla Cursos en el Panel de Navegación. 2. Selecciona la opción en el menú contextual. 3. Colócate en la primera fila en blanco en la columna Nombre del campo. 4. Escribe Nivel. 5. Pulsa la tecla TABULADOR, o posiciónate con el ratón en la columna Tipo de datos. 6. Selecciona Número. 7. En la pestaña General que encontrarás más abajo selecciona Entero en la opción Tamaño del campo. 8. Guarda la tabla y ciérrala. Ahora crearemos un formulario donde podremos elegir el Nivel del curso con un grupo de opciones. 9. Selecciona la tabla Cursos en el Panel de Navegación. 10. Haz clic en el botón Formulario de la pestaña Crear para crear un formulario automáticamente con la tabla seleccionada. Se abrirá el formulario que acabamos de crear. Ahora lo modificaremos para que muestre lo que queremos. 11. Pulsa el botón de Vistas y selecciona la Vista Diseño para acceder a la vista de Diseño y modificar el formulario. 12. Selecciona el Cuadro de texto Nivel y elimínalo pulsando la tecla SUPR. 13. Asegúrate de que el botón de Asistente para controles encuentra activado. 14. Selecciona el control Grupo de opciones en la pestaña Diseño se . 15. Dibuja el control sobre el formulario en la zona que prefieras. Se abrirá el cuadro de diálogo Asistente para grupo de opciones. 16. Escribe Principiante y pulsa la tecla TABULADOR o posiciónate con la ayuda del ratón en la siguiente fila. 17. Escribe Medio y pulsa la tecla TABULADOR o posiciónate con la ayuda del ratón en la siguiente fila. 18. Escribe Avanzado y pulsa el botón Siguiente. 19. Vamos a hacer que la opción por defecto sea Medio, selecciónala en el desplegable Sí, la opción predeterminada es:. 20. Pulsa Siguiente. 21. Asegúrate de que a la opción Principiante le corresponde el valor 1, a Medio el valor 2 y a Avanzado el valor 3. En caso contrario cambia los valores para que se muestren de ese modo. 22. Pulsa Siguiente. Ahora asociaremos el control Grupo de Opciones al campo de la tabla Cursos. 23. Selecciona la opción Guardar el valor en este campo:. 24. En el desplegable selecciona el campo Nivel. 25. Pulsa Siguiente.
