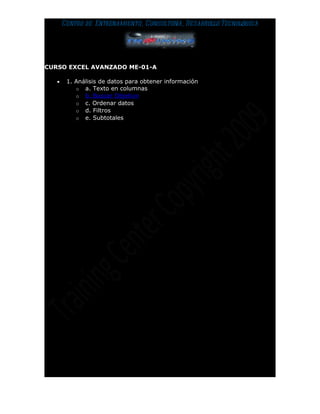
Excel avanzado: Análisis de datos, nombres de rangos y funciones
- 1. Centro de Entrenamiento, Consultoría, Desarrollo Tecnológica CURSO EXCEL AVANZADO ME-01-A • 1. Análisis de datos para obtener información o a. Texto en columnas o b. Buscar Objetivo o c. Ordenar datos o d. Filtros o e. Subtotales
- 2. Centro de Entrenamiento, Consultoría, Desarrollo Tecnológica BUSCAR OBJETIVO Buscar Objetivo no es solo una función realizada en la Ficha de Datos, también será todo aquello que nos eficiente Excel para trabajar de manera rápida. FORMATOS Y SEGUIMIENTO DE NOMBRES. Captura la siguiente tabla, regularmente para dar formato a una tabla requerimos seleccionar por rangos para que esto suceda, pero en Excel existen herramientas que eficienten la labor. DEMANDA DEMANDA DEMANDA CONCEPTO ALTA MEDIA BAJA RADIO 100 40 20 T.V. 80 20 5 PRENSA 90 35 25 • Selecciona la tabla, ve a ficha de inicio y selecciona un estilo. Cuando te pida encabezados selecciona aceptar. Observa como automáticamente se generan filtros y la tabla toma un formato, además saldrá una ficha emergente. Lo cual quiere decir que la tabla tendrá un nombre o identificador para utilizarla en el seguimiento de datos. Ahora posiciónate en la celda debajo de 25 y da clic en autosuma. Ahora visualiza la manera en que presenta el elemento interactivo.
- 3. Centro de Entrenamiento, Consultoría, Desarrollo Tecnológica Ahora en una celda agrega =SUMA, selecciona el rango de H2:H4 agrega una coma y selecciona el rango G2:G4, cuando cierres la operación te darás cuenta que lo hecho anteriormente le dio a los rangos nombres para facilitar las búsquedas y funciones. SEGUIMIENTO DE NOMBRES. En Excel existe una portentosa herramienta que me permite ADMINISTRAR TIEMPOS de selección en los Libros de Excel De la tabla anterior selecciona el rango H2:H4, ve la ficha de fórmulas y da clic en asignar nombres como se ve en la siguiente ilustración.
- 4. Centro de Entrenamiento, Consultoría, Desarrollo Tecnológica Cuando termine lo anterior, ve a una celda y dile =PROMEDIO( , ahora da clic en utilizar en tabla “DEMANDA_BAJA” y observa.
- 5. Centro de Entrenamiento, Consultoría, Desarrollo Tecnológica Manejo de Rangos. Ahora el manejo de los rangos será muy importante, lo podrás manejar como tablas independientes y además no tendrás que escribir: Ahora sólo tendrás que escribir la función con un rango definido: 3.1. Definición de Nombres de una o más Páginas. En Excel podemos definir los nombres de una hoja tanto en 2003 como en 2007, sin embargo ahora tenemos un Administrador de Nombres, se encuentra en la pestaña de fórmulas. Mira este ejemplo para que te quede un poco más claro, como siempre le asignaré nombres a los libros: Ahora iré al administrador de nombres para dar un nombre a un rango, verás como aparece ya las hojas donde voy a trabajar. 3.2. Uso de Rangos Nombrados en Fórmulas. Como te explicaba en la introducción de este tema se puede identificar el nombre de un rango, me faltó decirte que esto ahorrara mucho trabajo en, realizaremos un ejercicio paso a paso para que lo visualices.
- 6. Centro de Entrenamiento, Consultoría, Desarrollo Tecnológica a) Existen dos maneras, la primera se trata de un rango ya definido por una tabla, mira tengo una tabla “x”: Código Nombre Apellido Departamento Cargo Delegación Sueldo 1 Cristina Martínez Comercial Comercial Norte 1.262,13 € 2 Jorge Rico Administración Director Sur 2.404,05 € 3 Luis Guerrero Marketing Jefe producto Centro 1.502,53 € 4 Oscar Cortina Marketing Jefe producto Sur 1.803,04 € 5 Lourdes Merino Administración Administrativo Centro 781,32 € 6 Jaime Sánchez Marketing Asistente Centro 721,21 € Si lo ves no tiene ningún formato, ahora selecciona la tabla, ve a la ficha de inicio ESTILOS y DAR FORMATO A LA TABLA, escoge uno y obtendrás el siguiente resultado: Selecciona que la tabla tiene encabezados, así Excel asumirá un valor por columna y agregara un formato diferente a los encabezados, así obtendrás lo siguiente: Ahora date cuenta que en la imagen mostrada, la tabla tiene formato, autofiltros y encabezados con un formato diferente como lo menciono arriba, pero no sólo eso dirige tu mirada a los menús, cambiaron verdad, es decir se agregó uno más. Además aparece con un nombre “TABLA 2”, sin darle la instrucción inmediatamente el rango tomo nombre. Abre el ADMINISTRADOR DE NOMBRES, te recuerdo que se encuentra en la Ficha de Fórmulas, y te encontraras con que la Tabla ya está reconocida por Excel en este Libro. b) Ahora agregaremos nombre a un rango sin darle formato a ninguna tabla es este si lo podrás utilizar en cualquier área del libro observa el siguiente ejemplo:
- 7. Centro de Entrenamiento, Consultoría, Desarrollo Tecnológica ANÁLISIS FINANCIERO BODEGA AURRERA ORIENTE, POR DEPARTAMENTO ROPA RESULTADO DE LOS TRIMESTRES DATOS MAX MIN PROMEDIO INGRESOS $268.257,00 TRI-4 $118.812,00 TRI-3 $209.574,75 EGRESOS $196.775,00 TRI-4 $68.520,00 TRI-3 $145.278,75 PERDIDAS $78.180,00 TRI-1 $50.292,00 TRI-3 $64.296,00 De la tabla anterior necesito definir el rango de promedio, para utilizarlo en otras tablas, entonces lo primero es seleccionarlo, voy al “ADMINISTRADOR DE NOMBRES” acuérdate que está en la pestaña de FORMULAS elige “ASIGNAR NOMBRE A UN RANGO”: Y te saldrá un cuadro de dialogo como el que sigue: Aquí le darás el Nombre que más te convenga, después elegir donde querrás utilizar este Nombre, todo listo ahora verifiquemos que ya está guardado. Ve de nuevo al administrador y verás como ya existe promedio. 3.3. Uso de Referencias en Funciones. Bien, ya sabes asignar un rango ahora usaremos los mismos ejemplos para utilizarlos en los dos casos. a) Te acuerdas de la tabla que ves a continuación, sabes no sólo la tabla adquirió un nombre, fíjate bien voy hacer la autosuma de la tabla. Verás en el área de funciones que el rango no es (J3:J8), al contrario es el rango [SUELDO], sin embargo si utilizamos otra fórmula como la de promedio [=SUBTOTALES(101;[Sueldo]] pero fuera del rango “TABLA 2” no funciona.
- 8. Centro de Entrenamiento, Consultoría, Desarrollo Tecnológica b) Recuerdas el Rango “PROMEDIO”, pues lo utilizaremos en fórmulas para que lo visualices. Ve a la tabla escribe como normalmente la función =SUMA(), dentro del rango no escogerás, sólo te vas a ir al menú de UTILIZAR EN LA FORMULA, y encontraras PROMEDIO, también lo puedes escribir, sin embargo tienes que hacerlo exacto como lo escribiste ya sea Mayus-Minus-Combinado. Una vez terminada la operación el resultado es el siguiente en el área de funciones, así podrás utilizar nombres de rangos para facilitar el trabajo.