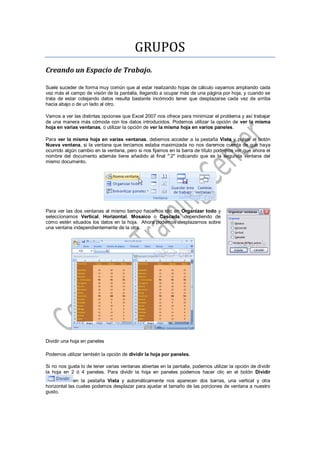
Creando espacios de trabajo en Excel
- 1. GRUPOS Creando un Espacio de Trabajo. Suele suceder de forma muy común que al estar realizando hojas de cálculo vayamos ampliando cada vez más el campo de visión de la pantalla, llegando a ocupar más de una página por hoja, y cuando se trata de estar cotejando datos resulta bastante incómodo tener que desplazarse cada vez de arriba hacia abajo o de un lado al otro. Vamos a ver las distintas opciones que Excel 2007 nos ofrece para minimizar el problema y así trabajar de una manera más cómoda con los datos introducidos. Podemos utilizar la opción de ver la misma hoja en varias ventanas, o utilizar la opción de ver la misma hoja en varios paneles. Para ver la misma hoja en varias ventanas, debemos acceder a la pestaña Vista y pulsar el botón Nueva ventana, si la ventana que teníamos estaba maximizada no nos daremos cuenta de que haya ocurrido algún cambio en la ventana, pero si nos fijamos en la barra de título podemos ver que ahora el nombre del documento además tiene añadido al final ":2" indicando que es la segunda ventana del mismo documento. Para ver las dos ventanas al mismo tiempo hacemos clic en Organizar todo y seleccionamos Vertical, Horizontal, Mosaico o Cascada, dependiendo de cómo estén situados los datos en la hoja. Ahora podemos desplazarnos sobre una ventana independientemente de la otra. Dividir una hoja en paneles Podemos utilizar también la opción de dividir la hoja por paneles. Si no nos gusta lo de tener varias ventanas abiertas en la pantalla, podemos utilizar la opción de dividir la hoja en 2 ó 4 paneles. Para dividir la hoja en paneles podemos hacer clic en el botón Dividir en la pestaña Vista y automáticamente nos aparecen dos barras, una vertical y otra horizontal las cuales podemos desplazar para ajustar el tamaño de las porciones de ventana a nuestro gusto.
- 2. Otra opción para definir los paneles y dividir la pantalla a nuestro gusto es utilizando las barras de división: Tenemos dos disponibles: - La barra de división horizontal que aparece en la barra de desplazamiento vertical arriba del todo. Al situar el puntero del ratón sobre la línea gris que está encima de la flecha de desplazamiento el puntero del ratón toma el aspecto , indicando el desplazamiento hacia arriba y hacia abajo.. - La barra de división vertical que aparece en la barra de desplazamiento horizontal a la derecha del todo. Al situar el puntero del ratón sobre la línea gris vertical que está a la derecha de la flecha de desplazamiento, el puntero del ratón adopta la forma , indicando el desplazamiento de la barra hacia la derecha y hacia la izquierda. Inmovilizar paneles Podemos utilizar la opción de inmovilizar los paneles. Si lo que nos interesa es dejar inmóviles las cabeceras de los datos y así desplazarnos únicamente sobre los datos teniendo siempre disponible la vista de las cabeceras, podemos utilizar la opción de inmovilizar los paneles. Para realizar esto, simplemente despliega el menú Inmovilizar paneles que se encuentra en la pestaña Vista. Si te interesa mantener la primera fila (como cabecera) o la primera columna (para que ejerza la misma función) selecciona la opción correspondiente Para desactivar la inmovilización de los paneles vuelve a seleccionar esta opción y haz clic sobre Movilizar paneles.
- 3. Consolidando Datos. Enlazar hojas de trabajo. El concepto de enlazar en Excel es el hecho de utilizar fórmulas de varias hojas para combinas datos. Al enlazar hojas de trabajo estamos creando una dependencia de una con respecto a la otra, apareciendo así dos conceptos: - el libro de trabajo dependiente: es el que contiene las fórmulas. - el libro de trabajo fuente: es el que contiene los datos. La cuestión que debemos plantearnos antes de enlazar hojas de trabajo, es si realmente nos hace falta complicarnos tanto o sencillamente podemos hacerlo todo en una misma hoja. No existe una respuesta genérica, dependerá de la envergadura de los datos y de las fórmulas; si las hojas las van a utilizar varias personas, etc. Para crear un libro de trabajo dependiente debemos crear fórmulas de referencias externas, es decir fórmulas que hacen referencia a datos que se encuentran en una hoja externa a la que está la fórmula. ¿Cómo crear fórmulas de referencias externas? Para crear fórmulas de referencia externa debemos seguir los siguientes pasos: - Abrir el libro de trabajo fuente (el libro que contiene los datos). - Abrir el libro de trabajo dependiente y seleccionar la celda donde queremos incluir la fórmula. - Introducir la fórmula de la forma que hemos hecho siempre, cuando se llegue al punto de escoger las celdas de datos, activar el libro de trabajo fuente y seleccionar las celdas necesarias. - Terminar la fórmula y pulsar Intro. Las referencias al libro externo las gestiona automáticamente Excel, incluso si cambiamos el nombre del archivo donde están los datos desde Archivo → Guardar como... las referencias también se cambiarían. Si en el libro de trabajo dependiente queremos ver todos los vínculos a las páginas fuente podemos hacerlo accediendo a la pestaña Datos y haciendo clic en el botón Editar vínculos... Nos aparece el cuadro de diálogo Modificar vínculos donde podemos hacer modificaciones sobre los vínculos. Actualizar valores: Actualiza la lista con los vínculos. Cambiar origen: Podemos modificar el origen del vínculo seleccionado. Abrir origen: Abre el libro del vínculo seleccionado.
- 4. Romper vínculo: Quita los vínculos de las fórmulas externas. Comprobar estado: Comprueba el estado del origen. Pregunta inical: Podemos incluir una advertencia al abrir el libro dependiente, indicando que tenemos enlaces externos. Consolidar hojas de trabajo. El concepto de consolidar hojas de trabajo viene muy ligado al concepto de enlace que acabamos de ver. Cuando hablamos de consolidar hojas de trabajo estamos entablando una relación entre varias hojas de trabajo, por tanto es muy posible que existan enlaces entre esas hojas de trabajo. Un ejemplo donde se puede utilizar la consolidación de hojas de trabajo puede ser una compañía que dispone de varios departamentos, cada uno de ellos con un presupuesto, para conocer el presupuesto total de la empresa, crearíamos una hoja dependiente y los libros fuentes serían los libros de los departamentos con sus prepuestos. Si pulsamos sobre la pestaña Datos y pulsando el botón Consolidar... nos aparece el cuadro de diálogo Consolidar como vemos en la imagen donde podemos escoger: - la Función: a utilizar, - en Referencia: vamos seleccionando las celdas de uno de los libros fuentes, - pulsamos sobre Agregar para añadir las celdas seleccionadas a la lista de todas las referencias, - repetimos los dos últimos pasos para seleccionar las celdas de los diferentes libros fuentes, finalmente pulsamos en Aceptar para finalizar la fórmula. Si marcamos la casilla Crear vínculos con los datos de origen, los datos de los libros fuente se incluirán en el libro consolidado a modo de esquema, y si cambiamos un valor en el origen, ese cambio quedará automáticamente reflejado en el libro consolidado. Compartición de Datos en EXCEL. Si tiene acceso a Servicios de Excel (una parte de Microsoft SharePoint Services) que tiene la capacidad de ejecutar Excel Calculation Services, puede guardar un libro en ese servidor para que los demás usuarios puedan obtener acceso a todo ese libro o a algunas de sus partes desde un explorador. Una vez que se guardan en el servidor, los libros se pueden ver mediante Microsoft Excel Web Access. Con Excel Web Access, los usuarios pueden ver e interactuar con los libros que usan habitualmente en el explorador y además calcular, crear instantáneas, actualizar datos y extraer valores de los libros. Los libros también se pueden usar en informes de paneles. (De forma similar a un panel de automóvil, un informe de panel presenta visualmente datos críticos en forma resumida para que los usuarios puedan obtener la información que necesitan de un vistazo). Además, para que los usuarios puedan usar Excel Web Access, no es necesario que tengan instalado Excel en sus equipos locales. Cuando se publica un libro en Servicios de Excel, se coloca todo el libro en el servidor aunque es posible especificar solo las partes del libro (por ejemplo hojas de cálculo, rangos con nombre o gráficos individuales) que desea mostrar en el explorador web. También puede establecer parámetros para permitir la interacción mediante la especificación de las únicas celdas que se puedan modificar en la hoja de cálculo que se puede ver en el explorador. Por ejemplo, puede especificar las celdas en las cuales los usuarios pueden introducir valores usados por fórmulas en otras celdas y, a continuación, los usuarios pueden ver los resultados calculados por Servicios de Excel. Use Servicios de Excel para compartir datos si: Tiene acceso a Servicios de Excel, una parte de SharePoint Services que tiene la capacidad de ejecutar Excel Calculation Services.
- 5. Desea mantener solamente una copia de un libro u hoja de cálculo en una ubicación central y segura. Los usuarios necesitan analizar, representar en forma de gráfico, cambiar e interactuar con los datos mediante un explorador. No es necesario que Excel esté instalado en los equipos de los usuarios. Desea ayudar a proteger los modelos de hoja de cálculo y los datos que componen los modelos. Puede otorgar a los usuarios permisos de solo lectura para que puedan ver la hoja de cálculo en el explorador, pero sin tener acceso directamente a la hoja mediante Excel u otro programa cliente (de escritorio). Asimismo, puede controlar las partes de la hoja de cálculo que los usuarios pueden ver en el explorador. Desea usar un libro en un informe de panel en una página web para poder ver y analizar rápidamente la información importante del proyecto. Desea usar características de generación de informes para avisar a los usuarios de que existen informes actualizados. Además, Servicios de Excel permite que los administradores puedan administrar y distribuir las hojas de cálculo de Excel personalizadas en el servidor mediante programación o manualmente. Para obtener más información acerca del almacenamiento y la administración de libros mediante Servicios de Excel, vea el tema sobre cómo publicar un libro en Servicios de Excel. Colaborar en libros almacenados en un servidor de administración de documentos Cuando desee que uno o varios libros estén disponibles para colaboración en una ubicación central, puede guardar estos libros en un servidor de administración de documentos. Un servidor de administración de documentos permite utilizar características de administración de documentos, como flujos de trabajo automatizados y bibliotecas de documentos compartidos, para proteger y desproteger documentos. Asimismo, si cuenta con SharePoint Services, puede guardar el documento en un área de trabajo compartida para que sea aún más fácil para los usuarios colaborar en el documento y mantener la copia local del libro sincronizado con los cambios desde el servidor.
- 6. GUARDAR EL LIBRO EN UN SERVIDOR DE ADMINISTRACIÓN DE DOCUMENTOS Puede guardar los libros en un servidor de administración de documentos, como SharePoint Services, para proporcionar a los usuarios una ubicación central donde puedan colaborar en los documentos y aprovechar las numerosas características de administración de documentos que ofrecen los sistemas de servidor de administración de documentos. Colabore en los documentos a través de un servidor de administración de documentos si: Tiene acceso a un servidor de administración de documentos. Los usuarios tienen Excel instalado en sus equipos para abrir y usar los libros desde el servidor de administración de documentos. Desea aprovechar las características del servidor de administración de documentos, como: Flujo de trabajo automatizado, para que los usuarios que trabajan en el documento sean informados y sepan en qué fase del trabajo participan (revisión, comentarios, aprobación, etc.), y para que puedan proporcionar información y aportar conocimientos según sea necesario. Bibliotecas de documentos en las que puede almacenar y organizar los libros. Protección, desprotección y control de versiones de los libros. Características de administración y generación de informes. Características de colaboración, como sitios de áreas de documentos. Para publicar un libro que se encuentra en una biblioteca de documentos en un sitio de SharePoint, asegúrese de que el sitio esté disponible y haga lo siguiente: 1. Haga clic en la pestaña Archivo, haga clic en Compartir y luego seleccione Publicar en Servicios de Excel. 2. Vuelva a hacer clic en Publicar en Servicios de Excel. 3. En el cuadro de diálogo Guardar como, elija una ubicación de servidor y el nombre del libro y, después, haga clic en Guardar. Distribuir datos a través de correo electrónico, fax o copias impresas Probablemente, los métodos más comunes de compartir datos de Excel sean enviar los libros por correo electrónico o fax, e imprimir y distribuir copias impresas de los libros. Use el correo electrónico, el fax o las copias impresas para distribuir libros si: Tiene un programa de correo electrónico como Microsoft Outlook. Tiene una máquina o un software de fax y una conexión a Internet. Tiene una impresora y desea utilizar o distribuir copias impresas de los datos como referencia. ENVIAR LIBROS POR CORREO ELECTRÓNICO Puede enviar un libro desde Excel o desde su programa de correo electrónico. Para enviar un libro desde Excel, abra el libro que desea enviar, haga clic en la pestaña Archivo, haga clic en Compartir y luego seleccione Enviar mediante correo electrónico. IMPRIMIR LIBROS Puede imprimir fácilmente un libro desde Excel. Antes de imprimir un libro que contiene una gran cantidad de datos o gráficos, puede ajustarlo rápidamente en la vista Diseño de página para obtener como resultado una apariencia profesional. En esta vista, puede cambiar el diseño y el formato de los datos del mismo modo que en la vista Normal solo que además puede usar reglas para medir el ancho y el alto de los datos, cambiar la orientación de la página, agregar o cambiar los encabezados y pies de página, establecer los márgenes de impresión y mostrar u ocultar los encabezados de las filas y columnas. Para obtener más información acerca de la vista Diseño de página, vea el tema Usar la vista Diseño de página para mejorar las páginas antes de imprimir.
- 7. Para obtener más información sobre cómo imprimir desde Excel, vea Imprimir una hoja de cálculo o un libro. Intercambiar libros con usuarios que trabajan con versiones anteriores de Excel Distribuir libros a usuarios que no tienen Excel Servicios de Excel es una excelente manera de permitir que los usuarios que no tienen Excel puedan ver e interactuar con datos de Excel. Sin embargo, si no tiene acceso a Servicios de Excel, puede instalar un complemento para guardar un libro en formato PDF o XPS o bien puede guardar un libro en otros formatos de archivo y enviarlo a continuación a sus destinatarios mediante correo electrónico o fax, o puede guardarlo en un recurso compartido de red o de web al cual los usuarios tengan acceso. DISTRIBUIR VERSIONES FIJAS DE LOS DATOS PARA VERLAS E IMPRIMIRLAS UTILIZANDO EL FORMATO PDF O XPS Importante Solo podrá guardar como un archivo PDF o XPS desde un programa de Office después de instalar un complemento. Para obtener más información, vea el tema Habilitar la compatibilidad con otros formatos de archivo como PDF y XPS. Una vez que haya instalado el complemento, puede guardar los datos de Excel en formato PDF (formato de documento portátil) o XPS (especificación de documentos XML) para imprimirlos, publicarlos y distribuirlos por correo electrónico. El almacenamiento de una hoja de cálculo en un archivo PDF o XPS permite capturar la información en un formato de fácil distribución que conserva todas las características de formato, pero no requiere que los usuarios tengan Excel para poder revisar o imprimir el archivo. Guarde la hoja de cálculo en formato PDF o XPS si: Desea distribuir versiones fijas de los archivos por correo electrónico o en una red o servidor web. Existe la posibilidad de que los destinatarios del archivo no tengan instalado Excel. Desea que los usuarios puedan imprimir fácilmente la información. No desea que ninguna persona modifique los datos de origen. No prevé actualizaciones frecuentes de los datos. Para obtener más información sobre cómo convertir el libro a PDF o XPS, vea el tema Guardar un archivo en formato PDF y Guardar un archivo en formato XPS. Enlazando y consolidando hojas de trabajo Enlazar hojas de trabajo. El concepto de enlazar en Excel es el hecho de utilizar fórmulas de varias hojas para combinas datos. Al enlazar hojas de trabajo estamos creando una dependencia de una con respecto a la otra, apareciendo así dos conceptos: - el libro de trabajo dependiente: es el que contiene las fórmulas. - el libro de trabajo fuente: es el que contiene los datos. La cuestión que debemos plantearnos antes de enlazar hojas de trabajo, es si realmente nos hace falta complicarnos tanto o sencillamente podemos hacerlo todo en una misma hoja. No existe una respuesta genérica, dependerá de la envergadura de los datos y de las fórmulas; si las hojas las van a utilizar varias personas, etc. Para crear un libro de trabajo dependiente debemos crear fórmulas de referencias externas, es decir fórmulas que hacen referencia a datos que se encuentran en una hoja externa a la que está la fórmula. ¿Cómo crear fórmulas de referencias externas? Para crear fórmulas de referencia externa debemos seguir los siguientes pasos: - Abrir el libro de trabajo fuente (el libro que contiene los datos). - Abrir el libro de trabajo dependiente y seleccionar la celda donde queremos incluir la fórmula.
- 8. - Introducir la fórmula de la forma que hemos hecho siempre, cuando se llegue al punto de escoger las celdas de datos, activar el libro de trabajo fuente y seleccionar las celdas necesarias. - Terminar la fórmula y pulsar Intro. Las referencias al libro externo las gestiona automáticamente Excel, incluso si cambiamos el nombre del archivo donde están los datos desde Archivo → Guardar como... las referencias también se cambiarían. Si en el libro de trabajo dependiente queremos ver todos los vínculos a las páginas fuente podemos hacerlo accediendo a la pestaña Datos y haciendo clic en el botón Editar vínculos... Nos aparece el cuadro de diálogo Modificar vínculos donde podemos hacer modificaciones sobre los vínculos. Actualizar valores: Actualiza la lista con los vínculos. Cambiar origen: Podemos modificar el origen del vínculo seleccionado. Abrir origen: Abre el libro del vínculo seleccionado. Romper vínculo: Quita los vínculos de las fórmulas externas. Comprobar estado: Comprueba el estado del origen. Pregunta inical: Podemos incluir una advertencia al abrir el libro dependiente, indicando que tenemos enlaces externos. Consolidar hojas de trabajo. El concepto de consolidar hojas de trabajo viene muy ligado al concepto de enlace que acabamos de ver. Cuando hablamos de consolidar hojas de trabajo estamos entablando una relación entre varias hojas de trabajo, por tanto es muy posible que existan enlaces entre esas hojas de trabajo. Un ejemplo donde se puede utilizar la consolidación de hojas de trabajo puede ser una compañía que dispone de varios departamentos, cada uno de ellos con un presupuesto, para conocer el presupuesto total de la empresa, crearíamos una hoja dependiente y los libros fuentes serían los libros de los departamentos con sus prepuestos. Si pulsamos sobre la pestaña Datos y pulsando el botón Consolidar... nos aparece el cuadro de diálogo Consolidar como vemos en la imagen donde podemos escoger: - la Función: a utilizar, - en Referencia: vamos seleccionando las celdas de uno de los libros fuentes, - pulsamos sobre Agregar para añadir las celdas seleccionadas a la lista de todas las referencias, - repetimos los dos últimos pasos para seleccionar las celdas de los diferentes libros fuentes,
- 9. - finalmente pulsamos en Aceptar para finalizar la fórmula. Si marcamos la casilla Crear vínculos con los datos de origen, los datos de los libros fuente se incluirán en el libro consolidado a modo de esquema, y si cambiamos un valor en el origen, ese cambio quedará automáticamente reflejado en el libro consolidado. DISTRIBUIR LIBROS Y CONSOLIDAR LOS DATOS DE VARIAS HOJAS DE CÁLCULO Si configura las hojas de cálculo para que tengan un diseño similar o idéntico y envía copias de esas hojas a otros usuarios para que trabajen en ellas, puede crear un resumen e informar los resultados de todos los usuarios en una hoja de cálculo maestra. Por ejemplo, si tiene una hoja de cálculo de cifras de gastos en libros para cada una de las oficinas regionales, puede resumir esas cifras en una hoja de cálculo maestra de gastos corporativos. Use la consolidación de datos si: Desea recopilar información de varios usuarios clave y resumirla en una sola hoja de cálculo maestra. En lugar de almacenar el libro en una ubicación central a la que varios usuarios tengan acceso, desea distribuir copias del libro (por ejemplo, por correo electrónico). Tiene o está dispuesto a crear hojas de cálculo similares o idénticas cuyos datos desea consolidar. Para consolidar los datos, en la ficha Datos, en el grupo Herramientas de datos, haga clic en Consolidar y, a continuación, escriba o seleccione las referencias a los datos que desea consolidar. Hay varias opciones para consolidar los datos. Puede consolidarlos por: Ubicación Elija esta opción cuando los datos de todas las hojas de cálculo tengan el mismo orden y la misma ubicación. Categoría Elija esta opción cuando cada hoja de cálculo organice los datos de un modo diferente pero tenga las mismas etiquetas de filas y columnas que puede usar para hacer coincidir los datos. Fórmulas 3D Elija esta opción cuando las hojas de cálculo no tengan el mismo patrón. Puede crear fórmulas que hagan referencia a celdas en cada rango de datos que vaya a combinar. Las fórmulas que hacen referencia a las celdas de varias hojas de cálculo se denominan fórmulas 3D.
- 10. Para obtener más información, vea el tema sobre Consolidar datos en varias hojas de cálculo. Publicación de Hojas de Trabajo en EXCEL. DISTRIBUIR LIBROS EN OTROS FORMATOS DE ARCHIVO Puede guardar los libros de Excel en diferentes formatos de archivo para que aquéllos que no dispongan de Excel puedan abrirlos en otros programas o sistemas de datos. Puede guardar archivos de Excel como archivos XML, archivos de texto o páginas web (archivos HTML), entre otros. Para ver una lista de formatos que puede usar para guardar archivos, vea Formatos de archivo que admite Excel. Importante Al guardar un libro en otros formatos de archivo, no todas las características de Excel se conservan. Normalmente, el formato no se conserva y a veces las fórmulas tampoco se conservan, según el formato de archivo. Además, en algunos formatos, solo se guarda la hoja activa. Por lo tanto, si un libro contiene varias hojas de cálculo y desea guardar todas las hojas en un formato específico, tendrá que guardarlas por separado. Guarde los libros en otros formatos de archivo si: Desea compartir los datos pero no necesariamente el formato o las características específicas de Excel. Tiene un sistema basado en XML y desea transferir datos mediante XML. Necesita archivos de texto simples que se puedan usar en otros sistemas. Desea publicar información en Web, así como guardar los datos de Excel como una página web para integrarla en un sitio web. Para guardar en otro formato de archivo, haga clic en la pestaña Archivo y, a continuación, haga clic en Guardar como. Haga clic en la flecha situada junto a la lista Guardar como tipo y, después, en un tipo de archivo de la lista. Para obtener más información para guardar en otros formatos de archivo, vea Guardar un libro con otro formato de archivo. Permitir que varios usuarios modifiquen un libro al mismo tiempo Si tiene un libro en el que desea que varias personas agreguen o modifiquen datos al mismo tiempo, puede configurar y guardar el libro como "compartido" y ponerlo a disposición de esos usuarios en un recurso compartido de red (no en un servidor web). Use la característica Compartir libro si: Desea que varios usuarios puedan modificar los datos de un libro al mismo tiempo y no le importa que los datos originales del libro se modifiquen, incluyendo ediciones, eliminaciones o incorporaciones de nuevos datos. Tiene un recurso de red disponible en el que almacenar el libro y al que los usuarios tienen acceso. NOTA No es posible que varios usuarios realicen cambios en un libro compartido almacenado en un sitio de SharePoint Services al mismo tiempo. Si desea guardar el libro en un sitio de SharePoint Services, debe hacerlo una vez que hayan finalizado las tareas de colaboración mediante el uso compartido. Desea conservar un registro de los cambios efectuados en el libro.
- 11. No prevé que se vayan a modificar las siguientes características, que no se pueden cambiar después de compartir el libro: celdas combinadas, formatos condicionales, validación de datos, gráficos, imágenes, objetos (incluidos los de dibujo), hipervínculos, escenarios, esquemas, subtotales, tablas de datos, informes de tabla dinámica, protección de libros y de hojas de cálculo, y macros. IMPORTANTE Al guardar un libro compartido de Excel en un formato de archivo de una versión anterior, se desactiva el uso compartido del libro y se pierde el historial de revisiones que documenta los conflictos y las soluciones. Si necesita guardar el libro en un formato de una versión anterior, tal vez sea conveniente guardar primero una copia del historial de revisiones. Como autor original del libro, puede prepararlo para compartir escribiendo los datos que deben estar presentes y aplicándoles formato. Cuando termine, haga clic en Compartir libro en el grupo Cambios de la ficha Revisar, seleccione las opciones que desee y, a continuación, guarde el libro en un recurso compartido de red (no en un servidor web) que esté disponible para los usuarios a quienes va dirigido. También puede hacer clic en Proteger y compartir libro en el grupo Cambios de la ficha Revisar para impedir que otros usuarios desactiven el seguimiento de cambios en el libro. Cada vez que guarde el libro compartido, se le avisará de los cambios realizados por los demás usuarios desde la última vez que lo guardó. Si desea dejar abierto el libro compartido para realizar un seguimiento de los progresos, puede hacer que Excel actualice los cambios automáticamente, a intervalos de tiempo determinados, tanto si guarda el libro personalmente como si no. Al guardar cambios en un libro compartido, puede que otra persona que esté modificando el libro haya guardado cambios que afecten a las mismas celdas. Si es el caso, los cambios entrarán en conflicto y aparecerá el cuadro de diálogo de resolución de conflictos, en el que podrá elegir qué cambios desea conservar. Distribuir copias de un libro y, después, combinar o consolidar los datos de cada copia Compartición de Datos en EXCEL sobre Web. Excel nos ofrece la posibilidad de compartir nuestras hojas de trabajo en la Web y también recoger información de Internet. Convertir una hoja en página web. Para poder exponer ("colgar") en Internet nuestro trabajo realizado en Excel, debemos convertirlo a un formato reconocible por los navegadores (html o xml). Para hacer esto debemos seguir los siguientes pasos: - Pulsar sobre el Botón Office. - Seleccionar la opción Guardar como.
- 12. - En el cuadro de diálogo Guardar como tipo tendremos que seleccionar el tipo Página Web en Guardar como tipo: En esta pantalla disponemos de dos posibles modos de guardar la página Web: Una vez hayamos elegido la opción que más nos interesa según nuestras necesidades podemos pulsar sobre Guardar y tendremos nuestra hoja Excel guardada como una página web con la extensión .htm en lugar del clásico .xls. Una vez tenemos nuestra hoja convertida a formato html tendremos que subirla a un servidor de Internet para que pueda ser vista por los internautas. Colaborando con Grupos de Trabajo. Creando Protección a las Celdas. Proteger celdas Además de la protección mediante contraseñas para los libros de trabajo, Excel2007 ofrece varias órdenes para proteger las celdas del libro. Para ello tenemos que realizar dos operaciones: la primera que consiste en proteger las celdas que no queremos que sufran variaciones, y la segunda que consiste en proteger la hoja. Cuando una celda está bloqueada no podrá sufrir variaciones. Realmente por defecto todas las celdas están protegidas o bloqueadas para que no sufran cambios, pero no nos damos cuenta ya que la hoja no está protegida, para que realmente se bloqueen las celdas antes hay que proteger la hoja de cálculo. Para desbloquear las celdas que queremos variar en algún momento sigue los siguientes pasos: Seleccionar el rango de celdas que queremos desbloquear para poder realizar variaciones. Seleccionar la pestaña Inicio. Hacer clic sobre la flecha que se encuentra bajo la sección Fuente. Hacer clic sobre la pestaña Proteger. Aparecerá la ficha de la derecha: Desactivar la casilla Bloqueada y Hacer clic sobre el botón Aceptar. Si se activa la casilla Oculta, lo que se pretende es que la fórmula o el valor de la celda no se pueda visualizar en la barra de fórmulas.
- 13. Las operaciones de la ficha Proteger no tienen efecto si no protegemos la hoja de cálculo, por lo tanto a continuación tendremos que realizar los siguientes pasos: Seleccionar la pestaña Revisar. Hacer clic sobre el botón Proteger hoja que se encuentra en la sección Cambios. Aparecerá el cuadro de diálogo Proteger hoja de la derecha: Dejar activada la casilla Proteger hoja y contenido de celdas bloqueadas para proteger el contenido de las celdas de la hoja activa. Activar las opciones deseadas de la casilla Permitir a los usuarios de esta hoja de cálculo para que no tenga efecto la protección para la modificación seleccionada y desactivarla para tener en cuenta la protección. Si queremos asignar una contraseña para que solamente pueda desproteger la hoja la persona que sepa la contraseña, escribirla en el recuadro Contraseña. Hacer clic sobre el botón Aceptar. Si hemos puesto contraseña nos pedirá confirmación de contraseña, por lo tanto tendremos que volver a escribirla y hacer clic sobre el botón Aceptar. A partir de ahora la hoja activa se encuentra protegida, por lo que no se podrán modificar aquellas celdas bloqueadas en un principio. Si queremos desproteger la hoja, volveremos a realizar los mismos pasos que en la protección, es decir: Seleccionar la pestaña Revisar. Hacer clic sobre el botón Desproteger hoja que se encuentra en la sección Cambios. Si habíamos asignado una contraseña nos la pedirá, por lo que tendremos que escribirla y hacer clic sobre el botón Aceptar. Si no había contraseña asignada, automáticamente la desprotege. Aplicación de Protección a la Hoja de Cálculo. Restringir cambios en Excel 2010 En la ficha Revisar, en el grupo Cambios, revise las siguientes opciones de protección: Proteger hoja Protege la hoja y el contenido de celdas bloqueadas. Proteger libro Protege el libro para estructura y Windows. Proteger y compartir libro Impide la eliminación de los cambios realizados. Permitir que los usuarios modifiquen rangos Determina qué rangos pueden editarse Aplicación de Protección a la Hoja de Trabajo. De manera predeterminada, al proteger una hoja de cálculo, todas sus celdas se bloquean y los usuarios no pueden realizar cambios en una celda bloqueada. Por ejemplo, no pueden insertar, modificar, eliminar ni aplicar formato a los datos de una celda bloqueada. Sin embargo, puede especificar qué elementos pueden modificar los usuarios cuando proteja la hoja de cálculo. Las características para ocultar, bloquear y proteger elementos del libro y de la hoja de cálculo no están diseñadas para ayudar a proteger la información confidencial incluida en un libro. Estas características solo ayudan a esconder datos o fórmulas que podrían confundir a otros usuarios o impedir que se vean o modifiquen dichos datos. Excel no cifra los datos que están ocultos o bloqueados en un libro. Para impedir la modificación de datos confidenciales, tal vez desee limitar el acceso a los libros que contienen esta
- 14. información almacenándolos en ubicaciones que solo estén accesibles a usuarios autorizados. Antes de proteger una hoja de cálculo, puede desbloquear los rangos en los que desea que los usuarios puedan cambiar o escribir datos. Puede desbloquear celdas para todos los usuarios o para usuarios específicos. USAR UNA CONTRASEÑA PARA CONTROLAR EL ACCESO A ELEMENTOS PROTEGIDOS Cuando se protege un libro u hoja de cálculo bloqueando sus elementos, no es obligatorio incluir una contraseña ni editar los elementos que no están bloqueados. En este contexto, la contraseña solo sirve para permitir el acceso a determinados usuarios e impedir que otros realicen cambios. Este nivel de protección mediante contraseña no asegura que todos los datos confidenciales del libro estén protegidos. Para lograr una seguridad adicional, debe proteger el propio libro con una contraseña para impedir los accesos no autorizados. Cuando proteja los elementos de la hoja de cálculo o del libro con una contraseña, es muy importante que recuerde la contraseña especificada. Sin ella, no puede desproteger el libro o la hoja de cálculo. Importante Utilice contraseñas seguras que combinen letras en mayúsculas y minúsculas, números y símbolos. Las contraseñas no seguras son aquellas que no combinan estos elementos. Un ejemplo de contraseña segura sería Y6dh!et5 y de contraseña no segura, Casa27. Las contraseñas deben tener 8 o más caracteres. Una frase con 14 o más caracteres es todavía mejor. PROTEGER LA ESTRUCTURA Y LAS VENTANAS DE UN LIBRO Puede bloquear la estructura de un libro para impedir que los usuarios agreguen o eliminen hojas de cálculo, o que muestren hojas de cálculo ocultas. También puede impedir que los usuarios cambien el tamaño o la posición de las ventanas que ha configurado para mostrar un libro. La protección de la estructura y la ventana del libro se aplican a todo el libro. Proteger elementos de la hoja de cálculo 1. Seleccione las hojas de cálculo que desea proteger. 2. Para desbloquear celdas o rangos de forma que otros usuarios puedan modificarlos, haga lo siguiente: Seleccione cada celda o rango que desea desbloquear. En el grupo Celdas de la ficha Inicio, haga clic en Formato y luego en Formato de celdas. En la pestaña Protección, desactive la casilla Bloqueada y, a continuación, haga clic en Aceptar. 3. Para ocultar las fórmulas que no desea mostrar, haga lo siguiente: En la hoja de cálculo, seleccione las celdas que contienen las fórmulas que desea ocultar. En el grupo Celdas de la ficha Inicio, haga clic en Formato y luego en Formato de celdas. En la pestaña Protección, active la casilla Oculta y, a continuación, haga clic en Aceptar. 1. Para desbloquear objetos gráficos (como imágenes, imágenes prediseñadas, formas o gráficos SmartArt) de forma que otros usuarios puedan modificarlos, haga lo siguiente: Mantenga presionada la tecla CTRL y, a continuación, haga clic en cada objeto gráfico que desee desbloquear. Se mostrarán las Herramientas de imagen o las Herramientas de dibujo junto con la pestaña Formato. Sugerencia Puede usar también el comando Ir a para seleccionar rápidamente todos los objetos gráficos de una hoja de cálculo. En la pestaña Inicio, en el grupo Modificar, haga clic en Buscar y seleccionar y, a continuación, haga clic en Ir a. Haga clic en Especial y luego en Objetos. En la pestaña Formato, en el grupo Tamaño, haga clic en el iniciador del cuadro de diálogo situado junto a Tamaño.
- 15. En la pestaña Propiedades, desactive la casilla Bloqueado y, si aparece, active la casilla Bloquear texto. Nota No hace falta que desbloquee los botones o los controles para que los usuarios puedan hacer clic en ellos y usarlos. Puede desbloquear gráficos incrustados, cuadros de texto y otros objetos creados con herramientas de dibujo que desee que los usuarios puedan modificar. 2. En el grupo Cambios de la ficha Revisión, haga clic en Proteger hoja. 3. En la lista Permitir a los usuarios de esta hoja de cálculo, seleccione los elementos que desee que los usuarios puedan cambiar. Proteger elementos del libro 1. En el grupo Cambios de la ficha Revisión, haga clic en Proteger libro. 2. En Proteger en el libro, siga uno o varios de los siguientes procedimientos: Para proteger la estructura de un libro, active la casilla Estructura. Para que las ventanas del libro tengan siempre el mismo tamaño y posición cada vez que se abra el libro, active la casilla Ventanas. 3. Para impedir que otros usuarios quiten la protección del libro, en el cuadro Contraseña (opcional), escriba una contraseña, haga clic en Aceptar y vuelva a escribir la contraseña para confirmarla. Nota La contraseña es opcional. Si no proporciona una contraseña, cualquier usuario puede desproteger el libro y modificar los elementos protegidos. Asegúrese de elegir una contraseña que pueda recordar, porque si la pierde, no podrá tener acceso a los elementos protegidos del libro. Proteger elementos de un libro compartido 1. Si el libro ya está compartido y desea asignar una contraseña para protegerlo, debe anular el uso compartido del libro mediante el procedimiento siguiente: 1. Haga que todos los demás usuarios guarden y cierren el libro compartido para evitar que pierdan su libro. 2. Para conservar una copia de la información de historial de cambios que se pierde al anular el uso compartido de un libro, haga lo siguiente: 1. En el grupo Cambios de la ficha Revisar, haga clic en Control de cambios y después en Resaltar cambios. 2. En la lista Cuándo, seleccione Todos. 3. Desactive las casillas Quién y Dónde.
- 16. 4. Active la casilla Mostrar cambios en una hoja nueva y haga clic en Aceptar. 5. Siga uno o ambos de los procedimientos siguientes: Para imprimir la hoja de cálculo Historial, haga clic en Imprimir . Para copiar el historial en otro libro, seleccione las celdas que desea copiar, haga clic en Copiar en la pestaña Inicio, en el grupo Portapapeles; a continuación, pase a otro libro, haga clic en el lugar donde desea colocar los datos copiados y, por último, haga clic en Pegar en la pestaña Inicio, en el grupo Portapapeles. Nota Puede que también desee guardar o imprimir la versión actual del libro, puesto que estos datos de historial tal vez no se apliquen a versiones posteriores del libro. Por ejemplo, las ubicaciones de las celdas, incluidos los números de las filas, del historial copiado podrían dejar de estar actualizadas. 3. En el libro compartido, en la ficha Revisar, en el grupo Cambios, haga clic en Proteger y compartir libro. 4. En la pestaña Edición, asegúrese de que es el único usuario que aparece en la lista Los siguientes usuarios tienen abierto este libro. 5. Desactive la casilla Permitir la modificación por varios usuarios a la vez. Esto también permite combinar libros. Nota Si esta casilla no está disponible, debe desproteger la hoja de cálculo antes de desactivar la casilla. Siga este procedimiento: 1. Haga clic en Aceptar para cerrar el cuadro de diálogo Compartir libro. 2. En el grupo Cambios de la ficha Revisar, haga clic en Desproteger libro compartido. 3. Si se le pide, escriba la contraseña y haga clic en Aceptar. 4. En el grupo Cambios de la ficha Revisar, haga clic en Compartir libro. 5. En la pestaña Edición, desactive la casilla Permitir la modificación por varios usuarios a la vez. Esto también permite combinar libros. 1. Cuando se le pregunte sobre los efectos que esta acción puede tener en los demás usuarios, haga clic en Sí. 1. Si es necesario, proporcione a usuarios específicos acceso a rangos, proteja hojas de cálculo, proteja elementos de libros y establezca contraseñas para ver y modificar. 2. En el grupo Cambios de la ficha Revisar, haga clic en Compartir libro. 3. Active la casilla Compartir con control de cambios. 4. Para exigir que otros usuarios proporcionen una contraseña para desactivar el historial de cambios o anular el uso compartido del libro, en el cuadro Contraseña (opcional), escriba una contraseña, haga clic en Aceptar y vuelva a escribirla para confirmarla. 5. Si se solicita, guarde el libro. Quitar la protección de una hoja de cálculo 1. En el grupo Cambios de la ficha Revisar, haga clic en Desproteger hoja. Nota La opción Proteger hoja cambia a Desproteger hoja si la hoja de cálculo está protegida. 2. Si se le solicita, escriba la contraseña para desproteger la hoja de cálculo.