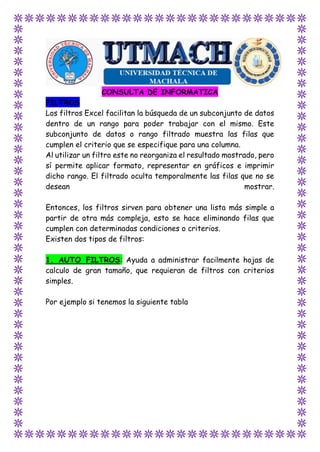
Filtros
- 1. CONSULTA DE INFORMATICA FILTROS Los filtros Excel facilitan la búsqueda de un subconjunto de datos dentro de un rango para poder trabajar con el mismo. Este subconjunto de datos o rango filtrado muestra las filas que cumplen el criterio que se especifique para una columna. Al utilizar un filtro este no reorganiza el resultado mostrado, pero sí permite aplicar formato, representar en gráficos e imprimir dicho rango. El filtrado oculta temporalmente las filas que no se desean mostrar. Entonces, los filtros sirven para obtener una lista más simple a partir de otra más compleja, esto se hace eliminando filas que cumplen con determinadas condiciones o criterios. Existen dos tipos de filtros: 1. AUTO FILTROS: Ayuda a administrar facilmente hojas de calculo de gran tamaño, que requieran de filtros con criterios simples. Por ejemplo si tenemos la siguiente tabla
- 2. Podría interesarnos saber los alumnos que tuvieron un porcentaje de asistencia del 70 % por lo tanto eliminaremos todas las filas de alumnos que no cumplan con ese criterio. Para nuestro objetivo, introducimos la tabla en una Hoja de Excel 2007, seleccionamos cualquier celda de lista y vamos a la pestaña "Datos" en el panel "Ordenar y filtrar" donde pulsamos en el ícono señalado por la flecha (que se pone de color anaranjado) Automáticamente aparecen dos controles en las etiquetas como se muestra
- 3. Si oprimimos en control que muestra la flecha, aparece un menú desplegable que nos permite establecer los criterios que nos interesan Para nuestro objetivo nos interesa la sección recuadrada en rojo, que tiene los porcentajes de asistencia con una casilla de verificación a la izquierda, para nuestro propósito, deberemos destilar todos los porcentajes distintos al 70%
- 4. Después de aceptar obtenemos la tabla que nos interesa 2. FILTRO AVANZADO: Permiten trabajar con filtros por medio de condiciones mas complejas, no muestra listas desplegables para las columnas sino tiene que escribir los criterios. Vamos a explicar el funcionamiento de los Filtros avanzados utilizando la misma tabla que se empleo para AUTOFILTROS .
- 5. En los filtros avanzados se utilizan criterios lógicos para filtrar las filas, en este caso, se debe especificar el rango de celdas donde se ubican los mismos, veamos como se procede. En la cinta de opciones debemos ir a la pestaña "Datos" y luego al panel "Ordenar y filtrar" donde oprimimos el botón "Avanzadas" luego aparece el panel "Filtro avanzado"
- 6. Veamos que significan cada uno de las acciones que se pueden tomar: 1. Filtrar la lista sin moverla a otro lugar: se filtran los datos en el mismo lugar donde se encuentra la tabla. 2. Copiar a otro lugar: la tabla filtrada puede aparecer en un lugar especificado de la misma Hoja o en otra Hoja de cálculo. 3. Rango de la lista : automáticamente Excel coloca el rango done esta la lista 4. Rango de criterios: es el rango elegido por el usuario para ubicar los criterios de filtrado. 5. Copiar a: esta opción queda habilitada cuando se marca la casilla del punto 2, en cuyo caso deberemos especificar el lugar sonde queremos que aparezca la tabla filtrada, para esto solo es necesario especificar donde estarán los rótulos. 6. Sólo registros únicos: en el caso de haber registros duplicados, mostrar solo uno de ellos. Para dar un ejemplo simple filtraremos las mismas filas que en la introducción de AUTOFILTROS sin moverla a otro rango (recordemos que en este caso se filtraban todas las filas que no tuvieran un porcentaje del 70%), para hacer esto marcamos en la casilla de verificación de Filtrar la lista sin moverla a otro lugar y luego elegimos 2 celdas, una para el rótulo y otra para el criterio a cumplir, como se muestra en el recuadro rojo(%D%1:%D%2)
- 7. el panel queda como se muestra al aceptar nos queda la tabla filtrada en este caso las filas se han ocultado como en el caso de autofiltros, para solucionar el problema debemos copiar la tabla
- 8. filtrada a otro lugar, por ejemplo al rango $E$1:$F$1, quedando el panel emergente como se ve y la tabla en su nuevo lugar se ve como en la figura Aquí se puede ver que las filas están en forma correlativa y por lo tanto se pueden aplicar funciones, por ejemplo si quisiéremos contar el número de alumnos con un porcentaje de asistencia del
- 9. 70%, utilizaríamos la función CONTAR y como se puede ver se obtiene el resultado correcto que es 8 Vamos a dar otro ejemplo con dos condiciónes. Supongamos que queremos saber cuántos alumnos tuvieron menos de 70% y más de 85% de asistencias, en este caso debemos poner 2 condiciones, por lo que necesitaremos una celda mas en el rango de criterios y el panel Filtro avanzado se configura como sigue
- 10. al aceptar obtenemos la tabla donde al aplicar la función CONTAR vemos que los alumnos que cumplen los criterios son 6 *Una de las diferencias entre ambos tipos de filtros se puede apreciar con la simple inspección de la siguiente imagen, que es la tabla final vista en una Hoja de Excel
- 11. se puede ver que las filas no están en forma correlativa, con lo que se infiere que las supuestas filas filtradas en realidad estan ocultas y si, por ejemplo, quisiéramos contarlas con la función CONTAR el resultado daría la totalidad de las filas pues se contarían las ocultas también, en algunos problemas puede ser un inconveniente que se supera con los Filtros Avanzados ya que con estos se filtran realmente( y no se ocultan)las filas que cumplen con los criterios. Formato Condicional El formato condicional resalta rápidamente información importante en una hoja de cálculo. Sin embargo, a veces las reglas de formato integradas no van lo bastante lejos. La adición de su propia fórmula a una regla de formato condicional le ayudar a agilizar acciones que las reglas integradas no pueden realizar. Crear reglas de formato condicional con fórmula Por ejemplo, supongamos que realiza un seguimiento de los cumpleaños de sus pacientes dentales para ver cuál está próximo y marcarlos como que han recibido una felicitación de cumpleaños de su parte. En esta hoja de cálculo, vemos la información que deseamos usando formato condicional, controlada por dos reglas en las que cada una de ellas contiene una fórmula. La primera regla, en la columna A, aplica formato a futuros cumpleaños y la regla de la columna C aplica formato a celdas tan pronto como se introduce “Y”, indicando que se ha enviado la tarjeta de cumpleaños.
- 12. Para crear la primera regla: 1. Seleccione de la celda A2 a la A7. Realice esta acción arrastrando desde A2 a A7. 2. A continuación, haga clic en Inicio > Formato condicional > Nueva regla. 3. En el cuadro de diálogo Nueva regla de formato, haga clic en Utilizar una fórmula para determinar en qué celdas desea aplicar el formato. 4. En Dar formato a los valores donde esta fórmula sea verdadera, escriba la fórmula: =A2>HOY() La fórmula usa la función HOY para ver si las fechas de la columna A son posteriores a hoy (en el futuro). De ser así, se aplica formato a las celdas. 5. Haga clic en Formato. 6. En el cuadro Color, seleccione Rojo. En el cuadro Estilo de fuente, seleccione Negrita. 7. Haga clic en Aceptar hasta que se cierren los cuadros de diálogo. El formato se aplica a la columna A. Para crear la segunda regla: 1. Seleccione las celdas de la C2 a la C7. 2. Repita los pasos 2 a 4 anteriores e introduzca esta fórmula: =C2="Y"
- 13. La fórmula prueba para ver si las celdas de la columna C contienen “Y” (las comillas alrededor de Y indican a Excel que es texto). De ser así, se aplica formato a las celdas. 3. En el cuadro Color, seleccione Blanco. En el cuadro Estilo de fuente, seleccione Negrita. 4. Haga clic en la pestaña Relleno y seleccione Verde. El formato se aplica a la columna C. TABLAS DINAMICAS Las tablas dinámicas en Excel reciben su nombre por su capacidad de cambiar dinámicamente la información agrupada con tan solo rotar las columnas o filas de la tabla. En esta ocasión veremos un ejemplo claro de cómo crearlas. tabla dinámica en Excel Haz clic sobre cualquier celda de la tabla de datos que se desea considerar en la nueva tabla dinámica.
- 14. Ahora selecciona el comando Tabla dinámica que se encuentra dentro del grupo Tablas de la ficha Insertar. Se mostrará el cuadro de diálogo Crear tabla dinámica. Si es necesario podrás ajustar el rango de datos que se considerará en la tabla dinámica.
- 15. En este mismo cuadro de diálogo se puede elegir si se desea colocar la tabla dinámica en una nueva hoja de Excel o en una ya existente. Haz clic en el botón Aceptar y se creará la nueva tabla dinámica.
- 16. Excel agregará en la parte izquierda del libro la tabla dinámica y en la parte derecha la lista de campos. Esta lista de campos está dividida en dos secciones, primero la lista de todos los campos de los cuales podremos elegir y por debajo una zona a donde arrastraremos los campos que darán forma al reporte ya sea como columna, fila, valor o como un filtro. Para completar la tabla dinámica debemos arrastrar los campos al área correspondiente. Siguiendo el ejemplo propuesto del artículo anterior, colocaré como columna el campo Producto y como fila al campo Ciudad. Finalmente como valores colocaré el campo Ventas. De manera predeterminada Excel aplica la función SUMA a los valores y la tabla dinámica que resulta después de hacer esta configuración es la siguiente:
- 17. Utilizando una tabla dinámica fue posible crear un reporte de una manera fácil y sin la necesidad de utilizar fórmulas. Pronto veremos cómo se pueden elaborar tablas dinámicas más complejas que permitirán realizar un análisis profundo de la información. GRAFICOS ESTADISTICOS Los gráficos son medios popularizados y a menudo los más convenientes para presentar datos, se emplean para tener una representación visual de la totalidad de la información. Los gráficos estadísticos presentan los datos en forma de dibujo de tal modo que se pueda percibir fácilmente los hechos esenciales y compararlos con otros. Tipos de gráficos estadísticos Barras Líneas Circulares Áreas Cartogramas Mixtos Histogramas Otros
- 18. Disperso grama Pictogramas Empezamos con la primera tabla seleccionamos solo los datos relevantes que son la columna Partidos y Votos los seleccionamos como muestra en la imagen de abajo: Ahora hacemos clic en la pestaña Insertar, y escogemos Grafico Circular como muestra en la siguiente imagen: Ahora si todo va bien nos saldrá la siguiente forma:
- 19. Si hacemos clic en la imagen en la parte superior de MS Excel 2010 nos saldrá una opción en la cual nos permite agregar etiquetas y porcentajes, como muestra en la siguiente imagen: Recuerda que la opción e arriba que se muestra en la imagen de arriba solo aparece cuando hacemos clic en el grafico entero. Ahora demarcamos la tabla 2 de la misma forma como muestra la imagen siguiente: De la misma forma escogemos para este tipo de tablas el grafico Columna Agrupada 3D de la pestaña Insertar, como muestra en la siguiente imagen: Y listo nuestro resultado será este: