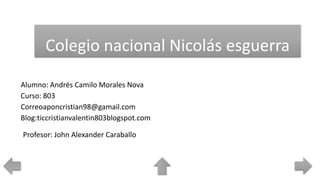
5.0(yo)
- 1. Colegio nacional Nicolás esguerra Alumno: Andrés Camilo Morales Nova Curso: 803 Correoaponcristian98@gamail.com Blog:ticcristianvalentin803blogspot.com Profesor: John Alexander Caraballo
- 2. Unidad 5. Diseño 5.1. Aplicar un tema 5.2. Fondo de diapositiva 5.3. Combinación de colores 5.4. Estilos rápidos 5.5. Numeración de diapositivas 5.6. Patrón de diapositivas 5.7. Crear y modificar diseños de diapositiva
- 3. 5.1 Aplicar tema Para crear una nueva presentación con un tema damos clic en archivo luego en nuevo y es cogemos el tema de nuestra nueva presentación Para aplicar un tema en una presentación ya existente damos click en diseño y seleccionamos el tema que queremos aplicar- Archivo
- 4. 5.2 Fondo de diapositivas En formato del fondo podremos escoger si queremos que el fondo tenga un relleno: •Sólido: Es decir, un único color. •Degradado: Una mezcla de uno o varios colores que van pasando de uno a otro con una transición suave. •Imagen o textura: Que nos permite escoger una imagen como fondo. •Trama: Con la que podremos crear un fondo de líneas y formas simples La opción Ocultar gráficos de fondo nos permite ocultar algunos gráficos que incoporan en ocasiones los temas, como rebordes o imágenes que enmarcan el contenido El fondo de la diapositiva será el color o la imagen que se muestre bajo el contenido de la misma. Se puede personalizar desde la ficha Diseño, en el grupo Fondo.
- 5. 5.3 Combinación de colores La combinación de colores son los colores utilizados en el teme aplicado. Dependiendo del tema tendremos un paleta de colores que modificara el tema Podemos cambiar los colores del tema dando click en diseño y luego en colores
- 6. 5.4 Estilos rápidos Los estilos rápidos son un conjunto de formatos que se aplican sobre un elemento seleccionado Para utilizarlos seleccionamos un elemento luego damos click en estilos rápidos ubicado en inicio y seleccionamos el estilo o dando click en formato y allí seleccionar el estilo rápido
- 7. Podemos numerar nuestras diapositiva desde la ficha Inicio, grupo Texto, haciendo clic en la herramienta Número de diapositiva Se abrirá un cuadro de diálogo donde deberemos activar la casilla Número de diapositiva que hay en la pestaña Diapositiva. El pequeño cuadro de Vista previa muestra en un rectángulo negro la posición en la que se situará dicho elemento. Ya sólo nos quedaría decidir si queremos Aplicar la numeración sólo a esa diapositiva o si la queremos Aplicar a todas ellas. Si quieres que se aplique a todas excepto a la primera, marca la casilla No mostrar en diapositiva de título y pulsa el botón Aplicar a todas. 5.4 Numeración de diapositivas
- 8. El patrón de diapositivas es aquel que guarda la información sobre el tema y los diseños aplicados. Se encuentra en el primer nivel jerárquico de las diapositivas. Esto es lo que hace que, al insertar nuevas diapositivas en nuestra presentación, se apliquen sus diseños. Los diseños siempre son los mismos, porque así están definidos en el patrón, y lo que nosotros insertamos, realmente, son instancias basadas en estos diseños. Al encontrarnos en esta vista, la cinta cambiará mostrando en primer lugar la ficha Patrón de diapositivas. Las herramientas activas cambiarán en función de si estamos trabajando sobre la diapositiva principal o si lo hacemos sobre uno de los diseños. Básicamente la diferencia es que las herramientas de Diseño del patrón sólo están disponibles en las diapositivas de diseños. 5.6 Patrón de diapositivas
- 9. 5.7 Insertar y crear un diseño Si creamos un diseño podremos escogerlo al insertar nuevas diapositivas en nuestra presentación. Para hacerlo, pulsaremos el botón Insertar diseño en la ficha Patrón de diapositivas Podemos modificar el diseño tanto si lo hemos creado nosotros como si ya existía de forma predeterminada en el tema. En cada caso deberemos escoger la forma que más nos interese, aunque lo ideal es mantener siempre los diseños preestablecidos. Si nos interesara realizar una modificación sobre uno de ellos, sería aconsejable duplicar la diapositiva desde la vista patrón y trabajar sobre la copia. Así, conservaríamos ambas.