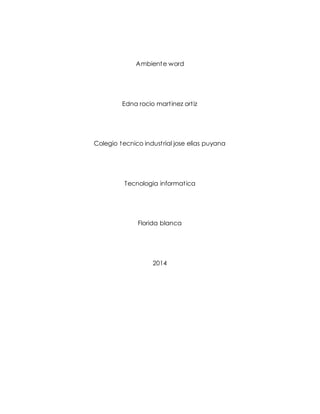
trabajo final de Ambiente Word
- 1. Ambiente word Edna rocio mart inez ort iz Colegio tecnico indust rial jose elias puyana Tecnologia informat ica Florida blanca 2014
- 2. Ambiente word Edna rocio mart inez ort iz Vita paola voliviar leon Colegio tecnico indust rial jose elias puyana Tecnologia informat ica Florida blanca 2014
- 3. Tabla de contenido 1Menú archivo ................................................................................................................... 6 2 Menú inicio....................................................................................................................10 3 Menú insertar ................................................................................................................21 4 Menú de diseño de página ..................................................................................30 5 Menú de referencias ...................................................................................................36 6 Menú correspondencia .........................................................................................41 7 Menú revisar...............................................................................................................43 8 Menú vista .....................................................................................................................46
- 4. INTRODUCCION En este t rabajo les vengo hablar de cómo podemos ut ilizar cada uno de los botones y menús que t iene Word. Este t rabajo t iene explicado como se puede ut ilizar cada de estas aplicaciones les puede servir a las personas que no saben arreglar un o s dibujo, un texto, diferentes presentaciones de t rabajos estudios para los niños que apenas están aprendiendo. Este t rabajo espero que lo ent ienda de la manera que lo hice.
- 5. TRABAJO DE AMBENTE WORD Word es un programa donde se puede acceder a ot ros archivos, para poder hacer un t rabajo de presentación, por ejemplo de caricaturas, dibujos, se puede hacer muchas cosas más, esta los archivo: inicio, insertar, diseño de página, referencias etc. FIGURA1. Pantalla inicia
- 6. 1MENÚ ARCHIVO Figura 1Menú archivo 1.1 botones del menú archivo El menú archivo nos sirve para poder, guardar un documento que hayamos terminado, hay ot ros botones del menú archivo que nos sirve para lo que necesitamos son: salir, información, cerrar, abrir, imprimir etc.
- 7. Botón guardar Figura: 3 Este botón nos ayuda a ir guardando paso por paso que deseamos guardar un documento que estamos siendo si quiero, nos ayuda volver abrir el archivo si por una causa senos sierra ya lo tenemos guardado Botón guardar como Figura: 4 El botón guardar nos sirve para dar un nombre a un documento en el que ya t rabaje, se puede también cambiar a un documento el nombre si nos a que dado mal por así dente, este botón es similar a abrir un documento que a hecho. Botón abrir Figura: 5 Es un botón que nos sirve para abrir un archivo, un documento, un programa. También es un botón similar a guardar como pero es mínimo la diferencia ent re estos dos botones ya que uno guarda y el ot ro abre. Botón cerrar
- 8. Figura: 6 Es un botón que nos puede ayudar en cualquier programa que nos encont remos en ese momento o cerrar algún archivo que ya no nos sirva para el t rabajo que estamos asiendo. Botón de información Figura: 7 El botón información es el que nos da toda la información que t iene ese programa que es el de Word, nos ayuda cuando no entendemos algo y nos muest ra como son las aplicaciones que tenemos en este programa. Botón reciente Figura: 8 Este botón nos ayuda most rándonos los t rabajos más recientes que tenemos. Botón nuevo Figura. 9
- 9. Este botón no muest ra algunos programas que t iene el computador para uno poder como se llama el programa que queramos buscar y poder guardar un t rabajo que necesitamos. Botón imprimir Figura 10 Es un botón que nos ayuda imprimir un documento por medio del computador y una impresora, se puede imprimir rápido o se puede imprimir normal o como uno quiera imprimir el documento, imágenes etc. Botón de guardar y enviar Figura: 11 Este botón es para poder guardar un t rabajo pero nos da la oportunidad el botón nos da la oportunidad de guardar y enviar a la vez asi podemos escoger donde va estar guardado donde uno quiera. Botón de ayuda Figura: 12 Es un programa de Microsoft que nos ayuda a navegar para encont rar un
- 10. Programa de Microsoft que necesitamos rápido, en la que podemos Terminar las tereas ligero. Botón de opciones Figura: 13 Botón de opciones nos sirve para poder ver los funcionamientos de los programas que necesito buscar. Botón de salir Figura: 14 El botón salir nos sirve para salir de programa rápidamente, es casi igual al botón cerrar para poder salir del programa que quieras no solo en Word pero el botón de salir solo nos sirve para Word, está ubicado en archivo así que casi no se ut iliza. 2 MENÚ INICIO
- 11. Figura 15Menú inicio El menú inicio está ubicada en la primera barra t iene programa que nos ayuda a reglar diferentes mot ivos de let ra diferentes colores diferentes tamaño de let ra o imágenes algunos elementos son: porta papeles, párrafo, fuente, ediciones. Botón portapapeles Figura: 16 Este botón t iene diferentes elementos que nos ayuda a cortar, pegar, copiar que significa poder t rabajar pidiendo sacar todo del internet sin esfuerzo alguno. Botón pegar Figura: 17
- 12. Es donde podemos pegar un archivo que hayamos copiado en internet y ot ros programas para podernos ayudar con un t rabajo, un documento, una tarea etc. Botón recortar Figura: 18 Es donde podemos recortar cualquier dibujo, imagen que necesitamos urgente y nos ayuda arreglar un documento un texto un t rabajo etc. Botón copiar Figura: 19 Es donde podemos copiar un texto, imagen de google, yo tuve, y muchos programas ms para hacer esto sin ningún esfuerzo alguno. Botón de formato para pintar Figura: 20 Es donde podemos diseñar con pinturas dibujos textos, fondos de un t rabajo un documento de un texto y se puede hacer muchas cosa mas con este botón.
- 13. Botón de fuente Figura: 21 El botón de fuente nos ayuda a formar textos, imágenes con las reglas icontec u ut ilizando los párrafos del tamaño indicado, la clase de let ra que quiera, el color, el tamaño el diseño de la let ra puede ser en grafit i, con líneas etc. Botón de calibri(cuerpo) Figura: 22 Es donde podemos escoger el formato para la let ra que necesitamos para t rabajar un documento pero ahorita solo estamos hablando de la let ra normar. Botón de números de let ra Figura: 23
- 14. Es donde podemos escoger el tamaño de let ra que necesitamos para t rabajar un documento ahora solo estamos con el esencial que ut ilizamos siempre. Botón de negrilla Figura: 24 Es donde podemos hacerle negrilla a la let ra si es necesario y para no t rabajar la let ra normal si no algo diferente cada vez que podamos. Botón de let ra en cursiva Figura: 25 Es donde podemos escoger para t rabajar en let ra en cursiva un t itulo un texto un documento completo. Botón de subrayar Figura: 26 Es donde podemos escoge para t rabajar con líneas un t itulo una firma un texto etc. Botón de tachado
- 15. Figura: 27 Es donde podemos escoger que la let ra tenga una línea enzima por ejemplo: representando un error, una fecha un t itulo etc. Todo esto nos ayuda a diferenciar una cosa de ot ra. Botón de subíndice dos abajo Figura: 28 Botón de subíndice dos arriba Figura: 29 Botón de cambiar mayúscula y minúscula z Figura: 30 Es donde podemos diferenciar una let ra de ot ra la mayúscula se ut iliza en t ítulo, al principio de iniciar un párrafo, un texto. En cambio la minúscula se ut iliza en el resto de texto pero para esta regla se debe saber cómo nos piden un t rabajo. Botón de color de resultado de texto
- 16. Figura: 31 Es donde pódenos ponerle color a las let ras ya escritas como de un texto una imagen etc. Botón de color de fuente Figura: 32 Es un poco parecido a color de resultad de texto dándole color al fondo de la pagina texto dibujo etc. Botón de párrafos Figura: 33 El botón de párrafos nos sirve para diseñar textos con puntos, números, color de let ra, párrafos a la izquierda, cent rado, volteados, completos. Pero esto se puede ut ilizar para t rabajos y imágenes. Botón de balas
- 17. Figura: 34 Es donde voy a ponerle a un texto algunas característ icas y necesite se parar las puedo ut ilizar como argumento el botón de balas. Botón de números Figura: 35 Es donde voy ponerle un párrafo y necesito separar los puedo ut ilizar como argumento los números y a si también puedo saber cuántos párrafos escribir. Botón de guion de disminución Figura: 36 Botón de aumento de guion Figura: 37 Botón de especie Figura: 38
- 18. Botón de alinear texto a la izquierda Figura: 39 Nos sirve para cuadrar un texto, dibujos que podemos alinear ala izquierda y ver se mejor el t rabajo Botón de cent ral párrafo Figura: 40 Nos ayuda a cent ral un documento, texto, dibujo etc. para poder ent regar un t rabajo bien presentado y hay ot ras formas. Botón de alinear texto ala derecha Figura: 41 Es donde estará ubicado un texto, dibujo etc. En la parte derecha para ver un sistema documentado casi al revés las let ras esto casi no se ut iliza. Botón de just ificar Figura: 42
- 19. Es donde ut ilizamos toda la página en textos dibujos tareas etc. Para darle mejor diferencia al documento de los ot ros. Botón de interlineado Figura: 43 Botón de sombreado Figura: 44 Es donde se sombrea el fondo del texto imágenes si es necesario o para mejor presentación del documento y mejor diseño de color del fondo. Botón de borde inferior Figura: 45 Es donde se colorea los solos bordes inferiores para darle diseño diferente al texto dibujo documento etc. Botón de est ilos
- 20. Figura: 46 El botón de est ilos nos ayuda a formar la let ra mayúscula minúscula y el tamaño que queremos o necesitamos están dos clases: est ilos rápidos, cambiar est ilos. Botón de est ilos rápidos Figura: 47 Es donde están los est ilos de let ras más sencillos para t rabajarlos de manera adecuada. Botón de cambiar est ilos Figura: 48 Es donde tenemos la opción de cambiar el diseño de let ra que nos ayuda a darle una buena presentación al t rabajar en el documento. Botón de ediciones
- 21. Figura: 49 Este botón de ediciones nos ayuda a editar lo que queramos en un documento se puede ut ilizar algunas con el teclado cuando queramos hacerlo o necesitamos ut ilizar. De manera adecuada. 3 MENÚ INSERTAR Figura: 50 El menú insertar nos sirve para hacer arreglar textos, imágenes, dibujos documentos y los documentos serian mas complejo para t rabajar. Nos ayuda a ut ilizar el encabezado de la página si necesitamos ayuda. Botón de formas
- 22. Figura: 51 El botón de formas nos sirve para formar diseños de imágenes. También para hacer figuras para un documento. Botón de páginas Figura: 52 El botón de páginas nos ayuda escoger el diseño, forma de la pagina que quiera ut ilizar para el documento. Botón de tabla Figura: 53 El botón de tabla nos ayuda a escoger la tabla que necesitamos como tabla cuadriculada, insertar tabla y dibujar tabla. Esto nos sirve para cuando hacemos un documento de matemát icas, un caligrama etc.
- 23. Botón de ilust raciones Figura: 54 El botón de ilust ración nos ayuda a insertar a un documento una imagen un paisaje una foto y a si podemos hacer un especiales de imágenes. Botón de imágenes Figura: 55 Es donde podemos escoger una imagen que está guardada en el computador y nos da la oportunidad de escoger una imagen que nos da vida al documento. Botón de imágenes prediseñadas Figura: 56
- 24. Es donde ya t rae un programa que nos deja ver las imágenes que queramos casi parecido a l internet Sin ningún esfuerzo. Botón de formas Figura: 57 Esto nos sirve para escoger alguna clase de figura que necesitamos para el documento y da una forma mejor para hacer t riangulo, retas, isósceles, est rellas etc. Botón de smartart Figura: 58 Botón de graficas Figura: 59 Es donde podemos inserta diferentes diseños de gráficos a que necesitamos para hacer crucigramas, mapa conceptual, sudoku, tablas de matemát icas etc. Botón de vínculo
- 25. Figura: 60 El botón de vínculo nos ayuda a tomar por medio de hipervínculo el t rabajo, dibujo que necesita. Pero también buscar los elementos de ot ros programas ´que podemos buscar por medio de referencias cruzada. Botón de encabezados y pie de página Figura: 61 El botón de encabezado y pie de página nos ayuda a ut ilizar el encabezado de la página si no nos alcanza el texto que estamos escribiendo. Con este botón podemos ut ilizar esa parte de la página que necesitamos. Botón de encabezado Figura: 62
- 26. Es donde podemos ut ilizar un espacio ext ra de la página pero esto es muy poco ut ilizable en la parte de arriba. Pero es mejor presentación sin encabezado. Botón de pie de página Figura: 63 Es algo parecido al encabezado pero se diferencia de pie de página porque es en la parte de debajo de la pagina. Botón de números de página Figura: 64 Es donde podemos nosot ras diseñar le a la pagina el tamaño, la anchura, el largo y a si podemos darle la forma que queramos a la pagina. Botón de textos Figura: 65
- 27. El botón de textos nos ayuda a aplicarle diferentes formas a un texto la forma de let ra que quiera t rabajar en el texto la forma de cuadro del texto, elementos rápidos, wordart u ot ros elementos. Botón de cuadro de texto Figura: 66 Es donde podemos demost rar diferentes cuadros en el que podemos insertar textos de diferentes maneras. Botón de elementos rápidos Figura: 67 Es donde podemos dar un aumento al texto también se puede hacer bloqueos de t rabajos creados pero esto casi no se ut iliza. Botón de wordart Figura: 68
- 28. Es donde podemos darle la forma, diseño al texto dando diferentes colores vivos y es donde se da diferentes formas al texto y Da un diseño adecuado para un documento. Botón de let ra capital Figura: 69 Botón de asignatura de líneas Figura: 70 Es donde podemos diseñarle una línea para darle mejor presentación a una carta, una hoja de Vida, un expediente de un rector gobernado etc. Y así le damos una buena presentación al Documento. Botón de datos de t iempo Figura: 71 Botón de objetos
- 29. Figura: 72 Botón de símbolos Figura: 73 Es donde podemos explicar con un símbolo que representa resbaloso el piso, ala izquierda ala derecha, let ras representando en matemát icas. Pero estos símbolos de penden del tema que estás t rabajando. El Botón de símbolos de ecuaciones Figura: 74 Es donde podemos hacer ecuaciones de matemát icas y así podemos hacer t rabajos de matemát icas Si esfuerzo alguno. Botón de símbolo Figura: 75
- 30. Es donde nos da la aplicación de insertar símbolos referentes a let ras y de matemát icas como la Aroa, signo de división de mult iplicación etc. 4 MENÚ DE DISEÑO DE PÁGINA Figura: 76 Menú del diseño de página nos ayuda a formar diferentes diseños para formar un texto, dibujo, imagen el tamaño las márgenes el color de pagina los temas las columnas borde de la página orientaciones etc. se ut ilizan para diseñar bien un documento. Botón de temas Figura: 77 Es donde podemos ver temas para diseñar el tamaño de let ra y ot ras cosas. Botón de colores
- 31. Figura: 78 Es donde podemos darle colores dist intos de las let ras. Botón de fondos Figura: 79 Es donde podemos dar formas a la let ra de la pagina y estos son los diseños: office, office 2, Botón de efectos Figura: 80 Es donde podemos darle diferentes diseños a las imágenes. Botón de configurar pagina Figura: 81 Es donde podemos nosot ros diseñar la forma, tamaño, columnas, márgenes de página o documento que quiera ponerle las aplicaciones. Botón de márgenes
- 32. Figura: 82 Es donde podemos ponerle márgenes a las paginas pero esto es como llevar las normas incotec por medio de las medidas. Botó de orientaciones Figura: 83 Botón de tamaño Figura: 84 Es donde podemos ponerle el tamaño que queramos ut ilizar la pagina Botón de fondo de página sin necesidad alguna. Botón de columnas Figura: 85
- 33. Es donde podemos escoger o hacer columnas de palabras si es necesario. Botón de saltos Figura: 86 Botón de números línea Figura: 87 Botón de guiones Figura: 88 Botón de fondo de página Figura: 89 Es donde podemos poner los diseños a la página como colores de nuest ros t rabajos o documento. Botón de marca de agua
- 34. Figura: 90 Botón de color de página Figura: 91 Es donde podemos ponerle color al fondo de la página. Botón de bordes de página Figura: 92 Es donde podemos hacer que se vean los bordes con colores. Botón de párrafo Figura: 93
- 35. Es donde podemos aplicar los cent ímet ros a una parte de la página por ejemplo a la derecha, izquierda, antes, después. Botón de aplicar sangría Figura: 94 Botón de espacio Botón de organizar Figura: 95 Es donde podemos organizar apropiadamente la posición de un t rabajo documento. Botón de posición Figura: 96 Es donde podemos posicionar el una imagen que se vea bien presentada con un texto. Botón de t raer al frente
- 36. Figura: 97 Botón de enviar al fondo Figura: 98 Es donde nos da la oportunidad de poner encima una imagen pero mandándola al fondo. Botón de ajuste del texto Figura: 99 Es donde nos da la opción de corregir las palabras que nos queden mal. 5 MENÚ DE REFERENCIAS Figura: 100 Es donde podemos hacer diferentes formas para hacer un documento ordenado y con buena presentación. Botón de tabla de contenido
- 37. Figura: 101 Es donde podemos agregar diferentes diseños de tablas para un texto. Botón de agregar texto Figura: 102 Es donde podemos agregar un texto que queramos para un t rabajo. Botón de actualizar tabla Figura: 103 Es donde podemos hacer unas actualizaciones a tabla que necesitamos para el tema siendo mapas conceptuales, tabla de matemát icas y ot ras de dist into diseño. Botón de notas a pie
- 38. Figura: 104 Es donde podemos agregar un separador como líneas para poder separar un documento de ot ro. Botón de insertar nota al final Figura: 105 Botón de citas y bibliografía Figura: 106 Es donde podemos ver las algunas bibliografías de autores, est ilos de países como chicago. Botón de insertar cita Figura: 107 Botón de administ rar fuentes
- 39. Figura: 108 Es donde podemos guardar las ilust raciones que hayamos echas. Botón de est ilos Figura: 109 Es donde puedo escoger algunos est ilos de chicago y ot ros dando mejores est ilos. Botón de bibliografía Figura: 110 Es donde podemos darle un t itulo a la bibliografía bien bonito para la ocasión. Botón de t ítulos Figura: 111 Es donde podemos formar y arreglar t ítulos poniéndole ilust raciones que quiera arreglarle.
- 40. Botón de insertar un índice Figura: 112 Botón de índice Figura: 113 Es donde se expone un t rabajo pero en este caso es el índice de ot ros programas Como de Word Botón de marcar ent rada Figura: 114 Es donde se da Botón de tabla de autoridades
- 41. Figura: 115 Es donde le podemos dar diferentes diseños a esta tabla con las reglas que nos piden en este t rabajo. 6 MENÚ CORRESPONDENCIA Figura: 116 Es donde podemos encont rar diferentes formas de a reglar un texto es el menú correspondencia nos sirve a cerrar iniciar combinación rellenar los campos que nos hagan falta. Botón de crear Figura: 117
- 42. Es un botón que nos ayuda a cerrar un programa que no estamos ut ilizando en este momento. Botón de iniciar combinación de correspondencia Figura: 118 Es donde podemos seleccionar donde vamos a enviar el t rabajo a si ot ro programa y el aspecto que damos explicando del t rabajo. Botón de escribir e insertar campos Figura: 119 Este botón nos sirve para bloquear lo que queramos ponerle líneas a una frase importante que demost ramos nuest ra responsabilidad que tuvimos con el t rabajo. Botón de vista previa de resultados
- 43. Figura: 120 Es donde podemos des de este botón ver lo que hicimos sin salirnos del ot ro programa. Botón de finalizar Figura: 121 Es donde finalizamos el t rabajo y combinar con muchas cosa. 7 MENÚ REVISAR Figura: 122 Es donde podemos ver casi todos los botones de los ot ros menús dando a nuest ro t rabajo una revisión de ortografía, comentarios, seguimiento, cambios, comparar, proteger, cada uno t iene diferentes maneras de ayudar a reglar un texto. Botón de revisión
- 44. Figura: 123 Es donde podemos desde ahí a reglar la ortografía y las palabras en sinónimos si es necesario. Botón de comentarios Figura: 124 El botón de comentarios Es donde nos da la opción de ir a lo anterior, eliminar, y siguiente con estos formamos un buen texto. Botón de seguimientos Figura: 125 Es donde podemos agregar diferentes cosas o a reglar de un texto lo que es necesario
- 45. Botón de cambios Figura: 126 El botón de cambios es el que se ut iliza en un documento para aceptarlo, rechazar, anterior o siguiente s esto se puede ut ilizar si algo nos queda mal o no queremos ut ilizar ese elemento. Botón de comparar Figura: 127 Es donde podemos agregar diferentes documentos de origen que necesitamos Botón de proteger Figura: 128
- 46. El botón de proteger es como si tuvieras guardado un documento que ya hayas terminado, no sirva y también para tener los seguros estos documentos ot ros programas que necesitamos proteger. 8 MENÚ VISTA Figura: 129 El menú de vista nos da la opción de hacer diferentes formas de diseñar un documento muy amplio en estas están vista del documento, most rar u ocultar, zoom, ventanas y macros son los botones esenciales para formar el documento Botón de vistas de documento Figura: 130
- 47. El Botón de vista de documento nos ayuda al documento diseñar impresiones podemos hacer lectura de pantana completa podemos ver el diseños de la web podemos hacer esquemas y ver borradores . Botón de most rar u ocultar Figura: 131 El botón de most rar u ocultar diferentes argumentos del documento que no necesitamos ut ilizar las líneas de la cuadricula, ver en miniatura, regla, mapa del documento que necesitamos ut ilizar de forma ordenada. Botón de zoom Figura: 132 El botón de zoom nos sirve para ut ilizarlo para hace diversas diferencias de las paginas por ejemplo su ancho de pagina, una o dos páginas a la vez el grandor que necesitamos etc. Botón de ventana
- 48. Figura: 133 El botón de ventana nos ayuda a organizar mejor un documento cambiar documentos escoger la mejor forma de ut ilizar de la ventanas que necesitamos. Botón de macros Figura: 134 El botón de macros nos ayuda a ser diferentes diseños de márgenes que necesitamos en el texto o dibujo.
