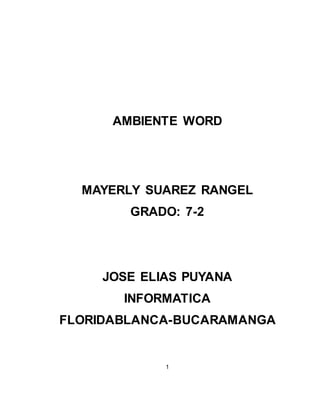
Mayerly ambiente word
- 1. AMBIENTE WORD MAYERLY SUAREZ RANGEL GRADO: 7-2 JOSE ELIAS PUYANA INFORMATICA FLORIDABLANCA-BUCARAMANGA 1
- 2. AMBIENTE WORD MAYERLY SUAREZ RANGEL JOSE ELIAS PUYANA INFORMATICA FLORIDABLANCA BUCARAMANGA 2
- 3. TABLA DE CONTENIDO 1 Menú archivo ............................................................................................................................ 9 1.1 BOTONES DEL MENU ARCHIVO: ................................................................................ 10 2 MENU INICIO. ........................................................................................................................ 17 2.1 BOTONES DEL MENU INICIO ...................................................................................... 17 3 MENU INSERTAR 3 .... 27 4 MENU DISEÑO DE PAGINA ................................................................................................. 36 4.1 BOTONES DEL MENU:................................................... Error! Bookmark not defined.
- 4. 5 MENU REFERENCIAS .......................................................................................................... 37 5.1 BOTONES DEL MENU:.................................................................................................. 37 6 MENU CORRESPONDENCIA ............................................................................................... 42 6.1 BOTONES DEL MENU:.................................................................................................. 43 7 MENU REVISAR .................................................................................................................... 48 7.1 BOTONES DEL MENU:.................................................................................................. 49 8 MENU VISTA.......................................................................................................................... 56 8.1 BOTONES DEL MENU:.................................................................................................. 56 4
- 5. TABLA DE ILUSTRACIONES Figura 1 . ambiente word ................................................................................................................. 8 Figura 3.menu inicio ...................................................................................................................... 17 Figura 4 . menú insertar ................................................................................................................ 27 Figura 5 . menú diseño de pagina................................................................................................. 36 Figura 6 . menú referencias........................................................................................................... 37 Figura 7. Menú correspondencia................................................................................................... 42 Figura 8 . menú revisar.................................................................................................................. 48 5
- 6. 6 .... 56 Figura 9 . menú vista ..................................................................................................................... 56
- 7. INTRODUCCION El trabajo de ambiente Word básicamente se trata de saber cómo usar todas las funciones que nos brinda Word y para saber un poco más de cada cosa en el trabajo hay una serie de botones que se recortaron con un programa que se llama cortar y debajo de cada recorte hay una breve explicación de cada botón para que se pueda saber más de cómo funcionan y de cuál es su función. Otra parte de lo que se trata este trabajo es que aprendamos mucho mas de todo lo que podemos hacer en el programa Word y de las cosas que podemos crear con este trabajo y con su tipo de perfección. 7
- 8. TRABAJO DE AMBIENTE WORD Word es un programa que es muy útil para realizar trabajos, cartas, documentos y además si te gusta la literatura puedes escribir un cuento o cosas que desees. En Word puedes poner todo tipo de elementos (foto sonidos, etc.) 8 Figura 1 . ambiente word
- 9. 1 MENU ARCHIVO 9
- 10. 10 Figura 2. Menú archivo 1.1 BOTONES DEL MENU ARCHIVO:
- 11. El botón guardar depende del modo de uso en que el usuario lo emplee , por ejemplo, si el documento es para uso propio y no desea volverlo a abrir nunca más en una versión anterior de Word la mejor manera de guardarlo es con el comando Guardar con todas las opciones guardadas . 11
- 12. El comando Guardar como permite guardar automáticamente en el formato XCF el dialogo de guardar permite guardar el archivo en otra carpeta o USB con otro nombre. Puede acceder a este comando desde la barra de menú . 12
- 13. El comando Abrir activa un dialogo que nos permite cargar una imagen existente en su disco duro o desde un medio externo. El botón Cerrar sirve para determinar los procesos de actualización del catálogo o el documento y regresar al menú anterior. El modo de activación de este botón corresponde a hacer click sobre el botón cerrar y presione el botón izquierdo del mouse. 13
- 14. El botón Información sirve para solicitar información como para ver si estamos haciendo mal algún trabajo , para saber cómo se protegen los documentos guardados, para activar un producto y para muchas funciones más. 14
- 15. El botón reciente nos indica cuales son los documentos recientemente guardados o recientemente trabajados en Word así podemos recuperar un cambio perdido y almacenar los archivos que trabajemos sin la preocupación de que se nos vayan a borrar porque van a quedar guardados. El botón Nuevo nos funciona para poder abrir un archivo nuevo en Word, dentro de él se encuentran muchas plantillas de uso para que se pueda escoger para que tipo de uso la selecciono , este botón se puede encontrar en la barra de menú. El botón imprimir nos sirve para imprimir algún archivo que hallamos guardado en Word, en él se encuentran opciones como cuantas hojas se quiere imprimir o si quiere que se vean a color o sin color , además de3 todo nos explica paso a paso como debo imprimir el archivo correctamente 15
- 16. El botón Guardar y enviar nos funciona para muchas cosas como escoger en que programa se va a guardar el archivo o también sirve para seleccionar si la quiere enviar, si es a algún correo electrónico o algún icono en especial y a cualquier parte del mundo. El botón de ayuda en Word nos sirve para averiguar cualquier cosa que queramos saber sobre Word y que no sepamos, al presionar este botón te brinda ayuda por si tienes alguna duda de cómo puedo utilizar Word y de cuáles son sus utilidades. El botón opciones sirve para encontrar algo que quieres buscar en Word, cuando presionas este botón te manda a un recuadro en donde están todas las opciones en general para que puedas encontrar la que buscas o necesitas. 16
- 17. El botón salir sirve para abandonar la opción de archivo en el momento en que esta seleccionada , cuando presiona salir se despliega un recuadro que le da la opción de salir del menú de archivo o también le da la opción de salir se Microsoft Word y guardar su archivo 2 MENU INICIO. 17 Figura 3.menu inicio 2.1 BOTONES DEL MENU INICIO
- 18. El botón de inicio nos sirve para hacer ajustes al documento en el que estamos trabajando, este botón abre varias opciones que te pueden ayudar a terminar de realizar tu documento trabajado. El botón pegar sirve para complementa el archivo en el que estas trabajando, su función principal es pegar alguna imagen o cualquier otra cosa que tenga que ver con tu trabajo para que se pueda ver bien desarrollado. El botón cortar sirve para para cortar alguna imagen o texto que hallas adicionado a tu archivo que quieras mover, desechar o pegar en otro lugar. El botón copiar sirve para que puedas duplicar o seleccionar una imagen o texto y poder adicionar lo a tu archivo u otra opción sería que lo pegaras en algún otro lugar. 18
- 19. El botón copiar formato tiene una función en particular que es que te selecciona el texto y te lo copia sin ningún inconveniente. El botón de selección de letras es uno delos botones más importantes de Word porque así puedes definir qué tipo de archivo vas a trabajar ya que su función es desplegar una lista de estilos de letra con las que puedes trabajar tu archivo. el botón de selección de tamaño de letra te da opciones de cómo vas a querer el tamaño de letra para tu documento. El botón de negrilla sirve para por si quieres resaltar o que la gente note cualquier objeto 19 de tu archivo.
- 20. El botón cursivo sirve para poner alguna palabra o texto de lado en tu documento. El botón subrayado sirve para subrayar un texto seleccionado. El botón tachado sirve para trazar una línea en medio del texto seleccionado. El botón subíndice sirve para crear letras minúsculas debajo de la línea base del texto. El botón superíndice sirve para crear letras minúsculas encima de la línea de texto. 20
- 21. El botón agrandar fuente sirve para aumentar el tamaño de la fuente con la que se esta trabajando. El botón encoger fuente sirve para reducir el tamaño de la fuente trabajada. El botón borrar formato sirve para borrar todo el formato de la selección y dejar el texto sin 21 formato. El botón efectos de texto sirve para aplicar un efecto visual al texto seleccionado, como por ejemplo una sombra o reflejo.
- 22. El botón de resalto del texto sirve para cambiar el aspecto del texto como si estuviera marcando con un marcador. El botón color de fuente sirve para cambiar el color del texto que estés aplicando. El botón viñetas sirve para aplicar o iniciar una lista con viñetas. El botón numeración sirve para iniciar una lista numerada. 22
- 23. El botón lista multi nivel sirve para indicar una lista multinivel. El botón de disminuir sangría sirve para reducir el nivel de sangría en el párrafo. El botón aumentar sangría sirve para aumentar el nivel de sangría del párrafo. El botón ordenar sirve para alfabetizar el texto seleccionado u ordenar los datos numéricos. 23
- 24. El botón mostrar todo sirve para mostrar marcas de párrafos y otros símbolos de formato 24 ocultos. El botón alinear texto a la izquierda sirve para alinear el texto a la izquierda. El botón centrar sirve para centrar el texto. El botón alinear texto a la derecha sirve para alinear el texto a la derecha.
- 25. El botón justificar sirve para alinear el texto en los márgenes izquierdo y derecho y agrega espacios adicionales entre palabras si es necesario. El botón espacio entre líneas y párrafos sirve para cambiar el espacio entre líneas del texto. El botón sombreado sirve para colorear el fondo de texto o párrafo seleccionado. 25
- 26. El botón borde inferior sirve para escoger algún tipo de borde personalizado. El botón estilos sirve para dar formato a títulos, citas y a otro tipo de texto con esta galería de estilos. El botón cambiar estilos sirve para cambiar el conjunto de estilos, colores, fuentes y espacio entre párrafos usando este documento. El botón buscar sirve para buscar un texto u otro contenido en el texto. 26
- 27. El botón reemplazar sirve para reemplazar texto en el documento que se este trabajando. El botón seleccionar sirve para seleccionar texto u objetos en el documento. 3 MENU INSERTAR 27 Figura 4 . menú insertar 3.1 BOTONES DEL MENU: El menú insertar sirve para poder insertar cualquier documento, texto o imagen que se vaya a seleccionar.
- 28. El botón portada sirve para insertar una portada con formato completo, puede arreglar el titulo,el autor , la fecha y otros datos. El botón página en blanco sirve para insertar una nueva página en blanco en la posición del cursor. El botón salto de página sirve para iniciar la página siguiente en la posición actual. 28
- 29. El botón de tabla sirve para insertar o dibujar una tabla en el documento. El botón imagen sirve para insertar una imagen de otro archivo en el documento. El botón de imágenes prediseñadas sirve para insertar imágenes prediseñadas en el documento, incluyendo dibujos, películas, sonidos o fotografías almacenadas para ilustrar un concepto específico. 29
- 30. El botón formas sirve para insertar formas previamente diseñadas como rectángulos y círculos, flechas, líneas y símbolos de diagrama de flujo y llamadas. El botón Smart art sirve para instalar un elemento grafico smart art para comunicar información visualmente. 30
- 31. El botón grafico sirve para insertar un gráfico para ilustrar y comparar datos. El botón captura sirve para insertar una imagen minimizada de los programas que no están en la barra de tareas. El botón hipervínculo sirve para crear un vínculo a una página web, una imagen ,una dirección de correo electrónico o un programa. 31
- 32. El botón marcador sirve para crear un marcador para asignar un nombre a un punto específico en un documento. El botón referencia cruzada sirve para hacer referencia a elementos como encabezados, ilustraciones y tablas insertando referencias cruzadas. El botón encabezado sirve para editar el encabezado del documento. 32
- 33. El botón pie de pagina sirve para editar el pie de pagina del documento. El botón número de página sirve para insertar números de página en el documento. El botón cuadro de texto sirve para insertar cuadros de texto con formato previo. 33
- 34. El botón elementos rapidos sirve para insertar piezas de contenido que se pueden volver a utilizar. El botón Word art sirve para insertar texto decorativo en el documento. El botón letra capital sirve para crear una letra capital al principio de un párrafo. El botón línea de firma sirve para insertar una línea de firma para que sea firmado. 34
- 35. El botón fecha y hora sirve para insertar la fecha y hora actuales en el documento inicial. 35 Inserta un objeto incrustado El botón ecuación sirve para insertar ecuaciones matemáticas comunes o permite crear ecuaciones propias con la biblioteca de símbolos matemáticos.
- 36. Inserta símbolos que no existen en el teclado, con símbolos de copyrigth, símbolos de marca registrada, marcas de trabajo y caracteres Unicode. 4 MENU DISEÑO DE PAGINA 36 Figura 5 . menú diseño de pagina
- 37. 5 MENU REFERENCIAS 37 Figura 6 . menú referencias 5.1 BOTONES DEL MENU: Agrega una tabla de contenido al documento.
- 38. Agrega en párrafo actual como una entrada en la tabla de contenido. Actualiza la tabla de contenido para que todas las entradas hagan referencia al numero de página correcto. 38 Agrega una nota al pie. Agrega una nota al final del documento.
- 39. desplácese a la siguiente nota al pie del documento. se desplaza por el documento para mostrar la ubicación de las notas al pie y notas al final. Elige una fuente de la lista creada o solicita información para una nueva fuente. muestra la línea de todas las fuentes citadas en el documento. 39
- 40. Permite elegir el estilo de cita que se utilizara en el documento. Agrega una bibliografía en los que se enumeran todas las clases de fuentes citadas en el documento. 40 Agrega un título o imagen a una imagen.
- 41. Inserta una tabla de ilustraciones en el documento. actualiza la tabla de ilustraciones para incluir todas las entradas en el documento. Hace referencia a elementos como encabezados, ilustraciones y tablas insertando una referencia cruzada. 41
- 42. Incluye el texto seleccionado en el índice del documento. 42 Inserta un índice en el documento. Actualiza el índice para que todas las entradas hagan referencia al numero de pagina correcto. 6 MENU CORRESPONDENCIA Figura 7. Menú correspondencia
- 43. 43 6.1 BOTONES DEL MENU: Crea e imprime sobres. Crea e imprime etiquetas.
- 44. Inicia una combinación de correspondencia para crear una carta modelo que vaya a imprimir o enviar por correo electrónico varias veces, enviando cada copia a un destintario diferente. Elige la lista de personas a las que se enviara la carta. 44
- 45. Permite realizar cambios en la lista de destinatarios y decidir cuál de ellos recibirá la carta. Resalta los campos insertados en el documento. 45 Agrega una dirección a la carta. Agrega una línea de saludo.
- 46. Agrega cualquier campo de la lista de destinatarios al documento. 46 Permite especificar las reglas. Le permite indicar a Word el significado de diferentes campos en la lista de destinatarios
- 47. 47 Actualiza todas las etiquetas en el documento. Reemplaza los cambios de combinación del documento con datos reales de la lista de destinatarios para ver la apariencia final. Obtiene una vista previa del registro especifico de la lista de destinatarios. Busca y obtiene la vista previa de un registro específico en la lista de destinatarios buscando texto.
- 48. Especifica como controlar los errores generados al completar la combinación de correspondencia. 48 Completa a combinación de correspondencia. 7 MENU REVISAR Figura 8 . menú revisar
- 49. 49 7.1 BOTONES DEL MENU: Comprueba la ortografía y gramática del texto en el documento. Abre el panel de tareas de referencia y busca en los materiales de referencia como diccionarios, enciclopedias y servicios de traducción.
- 50. Sugiere otras palabras con un significado parecido a las palabras que ha seleccionado. Busca el número de palabras, caracteres, párrafos y líneas de documento. Traduce palabras o párrafos a otro idioma mediante diccionarios bilingües o traducción automática. 50
- 51. 51 Selecciona las opciones de idoma. Agrega un comentario sobre la selección Elimina el comentario seleccionado.
- 52. 52 Va al comentario anterior en el documento. Se desplaza al siguiente comentario en el documento. Controla todos los cambios realizados en el documento.
- 53. Selecciona como desea ver los cambios propuestos en el documento. Elige el tipo de marcado que desea mostrar en el documento. 53 Muestra las revisiones en otra ventana. Acepta el cambio actual y va al siguiente cambio propuesto.
- 54. Rechaza el cambio actual y va al siguiente cambio propuesto. Va a la marca de revisión anterior del documento para aceptarla o rechazarla Se desplaza a la siguiente marca de revisión del documento para aceptarla o rechazarla. 54
- 55. Compara o combina varias versiones de un documento. Impide que otros autores editen el texto seleccionado. Restringe la forma en que los usuarios editan o dan formato a partes especificas del documento. 55
- 56. 8 MENU VISTA 56 Figura 9 . menú vista 8.1 BOTONES DEL MENU: Muestra el documento tal y como aparecerá en la pagina impresa
- 57. Muestra el documento en vista de lectura a pantalla completa para maximizar el espacio disponible para lectura o comentarios del documento. Muestra el documento como seria como pagina web. Muestra el documento como un esquema y muestra las herramientas de esquema muestra el documento como borrador para poderlo editar rapidament. 57
- 58. muestra las reglas utilizadas para medir y alinear en el documento. Activa las líneas de la cuadricula para alinear los objetos del documento. Abre el panel de navegación, que permite navegar por el documento por encabezado, pagina o mediante la búsqueda de texto u objetos. 58
- 59. Muestra el uadrado de dialogo zoom para especificar el nivel de zoom del documento. Aplique un zoom del 100% del tamaño normal al documento Acerca el documento para que se ajuste toda la pagina en l ventana. Acerca el documento para que dos paginas se ajusten en la ventana. 59
- 60. Acerca el documento para que el ancho de la pagina coincida on el ancho de la ventana. Abre una nueva ventana que cntenga la vista del contenido actual. Coloca en mosaico todas las ventanas de los programas abiertos en paralelo en la pantalla. 60 Divide la ventana actual en dos partes.
- 61. Muestra los dos documentos en paralelo para comparar el contenido. Sincroniza el desplazamiento de los dos documentos. Restablece la posición de la ventana en el documento. Pasa a una ventana abierta actualmente diferente. 61
- 62. Sirve para grabar un marco o para desplegar otras opciones de marco . Estos botones te dan información sobre la función que cumple cada uno de ellos. 62 Numero de página del documento.
- 63. 63 Numero de palabras en el documento Errores de revisión encontrados Diseño de impresión Lectura de pantalla completa Diseño web Esquema Borrador
- 64. 64 Botón de zoom
- 65. 65
- 66. Este botón sirve para moverte por todo el trabajo 66 Regla Dirigente superior Dirigente inferior Barra de ubicación Pagina anterior Seleccionar objeto de búsqueda Pagina siguiente
- 67. CONCLUSIONES Las conclusiones de este trabajo son que Word tiene muchas funciones con sus botones que podemos emplear para realizar trabajos, tareas y documentos de vida con los botones de este programa también podemos configurar un trabajo mal hecho , básicamente el programa de Word en un programa de usos múltiples o varios. 67
- 68. 68
- 69. 69
- 70. 70
- 71. 71
- 72. 72
- 73. 73