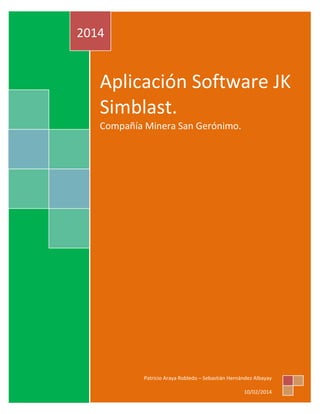
Aplicacion-software-jk-simblast.pdf
- 1. Aplicación Software JK Simblast. Compañía Minera San Gerónimo. 2014 Patricio Araya Robledo – Sebastián Hernández Albayay 10/02/2014
- 2. Patricio Araya Robledo – Sebastián Hernández Albayay 1 Aplicación Software JK Simblast - CMSG Introducción JK Simblast es una potente herramienta para desarrollar trabajos asociados a perforación y tronadura. Actualmente la tecnología es una ayuda importante en el desarrollo y análisis de diversas situaciones y por lo cual su uso se hace indispensable para alcanzar objetivos en forma rápida y eficiente. Esta herramienta posee diversos módulos, tanto para minería subterránea como minería cielo abierto lo cual hace que JK Simblast sea un instrumento bastante completo. 2D Bench, 2D Ring y 2D Face son los distintos módulos que nos permite trabajar JK Simblast, cada uno de los cuales se puede aplicar a diversas situaciones, no obstante la introducción de datos y su visualización es similar siendo esto una ventaja al momento de evaluar los parámetros. En el presente informe se dará a conocer el uso básico del software, ya sea visualización en pantalla, introducción de parámetros, entre otros, en función de una problemática acontecida en compañía minera San Gerónimo relacionado al daño provocado en las cajas del caserón de Veta Daniela, Faena Talcuna. Es importante destacar que el presente informe sólo muestra la construcción y uso del software aplicado a un caso minero, todo lo que respecta a análisis y conclusiones de las situaciones planteadas pueden encontrarse en el trabajo “Daño en caserones producto de la tronadura” y si fuese necesario acceder a mayores detalles en el uso del software dirigirse al “manual de usuario JK Simblast- 2D Bench”.
- 3. Patricio Araya Robledo – Sebastián Hernández Albayay 2 Aplicación Software JK Simblast - CMSG I. JK Simblast – Módulo 2D Bench El módulo 2D Bench fue utilizado en el análisis del daño de la tronadura para generar las vistas de planta de nuestro modelo de tronadura. Esto es necesario para poder visualizar el comportamiento del daño a distintas distancias, como por ejemplo a los 10 metros. Para ello en primer lugar es necesario abrir el módulo “2D bench” para trabajar en su pantalla de inicio Antes de comenzar a trabajar nosotros podemos acceder a VIEW – DISPLAY OPTIONS, esto para poder modificar parámetros de visualización, por ejemplo si queremos visualizar la grilla, si queremos modificar el color de las líneas, el tamaño, origen del norte – este, entre otras opciones. Una vez efectuado dicho paso debemos acceder a los cuadros de acceso rápido “botones principales” que se encuentran en la parte superior izquierda de la ventana visualizada: Para mayores detalles, si fuese necesario, se recomienda acceder a “Manual de Usuario_JK_Simblast.pdf en donde se individualiza cada una de las distintas opciones.
- 4. Patricio Araya Robledo – Sebastián Hernández Albayay 3 Aplicación Software JK Simblast - CMSG 1.- INTRODUCIR POZOS: RESUMEN PASO A PASO: 1. Botón principal Holes >>>> Parameters for current mode 2. En la pestaña “Hole” (Ver Imagen 1) ingresamos los valores correspondientes al diámetro, nivel del banco, nivel del piso… 3. Presionamos “Accept New Values” 4. Luego ingresamos valores del Burden y Espaciamiento en la pestaña “Pattern” (Ver Imagen 2) del cuadro mostrado. Marcamos Square y rellenamos celdas Burden (1.5); Spacing (2) Rows (5); Holes per row (2) 5. Presionamos “Accept New Values”. 6. Para visualizar los pozos en pantalla vamos a (pattern drilling mode) 7. Efectuamos 3 click izquierdo sobre la pantalla (Ver Imagen 3) para delimitar el área en la cual se visualizarán los pozos. 8. Luego para visualizar mejor los pozos vamos a VIEW>> Specify Zoom>> aparecerá un cuadro pequeño llamado New escale, lado derecho superior de la pantalla, anotamos 1:300 (vamos jugando hasta encontrar la mejor visualización de los pozos). 9. Se visualizan los pozos en pantalla. 1.-Para introducir los pozos de tronadura debemos acceder al botón (holes) y para modificar los parámetros geométricos de este accedemos continuamente a : Nos aparecerá la siguiente pantalla: Imagen 1.-
- 5. Patricio Araya Robledo – Sebastián Hernández Albayay 4 Aplicación Software JK Simblast - CMSG La pantalla anterior nos pregunta las características del pozo tales como diámetro, nivel del banco, nivel del piso, longitud del pozo, manteo del pozo, entre otras. La información visualizada en pantalla es la correspondiente a la utilizada para el análisis del daño generado por tronadura en CMSG para un diámetro de 2.5 pulgadas. El mismo análisis se efectuó para un diámetro de 3.5 pulgadas. Dado que al momento del análisis se efectuaron algunas correcciones algunos valores pueden variar, por ejemplo la densidad correspondiente es de 2.7 Para que la información se actualice siempre se debe hacer click en el cuadro “Accept New Values” Ahora bien para introducir los parámetros correspondientes a Burden y Espaciamiento entre los pozos debemos clickear en la misma ventana anterior la pestaña “Pattern” visualizando lo siguiente: Imagen 2.- El Espaciamiento corresponde a 1.5*Burden (en nuestro caso se aproxima a 2 el espaciamiento). A su vez es necesario anotar el número de filas y la cantidad de pozos por fila. Los parámetros visualizados en pantalla fueron utilizados en el análisis. Presionamos “Accept New Values”. Una vez efectuado dicho paso, para poder visualizar los pozos en la pantalla debemos definir la dirección del espaciamiento y del burden de tal forma de definir hacia donde “se bota” el material. Vamos a la opción (pattern drilling mode). En nuestro caso el material se bota hacia la
- 6. Patricio Araya Robledo – Sebastián Hernández Albayay 5 Aplicación Software JK Simblast - CMSG izquierda por lo cual debemos hacer lo siguiente en la pantalla: Imagen 3.- De esta forma automáticamente nos arroja en pantalla los pozos con su respectivo Espaciamiento y Burden. Siempre se define en orden el espaciamiento, en primer lugar, y luego el burden. Además se puede visualizar que existe una extensión de los pozos. Esto se produce debido a que como corresponden a pozos de 19 m con una inclinación de 60° su proyección en la vista de planta genera que se vea de esta forma. Si los pozos fuesen verticales esto no se produciría. *En algunas ocasiones es necesario efectuar zoom para ver de mejor manera los pozos creados. Para ello vamos a VIEW-SPECIFY ZOOM y en el cuadro que aparecerá colocamos la escala de visualización. Vamos viendo diversas opciones, 1:50;1:100;1:200 hasta encontrar la que mejor nos acomode. 2.- INTRODUCIR TACOS Y EXPLOSIVOS: RESUMEN PASO A PASO: 1. Accedemos a botón principal >>>>>>>> Parameters for current mode 2. Aparecerá una ventana denominada “Loading Decks” (Ver Imagen 4) 3. En el cuadro Material seleccionamos stemming (taco) y en Quantity seleccionamos “Load by Length” y asignamos un taco de 0.5m(Ver Imagen 4) 4. Presionamos “Accept New Values” 5. Para cargar el taco en pantalla presionamos (single deck creation mode) y nos Burden Espaciamiento 1 2 3
- 7. Patricio Araya Robledo – Sebastián Hernández Albayay 6 Aplicación Software JK Simblast - CMSG posicionamos sobre el pozo a cargar. Hacemos click izquierdo sobre dicho pozo. Esto se efectúa en todos los pozos. (Nos daremos cuenta que aparecerá de color el pozo cargado con el taco) (Ver Imagen 5) 6. Vamos nuevamente a la ventana “Loading Decks” para cargar el explosivo. 7. En el cuadro Material seleccionamos ANFO 0.8 y en Quantity seleccionamos “Load by Length” y asignamos una carga por longitud de 18.63m (Ver Imagen 6) 8. Presionamos “Accept New Values” 9. Para cargar el ANFO 0.8 en pantalla presionamos (single deck creation mode) y nos posicionamos sobre el pozo a cargar. Hacemos click izquierdo sobre dicho pozo. Esto se efectúa en todos los pozos. (Nos daremos cuenta que cambiará de color el pozo cargado con el explosivo ANFO 0.8). (Ver Imagen 6) 10. Vamos nuevamente a la ventana “Loading Decks” para cargar el taco superior. 11. En el cuadro Material seleccionamos stemming (taco) y en Quantity seleccionamos “Load by Length” y asignamos un taco de 0.5m(Ver Imagen 7) 12. Presionamos “Accept New Values” 13. Para cargar el taco en pantalla presionamos (single deck creation mode) y nos posicionamos sobre el pozo a cargar. Hacemos click izquierdo sobre dicho pozo. Esto se efectúa en todos los pozos. (Nos daremos cuenta que aparecerá de color el pozo cargado con el taco) (Ver Imagen 7) 14. Hacemos click izquierdo sobre (Activate deck information mode) con la finalidad de corroborar que los pozos hayan sido cargados correctamente. 15. Nos posicionamos sobre el pozo que queremos corroborar la información. (Ver Imagen 8) 2.-Para introducir los materiales inertes, tacos,explosivos accedemos a y continuamente para modificar sus parámetros respectivos clickeamos en el botón En el análisis efectuado para CMSG se deben colocar tanto taco en la parte superior como en la parte inferior del pozo. Por lo tanto primero agregaremos un taco (stemming) de 0.5m en el fondo como se ve en la pantalla:
- 8. Patricio Araya Robledo – Sebastián Hernández Albayay 7 Aplicación Software JK Simblast - CMSG Imagen 4.- Si requerimos modificar algún parámetro o solo ver los detalles del taco o sucesivamente de los explosivos simplemente presionamos el cuadro “Show Details”. Recordar que siempre se deben ir actualizando los valores en “Accept New Values” Sucesivamente se debe cargar el taco en cada uno de los pozos realizados. Esto lo podemos efectuar individualmente presionando y luego haciendo click sobre el pozo a cargar. Otra forma más rápida es marcar todos los pozos (posicionamos el mouse sobre cada pozo y presionamos la letra M) y luego vamos a la opción (load all marked holes) y de igual forma que al principio nos posicionamos sobre cualquier pozo y lo cargamos. Esto es muy útil dado que algunas veces los pozos no tienen las mismas cargas dependiendo si corresponde al contorno de la tronadura, etc. Por lo cual de manera rápida podemos cargar más de un pozo a la vez con características específicas.
- 9. Patricio Araya Robledo – Sebastián Hernández Albayay 8 Aplicación Software JK Simblast - CMSG Imagen 5.- Además cabe destacar que existen diversas opciones de cargar el pozo, en nuestro caso como se visualiza en pantalla la carga es por longitud “Load by length”. De igual forma que la anterior debemos cargar los otros materiales, simplemente cambiando este en el cuadro “material” y le asignamos los metros de carga. En nuestro análisis luego se cargó la columna de ANFO 0.8 de 18.63m y finalmente el taco de la parte superior también de 0.5m. Esto se visualiza como sigue: Carga de ANFO: Imagen 6.-
- 10. Patricio Araya Robledo – Sebastián Hernández Albayay 9 Aplicación Software JK Simblast - CMSG *En el cuadro “Show Details” se puede indicar el color que uno quiere asignarle a la carga aplicada para diferenciarlos con los otros materiales Carga de Taco superior: Imagen 7.- *Dado que el pozo tiene una inclinación de 60°, y por lo tanto una longitud de 19.630m no es necesario variar el tamaño del taco porque automáticamente el programa lo carga hasta el límite del pozo. Ahora bien si se requiere se puede colocar 0.5m Para asegurarnos que las cargas fueron aplicadas en forma correcta podemos recurrir a la información de los pozos. Para ello vamos a la opción y nos posicionamos sobre cualquiera de los pozos cargados, de esta forma podemos ver la información de los pozos en perfil:
- 11. Patricio Araya Robledo – Sebastián Hernández Albayay 10 Aplicación Software JK Simblast - CMSG Imagen 8.- *Esto se puede realizar en cualquiera de las etapas, ya sea cuando creamos los pozos, los cargamos, o en las posteriores. Según lo que analicemos se nos entregará la información con la respectiva imagen del pozo en perfil. Es muy útil para asegurarnos que los pozos tienen las características correspondientes. 3.- INTRODUCIR RETARDOS Y CONECTORES: RESUMEN PASO A PASO: 1. Accedemos al botón principal >>>>>>>> Parameters for current mode 2. Aparecerá una ventana denominada “Downhole delays” la cual trae consigo distintas pestañas en donde se ingresará información. 3. Accedemos a la pestaña “Delay” e ingresamos los siguientes parámetros: delay 25.00 ms; Distance: 5.6 m “from toe” (agrega el retardo a una distancia desde el fondo del pozo) y los parámetros restantes se mantienen. (Ver Imagen 9) 4. Presionamos Accept New Values 5. Nos posicionamos sobre el pozo a colocar el retardo de 25ms y hacemos click izquierdo.
- 12. Patricio Araya Robledo – Sebastián Hernández Albayay 11 Aplicación Software JK Simblast - CMSG Aparecerá un triángulo sobre dicho pozo que ratifica que ha sido agregado dicho retardo. (Ver Imagen 9) 6. Efectuamos el mismo paso 3, variando el delay: 25,50,75,100…. Según el pozo que corresponda (Ver Imagen 10) hasta completar todos los pozos (Ver Imagen 11). De esta forma se le da una secuencia de salida al disparo. 7. Presionamos Accept New Values. 8. Luego, debido a la longitud de los pozos, debemos agregar un retardo en la parte superior de los pozos para que se detone toda la columna. 9. Accedemos a la pestaña “Delay” e ingresamos los siguientes parámetros: delay: 25.00 ms; Distance: 1.6 m “from collar” (agrega el retardo a una distancia desde el collar del pozo) y los parámetros restantes se mantienen. (Ver Imagen 12) 10. Presionamos Accept New Values. 11. Nos posicionamos sobre el pozo a colocar el retardo de 25ms y hacemos click izquierdo. Aparecerá un triángulo sobre dicho pozo que ratifica que ha sido agregado dicho retardo (distinto color al retardo colocado en el fondo). 12. Efectuamos el mismo paso 9, variando el delay: 25,50,75,100…. Según el pozo que corresponda (Ver Imagen 10) hasta completar todos los pozos. De esta forma se le da una secuencia de salida al disparo. 13. Presionamos Accept New Values. 14. Nos posicionamos sobre el pozo a colocar el retardo de 25ms y hacemos click izquierdo. Aparecerá un triángulo sobre dicho pozo que ratifica que ha sido agregado dicho retardo. (Ver Imagen 13) 15. Pasamos a la 2da pestaña “Connector” e ingresamos los datos correspondientes: Series: DN nonel; Name: Nonel 2.4 ; VOD: 2000 m/s ; Length: 20m (En nuestro caso el conector utilizado es Nonel y este debe tener una longitud suficiente para abarcar toda la columna de explosivo) (Ver Imagen 16) 16. Presionamos Accept New Values. 17. Nos posicionamos sobre el pozo a colocar el conector y hacemos click izquierdo. En este caso utilizamos las mismas características en todos los pozos. 18. Pasamos a la 3ra pestaña “Primer” e ingresamos los datos correspondientes: Series: DN HDP Primers ; Name: HDP-150 ; Diameter: 38mm ; Length: 106mm. (Ver Imagen 17) 19. Presionamos Accept New Values. 20. Nos posicionamos sobre el pozo a colocar el iniciador y hacemos click izquierdo. En este caso utilizamos las mismas características en todos los pozos, ya que todos requieren de un iniciador. 21. Pasamos a la 4ta pestaña “Interval” e ingresamos los datos correspondientes: Apply time to start hole: 250 ms ; Delay Interval: 25 ms. (Ver Imagen 18) 22. Presionamos Accept New Values. 23. Nos posicionamos sobre el pozo a colocar el intervalo y hacemos click izquierdo. En este caso utilizamos las mismas características en todos los pozos. 24. La última pestaña “Relief” se mantiene por defecto.
- 13. Patricio Araya Robledo – Sebastián Hernández Albayay 12 Aplicación Software JK Simblast - CMSG 25. Comprobamos los datos ingresados a los pozos haciendo uso de la herramienta información. Presionamos y nos posicionamos sobre cualquier pozo. Nos entregará la información del pozo analizado. 3.-Para introducir los retardos, conectores y otros se debe acceder al botón y continuamente para modificar sus parámetros respectivos clickeamos en el botón El cuadro que aparecerá tendrá varias pestañas a las cuales se les debe asignar las características correspondientes, para ser ordenados seguiremos el mismo orden en el cual se encuentran dispuestas las pestañas. Primero agregaremos los retardos (delay) en forma individual dado que cada pozo tendrá un retardo con un tiempo de salida distinto de tal manera que se genere una secuencia de disparo para su posterior detonación: Imagen 9.-
- 14. Patricio Araya Robledo – Sebastián Hernández Albayay 13 Aplicación Software JK Simblast - CMSG Como los pozos a tronar tienen una dimensión prolongada se requiere utilizar 2 retardos uno a 5.6m desde el fondo y el otro a 1.6m desde el collar. Por lo tanto en una primera etapa debemos agregar los retardos a una distancia de 5.6m desde el fondo (from toe) a todos los pozos, lo que vamos variando es el “delay” de la siguiente forma: Imagen 10.- De esta forma a medida que vamos variando el delay presionamos “Accept New Values”, nos posicionamos sobre el pozo correspondiente y clickeamos, veremos que aparecerá un triángulo sobre el pozo que ratifica que se a agregado un retardo. El color de este se puede variar en el cuadro “Show Details” Por lo tanto una vez agregado todos los retardos, de la parte inferior, obtendremos todos los pozos marcados con un triángulo. Imagen 11.- *Para desmarcar los pozos basta con posicionarse sobre uno de ellos y presionar la tecla U, de esta forma se pueden visualizar mejor. De igual forma que la anterior ahora debemos agregar el retardo de la parte superior ( a 1.6m del 25 25 50 55 75 25 25 50 100 125 125 150 175 175 200 225 225
- 15. Patricio Araya Robledo – Sebastián Hernández Albayay 14 Aplicación Software JK Simblast - CMSG collar) dado que, como se explicó anteriormente, la longitud del pozo lo requiere. La secuencia es la misma que se dio a conocer en la imagen anterior, la diferencia radica en cambiar la ventana como sigue: Imagen 12.- Siguiendo el proceso anterior obtenemos los retardos en la parte superior (el color se puede variar para visualizar el cambio): Imagen 13.- Para corroborar la información basta con que vayamos al botón y nos saldrá posicionado el
- 16. Patricio Araya Robledo – Sebastián Hernández Albayay 15 Aplicación Software JK Simblast - CMSG retardo a la distancia correspondiente (en este caso son 2): Retardo a 5.6m del fondo: Imagen 14.- Retardo a 1.6m del collar: Imagen 15.-
- 17. Patricio Araya Robledo – Sebastián Hernández Albayay 16 Aplicación Software JK Simblast - CMSG Luego de establecido los parámetros del retardo pasamos a la 2da pestaña correspondiente a el conector. De igual forma que la anterior ingresamos los parámetros a cada uno de los pozos, ya sea en forma individual o marcándolos: Imagen 16.- *Los valores corresponden a los utilizados en el análisis La 3ra pestaña correspondiente al “Primer” que nos permitirá insertar en cada uno de los pozos el APD - Booster correspondiente con características similares a las utilizadas en faena.
- 18. Patricio Araya Robledo – Sebastián Hernández Albayay 17 Aplicación Software JK Simblast - CMSG Imagen 17.- *Recordar que de igual forma que las anteriores debemos cargar el booster en cada uno de los pozos, dicha información también puede ser editada en base a los requerimientos que se deseen o en aquellos casos en los cuales las características deban ser ingresadas desde un catálogo. Dado que en la representación visual no se observa detalladamente la implementación de este material se recomienda verificarlo en la información de cada pozo (visto en instancias anteriores).
- 19. Patricio Araya Robledo – Sebastián Hernández Albayay 18 Aplicación Software JK Simblast - CMSG La cuarta pestaña correspondiente a “interval” nos permite definir parámetros de secuencia como ejemplo el intervalo de retardo, el cual en nuestro caso es de 25ms Imagen 18.- La última pestaña “relief”, que nos permite variar el radio de detonación y el tiempo de referencia, sus valores se mantienen por defecto. 4.- INTRODUCIR CONEXIÓN EN SUPERFICIE RESUMEN PASO A PASO: 1. Accedemos al botón principal >>>>>>>> Parameters for current mode 2. Aparecerá una ventana denominada “Surface Delays” de la cual se desprenden 2 pestañas. 3. En la 1ra pestaña “Delay” se ingresan los siguientes datos: Serie: DYNO MS ; Name: #1 ; Delay: 25ms ; uni-directional ; inter-hole. (Ver Imágenes 19 y 20) 4. Presionamos Accept new Values. 5. En la 2da pestaña “Connector” se ingresan los siguientes datos: Serie: DN Cords ; Name: Special 18 ; VOD: 7200 ; Length: 2m (para la conexión en superficie se utilizó cordón detonante). (Ver Imágenes 19 y 20) 6. Presionamos Accept new values.
- 20. Patricio Araya Robledo – Sebastián Hernández Albayay 19 Aplicación Software JK Simblast - CMSG 7. Nos posicionamos sobre el 1er pozo de la secuencia y los conectaremos según su orden de salida). (Ver Imagen 21) 8. Para corroborar la información de la conexión de superficie presionamos 4.-Para introducir la conexión en superficie accedemos a y continuamente para modificar sus parámetros respectivos clickeamos en el botón En esta sección tendremos 2 pestañas de acceso, la primera asociada al retardo y la 2da correspondiente a la conexión en superficie. Se destaca que el retardo a utilizar es unidireccional y respecto al conector en superficie se utiliza un cordon detonante. Aquella información se muestra en las ventanas siguientes: Imágenes 19 y 20.- Una vez ingresado los parámetros debemos presionar el cuadro “Accept New Values” y nos posicionamos sobre el primer pozo de la secuencia, luego este lo conectamos con el 2do, el 3ro y así sucesivamente. De esta forma todos los pozos nos quedan conectados en función de la secuencia de disparo requerida.
- 21. Patricio Araya Robledo – Sebastián Hernández Albayay 20 Aplicación Software JK Simblast - CMSG Imagen 21.- Recordar que se puede verificar que los pozos están correctamente conectados accediendo a la opción en donde podemos observar la información de la secuencia o el tipo de conexión que estamos utilizando, en este caso, de superficie. Por lo tanto los pozos conectados quedarían de la siguiente forma: Imagen 22.- Inicio Final
- 22. Patricio Araya Robledo – Sebastián Hernández Albayay 21 Aplicación Software JK Simblast - CMSG 5.- INTRODUCIR SECUENCIA DE DISPAROS Y DETONAR EXPLOSIVOS: RESUMEN PASO A PASO: 1. Accedemos al botón principal >>>>>>>>>>>> Parameters for current mode 2. Aparecerá una ventana denominada “Detonation Simulation”. Sus valores se dejan por defecto. (Ver Imagen 23) 3. Presionamos Accept New Parameters. 4. Luego presionamos para definir el pozo de inicio, nuestro caso el pozo inferior de la parte izquierda (Ver Imagen 24). 5. Vamos a dicho pozo y hacemos click izquierdo sobre el mismo. Aparecerá una “I” que indica que dicho pozo es el de inicio. (Ver Imagen 24) 6. Hacemos click izquierdo nuevamente sobre dicho pozo para inicial la detonación. 7. Se visualizan los pozos ya detonados en pantalla. (Ver Imagen 25) 5.-Para introducir la secuencia de disparo y detonar los explosivos accedemos a y continuamente para modificar sus parámetros respectivos clickeamos en el botón La ventana de a continuación nos permite definir los parámetros de la simulación, como por ejemplo tiempos, pausar un evento entre otro, tiempos de interpolación y otras opciones. Imagen 23.-
- 23. Patricio Araya Robledo – Sebastián Hernández Albayay 22 Aplicación Software JK Simblast - CMSG En este caso dejaremos los parámetros como se visualiza en la imagen anterior, luego aceptamos los nuevos parámetros. Luego de esto debemos indicar cuál será nuestro punto de iniciación. Para ello debemos presionar en la barra de parámetros y sucesivamente nos posicionamos y hacemos click sobre el pozo que queremos que sea el punto de iniciado, en nuestro caso este sería el pozo de la parte inferior izquierda, automáticamente aparecerá sobre dicho pozo una letra “I” que indica el punto ya mencionado : Imagen 24.- Haciendo segundo click sobre el pozo de iniciación se activa la simulación de la detonación: Imagen 25.- Una vez realizada la simulación de la detonación podemos establecer un análisis tanto de la distribución de la energía como el comportamiento del daño generado en función de la velocidad de las partículas PPV. 6.- ANÁLISIS DE DISTRIBUCIÓN DE ENERGÍA: RESUMEN PASO A PASO: 1. Barra de Menú: ANALYSIS>>>>>>> EXPLOSIVE ENERGY DISTRIBUTION. 2. Aparecerá una ventana denominada “Explosive Energy Distribution” compuesta de 2 pestañas. 3. La 1ra pestaña “Calculation” se debe llenar con los parámetros que se visualizan en la
- 24. Patricio Araya Robledo – Sebastián Hernández Albayay 23 Aplicación Software JK Simblast - CMSG imagen de más abajo. (Ver Imágenes 26 y 27) 4. La 2da pestaña “Display” también se debe llenar con los parámetros que se visualizan en la imagen de más abajo. (Ver Imágenes 26 y 27) 5. Regresamos a la 1ra pestaña y presionamos Calculate New Data and save to file (Se va a demorar un poco debido a la resolución de la grilla). 6. Obtendremos la distribución de energía en pantalla. (Ver Imagen 28) 6.-Debemos dirigirnos a ANALYSIS – EXPLOSIVE ENERGY DISTRIBUTION: Nos aparecerá una ventana de la cual se desprenden 2 pestañas:
- 25. Patricio Araya Robledo – Sebastián Hernández Albayay 24 Aplicación Software JK Simblast - CMSG Imágenes 26 y 27.- Calculation: Nos permite ingresar todos aquellos parámetros que queremos analizar, en nuestro caso son los visualizados en pantalla. Cabe destacar que uno puede seleccionar el nivel al cual uno quiere efectuar el análisis. Por ejemplo en nuestro caso se analizó a diferentes niveles, ya sea a 3m, 10m ó 17m de tal manera de ver el comportamiento, en este caso, de la distribución de la energía. En el presente trabajo se da a conocer el caso de 10m. Esto implica que al momento de efectuar el análisis se vea un poco desplazada la distribución dado a que corresponde a una vista en planta por lo cual la distribución de energía es la proyección de ésta en el plano. Display: Permite establecer la leyenda de colores para la distribución de energía. A su vez se puede efectuar en función de diversas unidades según sea el caso de estudio. Una vez realizado lo anterior se debe presionar el cuadro “Calculate new data and save to file” y aparecerá la distribución de energía. Imagen 28.- 7.- ANÁLISIS DAÑO SEGÚN PPV: RESUMEN PASO A PASO: 1. Barra de menú: ANALYSIS>>>>>>>HOLMBERG/PERSSON PPV CONTOURS. 2. Aparecerá una ventana denominada “HOLMBERG/PERSSON PPV CONTOURS” de la cual se desprenden 2 pestañas (similares a las ya vistas en el caso de distribución de energía. 3. La 1ra pestaña “Calculation” se debe llenar con los parámetros que se visualizan en la imagen de más abajo. (Ver Imágenes 29 y 30)
- 26. Patricio Araya Robledo – Sebastián Hernández Albayay 25 Aplicación Software JK Simblast - CMSG 4. La 2da pestaña “Display” también se debe llenar con los parámetros que se visualizan en la imagen de más abajo. (Ver Imágenes 29 y 30) 5. Regresamos a la 1ra pestaña y presionamos Calculate New Data and save to file (Se va a demorar un poco debido a la resolución de la grilla). 6. Obtendremos la distribución del daño en pantalla. (Ver Imagen 31) *Parámetros K y Alpha corresponden a la roca en estudio (280 mm/s y 0.63 respectivamente) 7.-Debemos dirigirnos a ANALYSIS – HOLMBERG/PERSSON PPV CONTOURS: Nos aparecerá una ventana de la cual se desprenden 2 pestañas, las mismas explicadas anteriormente en el caso de distribución de energía. Ahora bien es importante destacar que los parámetros K y alpha corresponden a la roca en estudio (280mm/s y 0.63 respectivamente). En este caso la leyenda, dado que se está analizando velocidad de partícula, se presenta solo en la unidad mm/s. A continuación se presentan las tablas mencionadas: Imágenes 29 y 30.- Luego calculamos presionando “Calculate new data and save file” y obtenemos la distribución de velocidades de partículas:
- 27. Patricio Araya Robledo – Sebastián Hernández Albayay 26 Aplicación Software JK Simblast - CMSG Imagen 31.- El análisis presentado en este trabajo sólo corresponde al caso de pozos de 2 1/2”, para 3 ½” se efectúa el mismo proceso variando el diámetro. Si se requiere, para mayores detalles dirigirse al manual_JK_SIMBLAST.PDF 2D-Bench es una herramienta para tronadura de bancos utilizada en esta ocasión para generar una vista de planta del análisis efectuado.
- 28. Patricio Araya Robledo – Sebastián Hernández Albayay 27 Aplicación Software JK Simblast - CMSG II. JK Simblast – Módulo 2D Ring El módulo 2D ring se aplica para visualizar el comportamiento de la tronadura como una vista de perfil, en forma radial. Ahora bien la pantalla de trabajo de los diversos módulos es muy similar por lo cual el trabajo en ésta presentará variadas similitudes con el módulo anteriormente trabajado. Antes de comenzar a trabajar nosotros podemos acceder a VIEW –OPTIONS, esto para poder modificar parámetros de visualización, por ejemplo si queremos visualizar la grilla, si queremos modificar el color de las líneas, el tamaño, origen del norte – este, entre otras opciones. Imagen 32.- Si queremos ver las líneas de la grilla basta con hacer click en “grid lines”, de igual forma se aplican los otros parámetros. Ahora si queremos trabajar con una grilla de 10m simplemente presionamos la pestaña “Grid Dimensions” mostrada en la imagen anterior y ajustamos los valores. Como podemos observar en la barra superior, los botones principales y botones de parámetros prácticamente corresponden a los mismos aplicados en el módulo 2D-BENCH por lo cual muchos trabajos son repetitivos.
- 29. Patricio Araya Robledo – Sebastián Hernández Albayay 28 Aplicación Software JK Simblast - CMSG 1.- CONSTRUCCIÓN DE LABORES RESUMEN PASO A PASO 1. Accedemos al botón principal >>>>>>>>> Parameters for current mode 2. Aparecerá una ventana denominada “Select Ring Plane for design”; marcamos la opción “East-West looking North” y presionamos SELECT, luego CLOSE. (Ver imagen 33) 3. Vamos a la barra de parámetros y presionamos (Activate a dialog to create drive outline automat). Aparecerá una ventana denominada “Make Drive outline” (Ver imagen 34) 4. Ingresamos los valores correspondientes a la altura de la labo superior, ancho, centro de la línea de intersección, entre otros (los valores destacados en la imagen corresponden a los utilizados en análisis) (Ver imagen 34) 5. Presionamos “Make Drive” 6. Se visualiza en pantalla la primera excavación (labor superior) 7. De la misma forma anterior ingresamos los valores correspondientes a la altura de la labor inferior, ancho, centro de la línea de intersección, entre otros (los valores destacados en la imagen corresponden a los utilizados en análisis) (Ver imagen 35) 8. Presionamos “Make Drive” 9. Se visualiza en pantalla la 2da excavación (labor inferior) 1.-El primer paso es construir las labores a las cuales se les realizará el análisis. Para ello presionamos y para ingresar los respectivos parámetros Aparecerá la siguiente ventana en donde se nos pregunta en qué plano deseamos trabajar para generar el diseño. En nuestro caso utilizamos la primera opción. Presionamos SELECT y EDIT RING PLANES si queremos editar el punto de origen del plano o simplemente cerrar (CLOSE): Imagen 33.-
- 30. Patricio Araya Robledo – Sebastián Hernández Albayay 29 Aplicación Software JK Simblast - CMSG Ahora para realizar las excavaciones correspondientes, en la barra de parámetros presionamos y aparecerá la siguiente ventana: Imagen 34.- En este caso la primera excavación realizada es la correspondiente al nivel superior. Acá se nos pide ingresar el ancho, la altura, la forma de la excavación, la posición de la intersección, la posición del centro de la excavación, entre otras opciones. Dependiendo de la forma que más acomode a uno para trabajar en pantalla se establecen las opciones de diseño. Para el ingreso de la 2da excavación se efectúa de la misma manera, considerando que sus coordenadas deben cambiar, tanto de nivel como en la coordenada este. La información correspondiente al caso analizado es la siguiente:
- 31. Patricio Araya Robledo – Sebastián Hernández Albayay 30 Aplicación Software JK Simblast - CMSG Imagen 35.- En este caso el punto desplazado corresponde al punto inferior de la excavación superior y que se ve marcado en la imagen anterior. En un esquema esto queda expresado en la siguiente imagen:
- 32. Patricio Araya Robledo – Sebastián Hernández Albayay 31 Aplicación Software JK Simblast - CMSG Imagen 36.- 2.- INTRODUCIR LOS POZOS DE PERFORACIÓN RESUMEN PASO A PASO: 1. Presionamos (hole)>>>>>>>>Parameter for current mode 2. Aparecerá una ventana denominada “Hole Drilling” de la cual se desprenden 2 pestañas. 3. La 1ra pestaña corresponde a “Hole information” en donde ingresamos la información solicitada. Hole diameter: 63.5 mm ; Max hole length: 19.7m ; hacemos click en “Force Length and Orientation” ; Angle: 60°. (Ver imagen 37) 4. Presionamos Accept New Values. 5. Vamos a la barra de parámetros y presionamos (single hole) 6. En pantalla nos posicionamos sobre la labor superior y efectuamos click izquierdo sobre la línea correspondiente al piso de ésta. (Como la información ingresada corresponde a una longitud de 19.7m el pozo que se está construyendo es el de la izquierda). (Ver imagen 37). 7. Nuevamente abrimos la ventana “Hole Drilling” para ingresar el 2do pozo 8. La 1ra pestaña corresponde a “Hole information” en donde ingresamos la información solicitada. Hole diameter: 63.5 mm ; Max hole length: 17.4m ; hacemos click en “Force Length and Orientation” ; Angle: 60°. (Ver imagen 37) 9. Presionamos Accept New Values. 10. Vamos a la barra de parámetros y presionamos (single hole) 11. En pantalla nos posicionamos sobre la labor superior y efectuamos click izquierdo sobre la línea correspondiente al piso de ésta. (Como la información ingresada corresponde a una longitud de 17.4m el pozo que se está construyendo ahora es el de la derecha). (Ver
- 33. Patricio Araya Robledo – Sebastián Hernández Albayay 32 Aplicación Software JK Simblast - CMSG imagen 37). 12. Se visualizan los pozos en pantalla. 2.-Luego de realizada las excavaciones correspondientes a cada nivel pasamos a la etapa de realización de los pozos. Para ello debemos ir a la barra principal y presionar (hole). Sucesivamente definimos los parámetros con la opción La ventana que aparecerá será la siguiente: Imagen 37.- Como se ve anteriormente se ingresa la información correspondiente al pozo y luego presionando la opción (single hole) en la barra de parámetros (esta opción permite efectuar pozos que corten en un límite respectivo, en este caso la excavación). Recordar que la inclinación corresponde a 60°, esta información se puede observar en el cuadro pequeño situado a la derecha de la pantalla llamado “New toe position”. También está la opción de crear pozos de manera automática. Esto ingresando a la 2da pestaña que se puede apreciar en la imagen anterior en donde se nos pregunta el número de pozos a efectuar y espaciamiento respectivo.
- 34. Patricio Araya Robledo – Sebastián Hernández Albayay 33 Aplicación Software JK Simblast - CMSG 3.- INTRODUCIR TACOS Y EXPLOSIVOS: RESUMEN PASO A PASO: * ESTE PASO ES REPETITIVO AL VISTO EN EL MÓDULO 2D-BENCH 1. Presionamos >>>>>>>>>>>> Parameters for current mode 2. Aparecerá una ventana denominada “Loading Decks” 3. En el cuadro Material seleccionamos stemming (taco) y en Quantity seleccionamos “Load by Length” y asignamos un taco de 0.5m 4. Presionamos “Accept New Values” 5. Para cargar el taco en pantalla presionamos (single deck creation mode) y nos posicionamos sobre el pozo a cargar. Hacemos click izquierdo sobre dicho pozo. (Nos daremos cuenta que aparecerá de color la zona donde estará ubicado el taco). Dado que ambos pozos tienen taco de 0.5m repetimos este paso en el otro pozo. (Ver imagen 38) 6. Vamos nuevamente a la ventana “Loading Decks” para cargar el explosivo. 7. En el cuadro Material seleccionamos ANFO 0.8 y en Quantity seleccionamos “Load by Length” y asignamos una carga por longitud de 18.63m 8. Presionamos “Accept New Values” 9. Para cargar el ANFO 0.8 en pantalla presionamos (single deck creation mode) y nos posicionamos sobre el pozo a cargar (el del lado izquierdo que tiene mayor longitud). Hacemos click izquierdo sobre dicho pozo. (Nos daremos cuenta que cambiará de color el pozo cargado con el explosivo ANFO 0.8). (Ver imagen 39) 10. Repetimos los pasos 7, 8 y 9 variando la longitud del ANFO A 16.4, medida correspondiente al pozo derecho. 11. Vamos nuevamente a la ventana “Loading Decks” para cargar el taco superior. 12. En el cuadro Material seleccionamos stemming (taco) y en Quantity seleccionamos “Load by Length” y asignamos un taco de 0.5m(Ver imagen 40) 13. Presionamos “Accept New Values” 14. Para cargar el taco en pantalla presionamos (single deck creation mode) y nos posicionamos sobre el pozo a cargar. Hacemos click izquierdo sobre dicho pozo. Esto se efectúa en ambos pozos dado que el taco a usar es el mismo. (Nos daremos cuenta que aparecerá de color el pozo cargado con el taco) 15. Hacemos click izquierdo sobre (Activate deck information mode) con la finalidad de corroborar que los pozos hayan sido cargados correctamente. (Ver imagen 40) 16. Nos posicionamos sobre el pozo que queremos corroborar la información. 17. Los pozos se visualizan en pantalla cargados correctamente.
- 35. Patricio Araya Robledo – Sebastián Hernández Albayay 34 Aplicación Software JK Simblast - CMSG 3.-Para introducir los materiales inertes, tacos,explosivos accedemos a y continuamente para modificar sus parámetros respectivos clickeamos en el botón ESTE PASO ES REPETITIVO AL VISTO EN EL MÓDULO 2D-BENCH POR LO CUAL SE OMITIRÁN CIERTOS DETALLES. En el análisis efectuado para CMSG se deben colocar tanto taco en la parte superior como en la parte inferior del pozo. Por lo tanto primero agregaremos un taco (stemming) de 0.5m en el fondo como se ve en la pantalla: Imagen 38.- Luego agregamos el ANFO 0.8 a lo largo de la columna (recordar que se debe dejar el espacio para colocar el taco superior de 0.5m):
- 36. Patricio Araya Robledo – Sebastián Hernández Albayay 35 Aplicación Software JK Simblast - CMSG Imagen 39.- Y finalmente nuevamente agregamos un taco superior: Imagen 40.-
- 37. Patricio Araya Robledo – Sebastián Hernández Albayay 36 Aplicación Software JK Simblast - CMSG 4.- INTRODUCIR RETARDOS Y CONECTORES RESUMEN PASO A PASO: *ESTE PASO ES REPETITIVO AL VISTO EN EL MÓDULO 2D-BENCH 1. Accedemos al botón principal >>>>>>>> Parameters for current mode 2. Aparecerá una ventana denominada “Downhole delays” la cual trae consigo distintas pestañas en donde se ingresará información. 3. Accedemos a la pestaña “Delay” e ingresamos los siguientes parámetros: delay 25.00 ms; Distance: 5.6 m “from toe” (agrega el retardo a una distancia desde el fondo del pozo) y los parámetros restantes se mantienen. (Ver imagen 41) 4. Presionamos Accept New Values 5. Nos posicionamos sobre el pozo a colocar el retardo de 25ms (pozo lado derecho) y hacemos click izquierdo. Aparecerá un pequeño punto sobre dicho pozo que ratifica que ha sido agregado dicho retardo. 6. Efectuamos el mismo paso 3, variando el delay a 50 ms. Correspondiente al valor del 2do pozo (lado izquierdo). De esta forma se le da una secuencia de salida al disparo. 7. Presionamos Accept New Values. 8. Nos posicionamos sobre el pozo a colocar el retardo de 50ms (pozo lado izquierdo) y hacemos click izquierdo. Aparecerá un pequeño punto sobre dicho pozo que ratifica que ha sido agregado dicho retardo. 9. Comprobamos el ingreso del retardo accediendo a la información del pozo. Para ello presionamos y nos posicionamos sobre uno de los pozos. (Ver imagen 42) 10. Luego, debido a la longitud de los pozos, debemos agregar un retardo en la parte superior de los pozos para que se detone toda la columna. 11. Accedemos a la pestaña “Delay” e ingresamos los siguientes parámetros: delay: 25.00 ms; Distance: 1.6 m “from collar” (agrega el retardo a una distancia desde el collar del pozo) y los parámetros restantes se mantienen. 12. Presionamos Accept New Values. 13. Nos posicionamos sobre el pozo a colocar el retardo de 25ms (pozo lado derecho) y hacemos click izquierdo. Aparecerá un pequeño punto sobre dicho pozo que ratifica que ha sido agregado dicho retardo superior. 14. Efectuamos el mismo paso 3, variando el delay a 50 ms. Correspondiente al valor del 2do pozo (lado izquierdo). De esta forma se le da una secuencia de salida al disparo. 15. Presionamos Accept New Values. 16. Nos posicionamos sobre el pozo a colocar el retardo de 50ms (pozo lado izquierdo) y hacemos click izquierdo. Aparecerá un pequeño punto sobre dicho pozo que ratifica que ha sido agregado dicho retard superior. 17. Comprobamos el ingreso del retardo accediendo a la información del pozo. Para ello presionamos y nos posicionamos sobre uno de los pozos. (Ver imagen 43)
- 38. Patricio Araya Robledo – Sebastián Hernández Albayay 37 Aplicación Software JK Simblast - CMSG 18. Pasamos a la 2da pestaña “Connector” e ingresamos los datos correspondientes: Series: DN nonel; Name: Nonel 2.4 ; VOD: 2000 m/s ; Length: 22m (En nuestro caso el conector utilizado es Nonel y este debe tener una longitud suficiente para abarcar toda la columna de explosivo)(Ver imagen 45) 19. Presionamos Accept New Values. 20. Nos posicionamos sobre el pozo a colocar el conector y hacemos click izquierdo. En este caso utilizamos las mismas características en todos los pozos. 21. Pasamos a la 3ra pestaña “Primer” e ingresamos los datos correspondientes: Series: DN HDP Primers ; Name: HDP-150 ; Diameter: 38mm ; Length: 106mm. (Ver imagen 46) 22. Presionamos Accept New Values. 23. Nos posicionamos sobre el pozo a colocar el iniciador y hacemos click izquierdo. En este caso utilizamos las mismas características en todos los pozos, ya que todos requieren de un iniciador. 24. La última pestaña “Delay list” se mantiene por defecto. 25. Comprobamos los datos ingresados a los pozos haciendo uso de la herramienta información . Presionamos y nos posicionamos sobre cualquier pozo. Nos entregará la información del pozo analizado. 4.-Para introducir los retardos, conectores y otros se debe acceder al botón y continuamente para modificar sus parámetros respectivos clickeamos en el botón ESTE PASO ES REPETITIVO AL VISTO EN EL MÓDULO 2D-BENCH POR LO CUAL SE OMITIRÁN CIERTOS DETALLES. El cuadro que aparecerá tendrá varias pestañas a las cuales se les debe asignar las características correspondientes, para ser ordenados seguiremos el mismo orden en el cual se encuentran dispuestas las pestañas. Primero agregaremos los retardos (delay) en forma individual dado que cada pozo tendrá un retardo con un tiempo de salida distinto de tal manera que se genere una secuencia de disparo para su posterior detonación: Como los pozos a tronar tienen una dimensión prolongada se requiere utilizar 2 retardos uno a 5.6m desde el fondo y el otro a 1.6m desde el collar. Por lo tanto en una primera etapa debemos agregar los retardos a una distancia de 5.6m desde el fondo (from toe) a todos los pozos, lo que vamos variando es el “delay” de la siguiente forma:
- 39. Patricio Araya Robledo – Sebastián Hernández Albayay 38 Aplicación Software JK Simblast - CMSG Imagen 41.- Imagen 42.- De igual forma que la anterior ahora debemos agregar el retardo de la parte superior ( a 1.6m del collar) dado que, como se explicó anteriormente, la longitud del pozo lo requiere. La secuencia es
- 40. Patricio Araya Robledo – Sebastián Hernández Albayay 39 Aplicación Software JK Simblast - CMSG la misma que se dio a conocer en la imagen anterior, la diferencia radica en cambiar la ventana como sigue: Imagen 43.- Lo que queda representado en la imagen: Imagen 44.-
- 41. Patricio Araya Robledo – Sebastián Hernández Albayay 40 Aplicación Software JK Simblast - CMSG De esta forma a medida que vamos variando el delay presionamos “Accept New Values”, nos posicionamos sobre el pozo correspondiente y clickeamos, veremos que aparecerá un pequeño punto de color sobre el pozo que ratifica que se a agregado un retardo. El color de este se puede variar en el cuadro “Show Details” (las imágenes anteriores corresponden al pozo de menor longitud, lado derecho, para el pozo del lado izquierdo debe efectuarse mismo proceso con un delay de 50 ms). Para corroborar la información basta con que vayamos al botón y nos saldrá posicionado el retardo a la distancia correspondiente: Luego de establecido los parámetros del retardo pasamos a la 2da pestaña correspondiente a el conector. De igual forma que la anterior ingresamos los parámetros a cada uno de los pozos: Imagen 45.- *Los valores corresponden a los utilizados en el análisis La 3ra pestaña correspondiente al “Primer” que nos permitirá insertar en cada uno de los pozos el APD - Booster correspondiente con características similares a las utilizadas en faena.
- 42. Patricio Araya Robledo – Sebastián Hernández Albayay 41 Aplicación Software JK Simblast - CMSG Imagen 46.- *Recordar que de igual forma que las anteriores debemos cargar el booster en cada uno de los pozos, dicha información también puede ser editada en base a los requerimientos que se deseen o en aquellos casos en los cuales las características deban ser ingresadas desde un catálogo. Dado que en la representación visual no se observa detalladamente la implementación de este material se recomienda verificarlo en la información de cada pozo (visto en instancias anteriores). 5.- INTRODUCIR CONEXIÓN EN SUPERFICIE RESUMEN PASO A PASO: *ESTE PASO ES REPETITIVO AL VISTO EN EL MÓDULO 2D-BENCH 1. Accedemos al botón principal >>>>>>>> Parameters for current mode 2. Aparecerá una ventana denominada “Surface Delays” de la cual se desprenden 2 pestañas. 3. En la 1ra pestaña “Delay” se ingresan los siguientes datos: Serie: DYNO MS ; Name: #1 ; Delay: 25ms ; uni-directional ; inter-hole. (Ver imagen 47) 4. Presionamos Accept new Values. 5. En la 2da pestaña “Connector” se ingresan los siguientes datos: Serie: DN Cords ; Name:
- 43. Patricio Araya Robledo – Sebastián Hernández Albayay 42 Aplicación Software JK Simblast - CMSG Special 18 ; VOD: 7000 ; Length: 4m (para la conexión en superficie se utilizó cordón detonante). (Ver Imagen 48) 6. Presionamos Accept new values. 7. Nos posicionamos sobre el 1er pozo de la secuencia y los conectaremos según su orden de salida. 8. Nos posicionamos sobre el pozo derecho, hacemos click izquierdo y aparecerá una línea (que corresponde al conector) y lo conectamos al 2do pozo (del lado izquierdo) 9. Presionamos ENTER 10. Para corroborar la información de la conexión de superficie presionamos 11. Se podrá ver en pantalla que los pozos se encuentran conectados por una línea que corresponde al cordón detonante de superficie. 5.-Para introducir la conexión en superficie accedemos a y continuamente para modificar sus parámetros respectivos clickeamos en el botón En esta sección tendremos 2 pestañas de acceso, la primera asociada al retardo y la 2da correspondiente a la conexión en superficie. Se destaca que el retardo a utilizar es unidireccional y respecto al conector en superficie se utiliza un cordon detonante. Aquella información se muestra en la imagen siguiente: Imagen 47.-
- 44. Patricio Araya Robledo – Sebastián Hernández Albayay 43 Aplicación Software JK Simblast - CMSG Se puede visualizar de color verde la conexión de ambos pozos ya cargados. La información respecto al cordón detonante utilizado es la siguiente: Imagen 48.- Una vez ingresado los parámetros debemos presionar el cuadro “Accept New Values” y nos posicionamos sobre el primer pozo de la secuencia, luego este lo conectamos con el 2do, etc. De esta forma todos los pozos nos quedan conectados en función de la secuencia de disparo requerida. 6.- INTRODUCIR SECUENCIA Y DETONAR EXPLOSIVOS: RESUMEN PASO A PASO: *ESTE PASO ES REPETITIVO RESPECTO AL VISTO EN EL MÓDULO 2D-BENCH 1. Accedemos al botón principal >>>>>>>>>>>> Parameters for current mode 2. Aparecerá una ventana denominada “Detonation Simulation”. Sus valores se dejan por defecto. (Ver imagen 49) 3. Presionamos Accept New Parameters. 4. Luego presionamos para definir el pozo de inicio, nuestro caso el pozo de la parte
- 45. Patricio Araya Robledo – Sebastián Hernández Albayay 44 Aplicación Software JK Simblast - CMSG derecha 5. Vamos a dicho pozo y hacemos click izquierdo sobre el mismo. Aparecerá una “I” que indica que dicho pozo es el de inicio. (Ver imagen 50) 6. Hacemos click izquierdo nuevamente sobre dicho pozo para iniciar la detonación. 7. Se visualizan los pozos ya detonados en pantalla. 6.-Para introducir la secuencia de disparo y detonar los explosivos accedemos a y continuamente para modificar sus parámetros respectivos clickeamos en el botón La ventana de a continuación nos permite definir los parámetros de la simulación, como por ejemplo tiempos, pausar un evento entre otro, tiempos de interpolación y otras opciones. Imagen 49.- En este caso dejaremos los parámetros como se visualiza en la imagen anterior, luego aceptamos los nuevos parámetros. Luego de esto debemos indicar cuál será nuestro punto de iniciación. Para ello debemos presionar en la barra de parámetros y sucesivamente nos posicionamos y hacemos click sobre el pozo que queremos que sea el punto de iniciado, en nuestro caso este sería el pozo de la parte derecha,
- 46. Patricio Araya Robledo – Sebastián Hernández Albayay 45 Aplicación Software JK Simblast - CMSG automáticamente aparecerá sobre dicho pozo una letra “I” que indica el punto ya mencionado : Imagen 50.- Haciendo segundo click sobre el pozo de iniciación se activa la simulación de la detonación. Una vez realizada la simulación de la detonación podemos establecer un análisis tanto de la distribución de la energía como el comportamiento del daño generado en función de la velocidad de las partículas PPV. 7.-ANÁLISIS DE DISTRIBUCIÓN DE ENERGÍA RESUMEN PASO A PASO: *ESTE PASO ES SIMILAR AL VISTO EN EL MÓDULO 2D-BENCH 1. Barra de Menú: TOOLS>>>>>>> EXPLOSIVE ENERGY DISTRIBUTION. 2. Aparecerá una ventana denominada “Explosive Energy Distribution” compuesta de 2 pestañas. 3. La 1ra pestaña “Calculation” se debe llenar con los parámetros que se visualizan en la imagen de más abajo. (Ver imágenes 51 y 52) 4. La 2da pestaña “Display” también se debe llenar con los parámetros que se visualizan en la imagen de más abajo. (Ver imágenes 51 y 52) 5. Regresamos a la 1ra pestaña y presionamos Calculate New Data and save to file (Se va a
- 47. Patricio Araya Robledo – Sebastián Hernández Albayay 46 Aplicación Software JK Simblast - CMSG demorar un poco debido a la resolución de la grilla). 6. Obtendremos la distribución de energía en pantalla. (Ver imagen 53) 7.-Debemos dirigirnos a Barra de menú: TOOLS – EXPLOSIVE ENERGY DISTRIBUTION: Nos aparecerá una ventana de la cual se desprenden 2 pestañas: Imágenes 51 y 52.-
- 48. Patricio Araya Robledo – Sebastián Hernández Albayay 47 Aplicación Software JK Simblast - CMSG Imagen 53.- En este caso las unidades pueden variarse existiendo diversas formas de visualizar la distribución de energía. En nuestro caso se observa en el cuadro “Display” que las unidades que se están viendo corresponden a kg/ton, no obstante estas pueden ser modificadas. 8.-ANÁLISIS DAÑO SEGÚN PPV: RESUMEN PASO A PASO: *ESTE PASO ES SIMILAR AL VISTO EN EL MÓDULO 2D-BENCH 1. Barra de menú: TOOLS>>>>>>>HOLMBERG/PERSSON PPV CONTOURS. 2. Aparecerá una ventana denominada “HOLMBERG/PERSSON PPV CONTOURS” de la cual se desprenden 2 pestañas (similares a las ya vistas en el caso de distribución de energía. 3. La 1ra pestaña “Calculation” se debe llenar con los parámetros que se visualizan en la imagen de más abajo. (Ver Imagen 54) 4. La 2da pestaña “Display” también se debe llenar con los parámetros que se visualizan en la imagen de más abajo. (Ver Imagen 55) 5. Regresamos a la 1ra pestaña y presionamos Calculate New Data and save to file (Se va a demorar un poco debido a la resolución de la grilla).
- 49. Patricio Araya Robledo – Sebastián Hernández Albayay 48 Aplicación Software JK Simblast - CMSG 6. Obtendremos la distribución del daño en pantalla. (Ver Imagen 55) *Parámetros K y Alpha corresponden a la roca en estudio (280 mm/s y 0.63 respectivamente) 8.-Debemos dirigirnos a ANALYSIS – HOLMBERG/PERSSON PPV CONTOURS: Nos aparecerá una ventana de la cual se desprenden 2 pestañas, las mismas explicadas anteriormente en el caso de distribución de energía. Ahora bien es importante destacar que los parámetros K y alpha corresponden a la roca en estudio (280mm/s y 0.63 respectivamente). En este caso la leyenda, dado que se está analizando velocidad de partícula, se presenta solo en la unidad mm/s. A continuación se presentan las tablas mencionadas y el esquema respectivo: Imagen 54.-
- 50. Patricio Araya Robledo – Sebastián Hernández Albayay 49 Aplicación Software JK Simblast - CMSG Imagen 55.- Recordar que para visualizar la distribución es necesario ingresar los valores de la leyenda y los parámetros de cálculo y luego presionar “Calculate New data and save to file”
- 51. Patricio Araya Robledo – Sebastián Hernández Albayay 50 Aplicación Software JK Simblast - CMSG III. JK Simblast – Módulo 2D Face. El módulo 2D- Face es una herramienta del software JK-Simblast cuya finalidad es permitir al usuario trabajar el diseño de una frente de explotación. Al igual que los módulos anteriormente mencionados la ventana de trabajo es similar a las ya planteadas, por lo cual muchas de las opciones a utilizar ya fueron bosquejadas en los módulos ya proyectados. Al igual que el módulo 2D-Ring es necesario en una primera instancia definir las dimensiones de la excavación en análisis. En nuestro caso se analizaron dos situaciones. La primera correspondiente a una excavación de 5x4m y la 2da correspondiente a una excavación de 3.5x4m. Esta última es la que se va a dar a conocer en este trabajo. Su diseño se efectúa de la misma manera por lo cual no deberían existir complicaciones. DIAGRAMA DE PERFORACIÓN Y TRONADURA SECCIÓN 3.5X4 Imagen 56.-
- 52. Patricio Araya Robledo – Sebastián Hernández Albayay 51 Aplicación Software JK Simblast - CMSG 1.- CONSTRUCCIÓN DE LABORES RESUMEN PASO A PASO 1. Accedemos al botón principal >>>>>>>>> Parameters for current mode 2. Aparecerá una ventana denominada “Make Drive Outline”; esta ventana está compuesta de 4 pestañas: Orientación, Shape,Positions,Dimensions. 3. Ingresamos a la pestaña Dimensions y agregamos los parámetros correspondientes al ancho, altura, entre otros (Los valores a ingresar corresponden a los mostrados en las imágenes) (Ver imágenes 57 y 58) 4. Luego ingresamos a la pestaña Shape y marcamos la opción “Rounded” Con un radio equivalente a 0.8m (Ver imágenes 57 y 58) 5. Las otras 2 pestañas se dejan con los valores por defecto 6. Presionamos “Make Drive” para que la excavación se visualice en pantalla. 1.-El primer paso es construir la labor a las cual se le realizará el análisis. Para ello presionamos y para ingresar los respectivos parámetros Aparecerá la siguiente ventana: Imágenes 57 y 58.-
- 53. Patricio Araya Robledo – Sebastián Hernández Albayay 52 Aplicación Software JK Simblast - CMSG Como se puede ver se ven 4 pestañas de las cuales 2 de ellas se dan a conocer anteriormente. En la pestaña de dimensiones se debe anotar el ancho y la altura de la excavación y a su vez se debe indicar el centro de la excavación. En nuestro caso para definir la ubicación del cuele (el cual no está centrado) se determinó ubicar dichas líneas a 0.150m desde la pared izquierda y a 0.161m desde el piso. De esta forma podemos trabajar el cuele desde su posición correspondiente. Estas medidas fueron tomadas a partir del diagrama de disparo entregado por la compañía. Además destacar de la pestaña “Shape” considerar un radio de 0.8m para las esquinas superiores. Las pestañas restantes se dejaron igual (pueden ser modificadas según los requerimientos del usuario). Una vez ingresado los parámetros hacemos click en “Make Drive” obteniendo la excavación como sigue: Imagen 59.- Ahora bien para realizar las excavaciones correspondientes, en la barra de parámetros presionamos y nos aparecerá la misma venta con sus respectivas pestañas para la construcción de la excavación. Luego de efectuada y visualizada la excavación debemos ingresar los parámetros asociados a los pozos y posteriormente distribuirlos en la frente de explotación. 2.- INTRODUCIR LOS POZOS DE PERFORACIÓN RESUMEN PASO A PASO 1. Presionamos >>>>>>>>>>>>> Parameters for current mode 2. Aparecerá una ventana denominada “Hole Drilling” la cual contiene distintas opciones. 3. 1ro accedemos a (Cut relief holes) y anotamos los parámetros respectivos al cuele
- 54. Patricio Araya Robledo – Sebastián Hernández Albayay 53 Aplicación Software JK Simblast - CMSG (estos corresponden a los mostrados en la imagen)(Ver imagen 60) 4. Una vez agregado dichos parámetros accedemos a las pestañas situadas en la parte central de la ventana “Hole drilling”. (Hole Orientation, cuts, multiple hole, circle) (Ver imagen 60) 5. En la pestaña “Hole Orientation” dejamos los valores por defecto (Ver imagen 60) 6. Luego en la pestaña “Cuts” anotamos el ancho y la altura del corte, además de seleccionar el tipo de corte para el cuele (Los parámetros usados son los mismos visualizados en la imagen) (Ver imagen 61) 7. Presionamos Accept New Values 8. Vamos a la barra de parámetros y presionamos con el objetivo de agregar el cuele a la excavación. 9. Aparecerá un cuadro que corresponde a los límites del corte (de color celeste) (Ver imagen 61) y nos posicionamos sobre la intersección de las líneas de la excavación. Efectuamos Click Izquierdo sobre dicha posición. 10. Aparecerá en pantalla el/ los cueles utilizados y los respectivos tiros según el corte elegido (Ver imagen 62) 11. Presionamos Escape. 12. 2do accedemos a (cut charge holes) y anotamos los parámetros respectivos a los pozos cargados. Estos se pueden visualizar en la imagen. (Ver imagen 63) 13. De igual forma que el paso 6 accedemos a la pestaña “Cuts” y agregamos el 2do cuadrante de la rainura (como se visualiza en el diagrama de perforación (Imagen 56) la rainura está conformada por 4 cuadrante, cada uno con sus respectivas dimensiones) 14. El 2do cuadrante tiene un Cut width:0.695; Cut Heigth: 0.695 (cuadrado) 15. Elegimos el corte respectivo al 2do cuadrante (Ver imagen 64) y de igual forma que la anterior nos posicionamos sobre la línea segmentada y efectuamos click izquierdo sobre la intersección central de la excavación. 16. Se efectúa lo mismo para el 3er y el 4to cuadrante, solo varía la altura, el ancho y el tipo de corte. 17. 3er cuadrante: Cut width: 1.38m ; Cut heigth: 1.38 m (cuadrado) 18. 4to cuadrante: Cut width: 1.48m ; Cut heigth: 1.48 m (cuadrado) 19. Dado que estamos en la opción de pozos cargados cuando elegimos un tipo de corte da igual si tiene o no cuele ya que este al final no va a ser visualizado, lo que interesa es elegir un tipo de corte cuya ubicación de pozos sea la correcta. 20. Nos quedarán los pozos y respectivos cuadrantes dibujados en pantalla (Ver imagen 64) (Las líneas que unen dichos pozos fueron realizadas manualmente para representar los cuadrantes) 21. Ahora es necesario agregar los pozos auxiliares ya sea de caja piso, techo, etc. Para ello tenemos varias opciones. La más rápida es agregarlos como pozos múltiples. 22. Abrimos nuevamente la ventana “Hole Drilling” y mantenemos los parámetros para pozos cargados (diámetro de 38mm y longitud de 3.8m)
- 55. Patricio Araya Robledo – Sebastián Hernández Albayay 54 Aplicación Software JK Simblast - CMSG 23. Vamos a la pestaña Multiple Holes y anotamos los valores que se visualizan en la imagen (Ver imagen 65) 24. En esta etapa se debe trabajar en base al diagrama de perforación dado a conocer al inicio del módulo (Ver imagen 56) dado que las distancias de los pozos a las cajas y espaciamientos entre ellos se obtienen de dicho diagrama. SE RECOMIENDA TRABAJAR CON UNA GRILLA DE 0.1mx0.1m PARA IR CORROBORANDO LAS DISTANCIAS. 25. El 1er pozo de la esquina inferior izquierda se encuentra a 0.10m de la caja izquierda y a 0.15m del piso 26. Dado que efectuaremos pozos a lo largo de una línea en la barra de parámetros se debe presionar (create hole along a line) 27. Nos posicionamos a 0.10m de la caja izquierda y a 0.15m del piso. Presionamo click izquierdos. Aparecerá un círculo rojo con una línea extendida. (Ver imagen 66) 28. Luego avanzamos un tramo y posicionamos el 2do pozo, hacemos click izquierdo. Aparecerán los 2 pozos a un espaciamiento de 0.6m (información ingresada anteriormente). (Ver imagen 67) 29. Ahora bien los pozos n°3, 4, 5 del piso se encuentran a 0.7m de espaciamiento por lo cual debemos cambiar dicha información, es decir, en vez de poner 0.6m (ver imagen 65) ponemos 0.7m y la cantidad de pozos a colocar (3 pozos). 30. Accept new values. 31. Nos posicionamos sobre el 2do pozo y efectuamos click izquierdo. 32. Aparecerá el círculo rojo con la línea extendida.(ver imagen 68) 33. Extendemos la línea hacia la caja derecha en forma horizontal y efectuamos click izquierdo. Aparecerán ahora en pantalla los 3 nuevos pozos agregados.(ver Imagen 69) 34. Ahora el último pozo del piso se encuentra a un espaciamiento de 0.6m respecto al 5to por lo cual de igual forma que la anterior cambiamos el valor del espaciamiento, aceptamos el nuevo valor, nos posicionamos sobre el pozo 5 y extendemos la línea. Aparecerá el último pozo del piso visualizado en pantalla (Ver imagen 70) 35. Los pozos auxiliares restantes(techo, cajas, zapatera) se trabajan de la misma forma, considerando el diagrama de perforación mencionado anteriormente en donde se muestra el espaciamiento entre los pozos (ver Imagen 65). Al principio es un trabajo lento pero después se hace mecánico el trabajo y más fácil. 36. Luego de realizado todo el proceso nos quedan los pozos perforados ubicados en su posición correcta. (Ver imagen 71) 37. Quedan visualizado en pantalla el diagrama de perforación. 2.-Para ello vamos a la barra principal y presionamos , sucesivamente para definir sus parámetros correspondientes accedemos a
- 56. Patricio Araya Robledo – Sebastián Hernández Albayay 55 Aplicación Software JK Simblast - CMSG Aparecerá la siguiente ventana, la cual tiene diversas pestañas en donde se destaca que la opción es para definir las características del cuele (relief); la opción para definir características de pozos cargados; y las siguientes opciones para definir características de pozos del techo, cajas, piso y auxiliares respectivamente. Primero vamos a ver la opción , correspondiente a las características del cuele: Diámetro cuele: 89mm Longitud: 3.8m Una vez ingresado dichos parámetros podemos ver en la imagen siguiente que en la parte central del recuadro tenemos 4 pestañas: Hole orientation( permite dar una orientación al pozo realizado); Cuts (Nos permite definir el tipo de corte asociado al cuele, es decir, si tendremos 1, 2 ó más cueles y su distribución espacial); Multiple Holes (si queremos agregar una mayor cantidad de pozos en función del espaciamiento o el número de estos); Circles (si queremos efectuar pozos alrededor de un círculo ya sea en función del espaciamiento, número de tiros o el radio del círculo) Imagen 60.- Como yo lo que quero agregar a mi excavación es el cuele vamos a la pestaña “Cuts” y definimos
- 57. Patricio Araya Robledo – Sebastián Hernández Albayay 56 Aplicación Software JK Simblast - CMSG el ancho y la altura del corte y a su vez el tipo de corte a efectuar, en nuestro caso dado que se han considerado dos cueles se hace necesario elegir la opción R02C04A.cut y cuya distribución se puede apreciar en preview. A continuación se da a conocer la imagen correspondiente: Imagen 61.- Al momento de aceptar los nuevos valores y posicionarnos en la pantalla, automáticamente junto al puntero aparecerá un cuadro de contorno celeste que representa el corte. Una vez definida su posición (en este caso justo en la intersección central de las líneas) debemos asegurarnos que en la barra de parámetros se encuentre marcada la opción y hacemos click para ubicarlo:
- 58. Patricio Araya Robledo – Sebastián Hernández Albayay 57 Aplicación Software JK Simblast - CMSG Imagen 62.- En este caso sólo se visualiza un cuele, pero solamente es un tema de gráfica del software. En realidad este corresponde a dos cueles como se visualizaba en el cuadro preview del recuadro anterior. Una vez establecido el cuele debemos ingresar los pozos cargados. Para ello accedemos a la opción y de igual forma que la anterior anotamos sus respectivos parámetros. Diámetro: 38mm Longitud: 3.8m
- 59. Patricio Araya Robledo – Sebastián Hernández Albayay 58 Aplicación Software JK Simblast - CMSG Imagen 63.- Como apreciábamos en el esquema del diagrama de perforación y tronadura tenemos 4 cortes en la parte central,por lo cual dichos pozos, aprovechando la opción cuts, podemos ingresarlos de igual forma que la anterior, es decir, definiendo una altura y ancho de corte. Ahora bien debemos elegir otro tipo de corte basándonos en el esquema entregado inicialmente: Las dimensiones de los 4 cuadrantes centrales, incluyendo el del cuele, son las siguientes (dado que los cortes son cuadrados se entiende que tanto la altura como el ancho tienen la misma medida): 1er cuadrante (cuele, ya anotado): 0.38m 2do cuadrante: 0.695m 3er cuadrante: 1.38m 4to cuadrante: 1.48m *Solamente vamos variando la distribución de los pozos en función del esquema dado a conocer inicialmente, ahora bien si fuese necesario utilizar un corte que considera un cuele central no hay que preocuparse ya que no se sobreponen.
- 60. Patricio Araya Robledo – Sebastián Hernández Albayay 59 Aplicación Software JK Simblast - CMSG Imagen 64.- Una vez establecido los pozos centrales es necesario agregar los auxiliares, ya sea en cajas, piso y corona. Una forma de agregar los pozos de manera más rápida (no uno por uno que es bastante tedioso y lento) es ingresando a la pestaña “Multiple Holes” y definir un espaciamiento, por ejemplo en nuestro caso en el piso tenemos 6 pozos, los 4 centrales a un espaciamiento de 70cm y los extremos a espaciamiento de 60 cm (ver esquema diagrama de perforación). Entonces hacemos lo siguiente: Definimos los parámetros: Imagen 65.-
- 61. Patricio Araya Robledo – Sebastián Hernández Albayay 60 Aplicación Software JK Simblast - CMSG Ahora bien para visualizar mejor las distancias recomiendo trabajar con una grilla de dimensiones de 0.1x0.1m, debido a que los pozos de las cajas se encuentran a 10cm de esta. Dado que el espaciamiento entre el pozo LP-12 y LP-11 es de 0.60m (tanto en la esquina inferior izquierda como derecha) nos situamos a 10 cm de la caja izquierda y a 15 cm del piso. (esto establecido por esquema). Hay que considerar que para trabajar de esta forma debemos efectuar los pozos a lo largo de una línea. Para ello en la barra de parámetros debe encontrarse presionada la opción Imagen 66.- Como se observa nos posicionamos a 10cm de la caja y 15 cm del piso y extendemos una línea hasta aproximadamente 6 cuadritos y hacemos click. Entonces nos dibujará los pozos al espaciamiento indicado. Imagen 67.- Ahora dado que el espaciamiento cambia de 0.6 a 0.7m nos situamos sobre el 2do pozo y de la misma forma obtendremos los pozos a la distancia indicada.
- 62. Patricio Araya Robledo – Sebastián Hernández Albayay 61 Aplicación Software JK Simblast - CMSG Imagen 68.- Imagen 69.- Finalmente de igual forma que el primero colocamos el último pozo del piso a 0.6m de espaciamiento quedando como sigue: Imagen 70.- EL DESARROLLO DE LOS OTROS POZOS SE EFECTÚA DE LA MISMA MANERA, SIEMPRE TENIENDO EN CUENTA EL ESPACIAMIENTO ENTRE ELLOS Y QUE SE ENCUENTRA REPRESENTADO EN EL ESQUEMA DEL DIAGRAMA INICIALMENTE PLANTEADO. RECORDAR QUE NO ES LA ÚNICA FORMA DE HACERLO DADO QUE SE PUEDE TRABAJAR INDIVIDUALMENTE O SIMPLEMENTE GUIÁNDOSE POR LA GRILLA DE TRABAJO. TODO DEPENDE DE LA COMODIDAD DE CADA USUARIO. Luego la distribución de pozos queda expresado de la siguiente manera:
- 63. Patricio Araya Robledo – Sebastián Hernández Albayay 62 Aplicación Software JK Simblast - CMSG Imagen 71.- 3.- INTRODUCIR TACOS Y EXPLOSIVOS RESUMEN PASO A PASO: * ESTE PASO ES REPETITIVO AL VISTO EN LOS MÓDULOS 2D-BENCH Y 2D-RING, CON LA DIFERENCIA QUE SOLO SE REQUIERE DE UN TACO Y EN EL TECHO SE UTILIZA SOFTRON. 1. Presionamos >>>>>>>>>>>> Parameters for current mode 2. Aparecerá una ventana denominada “Loading Decks” 3. Vamos a la ventana “Loading Decks” para cargar el explosivo. 4. En el cuadro Material seleccionamos EMULSION 1.25 y en Quantity seleccionamos “Load a number of cartridge” y asignamos un número de cartridges igual a 1 (equivalente a 0.2m) 5. En el cuadro Show Details modificamos los parámetros de la Emulsión. En nuestro caso se deben colocar los que se visualizan en la imagen (Ver imagen 72) 6. Presionamos “Accept New Values” 7. Nos posicionamos sobre cada pozo (todos llevan emulsión en el fondo) y efectuamos click izquierdo sobre este. Aparecerá de color el pozo cargado (Recordar que se pueden cargar individualmente los pozos o marcándolos en forma grupal, revisar
- 64. Patricio Araya Robledo – Sebastián Hernández Albayay 63 Aplicación Software JK Simblast - CMSG módulos anteriores) (Ver imagen 73) 8. Luego debemos cargar los pozos de la corona. Para ello en el cuadro Material seleccionamos “A cartridges Example” y asignamos un número de 6 cartridges. 9. Modificamos los parámetros del explosivo en el cuadro “Show Details” como se muestra en la imagen. (Ver imagen 74) 10. Accept New Values. 11. Nos posicionamos sobre cada pozo de la corona y efectuamos click izquierdo. Cambiarán de color los pozos correspondientes.(Ver imagen 74) 12. Los pozos restantes se deben cargar con ANFO 0.8. 13. En el cuadro Material seleccionamos ANFO 0.8 y en Quantity seleccionamos “Load by Length” y asignamos una carga por longitud de 3.10m 14. Presionamos “Accept New Values” 15. Para cargar el ANFO 0.8 en pantalla presionamos (single deck creation mode) y nos posicionamos sobre el pozo a cargar y efectuamos click izquierd, recordar que se repite en todos los pozos a cargar con ANFO 0.8 (Nos daremos cuenta que cambiará de color el pozo cargado con el explosivo ANFO 0.8). 16. Vamos nuevamente a la ventana “Loading Decks” para cargar el taco superior. 17. En el cuadro Material seleccionamos stemming (taco) y en Quantity seleccionamos “Load by Length” y asignamos un taco de 0.5m 18. Presionamos “Accept New Values” 19. Para cargar el taco en pantalla presionamos (single deck creation mode) y nos posicionamos sobre el pozo a cargar. Hacemos click izquierdo sobre dicho pozo. Esto se efectúa en TODOS los pozos dado que el taco a usar es el mismo. (Nos daremos cuenta que aparecerá de color el pozo cargado con el taco) 20. Hacemos click izquierdo sobre (Activate deck information mode) con la finalidad de corroborar que los pozos hayan sido cargados correctamente. (Ver imágenes 75 a 80) 21. Nos posicionamos sobre el pozo que queremos corroborar la información. 22. Los pozos se visualizan en pantalla cargados correctamente. 3.-Para introducir los materiales inertes, tacos, explosivos accedemos a y continuamente para modificar sus parámetros respectivos clickeamos en el botón ESTE PASO ES REPETITIVO AL VISTO EN LOS MÓDULOS ANTERIORES POR LO CUAL SE OMITIRÁN CIERTOS DETALLES.
- 65. Patricio Araya Robledo – Sebastián Hernández Albayay 64 Aplicación Software JK Simblast - CMSG En primer lugar debemos cargar una emulsión, en todos los pozos una longitud de 0.2m, y cuyas características se muestran a continuación (Algunos parámetros se han modificado a los obtenidos por defecto por lo cual la tabla siguiente representa los datos utilizados): Imagen 72.- Seleccionamos todos los pozos y los cargamos con la emulsión correspondiente:
- 66. Patricio Araya Robledo – Sebastián Hernández Albayay 65 Aplicación Software JK Simblast - CMSG Imagen 73.- Luego debemos efectuar la carga de la corona. En este caso el explosivo a utilizar en la columna corresponde a SOFTRON y cuyas características ingresadas son expresadas en la siguiente tabla: Imagen 74.- Una vez cargada hecho lo anterior debemos cargar el resto de los pozos. Para los pozos restantes se utiliza a lo largo de la columna ANFO 0.8 (características por defecto se mantienen) una
- 67. Patricio Araya Robledo – Sebastián Hernández Albayay 66 Aplicación Software JK Simblast - CMSG longitud de 3.1m Finalmente se debe ingresar el taco correspondiente. En esta situación se utiliza un taco de 0.5m (efectuarlo de la misma manera seleccionando steamming) Dado lo anterior podemos visualizar la información para corroborar la información entregada al software: Corona: Imágenes 75, 76, 77.-
- 68. Patricio Araya Robledo – Sebastián Hernández Albayay 67 Aplicación Software JK Simblast - CMSG *Recordar que la información se visualiza presionando y sobreponiéndose sobre uno de los pozos. Pozos restantes: Imágenes 78,79 y 80 *Recordar que la información se visualiza presionando y sobreponiéndose sobre uno de los pozos.
- 69. Patricio Araya Robledo – Sebastián Hernández Albayay 68 Aplicación Software JK Simblast - CMSG 4.- INTRODUCIR RETARDOS Y CONECTORES RESUMEN PASO A PASO: *ESTE PASO ES REPETITIVO AL VISTO EN LOS MÓDULOS 2D-BENCH Y 2D-RING 1. Accedemos al botón principal >>>>>>>> Parameters for current mode 2. Aparecerá una ventana denominada “Downhole delays” la cual trae consigo distintas pestañas en donde se ingresará información. 3. Accedemos a la pestaña “Delay” e ingresamos los siguientes parámetros: delay 25.00 ms; Distance: 0.1 m “from toe” (agrega el retardo a una distancia desde el fondo del pozo) y los parámetros restantes se mantienen. (Ver imágenes 81 y 82) 4. Luego accedemos a la pestaña “Connector” e ingresamos los valores que se visualizan en la imagen (Ver imágenes 81 y 82) 5. La 3ra pestaña no se debe clickear dado que en este caso no utilizamos primer, dado que ya existe un iniciador correspondiente a la emulsión del fondo. (Ver imagen 83) 6. Presionamos Accept New Values 7. Nos posicionamos sobre el pozo a colocar el retardo de 25ms y hacemos click izquierdo. Aparecerá un pequeño punto sobre dicho pozo que ratifica que ha sido agregado dicho retardo. (Este se mantiene hasta el pozo n°15, según Diagrama de perforación en donde MS (MILISEGUNDOS:1=25ms) y LP (LONG PERIOD: 1=100ms). Es decir, salen en el siguiente orden: 1-3-5-7-8-9-10-11-12-13-14-15, cada uno con 25ms de diferencia, luego pasa a los LP (Ver imagen 84). Si se repite el mismo LP quiere decir que salen en forma simultánea, en dicho caso se debe colocar 0ms entre dichos pozos) 8. Según sea el caso se va variando el delay correspondiente de tal manera que exista una secuencia en base al Diagrama de Perforación establecido 9. Presionamos Accept New Values. 10. Comprobamos el ingreso del retardo accediendo a la información del pozo. Para ello presionamos y nos posicionamos sobre uno de los pozos. (Ver imagen 85) 11. Se visualizan en pantalla los pozos cargados y con su respectivo retardo y conector. 4.-Para introducir los retardos, conectores y otros se debe acceder al botón y continuamente para modificar sus parámetros respectivos clickeamos en el botón
- 70. Patricio Araya Robledo – Sebastián Hernández Albayay 69 Aplicación Software JK Simblast - CMSG ESTE PASO ES REPETITIVO AL VISTO EN LOS MÓDULOS ANTERIORES POR LO CUAL SE OMITIRÁN CIERTOS DETALLES. El cuadro que aparecerá tendrá varias pestañas a las cuales se les debe asignar las características correspondientes, para ser ordenados seguiremos el mismo orden en el cual se encuentran dispuestas las pestañas. Primero agregaremos los retardos (delay) en forma individual dado que cada pozo tendrá un retardo con un tiempo de salida distinto de tal manera que se genere una secuencia de disparo para su posterior detonación: Hasta el pozo n°15 la secuencia corresponde a 25 ms (expresado con el n°1 en el esquema entregado al inicio). Las características son las siguientes (Recordar el proceso de los módulos anteriores): Imágenes 81 y 82.- *Destacar que la distancia desde el fondo del pozo de ubicación del retardo son 0.1m, es decir, a 3.7m desde el collar. Además el conector a utilizar en interior pozo corresponde a nonel. Ahora bien en este caso no se utiliza primer, dado que el explosivo iniciador ya fue cargado y corresponde a una emulsión. Por ende en la pestaña primer no se deben tickear las opciones observadas. Esto queda expresado en la siguiente ventana:
- 71. Patricio Araya Robledo – Sebastián Hernández Albayay 70 Aplicación Software JK Simblast - CMSG Imagen 83.- A partir del LP-4 (Long period) Se debe considerar una secuencia para cada retardo de 100ms. Ahora bien en aquellos casos que tenemos más de un pozo de igual condición (por ejemplo tenemos 2 pozos LP-4) la secuencia entre éstos debe ser igual a 0ms, de esta manera nos aseguramos que dichos tiros saldrán al mismo tiempo. Luego ingresamos 100ms para pasar al LP-5 y así sucesivamente. Imagen 84.- De esta forma se ingresan los retardos y respectivos conectores a cada uno de los tiros de la malla de perforación, teniendo en cuenta la secuencia entregada en el esquema del diagrama de perforación. *Recordar que una vez que se tengan los parámetros presionamos “Accept New Values” y nos posicionamos sobre el pozo que vamos a agregar el retardo.
- 72. Patricio Araya Robledo – Sebastián Hernández Albayay 71 Aplicación Software JK Simblast - CMSG Para corroborar la información accedemos a la opción y nos posicionamos sobre un pozo en específico: Imagen 85.- 5.- INTRODUCIR CONEXIÓN DE SUPERFICIE RESUMEN PASO A PASO: *ESTE PASO ES SIMILAR AL VISTO EN LOS MÓDULO ANTERIORES 1. Accedemos al botón principal >>>>>>>> Parameters for current mode 2. Aparecerá una ventana denominada “Surface Delays” de la cual se desprenden 2 pestañas. 3. En la 1ra pestaña “Delay” se ingresan los siguientes datos: Serie: DYNO MS ; Name: #1 ; Delay: 0ms( dado que ya se ingresó un retardo) ; uni-directional ; inter-hole. (Ver imagen 86) 4. Presionamos Accept new Values. 5. En la 2da pestaña “Connector” se ingresan los siguientes datos: Serie: DN Cords ; Name: Special 18 ; VOD: 7000 ; Length: 4m (para la conexión en superficie se utilizó cordón detonante). (Ver Imagen 87) 6. Presionamos Accept new values. 7. Nos posicionamos sobre el 1er pozo de la secuencia y los conectaremos según su orden
- 73. Patricio Araya Robledo – Sebastián Hernández Albayay 72 Aplicación Software JK Simblast - CMSG de salida. (Siguiendo la secuencia del diagrama de perforación) 8. Para corroborar la información de la conexión de superficie presionamos 9. Se podrá ver en pantalla que los pozos se encuentran conectados por una línea que corresponde al cordón detonante de superficie. (ver imagen 86) 5.-Para introducir la conexión en superficie accedemos a y continuamente para modificar sus parámetros respectivos clickeamos en el botón En esta sección tendremos 2 pestañas de acceso, la primera asociada al retardo y la 2da correspondiente a la conexión en superficie. Se destaca que el retardo a utilizar es unidireccional y respecto al conector en superficie se utiliza un cordon detonante. Aquella información se muestra en la imagen siguiente: Imagen 86.-
- 74. Patricio Araya Robledo – Sebastián Hernández Albayay 73 Aplicación Software JK Simblast - CMSG Imagen 87.- Una vez ingresado los parámetros debemos presionar el cuadro “Accept New Values” y nos posicionamos sobre el primer pozo de la secuencia, luego este lo conectamos con el 2do, etc. De esta forma todos los pozos nos quedan conectados en función de la secuencia de disparo requerida. (Seguir orden de esquema) 6.- INTRODUCIR SECUENCIA Y DETONAR EXPLOSIVOS: RESUMEN PASO A PASO: *ESTE PASO ES REPETITIVO RESPECTO AL VISTO EN EL MÓDULO 2D-BENCH 1. Accedemos al botón principal >>>>>>>>>>>> Parameters for current mode 2. Aparecerá una ventana denominada “Detonation Simulation”. Sus valores se dejan por defecto. (Ver imagen 88) 3. Presionamos Accept New Parameters. 4. Luego presionamos para definir el pozo de inicio, nuestro caso el pozo n°1 5. Vamos a dicho pozo y hacemos click izquierdo sobre el mismo. Aparecerá una “I” que indica que dicho pozo es el de inicio. 6. Hacemos click izquierdo nuevamente sobre dicho pozo para iniciar la detonación. 7. Se visualizan los pozos ya detonados en pantalla.(Ver imagen 89)
- 75. Patricio Araya Robledo – Sebastián Hernández Albayay 74 Aplicación Software JK Simblast - CMSG Para introducir la secuencia de disparo y detonar los explosivos accedemos a y continuamente para modificar sus parámetros respectivos clickeamos en el botón La ventana de a continuación nos permite definir los parámetros de la simulación, como por ejemplo tiempos, pausar un evento entre otro, tiempos de interpolación y otras opciones. Imagen 88.- En este caso dejaremos los parámetros como se visualiza en la imagen anterior, luego aceptamos los nuevos parámetros. Luego de esto debemos indicar cuál será nuestro punto de iniciación. Para ello debemos presionar en la barra de parámetros y sucesivamente nos posicionamos y hacemos click sobre el pozo que queremos que sea el punto de iniciado, en nuestro caso este sería el pozo N°1 visualizado en el esquema del diagrama de perforación, automáticamente aparecerá sobre dicho pozo una letra “I” que indica el punto ya mencionado. Haciendo segundo click sobre el pozo de iniciación se activa la simulación de la detonación y la cual se visualiza en la siguiente imagen:
- 76. Patricio Araya Robledo – Sebastián Hernández Albayay 75 Aplicación Software JK Simblast - CMSG Imagen 89.- Una vez realizada la simulación de la detonación podemos establecer un análisis tanto de la distribución de la energía como el comportamiento del daño generado en función de la velocidad de las partículas PPV. 7.-ANÁLISIS DE DISTRIBUCIÓN DE ENERGÍA RESUMEN PASO A PASO: *ESTE PASO ES SIMILAR AL VISTO EN LOS MÓDULOS ANTERIORES 1. Barra de Menú: TOOLS>>>>>>> EXPLOSIVE ENERGY DISTRIBUTION. 2. Aparecerá una ventana denominada “Explosive Energy Distribution” compuesta de 2 pestañas. 3. La 1ra pestaña “Calculation” se debe llenar con los parámetros que se visualizan en la imagen de más abajo. (Ver imágenes 90 Y 91) 4. La 2da pestaña “Display” también se debe llenar con los parámetros que se visualizan en la imagen de más abajo. (Ver imágenes 90 Y 91) 5. Regresamos a la 1ra pestaña y presionamos Calculate New Data and save to file (Se va a demorar un poco debido a la resolución de la grilla).
- 77. Patricio Araya Robledo – Sebastián Hernández Albayay 76 Aplicación Software JK Simblast - CMSG 6. Obtendremos la distribución de energía en pantalla. (Ver imagen 92) 7.-Análisis de distribución de energía: Debemos dirigirnos a TOOLS – EXPLOSIVE ENERGY DISTRIBUTION: Nos aparecerá una ventana de la cual se desprenden 2 pestañas: Imágenes 90 y 91.- En este caso las unidades pueden variarse existiendo diversas formas de visualizar la distribución de energía. En nuestro caso se observa en el cuadro “Display” que las unidades que se están viendo corresponden a kg/ton, no obstante estas pueden ser modificadas. Ingresado los parámetros presionamos “Calculate New data and save to file”:
- 78. Patricio Araya Robledo – Sebastián Hernández Albayay 77 Aplicación Software JK Simblast - CMSG Imagen 92.- 8.-ANÁLISIS DAÑO SEGÚN PPV: RESUMEN PASO A PASO: *ESTE PASO ES SIMILAR AL VISTO EN LOS MÓDULOS ANTERIORES 1. Barra de menú: TOOLS>>>>>>>HOLMBERG/PERSSON PPV CONTOURS. 2. Aparecerá una ventana denominada “HOLMBERG/PERSSON PPV CONTOURS” de la cual se desprenden 2 pestañas (similares a las ya vistas en el caso de distribución de energía. 3. La 1ra pestaña “Calculation” se debe llenar con los parámetros que se visualizan en la imagen de más abajo. (Ver Imágenes 93 y 94) 4. La 2da pestaña “Display” también se debe llenar con los parámetros que se visualizan en la imagen de más abajo. (Ver Imagen 93 y 94) 5. Regresamos a la 1ra pestaña y presionamos Calculate New Data and save to file (Se va a demorar un poco debido a la resolución de la grilla). 6. Obtendremos la distribución del daño en pantalla. (Ver Imagen 95) *Parámetros K y Alpha corresponden a la roca en estudio (280 mm/s y 0.63 respectivamente)
- 79. Patricio Araya Robledo – Sebastián Hernández Albayay 78 Aplicación Software JK Simblast - CMSG 8.-Análisis daño según PPV: Debemos dirigirnos a TOOLS– HOLMBERG/PERSSON PPV CONTOURS: Nos aparecerá una ventana de la cual se desprenden 2 pestañas, las mismas explicadas anteriormente en el caso de distribución de energía. Ahora bien es importante destacar que los parámetros K y alpha corresponden a la roca en estudio (280mm/s y 0.63 respectivamente). En este caso la leyenda, dado que se está analizando velocidad de partícula, se presenta solo en la unidad mm/s. A continuación se presentan las tablas mencionadas y el esquema respectivo: Imágenes 93 y 94.- Recordar que para visualizar la distribución es necesario ingresar los valores de la leyenda y los parámetros de cálculo y luego presionar “Calculate New data and save to file”
- 80. Patricio Araya Robledo – Sebastián Hernández Albayay 79 Aplicación Software JK Simblast - CMSG Imagen 95.- Es importante destacar que el presente informe sólo muestra la construcción y uso del software aplicado a un caso minero, todo lo que respecta a análisis y conclusiones de las situaciones planteadas pueden encontrarse en el trabajo “Daño en caserones producto de la tronadura” y si fuese necesario acceder a mayores detalles en el uso del software dirigirse al “manual de usuario JK Simblast- 2D Bench” o directamente desde el Software a la opción HELP del módulo correspondiente.
- 81. Patricio Araya Robledo – Sebastián Hernández Albayay 80 Aplicación Software JK Simblast - CMSG