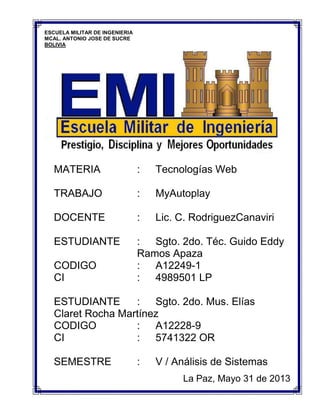
Autoplay
- 1. ESCUELA MILITAR DE INGENIERIA MCAL. ANTONIO JOSE DE SUCRE BOLIVIA MATERIA : Tecnologías Web TRABAJO : MyAutoplay DOCENTE : Lic. C. RodriguezCanaviri ESTUDIANTE : Sgto. 2do. Téc. Guido Eddy Ramos Apaza CODIGO : A12249-1 CI : 4989501 LP ESTUDIANTE : Sgto. 2do. Mus. Elías Claret Rocha Martínez CODIGO : A12228-9 CI : 5741322 OR SEMESTRE : V / Análisis de Sistemas La Paz, Mayo 31 de 2013
- 2. MY AUTOPLAY Es una herramienta fácil de usar para crear software profesional sin experiencia en programación. MyAutoPlay es un programa que te permite crear y editar menús auto ejecutable, presentaciones interactivas, aplicaciones multimedia y otras aplicaciones que puedes personalizar a tu gusto en cuestión de minutos y sin necesidad de tener experiencia en la programación. Puedes usar tu contenido favorito como por ejemplo imágenes, vídeos, música, flash, texto, botones, hipervínculos y más. El menú aparecerá cuando insertas tu CD/DVD en la unidad, desde el menú puedes ejecutar aplicaciones, abrir documentos, reproducir archivos de películas, abrir sitio web, enviar correo electrónico, ejecutar diapositivas integradas con archivo de sonido de fondo y hacer mucho, mucho más. Es más adecuado para la creación de CD con ejecución automática, software de CD, catálogos de CD, presentaciones de CD, álbumes de fotos y diapositivas de CD, libros electrónicos, tarjetas de CD y CD promocional. Es una herramienta esencial para las compañías de software, minoristas, fotógrafos, diseñadores, marketing y profesionales de PR. Sin embargo, puedes utilizar esta herramienta en casa así como para crear álbumes familiares / bodas o vídeos caseros. Los coleccionistas ávidos pueden utilizar esta herramienta para crear un catálogo de CD de los elementos que poseen, buscar o si desean intercambiar con otros coleccionistas. No necesita programación. Ofrece entorno de desarrollo rápido para crear menús rápidamente. Tiene un potente diseñador WYSIWYG, fácil de usar sin aprendizaje. Permite pruebas fáciles sin grabar en el disco. Estas son algunas de las características clave de “MyAutoplay”: Sin necesidad de programación. Entorno de desarrollo rápido para crear menús de reproducción automática rápidamente. Potente diseñador WYSIWYG, fácil de usar sin aprendizaje. Pruebas fáciles sin grabar en el disco. Viene con muchas plantillas (sobre 27). Protege los menús de no ser modificados por otros con contraseña. Crea proyectos de plantillas, (viene con un gran número de plantillas y asistentes de proyecto que permiten a cualquier persona crear resultados profesionales inmediatamente). Admite ventana de varias páginas, ventana con forma y ventana de pantalla completa. Objetos interactivos. Crea barra de menús despegable para páginas para hacer tu página más profesional. Oculta menús en la bandeja del sistema (acción). Cuadro de entrada de texto para comprobar la entrada del usuario y realizar acción.
- 3. Admite presentación de diapositivas. Ilimitadas acciones disponibles para cada objeto incluyendo ejecutar programas externos y abrir documentos. Muchos controles atractivos. Acción de enviar correo electrónico. Acciones de apagado. Tarjetas de negocios de CD. Formas personalizadas de ventanas. Publica en Web y correo electrónico ejecutable. Abre ventanas de sitio Web. Imagen de bienvenida de apagado. Reproduce archivos multimedia. Muestra documentos PDF de Adobe Acrobat. Protege los menús de no ser modificados por otros con contraseña. Control del botón de opción. Pruebas fáciles sin grabar en el disco. La página tiene acción cuando se carga. Proyectos de muestra. Diapositivas internas (por acción). Reinicio y apagado del ordenador (acciones). Control de temporizador y realiza acciones después de tiempo. Cambia el tamaño de la ventana en tiempo de ejecución (acción). Muchos tipos de acciones tales como iniciar aplicación, abrir documento, etc. Muchos controles. Flash Player e Internet Explorer integrados en los menús. Expulsa CD y Expulsa CD y salida (acción). Copia el archivo, carpeta o todo el CD desde el CD a la unidad de disco duro. Comentarios de texto y gráficos mientras se mueve el cursor sobre los controles.. Admite archivos MP3/WAV/MID/WMA para música de fondo. Reproduce archivos de películas y archivos de sonido en la herramienta de reproductor (acciones). Muestra pantalla de bienvenida y final. Emite un sonido cuando el ratón sobre los botones o al hacer clic. Personaliza los cursores de ratón y el icono de disco. Admite GIF animado. Muchos estilos de botón. Reproduce música de fondo (lista de reproducción) en bucle. Herramienta de lista de archivos (para mostrar más archivos) en el menú. Rápido y divertido para usar. Hace la página más profesional. Añade etiqueta avanzada con pleno color del degradado. Añade CD de fecha de caducidad. Control de botón personalizado. Va a la página siguiente. Va a la página anterior. Va a la última página. Salta a la primera página. Publica el menú proyecto. Siempre en acción superior.
- 4. Empaqueta tu proyecto en un archivo exe DESCRIPCIÓN Útil para: Discos multimedia con menús de navegación, discos demo, aplicaciones portables sobre unidades portátiles, y más… Cuando se inserta un disco de un programa comercial normalmente se inicia de forma automática junto con un menú gráfico que le permite hacer varias elecciones tales como instalar un programa, mostrar una página web, visualizar documentación o material de información y más cosas. La creación de estos discos y menús manualmente requiere mucho trabajo y conocimientos de programación y aun teniendo esos conocimientos se necesita mucho tiempo. AshampooMyAutoplayMenú realiza todo el trabajo de creación de discos de autoinicio con una simple interface de apuntar y hacer clic. También incluye la grabación de CDs y DVDs para que pueda crear sus propios discos sin tener que salir del programa. REQUERIMIENTOS DEL SISTEMA Sistema Operativo: Windows 98/ME/NT4/2000/XP/2003/Vista/Windows7 50 MB de espacio libre en disco duro Pentium 333 MHz Memoria: 128 MB RAM o superior Tarjeta de vídeo estable en 16 bits o superior FUNCIONALIDADES Crear CDs, DVDs de autoinicio o unidades portátiles. Además de los CDs y DVDs, MyAutoplay también puede crear unidades USB que se “autoinician” directamente al insertarse, con menús completos de varias páginas interactivas. Puede crear discos con múltiples presentaciones y películas y menús de navegación. O bien puede crear unidades USB con una colección de aplicaciones portables y un menú de navegación para seleccionarlas. Alternativamente, también puede crear el contenido en una carpeta del disco duro para copiarlo después o bien procesarlo usted mismo. Menús en Stand-alone o basados en un navegador AshampooMyAutoplayMenu le proporciona dos formas distintas de mostrar los menús de navegación que se verán al insertar el disco o la unidad portátil: Como una aplicación “stand-alone” que se ejecutará en cualquier PC Windows, o como archivos HTML tal como los muestra un navegador web normal. En ambas versiones están disponibles todas las funciones excepto la pantalla de presentación. CARACTERÍSTICAS
- 5. Cuando se inserta un disco o una llave USB se muestra un menú gráfico para que interactúe el usuario. También puede diseñar y mostrar una “pantalla de presentación”una página gráfica que se muestra durante un breve período de tiempo antes de que aparezca el menú. Puede crear menús de varias páginas con botones que ejecutan funciones y que permiten navegar entre las páginas del menú, y con transiciones animadas entre las páginas. Botones de funciones que incluyen el inicio de programas, apertura de documentos, apertura de páginas web, creación de emails y un amplio abanico de opciones para navegar entre las pantallas del menú. Puede agregar sonidos o música de fondo en múltiples formatos para reproducirlos una vez o repetidamente mientras se muestran los menús. El disco o la llave USB que usted cree puede contener cualquier cosa que desee defina la estructura de carpetas y seleccione los archivos y carpetas que quiera incluir. Se trata en efecto de un programa de creación de CDs de datos con opciones agregadas para realizar las funciones y menús de autoinicio. Crear los menús no puede ser más fácil: Sólo tiene que apuntar y hacer clic para agregar objetos y posicionarlos. Para conseguir unos resultados más rápidos se incluye una selección de temas con imágenes y botones listos para su uso. Además de los botones también puede agregar texto, formas geométricas, imágenes de fondo, imágenes adicionales y tablas para la información formateada. Las imágenes para los fondos y otros componentes del menú se pueden adquirir directamente desde un escáner, cámara digital, página web, archivo del disco duro u otras fuentes. EJEMPLO Y MANUAL Creando un nuevo proyecto Iniciamos el programa con normalidad. Para crear un nuevo Proyecto, clickeamos en: Create A New Project Para abrir un proyecto que ya hemos empezado o tenemos guardado: Open AnExisting Project. Para recuperar un proyecto que ya hemos abierto anteriormente: RestoreLast Open Project. Para cerrar el programa: ExitAutoplay Media Studio. Ahora se nos abrirá una pantalla con la cual podemos elegir varios Proyectos Predeterminados. En Enter Project Name: ponemos el nombre del proyecto. En esta imagen podemos observar que salen bastantes plantillas para elegir, si alguna es conforme con lo que buscamos, apretamos Create Project Now. Si no es así, elegimos Blank Project, y tendremos un proyecto en blanco, para empezar de cero. Una vez creado el proyecto podemos empezar con su diseño. Tenemos muchas herramientas, las cuales voy a explicar detalladamente. Pero lo primero es darle color al fondo.
- 6. Para comenzar a darle estilo a nuestro background, hacemos Doble Click sobre él, o Click derecho -->Properties. O simplemente trabajamos en el menú de la izquierda, que es más cómodo: Name: Es el nombre de la página. Conviene poner un nombre sugerente, ya que si trabajamos con varias páginas al mismo tiempo (explicado en el punto 4) nos será más fácil al poner enlaces, identificar las páginas etc. Background Style: Podremos elegir entre Solid, Gradient e Image. Solid será un fondo sólido, de un color; Gradient un fondo con degradado, es decir, mezcla entre dos colores; e Image que servirá para poner una imagen como fondo. Bacgroundimage servirá para indicar la ruta de la imagen que queramos poner de fondo. Backgroundimage: Aquí indicamos la ruta de la imagen (si es que hemos puesto una imagen como fondo) en la que se encontrará la imagen de fondo. Para buscarla con un navegador pinchamos en el botón de los tres puntos. Imagen Style: Tenemos tres opciones: Fitto page, que sirve para ajustar la imagen background a la página; Tile para mostrar el background en forma de mosaico (la imagen background se repite); y Actual Size en la que la imagen de fondo no cambia de tamaño y se muestra en el background tal y como es sin ninguna variación. Background Color: Si no hemos puesto una imagen de fondo, y hemos puesto un Background Style de tipo Solid este será el color de fondo de nuestra página. Hacemos click en la flechita de la derecha para seleccionar un color de la lista, también podemos personalizar el color pinchando en More Colors. Gradient Color: Si hemos seleccionado en Background Style el tipo Gradient este será el color de nuestro degradado. Hacemos click en la flechita de la derecha para seleccionar un color de la lista, también podemos personalizar el color pinchando en More Colors. Transition: Estos son los tres estilos que nos encontramos al cliquear en un Botón (los botones y todas sus funciones están explicados en el punto 4). Si elegimos None al clickear en el botón no habrá ningún efecto; si elegimos Disolve al clickear en el botón, éste comenzará a "disolverse" hasta ir al enlace del botón; si elegimos Side la página
- 7. que vaya detrás del enlace aparecerá luego desde un márgen; si elegimos Wide la información de nuestra página irá desapareciendo hasta mostrar el contenido del enlace del botón. Para ver mejor esto, lo mejor es hacer por ti mismo. TransitionSettings: Según hayamos escogido en lo anterior (Transition) aquí tenemos diversas opciones. Para acceder a ellas basta con clickear en los tres puntos. InheritBackground: Si tenemos varias páginas en nuestro proyecto podemos poner el background de otra página del mismo proyecto en la actual página. InheritObject: Si tenemos varias páginas en nuestro proyecto podemos poner en las actuales páginas objetos, como textos, imágenes etc, de otras páginas del mismo proyecto. Posteriormente se explica cómo insertar más de una página en un mismo proyecto. En el siguiente submenú (Actions) podremos insertar acciones gracias a Basic. Tenemos un asistente que nos puede ayudar en la tarea. No me meteré mucho más en este tema. New ButtonObject; al clickear sobre esta opción nos dirá qué tipo de botón queremos crear, y las diversas opciones. Los botones y sus acciones, opciones etc están explicadas en el punto 4. New LabelObject; sirve para crear etiquetas de texto. Tenemos diferentes opciones las cuales voy a explicar detalladamente: OBJECT: Name: Es el nombre de la etiqueta. Conviene poner, al igual que en el nombre de la página, un nombre sugerente, por si trabajamos con muchas etiquetas hacernos la vida más fácil. Text: El texto que tendrá nuestra etiqueta. Font: Podemos elegir diversas opciones para nuestra fuente: negrita, subrayado, tachado, el tamaño, la familia de la fuente etc. Lo podremos cambiar dándole a los tres puntos. FonfFamily: La familia de nuestra fuente; la podemos cambiar tanto en esta opción como en la anterior (Font). Font Size: El tamaño de nuestra fuente; la podemos cambiar tanto en esta opción como en Font. Font Bold: Esta opción te pregunta si la quieres negrita o no. Si marcas False no será negrita la fuente, si marcas True si. Esto lo podemos cambiar en la copión Font también.
- 8. Font Italic: Esta opción te pregunta si la quieres cursiva o no. Si marcas False no será negrita la fuente, si marcas True si. Esto lo podemos cambiar en la copión Font al igual que antes. Alignment: Alineación; Right es alinear a la derecha, Left alinear a la izquierda y Center centrar el texto. Orientation: Para voltear nuestro texto. COLORS: Normal: El color de la etiqueta. HighLight: El color de la etiqueta al pasar el puntero sobre ella cuando ya tengamos construído nuestro proyecto (explicado en el punto 6). Click: Como su nombre indica, el color de la etiqeuta al hacer click sobre ella. Disabled: Si nuestra etiqueta está deshabilitada, este será el color con la que se mostrará. ATTRIBUTES: ToolTip Text: Aquí podemos escribir un texto que aparecerá cuando dejemos el mouse sobre el objecto. Enabled: Aquí es donde podemos habilitar (True) o deshabilitar (False) nuestra etiqueta. Visible: Para indicar si la queremos visible (True) o invisible (False). Cursor: Aquí indicamos el cursor que queremos que aparezca cuando pasemos por encima de nuestra etiqueta. POSITION: Left: Indicamos la posición horizontalmente. Top: Indicamos la posición verticalmente. Width: El ancho de nuestra etiqueta. Height: El alto de nuestra etiqueta. SOUNDS: HightLight Sound:Unsonido al pasar el mouse. Si elegimos Standard el sonido será algo así como un "Click!" si elegimos Custom insertaremos nosotros el propio sonido. HightLight File: Si hemos elegido Custom en la opción anterior es aquí donde debemos elegir la ruta de nuestro sonido. El sonido tiene que estar en formato OGG. ClickSound: El sonido que saldrá al clickear sobre nuestra etiqueta. Las opciones son las mismas que en HightLightSound. Click File: Si hemos elegido Custom en ClickSound, aquí podemos elegir la ruta de nuestro sonido. El formato ha de ser OGG. ACTIONS:
- 9. Al igual que los botones, las etiquetas pueden tener acciones. Esto se explica en el capítulo cuatro de este manual. New ParagrahpObject; crea un cuadrito de texto. Sirve para poner licencias, poner notas, etc etc. Sus opciones son las mismas que en las etiquetas salvo que tenemos unas opciones más: SCROOLBARS ScrollBar Style: Aquí elegimos el estilo de nuestro scroolbar. Vertical: Indicamos si queremos un ScroolBar vertical (On) o no (Off). Horizontal: Indicamos si queremos un ScroolBargorizontal (On) o no (Off). New ImageObject; para insertar una imagen en nuestra página. Al insertarla aparecerán sus opciones a la izquierda, son las mismas que en las de las etiquetas y ScroolBars salvo en el submenú Object: Name: El nombre de nuestro objecto imagen. Conviene poner un nombre sugerente, por si trabajamos ccon muchas imágenes hacernos la vida más fácil. Image File: La ruta de la imagen. Podemos modificarla clickeando en los tres puntitos. Use Transparent Color: Para usar los colores en modo transparencia. Si ponemos False esta opción estará deshabilitada, si pone,os True habilitada. Transparent Color: El color que usamos en la transparencia si hemos marcado la opción de Use Transparent Color. Podemos añadir colores personalizados clickeando en More colors. TransparentTolerance: El nivel (o tolerancia) de nuestra transparencia, si es que hemos marcado la opción de Use Transparent Color. Opacity: La opacidad de nuestra imagen. HitTest: Otro efecto para nuestra imagen. Podremos elegir entre Standard y Alpha. New Video Object; Con esto podemos insertar un vídeo en nuestra página de proyecto. Hay diferentes opciones las cuales son: OBJECT: Name: Es el nombre de nuestro objeto de vídeo. Conviene poner un nombre sugerente por si trabajamos con más de un vídeo hacernos la vida más fácil. Video File: La ruta de nuestro vídeo. Podemos elegir formatos AVI, MPEG, MPG etc. Stage Color: El color inicial del vídeo. O el color de líneas (horizontales o verticales) resultante de agrandar el cuadro del vídeo.
- 10. Video ScalingMode: Tenemos dos opciones: Stretch con la cual el vídeo se ajusta al cuadro del vídeo, hay que tener cuidado si marcamos esta opción porque podemos deformar el vídeo; y MaintainAspect con el cual el vídeo no varía de tamaño proporcionalmente, y se mantiene el aspecto original. CONTROL PANEL: Control Style: Elegimos el estilo de nuestros botones de reproducción. Tenemos varios estilos para elegir. Time: En el cuadro de reproducción, en la esquina derecha de abajo es donde haremos los cambios con esta opción de tiempo. Si ponemos None el tiempo del vídeo no aparecerá; si ponemos Elapsed el progreso de la duración del vídeo; si ponemos Length el tiempo del vídeo aparecerá como la duración total del vídeo; y si ponemos Both aparecerá el tiempo de transcurso del vídeo seguido del tiempo total del vídeo. Panel Control: Elegimos el color del panel de reproducción. Podemos personalizar nuestro color clickeando sobre More colors... . Text Color: Elegimos el color del texto del cuadro de reproducción (como por ejemplo, el color del tiempo). Podemos personalizar nuestro color clickeando sobre More colors... .
- 11. Control Buttons: Si elegimos False los botones de reproducción se deshabilitarán, y si elegimos True los botones de reproducción se habilitarán. Slider: Si elegimos False la barra de transcurso del vídeo se deshabilitará; y si elegimos True se habilitará. SPECIAL: SutoStart: Indicamos si queremos que cuando el autorun se ejecute el vídeo se reproduzca automáticamente marcando la casilla True; si marcamos False el vídeo no se reproducirá automáticamente. Loop: Elegimos si queremos que el vídeo se repita al finalizar marcando True; o que no se repita al finalizar marcando False. Border: Elegimos si queremos un borde negro para el vídeo marcando la opción True; en caso contrario marcaremos False. OBJECT MASK: ApplyWindowMask: Aplicar una máscara para la reproducción. Si marcamos True la aplicamos, y si marcamos False la deshabilitamos. FitToObject: Ajustar la máscara al cuadrado de reproducción. Conviene marcar True si hemos marcado en ApplyWindowMask True para no deformar la máscara. Mask File: El archivo de la máscara. Lo podemos seleccionar clickeando en los tres puntitos. En cuanto a las demás opciones, no han sido nombradas ni explicadas porque son iguales que en las etiquetas, imágenes etc. New Flash Object; Con esta opción podemos insertar un flash SWF en nuestro proyecto. Al insertarlo vemos diferentes opciones: OBJECT: Name: Es el nombre de nuestro objecto flash. Conviene poner un nombre sugerente por si trabajamos con más de un objecto flash. Flash File: La ruta de nuestro flash. Podemos modificarla clickeando en los tres puntitos. Alignment: El alineamiento de nuestro flash, tenemos varias opciones: Default
- 12. es alinear el Flash según su posición original; Top alinearlo arriba; Left alinearlo a la izquierda; Bottom hacerlo un botón; Right alinearlo a la derecha; Top Left alinearlo arriba a la izquierda; Top Right alinearlo arriba a la derecha; BottomLeft alinearlo como botón a la izquierda; y BottomRight alinearlo como botón a la derecha. ContextMenu: Si marcamos Standard el menú que aparecerá cuando hagamos click derecho en nuestro autorun será un menú standard de Flash. Si marcamos Full el menú será un menú más completo. Quality: Elegimos la calidad del Flash. Flash ScalingMode: Si marcamos Show All el flash mantendrá un tamaño proporcional; si marcamos No Border el flash podrá escapar a los bordes del objecto; y si marcamos ExactFit podremos modificar el tamaño sin proporcionalidades. OverrideBackground: El fondo del flash lo podremos elegir si marcamos True; si marcamos False será negro. Bacground Color: Si hemos marcado como True la opción OverrideBackground Color aquí podremos elegir el color de fondo de nuestro flash. New Web Object; con esto podemos insertar objetos qcon enlaces a páginas webs. Tenemos dos opciones diferentes: Name: Es el nombre del objecto web, y conviene, como siempre, poner un nombre sugerente por si trabajamos con más de uno no liarnos. URL: Es la dirección que se cargará en el objecto. New hotspotobject; Crea un botón transparente con el cual podemos realizar acciones. Las acciones se explican en el punto cuatro de este manual. New input object; Sirve para crear un cuadro u objecto en el cual podemos escribir una vez creado y construído nuestro proyecto. Sus opciones son iguales a las de las etiquetas de texto, salvo un par de singularidades: OPTIONS: MultilineEnabled: Indicamos si queremos que al escribir podamos hacer más de una línea; si marcamos True lo habilitamos, si marcamos False lo dehabilitamos.
- 13. Vertical ScrollBar: Si hemos marcado la opción anterior como True ahora podemos elegir si queremos el ScrollBar vertical marcando True o no lo queremos, marcando False. Horizontal ScrollBar: Si hemos marcado la opción anterior como True ahora podemos elegir si queremos el ScrollBar horizontal marcando True o no lo queremos, marcando False. Input Style: Decidimos si queremos que nuestro objecto input de escritura sea Standard, para poner un Password o si queremos un texto fijo seleccionando Input Mask. Input Mask: Si hemos seleccionado en Input Style la opción Input Mask es aquí donde hemos de escribir el texto máscara. Esto sirve para hacer plantillas predeterminadas. Si por ejemplo queremos que en el input se escriban números de teléfono (en España son 9 dígitos, los tres primeros son el prefijo) pondríamos lo siguiente: ### ## ## ##. Donde cada almohadilla es un número. Y si construimos el proyecto veremos que no nos deja poner caracteres, sólo números. Si queremos que se pongan caracteres usaremos '?'. Por ejemplo, queremos crear un input que recoja un DNI, haremos: ######## ?. Y el usuario podrá escribir los 8 números correspondientes de su DNI y su letra. Si queremos que se escriba un carácter especial, como en el caso de su fecha de nacimiento (con la barra) tendremos que hacer uso de '': ######## . Place HolderCharacter: Esto sirve para mostrar en el input si hemos puesto Input Mask caracteres y números predeterminados. Si por ejemplo en el Input Mask hemos puesto ### ## ## ## para que se meta un número de teléfono, en el Place HolderCharacter metemos 9 y el teléfono saldría: 999 99 99 99 hasta que el usuario que ejecute el autorun lo sustituya. Input MaskReturn: Si elegimos Formatted se recogerán los datos que el usuario escribe; y si marcamos As Typed se recogerá todo. New List Box Object; Es un cuadro que permite crear una lista de subobjetos y relacionarla con Items, aunque los Items no se mostrarán y es opcional relacionarlos. Sirve para marcar opciones, por ejemplo, marcar una serie de canciones de un artista. Este punto lo veremos haciendo doble click sobre él, y abriendo sus propiedades, es el único que haciendo esto lo veremos todo más fácil, al contrario que en las demás herramientas:
- 14. ListBoxItems: Es donde añadiremos los items. Hacemos doble click en la fila 1, el cuadro correspondiente a Item Text. Ese será el nombre de nuestro primer Item, el cual aparecerá dentro del cuadro. Ahora a ese Item podemos relacionarle documento, fichero etc. Para ello hacemos click derecho sobre su correspondiente en Item Data y clickeamos en Insert File Reference y ahí podremos seleccionar el archivo que queremos relacionar con el Item. Si queremos meter más de un Item simplemente repetimos el proceso en la fila 2, así sucesivamente. Options: Tenemos las siguientes casillas para marcar: MultipleSelection, si marcamos esta casilla al seleccionar en nuestro List Box podremos marcar más de un Item a la vez; Sort ordena nuestros Ítems alfabéticamente; Vertical ScrollBar añade una barra vertical y Horizontal ScrollBar un ScrollBar horizontal. Luego tenemos Font... donde podremos selccionar la fuente. Special: Tenemos Background, que es el color del fondo de nuestro List Box; Text que es el color del texto de nuestro List Box; y BorderMode en el cual tenemos: None, sin bordes; Flat, una línea delgada alrededor del cuadradito sin acaparar el ScrollBar; y Sunken, un borde alrededor de todo el List Box, de dos líneas. Ahora aceptamos y cerramos la ventana de propiedades del List Box, y nos fijamos que el menú de la izquierda las siguientes opciones son las mismas que las de etiquetas, vídeos etc. Así que ya sabemos configurarlas. New ComboBoxObject; Igual que List Box, con la única peculiaridad de que en este hay una flechita para elegir nuestro Ítem, y también podemos escribir en él. Podemos configurar sus opciones en sus propiedades, o bien en el menú de la izquierda.
- 15. Style: Tenemos dos opciones: DropDownlist con el cual los Ítems aparecerán clickeando en la flechita; y DropDownedit que sirve para editar los propios Ítems. Options:Sort sirve para clasificar alfabéticamente los Ítems. Linestodisplay in dropdown es la opción que nos permite decidir el número de líneas que queremos que muestre el ComboBox.Con Font seleccionamos la fuente de nuestro ComboBox. Lo demás es igual que los menús anteriores, por lo tanto ya sabemos configurarlo. New ProgressObject; Con esta herramienta podemos crear fácilmente barras de progreso totalmente personalizables. Sus menús son: OBJECT Las primeras 7 opciones hasta Orientación ya las sabemos configurar. Orientation: Aquí elegimos la orientación del progreso. SI las barritas de dentro de la barra progresarán verticalmente (Vertical) u horizontalmente (Horizontal). Style: Elegimos el estilo de la barra. Bars será con pequeñas barritas dentro y Smooth será todo sólido, sin separaciones. XP Style: Si marcamos True tendremos la barra al estilo XP, si marcamos False no. COLORS Text Color: Color del text, si es que ponemos texto. El texto se mete en la opción Text de Object. Background Color: El color de fondo. Bar Color: El color de las barras de progreso. RANGE Minimium: El valor mínimo de nuestra barra de progreso. Maximium: El valor máximo de nuestra barra de progreso. Step: El valor que se resta al máximo cada vez que la barra de progreso progresa. En cuanto a las demás opciones ya sabemos configurarlas. New TreeObject; con esto podemos crear un árbol de opciones, listas etc. Muy útil cuando queremos hcacer un menú muy amplio, por ejemplo. Sus diferentes opciones son: OBJECT: Name: El nombre del objecto. Como siempre hay que poner un nombre sugerente, por si tenemos muchos objetos en un mismo proyecto. Items: Aquí vamos a añadir los ítems de nuestro objeto. Hacemos click en los tres puntitos y veremos:
- 16. Lo primero que tenemos que hacer hacer doble click donde pone Item 1 y desplegará un menú así: Tenemos que ir configurando opciones: Item Text: Es el nombre del ítem. Item Data: Los datos que contendrá el ítem; esto se mantiene oculto, y sólo sirve para relacionar el ítem con un dato. ImageIndex: Este número debemos dejarlo en 0 si queremos que la imágen asociada al ítem (que se explicará más adelante) aparezca justo cuando se muestre el TreeObject, o marcamos un número si queremos que aparezca cuando pulsemos en el ítem. No hay que usar un número mayor de 1. SelectedImageIndex: Seleccionamos 0 si queremos que muestre la imagen cuando esté seleccionado, y un número si queremos que no muestre la imagen. No debemos pone un número mayor de 1. ExpandItem: Marcamos esto si queremos que al aparecer el objecto salga desplegado el ítem, y no lo marcamos si no queremos que salga desplegado.
- 17. OPTIONS: Checkboxes: Ponemos True si queremos que en nuestro objecto al lado de cada ítem aparezca un cuadro para marcar, False si no lo queremos. Has Lines: Ponemos True si queremos mostrar las líneas del árbol al desplegarlo (esas líneas discontínuas en forma de rama) y False si las queremos mantener ocultas. Lines At Root: Ponemos True si queremos mostrar la línea principal del primer ítem, y False si la queremos oculta. Has Buttons: Ponemos True si queremos mostrar las casillas de despliegue (es decir, las que contienen un + o un - según hayamos desplegado o no) y False si no las queremos mostrar. EditLabels: Ponemos True si quieres que el usuario pueda modificar el nombre del ítem, o False si no quieres que pueda ser renombrado. Para editar el nombre de un ítem una vez creado el autorun, haces click sobre él, y esperamos un par de seungod, y volvemos a hacer click; como hacemos al renombrar archivos o carpetas en Windows. Always Show Selection: Marcamos True si queremos que cuando el usuario marque un ítem, y por ejemplo, abra una nueva ventana de Windows a parte, al volver siga teniendo el ítem marcado, y marcamos False si no queremos esto. BorderMode: Elegimos None para que los ítems de nuestro árbol no tenga borde, Flat para que tenga un borde fino, y Sunken para que tenga un borde en relieve. ReadOrder: Para leer el texto de izquierda a derecha selecciona LeftToRight, pero si el idioma del proyecto es alguna lengua de lectura contraria, selecciona RightToLeft. Si el proyecto no tiene una lengua de lectura de derecha a izquierda (como es el árabe, el hebreo etc) la opción no tendrá efecto. Use Image: Elegimos True si queremos que a la izquierda (o derecha, si nuestro idioma es árabe, hebreo etc) de cada ítem apareza una imagen; False si no queremos imagen. ImageList: Seleccionamos la imagen a mostrar en caso de que en la opción Use Image hayamos marcado True. La imagen debe ser del tamaño 16*16, y tiene que estar en el formato BMP. ImageListTransparent Color: Seleccionamos el color que se mostrará si tenemos una imagen transparente, o con algún hueco transparente. Respecto a las opciones que no he explicado es porque son las mismas que en objetos anteriores, y ya sabemos configurarlas. ObjectProperties; en realidad con esto no diseñamos el proyecto, pero es muy útil, por ejemplo, si queremos ver las propiedades de algún objecto, pinchamos sobre el objeto
- 18. en el proyecto, y le damos a esta "lupa". También, si clickeamos en la flechita que tiene la derecha la lupa, podemos personalizar la barra de herramientas a nuestro gusto. Add Page:Clickeando aquí añadiremos una nueva pa´gina en nuestro objeto. Esto nos puede servir por si tenemos un menú en el proyecto, y al clickiear en nun botón del menú queremos que salga otro menú diferente, este menú nuevo lo pondremos en una nueva página. En el capítulo siguiente se explica el funcionamiento de los botones. Remove Page; eliminamos una página. Page Properties; accedemos a las propiedades de la página. Las propiedades a las que accederemos serán similares a las explicadas al comienzo de este capítulo. Preview; Para previsualizar el proyecto. Build; para construir el proyecto (expliicado detalladamente en el último capítulo). Help; para obtener ayuda. Estará toda en inglés. BOTONES Con Autoplay Media Studio, hasta donde ahora conocíamos, podíamos crear una página, con diferentes objetos, imágenes, etc. Sin embargo esto nos limita en muchos aspectos, ya que el usuario no puede moverse a diferentes páginas, provocar efectos, cambiar imágenes etc etc. Todo esto se logra gracias a los botones. Autoplay Media Studio es tan generoso respecto a sus posibilidades, que nos deja incluso crear scripts propios, para ejecutarlos en un botón. Pero este manual no tiene como fin aprender a crear esos sciprts, así que, os tendréis que conformar con las opciones predeterminadas que ofrece Autoplay Media Studio, que no son pocas. Lo primero que haremos será crear un nuevo botón (New ButtonObject). Nos dirá que seleccionemos un "skin" para el botón; debe estar en formato *.btn y tenemos varios predefinidos. Una vez seleccionado modificaremos la apariencia. Sus opciones son: Object: Name: El nombre del objeto botón; conviene poner un nombre sugerente, como siempre, por si trabajamos con muchos botones. Button File: Es el "skin" de nuestro botón. Para seleccionar otro, clickeamos
- 19. sobre esta opción y luego en los tres puntitos. Text: El texto del botón; simplemente clickeamos donde dice Clickhere y ponemos el texto. Font: Aquí configuramos la fuente del texto. Clickeamos sobre esta opción y luego en los tres puntitos. Font Family: La familia de la fuente. Para cambiar la familia clickeamos sobre esta opción y luego en la flechita de la derecha. Font Size: El tamaño de la fuente. Font Bold: Marcamos True si queremos que la fuente aparezca en negrita y False si no lo queremos. Font Italic: Marcamos True si queremos que la fuente aparezca como cursiva, y False si no lo queremos. XOffset: Esto es la posición horizontal del texto del botón. YOffset: Esto es la posición vertical del texto del botón. Alignment: La alineación del texto del botón; Left para alineación izquierda, Right para alineación derecha, y Center para una alineación central del texto. Style: Seleccionamos Standar si queremos un botón estándar, o Toggle si queremos un botón especial, que al presionar sobre él queda iluminado y no se desilumina. Default ToggleState: Up si queremos que aparezca iluminado, y cuando clickeemos sobre él se desilumine; y Down si queremos que aparezca desiluminado y cuando pinchemos sobre él se ilumine. COLORS Normal: El color de la fuente en su estado normal. High Light: El color de la fuente cuando pasamos el ratón por encima del botón. Click: El color de la fuente cuando presionamos el botón. Disabled: El color de la fuente si el botón está en Disabled (recordemos que esto se ponía en la opción de Attributes). Tenemos también las opciones del sonido del botón: Sounds
- 20. High Light Sound: El sonido que se reproducirá cuando pasemos el mouse sobre el botón. Si ponemos None no se reproducirá ningún sonido, Standar es para el sonido estándar, y Custom para seleccionar nosotros ismos el sonido. High Light File: Si en High Light Sound hemos seleccionado Custom ahora elegimos el sonido que queremos que se reproduzca cuando se pase el mouse sobre el botón. ClickSound: El sonido que se reproducirá cuando hagamos click. Si ponemos None no se reproducirá ningún sonido, Standar es para el sonido estándar, y Custom para seleccionar nosotros ismos el sonido. Click File: Si en ClickSound hemos seleccionado Custom ahora elegimos el archivo que se reproducirá al clickear en el botón. Después de configurar esto vamos a pasar a configurar las acciones del botón. Hacemos click derecho sobre el objeto botón y luego clickeamos en Properties. Viajamos a la pestaña de Quick Action: Aquí vemos dos cosas. Una es WhenObjectisClicked, que significa literalmente: Cuando el objeto es clickeado... y aquí seleccionaremos la acción que se llevará acabo cuadno el objeto sea clickeado. La otra es Properties y son las propiedades de la acción. Explicaré todas las acciones que tenemos en Quick Actions detalladamente, y que se seleccionan en Actiontorun:
- 21. SHOW PAGE Con esta acción mostramos (o viajamos) a otra página de nuestro proyecto. Sus opciones: Page to Show: First: Mostramos la primera página del proyecto. Previous: Mostramos la página anterior en la que nos encontramos. Next: Mostramos la siguiente página del proyecto. Last: Mostramos la última página de nuestro proyecto. Back (History): Mostramos la página anterior, pero no es como la opción Previous, esta opción muestra la página anterior según el historial de páginas visitadas en el proyecto. Forwware (History): Mostramos la última página de nuestro proyecto. Back (History): Mostramos la página siguiente, pero no es como la opción Next, esta opción muestra la página siguiente según el historial de páginas visitadas en el proyecto. Specific Page: Para elegir nosotros la página a mostrar. PAGE NAME: Si hemos elegido anteriormente Specific Page, aquí eligiremos la página a mostrar. RUN PROGRAM: Permite ejecutar un programa. Sus opciones son: File toRun:
- 22. Pinchando el Browse elegimos el programa que queremos correr. COMMAND LINE ARGUMENTS: Escribimos los argumentos que le pasaremos al programa, en caso de que se le tengan que pasar argumentos. Working Folder: Aquí seleccionamos el directorio donde el ejecutable será copiado, y por lo tanto donde se trabajará con él. Normalmente se deja en blanco. RunMode: Normal: Se abrirá normal, según las propias configuraciones de ejecutable. Minimized: Se abriá minimizado. Maximized: Se abrirá maximizado. Exitafteraction: Si marcamos la casilla cuando presionemos el botón saldrá del proyecto y dejará corriendo el programa. Open Document: Esta acción sirve para abrir documentos y archivos (*.doc, *.txt, documentos access, archivos comprimidos etc). Sus opciones son: Documentto open: Clickeando en Browse seleccionamos el archivo/documento que queremos abrir cuando el botón sea presionado. RunMode: Normal: Se abrirá normal, según las propias configuraciones del documento/archivo. Minimized: Se abrirá minimizado. Maximized: Se abrirá maximizado. Exitafteraction:
- 23. Si marcamos la casilla cuando presionemos el botón saldrá del proyecto y dejará el documento/archivo abierto. PrintDocument: Imprime un documento de tipo *.txt, *.doc, *.gif etc. Sus opciones son: Documenttoprint: Clickeando en Browse seleccionamos el documento que queramos imprimir. Exitafteraction: Si marcamos la casilla cuando presionemos el botón saldrá del proyecto y dejará el documento imprimiéndose. Send Email: Enviará un e-mail a una dirección con algún cliente de e-mail (Outlook, Thunderbirdetc). Sus opciones son: Email address: La dirección e-mail que recibirá el correo. Exitafteraction: Si marcamos la casilla cuando presionemos el botón saldrá del proyecto y dejará Outloock, Thunderbirdetc, enviando el e-mail.
- 24. View Website: Con esta acción veremos una página web con nuestro navegador predeterminado. Sus opciones son: Website: La dirección que queremos que abra el navegador cuando clickeemos sobre el botón. Exitafteraction: Si marcamos la casilla cuando presionemos el botón saldrá del proyecto y dejará el navegador visitando la web. Explore Folder: Exploramos un directorio de nuestro proyecto. Sus opciones son: Folder: Clickeando en Browse seleccionamos el directorio que queremos explorar (el direcotrio ha de ser uno dentro del proyecto). RunMode: Normal: Se abrirá normal, según las propias configuraciones del explorador. Minimized: Se abrirá minimizado. Maximized: Se abrirá maximizado.
- 25. Exitafteraction: Si marcamos la casilla cuando presionemos el botón saldrá del proyecto y dejará el éxplorador de Windows explorando el directorio. Play Multimedia: Abre un archivo multimedia (*.wav, *.mp3, *.avietc), con el reproductor predetrminado. Sus opciones son: File toplay: Clickeando en Browse seleccionamos el archivo que queremos que se reproduzca. Exitafteraction: Si marcamos la casilla cuando presionemos el botón saldrá del proyecto y dejará el reproductor predeterminado corriendo el archivo multimedia. Play/Pause backgroundmusic: Con esto pausamos o comenzamos la resproducción de un audio de fondo del proyecto. Para poner un audio de fondo al proyecto, vamos a Project --> Audio y clickeamos en Add, ahí elegimos el audio de fondo. Nota: En al capítulo anterior no se ha explicado las diferentes opciones de Project, pero con un poco de intuición y lo que ya sabemos podemos configurarlas fácilmente. Exit/Close: Sale del proyecto. Hasta aquí las acciones predeterminadas, tenemos muchísimas más (que no las voy a explicar) en la pestaña de Script y también podemos hacer las nuestras propias. Como véisAutoplay Media Studio no se queda corto en las posibilidades. CREANDO EL EJECUTABLE Para crear el ejecutable, presionamos en en la barra de herramientas. Una vez presionado aparecerá lo siguiente:
- 26. Burn data CD/DVD Guarda el proyecto en un CD/DVD. Clickeando en siguiente tenemos estas opciones:
- 27. Target data CD/DVD: CD/DVD writer drive: Es la unidad de CD/DVD donde queremos grabar el proyecto. Executablefilename: El nombre del ejecutable una vez guardado en el CD/DVD. Options Volumeindetifier: El nombre que daremos al CD/DVD una vez grabado. EnableAutoplayFeature: Marcamos esta casilla para que Autoplay Media Studio inserte en el CD/DVD el archivo autorun.inf. Este archivo lo busca Windows para la reproducción automática. Cache file data: Para crear un temporal de grabación en el disco duro antes de la grabación. Timestamp files: Para guardar los archivos del CD/DVD con la fecha de grabación.
- 28. Use burnproof: Si sucede un error durante la grabación, marcando esta casilla más tarde podremos seguir grabando por donde nos quedamos. Conviene marcarla. Una vez configurado esto le damos a Build y comenzará el proceso de construcción. HARD DRIVE FOLDER Con esto guardamos el proyecto en el disco duro. Si hacemos click en Next veremos las siguientes opciones: Target Hard Drive folder: Output folder: Seleccionamos con Browse el direcotio donde vamos a guardar el proyecto. Executablefilename: El nombre del ejecutable. OPTIONS: EnableAutoplayFeature:
- 29. Marcamos esta casilla para que Autoplay Media Studio inserte en el direcotrio el archivo autorun.inf. Este archivo lo busca Windows para la reproducción automática de un CD/DVD. Timestamp files: Para guardar los archivos con la fecha de grabación del proyecto. RenameResource files: Esto sirve para renombrar los direcotior fuente con el nombre que elijas. Una vez configurado esto le damos a Build y comenzará el proceso de construcción. WEB/EMAIL EXECUTABLE Esto crea un ejecutable muy pequeño, al ser tan pequeño es fácil de enviar por e-mail o subir a webs. Su hacemos click en Next veremos las siguientes opciones: Target compressedexecutable Filename: Clickeamos en Browse para selccionar un directorio, y luego tecleamos el nombre que queramos darle al proyecto comprimido. Progress Window Show progress Window:
- 30. Si marcamos esto aparecerá una barra de progreso mientras que el ejecutable carga. Windowtitle: El nombre que aparecerá mientras la barra de progreso se completa. Options Encrypt data segment: Cifra los datos del proyecto para que no puedan ser extraídos. EnableAutoplayfeature: Marcamos esta casilla para que Autoplay Media Studio inserte en el direcotorio del ejecutable comprimido el archivo autorun.inf. Este archivo lo busca Windows para la reproducción automática de un CD/DVD. Cuando hayamos terminado de configurar esto presionamos en Build y comenzará la construcción de la ISO. ISO Image Esto crea un ISO que se puede quemar con un grabador como por ejemplo, Nero, Alcohol 120 etc. Sus opciones al clickear en Next son: Target ISO Image Filename:
- 31. El nombre y directorio de la ISO. Executablefilename: El nombre del ejecutable (el nombre del ejecutable se verá una vez quemada la imagen ISO). Options EnableAutoplayFeature: Marcamos esta casilla para que Autoplay Media Studio inserte en el ISO el archivo autorun.inf. Este archivo lo busca Windows para la reproducción automática de un CD/DVD. Timestamp files: Para guardar los archivos con la fecha de grabación del proyecto. Cuando hayamos configurado esto presionamos en Build y comenzará la construcción de la ISO. Pues esto es todo. Espero que el manual os sirva de ayuda. El manual es de libre distribuición y copia, siempre y cuando la fuente (elhacker.net) y los autores (Kasswed y Mancebo) sean citados en dicho manual. PREZI Prezi es una aplicación multimedia para la creación de presentaciones similar a Microsoft Office PowerPoint o a Impress de LibreOffice pero de manera dinámica y original. La versión gratuita funciona solo desde internet y con una limitante de almacenamiento. BENEFICIOS DE PREZI Una principal característica de Prezi es la posibilidad de organizar la información en forma de un esquema y exponerlo con libertad sin la secuencia de diapositivas. De manera que el conferenciante o quien consulta una presentación en Prezi puede acceder a cualquier contenido con solo un click. Se puede navegar por la presentación - que es en realidad un solo frame de 3 dimensiones - desde la vista general, ampliando o reduciendo la vista, o desplazando el lienzo. Los efectos visuales deben estar supeditados a una correcta narrativa. Algunos usuarios han criticado el "Zoom user interface (ZUI)," de Prezi alegando que tiende a producir náuseas. La empresa ha reconocido este efecto potencial y ofrece manuales con recomendaciones para un uso más sensato de diseño y evitar así esta estimulación visual excesiva.1 Hay también expertos independientes de Prezi reconocidos localizables en la web de la empresa].
- 32. Es fundamental entender el espacio y la narrativa en una presentación en Prezi, a fin de que las presentaciones sean eficaces y armónicas. Chris Anderson en TED Global 2010, incluyó Prezi, como el mejor TED de todos los tiempos. Prezi permite trabajar on-line con todas sus herramientas de forma gratuíta, pero hay varias modalidades de pago que permiten ocultar los trabajos on-line y protegerlos, y ofrecen más capacidad de almacenamiento que la versión gratuita. Así como disponer del programa Prezi desktop en el propio equipo. Otros usuarios prefieren medios libres de pago tales como: Sozi, LatexBeamer and Prosper o Dizzy, con los que obtienen resultados similares. PowerPoint se ha venido usando por años para hacer presentaciones y hasta se cree que una diapositiva reemplaza al Web 2.0. Obviamente aunque popular, es una herramienta muy sobre usada. Para algunos se ha convertido no en el complemento de una presentación sino en la parte dominante de ésta. Problema, usted es el centro de toda la presentación. Prezi permite que cualquier persona que diagrame una idea sobre una simple servilleta, pueda crear y realizar presentaciones espectaculares no lineares con conexiones entre diferentes presentaciones, zoom en los detalles, y un ajuste del tiempo sin la necesidad de omitir diapositivas. Mientras unos creen que es la forma más elegante de hacer presentaciones en línea, otros creen que usarla significa llevar tus presentaciones al siguiente nivel. La teorización sobre Prezi ya es abundante, las únicas recomendaciones que ofreceríamos son las siguientes: 1) Concéntrese en los visuales que ilustren sus puntos a destacar 2) Use videos lo más que pueda, sí, Prezi le permite adjuntar video 3) Recuerde el KISS - Keepit Simple Stupid 4) Pase las diapositivas rápido – 30 segundos máximo- al menos que se trate de un video. AURORA 3D ANIMATION MAKER DESCRIPCIÓN Aurora Animación 3D Maker es un programa que te permite crear logos 3D y texto, animaciones y videos. El programa incluye una gran cantidad de efectos de animación, tales como fuegos artificiales, humo, lluvia, nieve, llama péndulo que le ayudará a crear vídeos impresionantes. Creador de animación 3D es una gran herramienta que permite a los golpes fáciles y convertir cualquier logo animado y colocarlos en un sitio web o de vídeo. El programa soporta los formatos de exportación: AVI, FLV, MPG, SWF (Flash), GIF animado o formatos de imagen: PNG, TGA, BMP. Muy fácil de aprender y utilizar,
- 33. FUNCIONES PRINCIPALES Fotograma clave de animación. Utilizando la línea de tiempo, usted puede controlar todos los aspectos de la animación, incluyendo la duración, la velocidad de reproducción, etc Los efectos de partículas, llamará la atención sobre sus escenas mediante la adición de efectos sorprendentes, como los rayos cósmicos, lluvia, nieve, fuegos artificiales, humo, etc Cada uno de los objetos se pueden dar muchas opciones para la animación y el movimiento, como la rotación, el swing, ponche, la onda, la desaparición, una máquina de escribir, una pulsación. 3D-manipulador será cuando se presiona la parte inferior derecha del texto o los objetos de extrusión de la forma, simplemente arrastrando los deslizadores para los vectores. Se puede controlar la posición del objeto, rotar y escalar de los ejes X, Y y Z. Las plantillas de animación. Usted recibirá un conjunto de plantillas, los títulos 3D, logotipos, y por sus cambios parciales puede hacer que su animación 3D por unos pocos minutos para la web o una película, no tener habilidad en los fundamentos de diseño 3D. Crear fácilmente formularios con una herramienta para editar manualmente el formulario. Usted puede importar el archivo. SVG en el lienzo y editar los puntos de anclaje de la forma. Estilos rápidos cambiará rápidamente la apariencia de un objeto, sólo tiene que seleccionar un objeto y haga clic en los estilos de color. Importación de imágenes SVG y puede importar 2D de formas, tales como archivo. SVG y fotos sobre lienzo y editarlos para conseguir el efecto 3D. Modo de gráficos 3D le permite cambiar rápidamente el estilo de sus fronteras de diseño, marcos, botones en 2D y 3D, texto. Cambiar la forma del objeto. Sólo tiene que seleccionar la forma y la forma en el panel. Puede editar las propiedades de cambiarlo. Biblioteca de los gráficos de cuatro mil piezas. Un editor de texto con todas las funciones. Color y textura puede cambiar en diferentes partes del objeto. Soporte para texturas dinámicas. Cambio del efecto de bisel a la forma y el texto por separado. Los efectos de la deformación de las formas y textos Dinámica del fondo Control y configuración de la iluminación. Exportación: El formato de imagen es un archivo PNG, JPG, TIFF, BMP, GIF, TGA, que se pueden importar y editar en otras aplicaciones. Exportación de animación a AVI, FLV, MPG, Flash (SWF), gif animado.