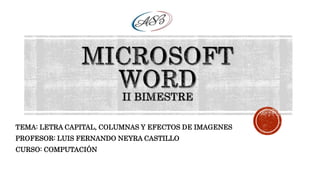
MICROSOFT WORD - II BIMESTRE
- 1. TEMA: LETRA CAPITAL, COLUMNAS Y EFECTOS DE IMAGENES PROFESOR: LUIS FERNANDO NEYRA CASTILLO CURSO: COMPUTACIÓN
- 2. La letra capital, una letra mayúscula destacada del texto del párrafo, se puede utilizar para empezar un documento, un capítulo o para agregar interés a un boletín o a una invitación. 1. Letra capital. 2. Letra capital incluida en el margen.
- 3. Paso 1: Haga clic en el párrafo que desee iniciar con una letra capital. (El párrafo debe contener texto.) Paso 2: En la pestaña Insertar, en el grupo Texto, haga clic en Letra capital. Paso 3: Presionamos en letra capital y nos aparecerá un desplegable, donde podremos elegir varias opciones predefinidas. Paso 4: Haga clic en la opción En texto o En margen.
- 4. Paso 5: Si queremos personalizarla más, como el tipo de letra o las líneas que ocupara, seleccionamos la opción opciones de letra capital, y posteriormente en aceptar.
- 5. Dos opciones para configurar la página en Word son las Columnas y Ordenar. Las Columnas son usadas en muchas clases de documentos, pero mucho más en periódicos, revistas, publicaciones educativas y boletines. La herramienta Ordenar es útil para ubicar los objetos adelante o atrás.
- 6. Paso 1: Selecciona con el mouse el texto que quieras organizar en columnas y pulsa sobre la pestaña Diseño de página. Paso 2: Haz clic sobre el comando Columnas ubicado en el grupo Configurar página. Verás que se despliega un menú. Paso 3: Selecciona del menú el número de columnas que quieres crear en tu documento.
- 7. Paso 1: Haz clic derecho al objeto que deseas mover. En este ejemplo, haz clic en la imagen, verás que aparece un menú desplegable. Allí, selecciona la opción Ordenar. Paso 2: Selecciona una opción que se adapte a la forma cómo deseas configurarla. Paso 3: Podrás notar que la imagen se adecua de acuerdo al orden seleccionado.
- 8. Paso 1: Selecciona la imagen y haz clic en la pestaña Formato. Allí, selecciona la opción Ajuste de texto ubicada en el grupo Organizar. Paso 2: Haz clic en la opción Estrecho y mueve la imagen alrededor del documento. Notarás cómo el texto se ajusta a la imagen. “ Si no logras ajustar el texto a la imagen del modo que deseas, haz clic en Ajuste del Texto y selecciona Modificar puntos de Ajuste.”
- 9. Paso 1: Selecciona la imagen y haz clic en la pestaña Formato. Paso 2: Haz clic en la opción Efectos de Sombra y un menú aparecerá. Luego, elige el estilo de sombra que deseas agregar a la imagen.
- 10. Paso 1: Selecciona la imagen y haz clic en la pestaña Formato. Paso 2: Haz clic izquierdo en la opción Borde de la Imagen y selecciona un color. Paso 3: Selecciona la opción Grosor ubicada en el grupo Borde y escoge una línea.
- 11. (D) Hay estilos prediseñados muy atractivos para aplicarle a la imagen. Al realizar un clic en la opción más, que se señala con la "E" se expandirá y podrá observarlos mejor, al detenerse con el cursor del mouse sobre un estilo unos segundos, este se aplicará momentáneamente a la imagen que tiene seleccionada. Para aplicar uno definitivamente, realice un clic sobre el deseado. También podrá realizar sus propios estilos además de estos prediseñados: (F) Forma de imagen, Mostrará distintas formas que se podrá seleccionar para que sea adoptada por la imagen; como pueden ser flechas, figuras geométricas y otros diseños.
- 12. (G) "Contorno de imagen". Podrá desde aquí seleccionar todo lo relacionado con el contorno, colores grosor de la línea, estilo de la misma o bien quitarle el contorno con "sin contorno": En esta captura de pantalla se observan opciones que encontrará en el menú de contorno: Colores, quitar el contorno, otros colores que no figuran en esta paleta estándar, el grosor y el tipo de línea por ejemplo como la punteada para recortar.
- 13. (H) Efectos de imagen. Es la opción mas atractiva, desde aquí puede seleccionar efectos de sombra, reflexión, resplandor, suavizado de bordes, decoración tipo bisel y el giro 3D. Al posicionarse sobre un efecto de un sub menú se transformara la imagen para mostrarle a modo de vista previa como quedaría, al hacer un clic en la opción se aplica el efecto. En esta captura de pantalla se observan opciones que encontrará en el menú Efectos de imagen.
- 14. (H) Efectos de imagen. Es la opción mas atractiva, desde aquí puede seleccionar efectos de sombra, reflexión, resplandor, suavizado de bordes, decoración tipo bisel y el giro 3D. Al posicionarse sobre un efecto de un sub menú se transformara la imagen para mostrarle a modo de vista previa como quedaría, al hacer un clic en la opción se aplica el efecto. En esta captura de pantalla se observan opciones que encontrará en el menú Efectos de imagen. De esta forma puede a partir de una imagen aplicarle con un solo clic efectos prediseñados, o si lo desea ir diseñando su efecto a la imagen seleccionada, o modificar un efecto predeterminado. Luego, posee aún más opciones desde donde señalé con la "J" en los cuales le permitirá seleccionar mas opciones, es decir personalizar aun mas el efecto.
- 15. WordArt es una manera rápida de hacer que el texto destaque con efectos especiales. Elija un estilo de WordArt en la galería de WordArt, que se inicia desde la pestaña Insertar, que puede personalizar a continuación:
- 16. Paso 1 :Haga clic en Insertar > WordArt y elija un estilo de WordArt. En la galería de WordArt, la letra A representa los diferentes diseños que se aplican a todo el texto que escribe. NOTA: El icono de WordArt se encuentra en el grupo Texto y es posible que tenga una apariencia distinta según el programa que use y el tamaño de la pantalla. Busque uno de estos iconos:
- 17. Paso 2: Se mostrará el texto de marcador de posición "Espacio para el texto", con el texto resaltado. Escriba su propio texto para sustituir el texto de marcador de posición. SUGERENCIAS: Puede escribir frases enteras (e incluso párrafos) como WordArt. (Es posible que tenga que cambiar el tamaño de fuente si escribe más texto). Además, en Word también puede convertir texto existente en WordArt. Puede incluir símbolos como texto de WordArt. Haga clic en la ubicación del símbolo, y en la pestaña Insertar, haga clic en Símbolo y elija el símbolo que desea.
- 18. Es posible que haya intentado usar estilos de forma para cambiar la forma de WordArt y, después, se ha sorprendido cuando el texto no ha cambiado. En su lugar, use las opciones de texto en el grupo Estilos de WordArt. Los estilos y efectos de formas se aplican en el cuadro y en el fondo que rodean al WordArt, no en el texto de WordArt. Por lo tanto, para agregar efectos a un WordArt (como sombras, giro, curvas, colores de relleno y colores de contorno), use las opciones del grupo Estilos de WordArt, como Relleno de texto, Contorno de texto y Efectos de texto. NOTA: Según el tamaño de la pantalla, es posible que solo vea los iconos de Estilos de WordArt.
- 19. Paso 1: Seleccione el texto de WordArt que desea cambiar. Se mostrará la pestaña Formato de herramientas de dibujo. Paso 2: En la pestaña Formato de herramientas de dibujo, haga clic en Relleno de texto o Contorno de texto y elija el color que quiera usar. Paso 3: Haga clic fuera del cuadro de texto para ver el efecto. En este ejemplo, se aplicó un relleno de texto azul claro y un contorno de texto rojo.
- 20. Paso 1: Seleccione el texto de WordArt que desea cambiar. Se mostrará Paso 2: Para crear un efecto curvado, en la pestaña Formato de herramientas de dibujo, haga clic en Efectos de texto >Transformar y elija el efecto que quiera usar. IMPORTANTE: El menú Efectos de textos .Si no ve la opción Transformar en la parte inferior del menú, asegúrese de haber hecho clic en el menú Efectos de texto. En este ejemplo se ha seleccionado el efecto de transformación curvada.
- 21. Paso 3: Haga clic fuera del cuadro de texto para ver el efecto. Use el menú Efectos de texto para crear otros efectos, como sombra, reflexión, iluminado, biseles y giro 3D. En este ejemplo se muestra un objeto de WordArt que tiene aplicado un efecto de transformación curvada y una sombra. Para girar texto de WordArt en cualquier ángulo, selecciónelo y, después, arrastre el controlador de giro circular de la parte superior del cuadro.
- 22. Para voltear un objeto de WordArt o girarlo 90 grados, haga clic en la pestaña Formato de herramientas de dibujo, haga clic en Girar en el grupo Organizar y, después, seleccione una opción. Para cambiar el tamaño de fuente o el estilo de un texto de WordArt: Paso 1: Seleccione el texto de WordArt que desea cambiar. Paso 2: En la pestaña Inicio, seleccione las opciones en el grupo Fuente, como estilo de fuente, tamaño de fuente o subrayado.
- 23. Paso1 : En el documento de Word, seleccione el texto que quiera convertir en WordArt. Paso 2:En la pestaña Insertar, haga clic en WordArt y luego elija el WordArt que desea.
