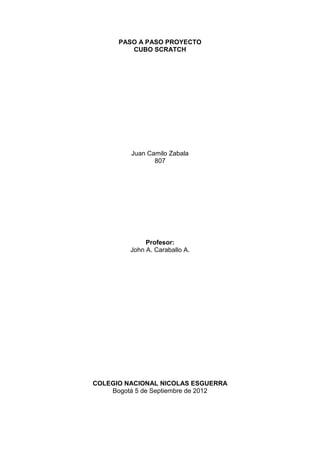
Cubo scratch Juan Camilo Zabala 807
- 1. PASO A PASO PROYECTO CUBO SCRATCH Juan Camilo Zabala 807 Profesor: John A. Caraballo A. COLEGIO NACIONAL NICOLAS ESGUERRA Bogotá 5 de Septiembre de 2012
- 2. 1. Inicialmente ingrese al programa Scrathc. 2. Paso seguido, ingrese a la opción EDITOR DE PINTURAS para poder crear el nuevo objeto, en este caso un CUBO. 3. Enseguida, en el EDITOR DE PINTURAS realice un cuadro, para este paso inicialmente seleccione la opción CONTORNO y realice un cuadrado, y enseguida utilice la opción RELLENO y aplique el color que desea y dele aceptar.
- 3. 4. Enseguida dele nombre al objeto que ha realizado. 5. Paso seguido, en la opción DISFRACES usted tiene la opción de copiar este mismo objeto las veces que usted desee, en este caso copiaremos este objeto 6 veces. Y nos quedaría de esta manera. 6. Como este juego inicialmente es el de los DADOS, es por esta razón que ahora ingresaremos a la opción EDITOR DE PINTURAS y a cada uno de los cuadros le pondremos un círculo de la siguiente manera hasta completar el juego.
- 4. Y después de esto los cubos quedaran de la siguiente manera: 7. Ahora bien, después de tener todos nuestros cubos, es la hora de ANIMAR EL OBJETO. 1. El primer paso es ingresar a la opción PROGRAMAS Y de esta manera acceder a las funciones, en este caso a la función CONTROL, que la encontraremos en la parte superior izquierda de la pantalla y seleccionas la opción AL PRESIONAR CUBO.
- 5. 2. Acto seguido dirígete a la opción VARIABLES, y selecciona la opción NUEVA VARIABLE, y en ese instante te aparecerá el siguiente cuadro, en el cual deberás escribir VALOR y seleccionar la opción PARA ESTE OBJETO y aceptar. 3. Enseguida encontraras en la parte izquierda de la pantalla, los siguientes iconos. 4. Ahora bien, de las opciones que te aparecen tendrás que escoger la que dice FIJAR VALOR de esta manera te quedara así: 5. Paso seguido, ingresa a la opción NUMEROS, y selecciona la opción NUMERO AL AZAR ENTRE 0 Y 10, y modifica el 10 por un 6.
- 6. 6. Después de esto, ingresa a la opción APARIENCIA, y selecciona la opción CAMBIAR EL DISFRAZ A, y nuevamente ingresa a la opción VARIABLES y selecciona la opción VALOR. 7. Paso seguido, ingresamos nuevamente a la opción APARIENCIA y seleccionamos la opción DECIR HOLA POR 2 SEGUNDOS, y modificaremos la opción hola para que nos quede el valor de cada uno de los cubos, ingresando nuevamente a la opción VARIABLES y seleccionando la opción VALOR, de la siguiente manera. 8. Por último recuerda que le puedes cambiar la apariencia a tu escenario como quieras, la idea es que el juego quede así.