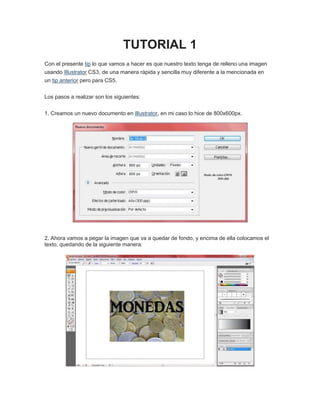
Tutorial illustrator
- 1. TUTORIAL 1 Con el presente tip lo que vamos a hacer es que nuestro texto tenga de relleno una imagen usando Illustrator CS3, de una manera rápida y sencilla muy diferente a la mencionada en un tip anterior pero para CS5. Los pasos a realizar son los siguientes: 1. Creamos un nuevo documento en Illustrator, en mi caso lo hice de 800x600px. 2. Ahora vamos a pegar la imagen que va a quedar de fondo, y encima de ella colocamos el texto, quedando de la siguiente manera:
- 2. 3. Luego vamos a seleccionar tanto la imagen como el texto y nos vamos al menú Objeto -> Máscara de Recorte ->Crear , y nos quedará algo como esto: 4. Y para finalizar vamos a colocarle un borde negro para dar más realce al texto, para ello vamos a la ventana de Color (F6) y escogemos el color negro, en donde nos quedará algo como: Y listo eso es todo… podemos hacer lo mismo con diversas imágenes y textos. Otros ejemplos serían:
- 3. TUTORIAL 2 En el presente tutorial vamos a crear unas cintas usando Adobe Illustrator de una manera sencilla y practica. Inicialmente creamos un nuevo documento especificando el tamaño del área de trabajo. En este tip el tamaño de dicha área será de 400 x 300 px. Ahora seguimos los siguientes pasos: 1. Creamos un circulo de tamaño considerable en el área de trabajo, quedando de la siguiente manera: 2. Ahora lo que debemos hacer es al circulo que acabamos de crear aplicarle el efecto deExtrusión y Biselado (Menú Efecto -> 3D -> Extrusión y Biselado) y hacemos los siguientes ajustes (los que aparecen en círculos rojos) y damos clic en OK:
- 4. 3. Ahora vamos a crear tres rectángulos verticales similares, pero con colores de relleno diferentes y sin color de borde, quedando de la siguiente manera: 4. Ahora seleccionamos las tres barras que creamos, y las arrastramos hacia el bloque de la parte derecha que se llama Simbolos: NOTA: En caso de no tener esa ventana de símbolos, para mostrarla debemos ir al menú Ventana y escogemos donde dice: Símbolos.
- 5. 5. Al momento de soltar las barras, se nos abre un pequeño cuadro de diálogo, el cual vamos a dejar como aparece a continuación. 6. Ahora procedemos a borrar las barras que tenemos en el área de trabajo y seleccionamos el circulo que tenemos creado. En el lado derecho de la pantalla buscamos la pestaña que se llama Apariencia y damos doble clic donde dice: Extrusión y Biselado 3D. NOTA: En caso de no tener esa pestaña de Apariencia, para mostrarla debemos ir al menú Ventana y escogemos donde dice: Apariencia.
- 6. 7. Al momento de dar doble clic se nos abrirá la ventana de propiedades del efecto Extrusión y Biselado 3D, en la cual hacemos clic en el botón “Mapear Ilustración” y en la ventana que se nos abre la dejamos de la siguiente manera: Fíjense que el símbolo que escogemos es el que creamos en los pasos anteriores, la superficie que debemos tomar es la última que nos muestre, y una vez esté el símbolo lo giramos para que quede en la posición que está en la figura, y damos clic en OK en ambas ventanas.
- 7. Y listo, nuestra cinta está terminada y nos quedó de la siguiente manera: Solo basta que ustedes hagan pruebas con otras opciones a ver cómo les quedan y espero les haya servido este pequeño tip.
- 8. TUTORIAL 3 Para empezar necesitamos la mitad de una circunferencia. La podemos hacer usando la herramienta pluma, o con más exactitud, de la siguiente forma: Seleccionamos la herramienta círculo, y creamos un círculo de regular tamaño. Encima del círculo dibujamos un rectángulo de forma vertical y lo situamos en el centro. En la versión CS4, cuando un objeto está cerca de otro nos lo señala por medio de mensajes de color verde. Nos quedaría así: Cabe mencionar que ningunos de los objetos debe tener color de fondo, solo debe tener color de borde ya que si utilizamos un color, no nos saldrá ningún efecto Luego seleccionamos nuestros 2 objetos y vamos al menú Window>Pathfinder y utilizamos el segundo icono de la primera fila, esto lo utilizamos para que nuestros objetos se fusionen pero dejando la parte que no esta en intersección, en este caso, la otra parte de nuestro circulo.
- 9. Cuadricula de colores Ahora, necesitamos una cuadricula que envuelva nuestro circulo y lo haremos con cuadrados, hacemos una fila de cuadrados y lo duplicamos tantas veces sea posible, la idea es que tome una forma rectangular, en este caso mi cuadricula es de colores y haciendo lo mencionado quedaría así. Ahora lo siguiente sera convertir a símbolo nuestra cuadricula de colores. Tenemos 2 opciones: lo arrastramos a nuestra biblioteca de símbolos o seleccionamos nuestra cuadricula y le damos click a icono nuevo Simbolo como se muestra en la imagen:
- 10. Nos saldrá una ventana para poner el nombre de nuestro símbolo y los 2 tipos de símbolo que hay Graphic o Movie Clip, dejamos seleccionado el de Movie Clip y ponemos de nombre "cuadricula colores". Si tienes varios elementos y a ese grupo lo conviertes en símbolo, automáticamente los objetos que se usaron se agrupan y se convierten en un solo objeto. Si quieres que vuelva a hacer el objeto como al principio tan solo le haces click derecho y eliges la opción Break link to Symbol y nuevamente le haces click derecho y eliges Ungroup. Creando la esfera en 3D Lo siguiente a hacer sera que nuestra símbolo llamado cuadricula de colores cubra completamente nuestra esfera, y seleccionamos nuestro medio circulo y nos vamos a Effect> 3D >Revolve y nos saldrá una ventana ya conocida y vista anteriormente. Esta vez usaremos una opción llamada Map Art pero antes de hacer eso, dos recomendaciones: La primera es en la opción de Surface, seleccionar No Shadding ya que no sera necesario usarlo. También no habilitar el check de Preview ya que Illustrator consume muchos recursos para renderizar nuestro objeto en 3D, ahora si tu maquina posee 2gb de RAM, no habrá problemas, pero en este caso lo debilitaremos.
- 11. Luego de darle click en Map Art no saldrá otra ventana también con varias cosas que se podrian utilizar, pero en este tip solo veremos 2 cosas. Para empezar en nuestro combo de Symbol, buscamos el símbolo que creamos hace un momento, si, nuestra Cuadricula colores una vez seleccionado aparece automáticamente al centro de una malla con una forma, bueno esa malla es nuestro circulo pero en plano, luego de eso hacemos click en Scaletofit para que ocupe todo y este en todo el circulo tal y como se ve en la imagen.
- 12. Ahora, luego de hacer los pasos anteriores y dar ok, antes de darle el ultimo ok, necesitamos hacer un previo de nuestra esfera, ya que algunos tendrán curiosidad de saber como queda o como les gustaría que quede, ahora si hagan click en el check de previo. Ahora en la parte superior de nuestra ventana tenemos un combo con las diferentes vistas de nuestra esfera y también pueden hacer girar su cubo para buscar la mejor vista, haciendo recordar que al momento de hacer previos puede que tu maquina sea un poco lenta o en el peor de los casos tepida mas memoria RAM.
- 13. Usar símbolos con imágenes Mientras realizaba este tip me dio la curiosidad de ver si con imágenes que nosotros tenemos o las que bajamos por la web podemos hacer lo mismo que con los objetos que creamos en Illustrator y sí, es posible, pero no de forma directa, necesitamos hacer algo antes y es que a la imagen tenemos que Rasterizarlo, para ver eso, seleccionamos nuestra imagen y nos vamos aObject>Rasterize y luego los arrastramos hacia nuestra biblioteca de símbolos y continuamos haciendo los otros pasos ya mencionados anteriormente. Y nos quedaría así.
- 14. Más ejemplos Luego me puse a jugar con las diferentes formas y colores y se los muestro para que se animen y empiecen a crear
- 15. Paso 1 Creamos un circulo con la herramienta EllipseTool sin linea de contorno y le aplicamos el relleno degradado en la ventana Swatches. Paso 2 Cambiamos los colores de el relleno degradado arrastrando los colores blanco y negro desde la ventana Swatches hacia la ventana Gradient, ésto lo hacemos para que el color negro quede en el centro y el blanco en la orilla. (tomar en cuenta siempre tener seleccionado el objeto a modificar y que los colores sean blanco C=0 M=0 Y=0 K=0, y negro C=0 M=0 Y=0 K=100)
- 16. Paso 3 Modificamos la posición de el degradado para tener un espacio negro mas amplio en el centro
- 17. Paso 4 Le aplicamos el efecto Color Halftone, el cual se abre en la ventana Effect>Pixelate>Color Halftone y dependiendo que tan grandes queramos nuestros puntos modificamos los valores de el campo Max. Radius. Ésto nos dará un resultado parecido a éste:
- 18. Paso 5 Vamos a la ventana Object, y le damos ExpandAppearance, lo que lo convertirá en una imagen, y luego lo convertiremos en path aplicando el Live Trace en la barra superior.
- 19. No debemos olvidar darle Expand, para que genere los paths. Paso 6 Ahora desagrupamos todo, para poder eliminar los paths color blanco, para poder hacerlo de una forma mas sencilla, utilizamos la herramienta MagicWandTool de la barra de herramientas, con la cual seleccionaremos cualquier área donde se encuentre un path color blanco, y automáticamente seleccionará todos los paths color blanco, luego los eliminamos presionando la tecla Supr o Delete.
- 20. ¡¡Y listo!! Ahora tenemos un diseño punteado en path, al cual podemos ampliar, cambiar de color, o incluso utilizarlo como máscara en algún diseño.
- 21. El efecto Color Halftone también se puede aplicar a imágenes en escala de grises para lograr algo parecido a esto: Ya es cuestión de cada quien y como utilice su creatividad para hacer diseños no solo muy buenos, sino que están de forma vectorial.
