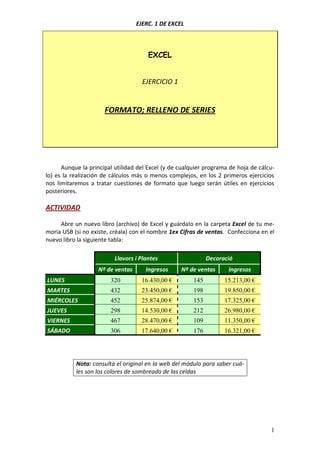
EJERCICIO 1 DE FORMATO EN EXCEL
- 1. EJERC. 1 DE EXCEL EXCEL EJERCICIO 1 FORMATO; RELLENO DE SERIES Aunque la principal utilidad del Excel (y de cualquier programa de hoja de cálculo) es la realización de cálculos más o menos complejos, en los 2 primeros ejercicios nos limitaremos a tratar cuestiones de formato que luego serán útiles en ejercicios posteriores. ACTIVIDAD Abre un nuevo libro (archivo) de Excel y guárdalo en la carpeta Excel de tu memoria USB (si no existe, créala) con el nombre 1ex Cifras de ventas. Confecciona en el nuevo libro la siguiente tabla: Llavors i Plantes Decoració Nº de ventas Ingresos Nº de ventas Ingresos LUNES 320 16.430,00 € 145 15.213,00 € MARTES 432 23.450,00 € 198 19.850,00 € MIÉRCOLES 452 25.874,00 € 153 17.325,00 € JUEVES 298 14.530,00 € 212 26.980,00 € VIERNES 467 28.470,00 € 109 11.350,00 € SÁBADO 306 17.640,00 € 176 16.321,00 € Nota: consulta el original en la web del módulo para saber cuáles son los colores de sombreado de las celdas 1
- 2. EJERC. 1 DE EXCEL PROCEDIMIENTO En su realización habrás de seguir los siguientes pasos: Ejecución del programa: Abre el programa pulsando en el icono correspondiente de la barra de Office, seleccionando el programa en el Menú Inicio o haciendo doble clic en el icono de Excel en el Escritorio. Introducción de datos: Al abrirse el programa, la celda activa en el libro en blanco es A1. Desplázate a la celda A3 y escribe “LUNES”. Al acabar de escribir, pulsa Intro y el dato se introducirá (la celda activa pasa a ser A4). Rellenar series: Vuelve a seleccionar la celda A3. Si sitúas el cursor sobre la esquina inferior derecha de la celda, observarás que la forma del cursor cambia convirtiéndose en una cruz negra. Cuando el cursor adopte esa forma, haz clic con el botón izquierdo, arrastra el ratón hacia abajo hasta la celda A8 y luego suelta el botón. Las cinco celdas inferiores a A3 se llenan con los siguientes 5 días de la semana. Esto funciona también con los meses del año. Es posible crear nuevas listas haciendo clic en el botón de Office y, en el apartado Más frecuentes, en el botón Modificar listas personalizadas Formato de celdas: Selecciona el rango de celdas A3:A8 y pulsa sucesivamente los botones Negrita y Cursiva de la pestaña Inicio de la barra de opciones; o haz clic con el botón derecho sobre el rango y, luego, sobre los botones Negrita y Cursiva de la minibarra de herramientas flotante. Unir celdas: Selecciona la celda B1 e introduce el rótulo “Llavors i Plantes”. Selecciona el rango B1:C1 y haz clic sobre él con el botón derecho: En la minibarra de herramientas flotante pulsa en este botón: las dos celdas se combinarán en una sola y el texto quedará centrado 2
- 3. EJERC. 1 DE EXCEL Selecciona la celda D1 e introduce “Decoració”. A continuación, junta las celdas D1y E1 de la forma ya vista o siguiendo el procedimiento de Copiar formato explicado en el apartado siguiente. Pegar formato: una forma rápida para aplicar a una celda el formato de otra es utilizar la herramienta de Copiar formato. En el caso presente, seleccionamos con el botón derecho la celda B1 y pulsamos el botón (Copiar formato) de la minibarra. A continuación, hacemos clic en la celda D1 y automáticamente se copia el formato (incluyendo la combinación de celdas). Modificar filas y columnas: La tabla exige estrechar algunas columnas y ensanchar ciertas filas. Si sitúas el cursor en el encabezado de las columnas o de las filas (donde aparecen las letras o los números identificativos de filas y columnas), sobre la línea que separa una columna/fila de otra, verás que el cursor cambia de forma, convirtiéndose en una doble flecha. En ese momento, pulsa el botón izquierdo del ratón y arrástralo hacia la derecha, para ensanchar una columna, o hacia la izquierda, para estrecharla (arriba o abajo si se trata de filas). Se puede cambiar la anchura de columnas o el alto de filas de forma precisa. La altura predeterminada de las filas en Excel es de 12,75 ptos. La anchura de las columnas, 10,71 ptos. Establece las siguientes medidas para las columnas y filas que se indican: Columna A: 14 ptos. Columnas B y D: 10 ptos. Columnas C y E: 13 ptos. Fila 2: 33 ptos. Demás filas de la tabla: 18 ptos. Para dar a una columna o fila la anchura o altura deseada, selecciona con el botón derecho la fila o columna haciendo clic sobre su número identificativo. A continuación, selecciona la opción Alto de fila o Ancho de columna del menú emergente. En el cuadro de diálogo, escribe la medida correspondiente y pulsa Aceptar (o INTRO) Puede hacerse lo mismo para varias columnas o filas a la vez si se seleccionan todas ellas. Para eso, selecciona la columna/fila como se ha dicho antes y, sin dejar 3
- 4. EJERC. 1 DE EXCEL de hacer clic, arrastra el ratón hasta seleccionar el resto de columnas/filas que te interese. Si son filas o columnas no contiguas, selecciona la primera con el botón izquierdo y luego, pulsando la tecla Ctrl, selecciona las restantes. Luego, haz clic derecho sobre el número o la letra de la fila o columna y procede como se ha explicado. Formato de celdas: Para que los nombres de las dos ciudades se centren verticalmente en la celda, selecciona primero el rango B1:E1: Haz clic en este botón para centrar verticalmente el texto. Copiar a celdas contiguas: En las celdas B2 y C2 introduce respectivamente Nº de ventas e Ingresos. Una vez introducido el texto en ambas celdas, selecciónalas. A continuación, sitúa el cursor sobre la esquina inferior derecha de la celda C2 y cuando el cursor se transforme en una cruz negra haz clic con el botón izquierdo y arrastra el ratón hasta la celda E2. Luego, suelta el botón. Este método es útil para copiar el contenido de celdas o rangos de celdas a celdas contiguas (en horizontal o en vertical). Pon todos los rótulos introducidos en negrita y cursiva de la forma ya vista. Formato de celdas (alineación): Llena el resto de celdas con las cifras que aparecen en la tabla. Observa como las entradas de números se alinean automáticamente a la derecha. Con el fin de centrar el contenido de las celdas, selecciónalas todas (es decir, el rango B2:E8) y pulsa el botón de alineación centrada de la minibarra flotante. Bordes y sombreados: Bordes: selecciona el rango de celdas que ras bordear y luego haz clic en el botón de des de la pestaña Inicio de la cinta de opciode la minibarra flotante; selecciona la última ción (Más bordes) quieBornes o op- 4
- 5. EJERC. 1 DE EXCEL 1º- Elige el estilo del borde 2º- Selecciona el color adecuado 3º- Haz clic sobre cada uno de los bordes que quieras establecer Sombreados: selecciona las celdas a sombrear. Luego, selecciona el sombreado o color tras hacer clic en la flecha del botón Color de relleno de la minibarra flotante o de la pestaña Inicio. Dar formato de moneda: selecciona el rango C3:C8. En el bloque Número de la pestaña Inicio haz clic la flecha de la esquina inferior derecha para mostrar el cuadro de la derecha, que deberás configurar como se muestra En realidad, en este caso concreto, lo mismo valdría con la opción rápida: hacer clic en el cuadro donde dice General y elegir el formato Moneda. 5
- 6. EJERC. 1 DE EXCEL ACTIVIDAD Copia la tabla ya acabada al rango A12:E19 y aplica a la copia uno de los estilos predefinidos (concretamente, el llamado Énfasis 1) de la pestaña Inicio de manera que el aspecto final de la tabla sea el siguiente: PROCEDIMIENTO Es muy sencillo. Simplemente, selecciona la copia y, en la pestaña Inicio de la barra de opciones, despliega la lista de Estilos y haz clic en Énfasis 1. Los estilos sólo afectan al fondo y el texto de las celdas (en algunos casos, también a los bordes). También es posible crear un estilo nuevo a partir de una celda con formato (como en Word), seleccionando la celda con formato y haciendo clic en el apartado Nuevo estilo de celda del menú emergente de la lista de estilos. ACTIVIDAD Cambia el nombre de la hoja 1 a Ventas 12 a 17 de enero. Elimina las hojas 2 y 3. Centra en horizontal el contenido de la hoja (ver procedimiento) Haz que no se visualicen las líneas grises de la cuadrícula de la hoja. PROCEDIMIENTOS Dar nombre a las hojas: los libros de Excel se componen, si no se establece otra cosa, de tres hojas: 6
- 7. EJERC. 1 DE EXCEL Para especificar mejor el contenido de cada hoja es posible ponerle un nombre que haga referencia a dicho contenido. Para ello, Haz doble clic sobre la pestaña de la Hoja1 Escribe Ventas 12 a 17 de enero. Pulsa INTRO. Eliminar hojas sobrantes: si no van a usarse todas las hojas de un libro, conviene eliminar las hojas vacías con el fin de que no aumenten inútilmente el tamaño del archivo (más tarde, si las necesitamos, podemos añadir otras). En nuestro caso, eliminaremos las hojas 2 y 3: Haz clic sobre la pestaña de la Hoja2 y, pulsando la tecla Shift (Mayúsculas), clic en la pestaña de la Hoja3. Clic con el botón derecho sobre cualquiera de las dos pestañas (Hoja2 u Hoja3) y selecciona Eliminar. Configurar la hoja: con el fin de que la tabla creada quede centrada en la hoja (en vistas a la impresión): En la pestaña Diseño de página de la cinta de opciones, haz clic en la flecha inferior derecha. En la ficha Márgenes del cuadro de diálogo activa la casilla Centrar en la página horizontalmente Eliminar la cuadrícula: aunque las líneas grises que marcan la cuadrícula de cada hoja no aparezcan al imprimir el documento, la impresión visual es más limpia si se eliminan. No obstante, esto se hará una vez se haya acabado el trabajo en la hoja correspondiente. 7
- 8. EJERC. 1 DE EXCEL Para ello, en la pestaña Diseño de página desactiva la casilla Ver del apartado Líneas de la cuadrícula Nota: Estos tres últimos apartados (eliminar las hojas sobrantes, centrar en horizontal y quitar la cuadrícula gris) deberán realizarse en todos los ejercicios de aquí en adelante 8