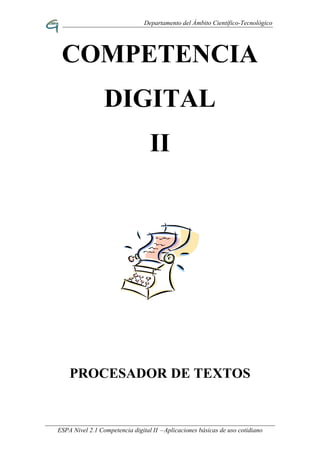
Ejercicios cd ii
- 1. Departamento del Ámbito Científico-Tecnológico COMPETENCIA DIGITAL II PROCESADOR DE TEXTOS ESPA Nivel 2.1 Competencia digital II –Aplicaciones básicas de uso cotidiano
- 2. Departamento del Ámbito Científico-Tecnológico ÍNDICE DE UNIDADES 1. Introducción al procesador de textos WORD 2. Configurar página 3. Seleccionar. Copiar y pegar 4. Formato fuente 5. Formato párrafo 6. Bordes y sombreado 7. Numeración y viñetas 8. Tablas 9. Imágenes 10. Ortografía y gramática ESPA Nivel 2.1 Competencia digital II –Aplicaciones básicas de uso cotidiano
- 3. Departamento del Ámbito Científico-Tecnológico 1. Introducción al procesador de textos WORD • Para esta unidad será necesario utilizar: o Archivo / Nuevo… / Documento en blanco o Archivo / Guardar como… o Archivo / Vista preliminar o ? / Ayuda de Microsoft Office Word o Archivo / Guardar o Archivo / Imprimir… / PDFCreator • Ejercicio 1.1 1. Abrir nuevo documento 2. Guardar (como “ Primer documento”–ojo, sin las comillas) 1.1 3. Escribir el nombre y los apellidos 4. Ver el documento en Vista preliminar 5. Dar dos saltos de línea y escribir la ciudad, la provincia y el país de origen 6. Ver el documento en Vista preliminar 7. Cerrar (guardar cambios antes de cerrar) 8. Buscar en la carpeta y abrir 1.1 Primer documento 9. A partir de la última línea escribir “ gusta mucho el WORD”(sin las comillas) Me 10. Ayuda: buscar guardar 11. Guardar 12. Cerrar • Ejercicio 1.2 1. Abrir nuevo documento 2. Guardar como “ Herramientas WORD” 1.2 3. Anotar todos los elementos de las barras de WORD (pasar el ratón por encima) 4. Guardar y ver el documento en Vista preliminar 5. Convertir a PDF utilizando la impresora virtual en PDF (PDFCreator) 6. Cerrar ESPA Nivel 2.1 Competencia digital II –1. Introducción a WORD 1.1
- 4. Departamento del Ámbito Científico-Tecnológico 2. Configurar página • Para esta unidad será necesario utilizar: o Archivo / Configurar página… / Márgenes o Ver / Zoom… o Ver / Encabezado y pie de página o Cambiar entre encabezado y pie o Insertar / Números de página… • Ejercicio 2.1 1. Abrir nuevo documento 2. Guardar como “ Configurar página” 2.1 3. Orientar la página en horizontal 4. Cambiar el zoom a 75% 5. Escribir: (no hacer el recuadro, simplemente copiar el texto incluido en el mismo) Orientación Para orientar la página vamos a Archivo-Configurar página Márgenes Para cambiar los márgenes vamos a Archivo-Configurar página 6. Cambiar los márgenes de la siguiente forma: § § Superior e inferior: 2 c. Izquierdo y derecho: 1,5 cm. 7. Escribir: (no hacer el recuadro, simplemente copiar el texto incluido en el mismo) Para colocar encabezado y pie de página Vamos a Ver-Encabezado y pie de página 8. Escribir en el encabezado: “ esto es el ENCABEZADO” 9. Escribir en el pie de página: “ esto es el PIE DE PÁGINA” 10. Escribir: (no hacer el recuadro, simplemente copiar el texto incluido en el mismo) Numeración de páginas Para numerar páginas vamos a Insertar-Números de página 11. Poner número de página centrado en la parte inferior de la página ESPA Nivel 2.1 Competencia digital II –2. Configurar página 2.1
- 5. Departamento del Ámbito Científico-Tecnológico 12. Guardar y ver el documento en Vista preliminar 13. Convertir a PDF utilizando la impresora virtual en PDF (PDFCreator) 14. Cerrar • Ejercicio 2.2 1. Abrir el documento AmbitoCT_SIN 2. Guardar como “ Objetivos ámbito” 2.2 3. Cambiar los márgenes de la siguiente forma: § § § § Superior: 3 cm. Inferior: 2,5 cm. Izquierdo: 2 cm. Derecho: 2 cm. 4. Escribir en el encabezado: “ Objetivos del Ámbito Científico-Tecnológico” 5. Escribir en el pie de página: “ Competencia digital II” 6. Poner número de página en la parte superior derecha de la página 7. Guardar y ver el documento en Vista preliminar 8. Convertir a PDF utilizando la impresora virtual en PDF (PDFCreator) 9. Cerrar • Ejercicio 2.3 1. Abrir el documento CompetenciaDigital_SIN 2. Guardar como “ Programación informática” 2.3 3. ¿Cuántas páginas tiene? (Se ve en la parte inferior izquierda) Anótalo aquí: 4. Ver el documento en Vista preliminar y recorrer todas las páginas (usar Av Pág) 5. ¿Qué márgenes tiene el documento? Anótalo aquí: 6. Cambiar los márgenes de la siguiente forma: § § § § Superior: 3,5 cm. Inferior: 3 cm. Izquierdo: 2,5 cm. Derecho: 2 cm. 7. Guardar 8. Ver el documento en Vista preliminar y recorrer todas las páginas (usar Av Pág) 9. ¿Tiene encabezado y/o pie de página? ESPA Nivel 2.1 Competencia digital II –2. Configurar página 2.2
- 6. Departamento del Ámbito Científico-Tecnológico 10. Escribir en el encabezado: “ Programación del Ámbito Científico-Tecnológico” 11. Escribir en el pie de página: “ Informática WORD” 12. Guardar 13. Ver el documento en Vista preliminar y recorrer todas las páginas (usar Av Pág) 14. Poner número de página en la parte inferior derecha de la página 15. Guardar 16. Ver el documento en Vista preliminar y recorrer todas las páginas (usar Av Pág) Fíjate que el aspecto del documento ha mejorado mucho 17. Convertir a PDF utilizando la impresora virtual en PDF (PDFCreator) 18. Cerrar ESPA Nivel 2.1 Competencia digital II –2. Configurar página 2.3
- 7. Departamento del Ámbito Científico-Tecnológico 3. Seleccionar. Copiar y pegar • Para esta unidad será necesario utilizar: o Edición / Seleccionar todo o Edición / Cortar (Botón derecho / Cortar) o Edición / Copiar (Botón derecho / Copiar) o Edición / Pegar • (Botón derecho / Pegar) Ejercicio 3.1 1. Abrir nuevo documento 2. Guardar como “ Seleccionar” 3.1 3. Escribir: (no hacer el recuadro, simplemente copiar el texto incluido en el mismo) ATENCIÓN: Recuerda que cuando escribes frases largas, al llegar al margen derecho NO TIENES QUE DAR UN SALTO DE LÍNEA, simplemente sigue escribiendo y WORD dará el salto de línea por ti en el momento adecuado. También puedes notar que tus textos no quedan igual que los que aparecen aquí recuadrados: no importa, es porque aquí el recuadro es más estrecho que tu página de WORD. Seleccionar texto Palabra Para seleccionar una palabra ponerse encima y hacer doble clic encima de la palabra Línea Para seleccionar una línea colocar el ratón a la izquierda de la línea, en el margen, y cuando cambia a una flecha hacer clic Varias líneas Para seleccionar varias líneas colocar el ratón a la izquierda de la línea, en el margen, y cuando cambia a una flecha hacer clic y sin soltar ir arrastrando hacia abajo Párrafo Para seleccionar un párrafo colocar el ratón a la izquierda del párrafo, en el margen, y cuando cambia a una flecha hacer doble clic Todo el documento Para seleccionar todo el texto del documento colocar el ratón a la izquierda del párrafo, en el margen, y cuando cambia a una flecha hacer triple clic. Otra forma: Edición / Seleccionar todo ESPA Nivel 2.1 Competencia digital II –3. Seleccionar. Copiar y pegar 3.1
- 8. Departamento del Ámbito Científico-Tecnológico 4. Guardar 5. Practicar la selección: a) Seleccionar las palabras “ doble” “ , flecha” “ , ratón” “ , margen” “ , documento” b) Seleccionar la línea 3, la 7, la 9 , y la 14 c) Seleccionar juntas las líneas 2, 3, 4 y la 8, 9, 10 d) Seleccionar el párrafo que va debajo de “ Varias líneas”y el que va debajo de “ Todo el documento” e) Seleccionar todo el documento • Ejercicio 3.2 1. Abrir el documento Chinijo_SIN 2. Guardar como “ Chinijo” 3.2 3. Practicar las técnicas de selección con palabras, líneas, frases y párrafos del texto anterior 4. Cortar las palabras “ Lanzarote” “ , costa” “ , esteparia”y “ Reserva” 5. Cortar la tercera frase del primer párrafo 6. Dar dos saltos de línea y copiar las palabras “ islotes”y “ avifauna”y “ Canarias”al final del documento, una debajo de otra. 7. Volver a copiar el primer párrafo al final del documento (Recuerda que no tienes que volver a escribirlo, usa las órdenes copiar y pegar tras seleccionarlo) 8. Intercambiar las posiciones del segundo y tercer párrafo utilizando Cortar y Pegar 9. Eliminar la tercera línea del último párrafo 10. Guardar 11. Ver el documento en Vista preliminar 12. Cambiar los márgenes de la siguiente forma: § § § § Superior: 2 cm. Inferior: 3,5 cm. Izquierdo: 2 cm. Derecho: 1,5 cm. 13. Escribir en el encabezado: “ Unidad 2” 14. Escribir en el pie de página: “ Ejercicio sobre el Parque Chinijo” 15. Guardar 16. Poner número de página en la parte inferior en el centro de la página ESPA Nivel 2.1 Competencia digital II –3. Seleccionar. Copiar y pegar 3.2
- 9. Departamento del Ámbito Científico-Tecnológico 17. Guardar y ver el documento en Vista preliminar 18. Convertir a PDF utilizando la impresora virtual en PDF (PDFCreator) 19. Cerrar • Ejercicio 3.3 1. Abrir el documento Colocar_SIN 2. Guardar como “ Colocar” 3.3 3. Realizar el ejercicio consistente en colocar las palabras en sus párrafos correspondientes en lugar de las interrogaciones amarillas 4. Guardar 5. Ver el documento en Vista preliminar 6. Escribir en el encabezado: “ PALABRAS DESCOLOCADAS” 7. Escribir en el pie de página: “ Ejercicio para cortar y pegar” 8. Guardar 9. Poner número de página en la parte superior derecha de la página 10. Guardar y ver el documento en Vista preliminar 11. Convertir a PDF utilizando la impresora virtual en PDF (PDFCreator) 12. Cerrar ESPA Nivel 2.1 Competencia digital II –3. Seleccionar. Copiar y pegar 3.3
- 10. Departamento del Ámbito Científico-Tecnológico 4. Formato fuente • Para esta unidad será necesario utilizar: o Botones de la barra Formato o Formato / Fuente… • Ejercicio 4.1 1. Abrir nuevo documento 2. Guardar como “ Formato fuente” 4.1 3. Este ejercicio tiene por objeto la práctica con distintos tipos de letra y atributos. Cada línea está escrita en el tipo de letra y atributos que se especifican. Si alguno de los tipos de letra no aparece se puede utilizar otro. El procedimiento a seguir será: a) Escribir todas las líneas sin formato b) Después, línea por línea, seleccionarla y aplicarle el formato ALGERIAN, TAMAÑO 14, COLOR AZUL OSCURO Arial, tamaño 16, color amarillo, cursiva Comic Sans MS, tamaño 11, color verde, subrayado Colonna MT, tamaño 18, color azul Garamond, tamaño 14, color turquesa, negrita Haettenschweiler, tamaño 16, color violeta, cursiva, subrayado Wide Latin, tamaño 11, color fucsia Courier New, tamaño 10, color naranja, negrita, cursiva Papyrus, tamaño 16, color gris Impact, tamaño 14, color rojo, negrita, cursiva, subrayado 4. Guardar ESPA Nivel 2.1 Competencia digital II –4. Formato fuente 4.1
- 11. Departamento del Ámbito Científico-Tecnológico 5. Ver el documento en Vista preliminar 6. Cambiar los márgenes de la siguiente forma: § § § § Superior: 4 cm. Inferior: 2,5 cm. Izquierdo: 3 cm. Derecho: 2,5 cm. 7. Guardar 8. Poner número de página en la parte inferior izquierda de la página 9. Guardar y ver el documento en Vista preliminar 10. Convertir a PDF utilizando la impresora virtual en PDF (PDFCreator) 11. Cerrar • Ejercicio 4.2 1. Abrir nuevo documento 2. Guardar como “ Formato fuente con efectos” 4.2 3. Escribir la frase: Times New Roman, tamaño 16 4. Copiarla otras tres veces más (usar Copiar / Pegar). 5. Completarlas todas con las últimas palabras y aplicar a cada una de ellas el formato fuente con efectos adecuado para que el resultado final sea el siguiente: Times New Roman, tamaño 16, tachado Times New Roman, tamaño 16, doble tachado Times New Roman, tamaño 16, con sombra 6. Ver el documento en Vista preliminar 7. Escribir en el encabezado: “ Formato fuente” 8. Escribir en el pie de página: “ Ejercicio para aplicar efectos en la fuente” 9. Guardar y ver el documento en Vista preliminar 10. Convertir a PDF utilizando la impresora virtual en PDF (PDFCreator) 11. Cerrar ESPA Nivel 2.1 Competencia digital II –4. Formato fuente 4.2
- 12. Departamento del Ámbito Científico-Tecnológico 5. Formato párrafo • Para esta unidad será necesario utilizar: o Formato / Párrafo… o Botones de la barra Formato • Ejercicio 5.1 1. Abrir el documento Lisboa_SIN 2. Guardar como “ Lisboa” 5.1 3. Contar los párrafos que tiene. Al final de cada párrafo dar un salto para separarlos. 4. Aplicar los siguientes interlineados: § § § § Primer párrafo: sencillo Segundo párrafo: 1,5 líneas Tercer párrafo: doble Cuarto párrafo: 1,5 líneas 5. Guardar 6. Ver el documento en Vista preliminar 7. Escribir en el encabezado: “ LISBOA, capital de Portugal” en negrita y cursiva , 8. Escribir en el pie de página: “ Tipos de interlineado” en fuente Agency FB de 14 , 9. Guardar y ver el documento en Vista preliminar 10. Convertir a PDF utilizando la impresora virtual en PDF (PDFCreator) 11. Cerrar • Ejercicio 5.2 1. Abrir nuevo documento 2. Guardar como “ Nueces” 5.2 3. Escribir: (no hacer el recuadro, simplemente copiar el texto incluido en el mismo) LAS NUECES CONTIENEN: Vitamina E; potente antioxidante, muy eficaz en la prevención de enfermedades cardiovasculares, que además participa en la formación de glóbulos rojos. Vitamina A; contribuye al crecimiento y reparación de los tejidos, ayuda a la formación de huesos y dientes, y refuerza el sistema inmunitario. También presenta propiedades contra el envejecimiento, la arteriosclerosis y el cáncer. ESPA Nivel 2.1 Competencia digital II –5. Formato párrafo 5.1
- 13. Departamento del Ámbito Científico-Tecnológico Ácido fólico; necesario para el normal crecimiento y desarrollo. Magnesio y calcio, dos minerales muy beneficiosos sobre todo en la formación de los huesos. Potasio y fósforo; necesarios para el buen funcionamiento del sistema nervioso. También se ha demostrado la eficacia de las nueces a la hora de reducir el nivel de colesterol en la sangre. 4. Seleccionar todo el documento y aplicar el siguiente formato de párrafo: § § Interlineado: 1,5 líneas Espaciado posterior: 12 puntos (NOTA: El Espaciado posterior se utiliza para que después de punto y aparte, exista mayor separación entre dos párrafos. Fíjate que al aplicarlo los párrafos se separan y son más fáciles de reconocer.) 5. Guardar 6. Ver el documento en Vista preliminar 7. Aplicar el formato fuente necesario para que el documento quede así finalmente: LAS NUECES CONTIENEN: Vitamina E; potente antioxidante, muy eficaz en la prevención de enfermedades cardiovasculares, que además participa en la formación de glóbulos rojos. Vitamina A; contribuye al crecimiento y reparación de los tejidos, ayuda a la formación de huesos y dientes, y refuerza el sistema inmunitario. También presenta propiedades contra el envejecimiento, la arteriosclerosis y el cáncer. Ácido fólico; necesario para el normal crecimiento y desarrollo. Magnesio y calcio, dos minerales muy beneficiosos sobre todo en la formación de los huesos. Potasio y fósforo; necesarios para el buen funcionamiento del sistema nervioso. También se ha demostrado la eficacia de las nueces a la hora de reducir el nivel de colesterol en la sangre. 8. Guardar y ver el documento en Vista preliminar 9. Convertir a PDF utilizando la impresora virtual en PDF (PDFCreator) 10. Cerrar ESPA Nivel 2.1 Competencia digital II –5. Formato párrafo 5.2
- 14. Departamento del Ámbito Científico-Tecnológico • Ejercicio 5.3 1. Abrir nuevo documento 2. Guardar como “ Teide” 5.3 3. Escribir: (no hacer el recuadro, simplemente copiar el texto incluido en el mismo) Sobre una inmensa caldera volcánica de una altitud media de 2.100 m, surge el cono volcánico del Teide, con 3718 m de altitud, un cráter de doce Km. de diámetro y 70 Km. de perímetro –el mayor del mundo-, y a sus pies, una zona llana conocida como “ Cañadas” Las . 4. Copiar el párrafo otras cinco veces más. 5. Aplicar las siguientes alineaciones: § § § § § § Primer párrafo: Alineación izquierda Segundo párrafo: Alineación justificada Tercer párrafo: Alineación derecha Cuarto párrafo: Alineación centrada Quinto párrafo: Alineación justificada, sangría izquierda en 1’ sangría 25, derecha en 1’ 75 Sexto párrafo: Alineación justificada, sangría francesa en 2’ 25 6. Guardar 7. Ver el documento en Vista preliminar. Observar las distintas formas de cada párrafo. 8. Cambiar los márgenes de la siguiente forma: § § § § Superior: 4 cm. Inferior: 3 cm. Izquierdo: 2,5 cm. Derecho: 2,5 cm. 9. Seleccionar todo el texto y cambiar la fuente al tipo Comic Sans MS tamaño 11. 10. Poner número de página en la parte superior derecha de la página 11. Guardar y ver el documento en Vista preliminar 12. Convertir a PDF utilizando la impresora virtual en PDF (PDFCreator) 13. Cerrar • Ejercicio 5.4 1. Abrir el documento Aldecoa_SIN 2. Guardar como “ Aldecoa” 5.4 3. Aplicar el formato fuente y párrafo necesario para que el documento quede finalmente como se indica más abajo. Consejos: ESPA Nivel 2.1 Competencia digital II –5. Formato párrafo 5.3
- 15. Departamento del Ámbito Científico-Tecnológico a) Primero seleccionar (palabra, línea, párrafo) b) Después aplicar el formato fuente y párrafo c) Pistas: se utilizan fuentes de tipo Arial (título), Verdana (dos párrafos) y Times New Roman (dos párrafos). También hay una sangría. Literatura española Escritores contemporáneos. La muerte arrebató a Ignacio Aldecoa (1925-1969) en plena madurez creadora, pero la obra que nos ha legado basta para situarle entre los grandes narradores contemporáneos. En julio, señores, siendo cobrador en un tranvía, cuesta sonreír. En julio se suda demasiado; la badana de la gorra comprime la cabeza. En julio las calles son blancas y cegadoras como platos, o negras y frescas como cuevas. En Julio es precisamente el tiempo en que a los viejos cobradores suelen darles el delicado, docente y aburrido encargo de enseñar al que no sabe; esto es, mostrar a los aspirantes a tranviarios cómo se debe cobrar rápida y educadamente. (Cuentos completos. Ignacio Aldecoa) 4. Guardar 5. Ver el documento en Vista preliminar 6. Escribir en el encabezado: “ Unidad 5: Ejercicio sobre formato de fuente y párrafo” en negrita y centrado 7. Escribir en el pie de página: “ Ejercicio sobre literatura española”en cursiva y alineado a la derecha 8. Guardar y ver el documento en Vista preliminar 9. Convertir a PDF utilizando la impresora virtual en PDF (PDFCreator) 10. Cerrar • Ejercicio 5.5 1. Abrir nuevo documento 2. Guardar como “ AntiVirus” 5.5 3. Escribir: (no hacer el recuadro, simplemente copiar el texto incluido en el mismo) El virus tiene cura Los programas que previenen infecciones Anualmente se descubre cerca de 4000 nuevos virus informáticos que se difunden con gran rapidez debido a la explosión mundial de Internet. El mercado de los programas antivirus ha crecido en forma acelerada en los últimos años, a partir de la popularización de Internet, un medio ideal para la difusión de virus informáticos. ESPA Nivel 2.1 Competencia digital II –5. Formato párrafo 5.4
- 16. Departamento del Ámbito Científico-Tecnológico Decenas de programas han sido creados para prevenir la infección de virus, o en su defecto para eliminarlos. Son tres los que dominan la escena de este tipo de utilitario desde hace ya algunos años: McAfee ViruScan de Network Associates Inc Norton Antivirus de Symantec Corp F-Prot de Command Sortware Systems Inc Aún así, existen opciones de otros fabricantes tales como… 4. Aplicar el formato fuente y párrafo necesario para que el documento quede así (NOTA: se han empleado distintos tamaños de fuente) El virus tiene cura Los programas que previenen infecciones Anualmente se descubre cerca de 4000 nuevos virus informáticos que se difunden con gran rapidez debido a la explosión mundial de Internet. El mercado de los programas antivirus ha crecido en forma acelerada en los últimos años, a partir de la popularización de Internet, un medio ideal para la difusión de virus informáticos. Decenas de programas han sido creados para prevenir la infección de virus, o en su defecto para eliminarlos. Son tres los que dominan la escena de este tipo de utilitario desde hace ya algunos años: McAfee ViruScan de Network Associates Inc Norton Antivirus de Symantec Corp F-Prot de Command Sortware Systems Inc Aún así, existen opciones de otros fabricantes tales como… 5. Guardar 6. Ver el documento en Vista preliminar 7. Seleccionar todo el texto y cambiar la fuente al tipo OCR A Extended de color azul oscuro 8. Guardar y ver el documento en Vista preliminar 9. Convertir a PDF utilizando la impresora virtual en PDF (PDFCreator) 10. Cerrar ESPA Nivel 2.1 Competencia digital II –5. Formato párrafo 5.5
- 17. Departamento del Ámbito Científico-Tecnológico 6. Bordes y sombreado • Para esta unidad será necesario utilizar: o Formato / Bordes y sombreado… • Ejercicio 6.1 1. Abrir el documento 5.2 Nueces 2. Guardar como “ Nueces con bordes y sombreados” 6.1 3. Aplicar sobre los párrafos los formatos, bordes y sombreados que se detallan a continuación: PARRAFO PRIMERO (TITULO) Sombreado naranja PARRAFO SEGUNDO Sangría derecha 9,5, alineación justificada, borde azul intermitente de 1½ puntos, sombreado verde. PARRAFO TERCERO Sangría izquierda 4,5, alineación derecha, borde derecho color naranja de 2¼ PARRAFO CUARTO Alineación centrada, borde con sombra de 1½, sombreado amarillo PARRAFO QUINTO Sangría izquierda 3,5, sangría derecha 5, alineación izquierda, doble borde verde de 1½, sombreado azul claro PARRAFO SEXTO Borde inferior verde intermitente de 3, sombreado rosa claro PARRAFO SÉPTIMO Alineación derecha, bordes derecho e izquierdo azules de 6 puntos de ancho, sombreado rojo 4. Guardar 5. Ver el documento en Vista preliminar 6. Escribir en el encabezado: “ propiedades de las nueces” en negrita y alineado a Las , la derecha. Ponerle también un borde inferior de párrafo como el que aparece en los encabezados de estas páginas. (Seleccionar / Formato / Bordes y sombreado… ) ESPA Nivel 2.1 Competencia digital II –6. Bordes y sombreado 6.1
- 18. Departamento del Ámbito Científico-Tecnológico 7. Escribir en el pie de página: “ Ejercicio de bordes y sombreado” en fuente Comic , Sans MS de 14 y centrado. Ponerle también un borde superior de párrafo como el que aparece en los pies de página de estas páginas. (Seleccionar / Formato / Bordes y sombreado… ) 8. Guardar y ver el documento en Vista preliminar 9. Convertir a PDF utilizando la impresora virtual en PDF (PDFCreator) 10. Cerrar • Ejercicio 6.2 1. Abrir el documento 5.3 Teide 2. Guardar como “ Teide con borde de página” 6.2 3. Poner un borde de página de ¾ puntos como se indica a continuación: TIPO DE BORDE 4. Guardar y ver el documento en Vista preliminar 5. Convertir a PDF utilizando la impresora virtual en PDF (PDFCreator) 6. Cerrar • Ejercicio 6.3 1. Abrir el documento 6.1 Nueces con bordes y sombreado 2. Guardar como “ Nueces con borde de arte” 6.3 3. Quitar el encabezado y pie de página que se había puesto anteriormente en el Ejercicio 6.1 (seleccionarlo y suprimirlo) 4. Poner un borde de página de tipo artístico: Lista desplegable “ Arte”en la pestaña Borde de página 5. Guardar y ver el documento en Vista preliminar 6. Convertir a PDF utilizando la impresora virtual en PDF (PDFCreator) 7. Cerrar ESPA Nivel 2.1 Competencia digital II –6. Bordes y sombreado 6.2
- 19. Departamento del Ámbito Científico-Tecnológico 7. Numeración y viñetas • Para esta unidad será necesario utilizar: o Botones de la barra Formato para Numeración y Viñetas o Formato / Numeración y viñetas… o Botón “ Aumentar sangría” • Ejercicio 7.1 1. Abrir nuevo documento 2. Guardar como “ Accidentes” 7.1 3. Escribir el texto siguiente. El procedimiento a seguir será: a) Escribir todo el texto sin formato (no hacer el recuadro) b) Dar formato de fuente (Comic Sans MS de 11) y de párrafo c) Poner las viñetas EL PEATÓN CHOCÓ CONTRA MI COCHE Y DESPUÉS SE METIÓ DEBAJO Las compañías aseguradoras, después de leer los disparates que muchos alegan en su defensa tras un accidente de tráfico, han decidido hacerlos públicos para diversión de unos y vergüenza de otros. Éstas son algunas de las barbaridades más sonadas: Ø Llevaba cuarenta años conduciendo cuando me dormí al volante y tuve el accidente. Ø El otro coche chocó contra el mío sin avisarme de sus intenciones. Ø El peatón chocó contra mi coche y después se metió debajo. Ø El tío estaba por toda la calle y tuve que hacer varias maniobras bruscas antes de darle. Ø Mi coche estaba correctamente aparcado cuando, retrocediendo, le dio al otro coche. Ø El peatón no sabía en qué dirección correr, así que le pasé por encima. Ø Un coche invisible que apareció de la nada me dio un golpe y desapareció. Ø Choqué contra un camión estacionado que venía en dirección contraria. Revista MERCADO , Noviembre 1997 ESPA Nivel 2.1 Competencia digital II –7. Numeración y viñetas 7.1
- 20. Departamento del Ámbito Científico-Tecnológico 4. Guardar 5. Ver el documento en Vista preliminar 6. Escribir en el encabezado: “ Ejercicio con viñetas” en fuente Arial Black y centrado. , Ponerle también un borde inferior de párrafo como el que aparece en los encabezados de estas páginas. (Seleccionar / Formato / Bordes y sombreado… ) 7. Escribir en el pie de página: “ Disparates de los accidentes de tráfico” en fuente , Haettenschweiler de 14, cursiva y centrado. 8. Guardar y ver el documento en Vista preliminar 9. Convertir a PDF utilizando la impresora virtual en PDF (PDFCreator) 10. Cerrar • Ejercicio 7.2 1. Abrir nuevo documento 2. Guardar como “ Ciudades” 7.2 3. Orientar la página en horizontal 4. Cambiar el zoom para poder ver el folio en su totalidad 5. Escribir la lista siguiente. El procedimiento a seguir será: a) Escribir todo el texto sin formato b) Dar formato de fuente (tipo Colonna MT) y de párrafo. (NOTA: el título está a 20 puntos de tamaño) c) Numerar Las ciudades más grandes de España 1. 2. 3. 4. 5. 6. 7. 8. 9. 10. Madrid Barcelona Valencia Sevilla Zaragoza Málaga Murcia Las Palmas Palma de Mallorca Bilbao 6. Guardar 7. Ver el documento en Vista preliminar ESPA Nivel 2.1 Competencia digital II –7. Numeración y viñetas 7.2
- 21. Departamento del Ámbito Científico-Tecnológico 8. Cambiar el color de las ciudades que ocupan lugares pares en la lista. Elegir colores distintos. Aumentar el zoom, si fuere necesario, para apreciar bien el efecto. 9. Guardar 10. Ver el documento en Vista preliminar 11. Escribir en el pie de página: “ Ejercicio de numeración de listas” en fuente Gill Sans , Ultra Bold de 16 y centrado. Ponerle también un borde superior de párrafo como el que aparece en los pies de página de estas páginas. (Seleccionar / Formato / Bordes y sombreado… ) 12. Guardar y ver el documento en Vista preliminar 13. Convertir a PDF utilizando la impresora virtual en PDF (PDFCreator) 14. Cerrar • Ejercicio 7.3 1. Abrir nuevo documento 2. Guardar como “ Monumentos” 7.3 3. Cambiar los márgenes de la siguiente forma: § § § § Superior: 4 cm. Inferior: 3 cm. Izquierdo: 2,5 cm. Derecho: 2 cm. 4. Escribir la lista siguiente de ciudades y monumentos: Barcelona Sagrada Familia Monumento a Colón Ramblas Madrid Puerta de Alcalá Cibeles Castellana Gijón San Pedro Plaza Mayor Muro de S. Lorenzo ESPA Nivel 2.1 Competencia digital II –7. Numeración y viñetas 7.3
- 22. Departamento del Ámbito Científico-Tecnológico 5. Colocar viñetas a dos niveles para que el resultado sea el siguiente. El procedimiento a seguir será: a) Seleccionar toda la lista y ponerle viñetas b) Seleccionar los monumentos debajo de cada ciudad y “ empujar”hacia la derecha con el botón Aumentar sangría de la barra Formato • Barcelona o Sagrada Familia o Monumento a Colón o Ramblas • Madrid o Puerta de Alcalá o Cibeles o Castellana • Gijón o San Pedro o Plaza Mayor o Muro de S. Lorenzo 6. Guardar 7. Ver el documento en Vista preliminar 8. Poner los nombres de las ciudades en negrita y a tamaño 14 9. Guardar 10. Ver el documento en Vista preliminar 11. Escribir en el encabezado: “ Viñetas a dos niveles” en fuente Century Gothic de 18, , cursiva, subrayado y alineado a la derecha. 12. Poner número de página centrado en la parte inferior de la página 13. Guardar y ver el documento en Vista preliminar 14. Convertir a PDF utilizando la impresora virtual en PDF (PDFCreator) 15. Cerrar ESPA Nivel 2.1 Competencia digital II –7. Numeración y viñetas 7.4
- 23. Departamento del Ámbito Científico-Tecnológico 8. Tablas • Para esta unidad será necesario utilizar: o Botón “ Insertar tabla”de la barra Estándar o Tabla / … o Botón derecho sobre algún elemento de una tabla o Insertar / Salto… • Ejercicio 8.1 1. Abrir nuevo documento 2. Guardar como “ Cosas” 8.1 3. Crear una tabla como la siguiente: Colores Rojo Verde Vegetales Tomate Lechuga 4. Añadir otra columna al final para que quede como se indica. Procedimiento: a) Seleccionar la última columna o colocarse en alguna celda de ella b) Tabla / Insertar / Columnas a la derecha c) Escribir en las nuevas celdas Colores Rojo Verde Vegetales Tomate Lechuga Animales Perro Gato 5. Guardar 6. Ver el documento en Vista preliminar 7. Centrar la tabla: seleccionar la tabla en la cruz que aparece en la esquina superior izquierda al pasar el ratón por encima de la tabla y centrar 8. Poner los títulos (seleccionar la 1ª fila) en tamaño 14, negrita y centrados 9. Guardar 10. Ver el documento en Vista preliminar 11. Añadir otra fila al final para que quede como se indica. El procedimiento es similar al punto 4 pero con filas (Tabla / Insertar / Filas en la parte inferior). El resultado final será el siguiente: ESPA Nivel 2.1 Competencia digital II –8. Tablas 8.1
- 24. Departamento del Ámbito Científico-Tecnológico Colores Rojo Verde Azul Vegetales Animales Tomate Lechuga Cebolla Perro Gato Elefante 12. Guardar 13. Ver el documento en Vista preliminar 14. Poner cada una de las palabras de la primera columna en el color respectivo (“ Rojo” en rojo, etc.) 15. Guardar 16. Ver el documento en Vista preliminar 17. Escribir en el encabezado: “ Ejercicio con tablas” en fuente Tahoma de 12, cursiva y , centrado. Ponerle también un borde inferior de párrafo como el que aparece en los encabezados de estas páginas. (Seleccionar / Formato / Bordes y sombreado… ) 18. Escribir en el pie de página: “ Tabla de cosas importantes” en fuente Garamond de , 14, cursiva y centrado. 19. Guardar y ver el documento en Vista preliminar 20. Convertir a PDF utilizando la impresora virtual en PDF (PDFCreator) 21. Cerrar • Ejercicio 8.2 1. Abrir nuevo documento 2. Guardar como “ Horario” 8.2 3. Crear una tabla con el horario de clases como aparece a continuación. Un consejo: § Para realizar la primera fila hay que combinar las cinco celdas que la componen. El procedimiento es seleccionarlas, botón derecho y … HORARIO SEMANAL DE CLASES LUNES Matemáticas Sociales Naturales MARTES Lengua Inglés Gimnasia MIÉRCOLES Naturales Matemáticas Inglés JUEVES Gimnasia Música Matemáticas VIERNES Lengua Naturales Sociales 4. Guardar ESPA Nivel 2.1 Competencia digital II –8. Tablas 8.2
- 25. Departamento del Ámbito Científico-Tecnológico 5. Ver el documento en Vista preliminar 6. Poner un color de fondo a cada asignatura. Procedimiento: a) Seleccionar la celda correspondiente b) Botón derecho: Bordes y sombreado / Sombreado (elegir un tipo de sombreado para cada asignatura) HORARIO SEMANAL DE CLASES LUNES Matemáticas Sociales Naturales MARTES Lengua Inglés Gimnasia MIÉRCOLES Naturales Matemáticas Inglés JUEVES Gimnasia Música Matemáticas VIERNES Lengua Naturales Sociales 7. Guardar 8. Ver el documento en Vista preliminar 9. Escribir en el encabezado: “ Horario de clases” en negrita y alineado a la derecha , 10. Escribir en el pie de página: “ Ejercicios de tablas” en fuente Verdana de 14, cursiva , 11. Poner número de página a la derecha en la parte inferior de la página 12. Guardar y ver el documento en Vista preliminar 13. Convertir a PDF utilizando la impresora virtual en PDF (PDFCreator) 14. Cerrar • Ejercicio 8.3 1. Abrir el documento 8.2 Horario 2. Guardar como “ Varias tablas” 8.3 3. Colocarse al final del documento, después de la última tabla (Utilizar Ctrl+Fin a la vez): fijarse que el cursor se coloca al final de la zona que está escrita. 4. Insertar un salto de página: de esta forma se abandona la página actual y se empieza a escribir al principio de una nueva página. El cursor se sitúa al principio de la página 2 del mismo documento por lo que se mantiene el encabezado y el pie. 5. Crear una tabla como la que aparece a continuación. Consejos: a) Combinar las tres celdas de la primera fila b) Escribir todo el texto sin formato c) Aplicar formatos de fuente y párrafo d) Centrar la tabla en el documento ESPA Nivel 2.1 Competencia digital II –8. Tablas 8.3
- 26. Departamento del Ámbito Científico-Tecnológico EXISTENCIAS EN EL ALMACÉN Código PT ZH BJ Descripción Patatas Zanahorias Berenjenas Kilos 120 64 234 6. Guardar 7. Ver el documento en Vista preliminar 8. Cambiar el encabezado a: “ Horario de clases y Almacén” en negrita y alineado a la , derecha 9. Guardar 10. Ver el documento en Vista preliminar: moverse hacia arriba y abajo para ver que tiene dos páginas: En la primera está el horario que se realizó en el ejercicio anterior; en la segunda la tabla de existencias en el almacén. Cada tabla en una página distinta ya que habíamos insertado un salto de página. 11. Convertir a PDF utilizando la impresora virtual en PDF (PDFCreator) 12. Cerrar ESPA Nivel 2.1 Competencia digital II –8. Tablas 8.4
- 27. Departamento del Ámbito Científico-Tecnológico 9. Imágenes • Para esta unidad será necesario utilizar: o Insertar / Imagen / … o El cuadro “ Formato de imagen”(se abre con doble clic sobre la imagen) • Ejercicio 9.1 1. Abrir nuevo documento 2. Guardar como “ Vaca” 9.1 3. Escribir: AÑADIR IMÁGENES Para insertar imágenes a un documento hay varias formas: Imágenes prediseñadas 4. Insertar una imagen prediseñada. Procedimiento: a) Insertar / Imagen / Imágenes prediseñadas… b) Buscar una vaca c) Insertarla en el documento 5. Dar un par de saltos con el Intro para separar el cursor de la imagen 6. Las imágenes recién insertadas están muy limitadas, ya que están carentes de diseño, hay que ajustarlo. Procedimento: a) Doble clic encima de la imagen b) Se abre el cuadro “ Formato de imagen” en solapa Diseño aparecen varias : formas de colocar la imagen en relación al texto c) Seleccionar Avanzado… / Ajuste del texto / Superior e inferior / Derecha (con este diseño no se permite texto a los lados de la imagen) 7. Una vez que la imagen tiene diseño, se puede colocar donde se quiera arrastrándola con el ratón. Hacer pruebas. Después volver a colocarla a la derecha con Doble clic / Diseño / Avanzado… / etc. 8. Guardar 9. Ver el documento en Vista preliminar ESPA Nivel 2.1 Competencia digital II –9. Imágenes 9.1
- 28. Departamento del Ámbito Científico-Tecnológico 10. Cambiar el formato del título a tamaño 14, negrita y centrado 11. Guardar y ver el documento en Vista preliminar 12. Convertir a PDF utilizando la impresora virtual en PDF (PDFCreator) 13. Cerrar • Ejercicio 9.2 1. Abrir el documento 9.1 Vaca 2. Guardar como “ Barcos” 9.2 3. Colocarse al final de documento (Ctrl-Fin) 4. Debajo de la imagen de la vaca escribir: Desde archivo… 5. Insertar una imagen que está en un archivo (por ejemplo una foto). Procedimiento: a) Insertar / Imagen / Desde archivo… b) Buscar e insertar la imagen image003.jpg 6. Dar un par de saltos con el Intro para separar el cursor de la imagen y dar diseño a la imagen como en el caso anterior. En este caso colocarla centrada. 7. Se puede adaptar su tamaño “ tirando” de las esquinas con el ratón. Reducir el tamaño de la foto de los barcos y volver a centrarla utilizando el cuadro “ Formato de imagen”(se abre con doble clic sobre la imagen) 8. Guardar y ver el documento en Vista preliminar 9. Convertir a PDF utilizando la impresora virtual en PDF (PDFCreator) 10. Cerrar • Ejercicio 9.3 1. Abrir el documento 9.2 Barcos 2. Guardar como “ Imágenes” 9.3 3. Colocarse al final de documento (Ctrl-Fin) 4. Debajo de la foto de los barcos escribir: Copiar y pegar de Internet 5. Insertar una imagen buscada en Internet. Procedimiento: ESPA Nivel 2.1 Competencia digital II –9. Imágenes 9.2
- 29. Departamento del Ámbito Científico-Tecnológico a) En el navegador de Internet buscar una imagen de un árbol b) Con el ratón encima, botón derecho: Copiar c) Volver al documento de trabajo d) Botón derecho: Pegar 6. Las imágenes cogidas en Internet suelen traer un hipervínculo. Quitarlo a la imagen si lo tiene: Botón derecho: Quitar hipervínculo 7. Dar un par de saltos con el Intro para separar el cursor de la imagen y dar diseño a la imagen como en las imágenes anteriores. En este caso colocarla a la izquierda. 8. Guardar 9. Para rematar, y utilizando el botón de numeración de la barra Formato, numerar, una por una, cada una de las tres opciones de insertar imagen que se han anotado 10. Guardar 11. Ver el documento en Vista preliminar: el documento final debería quedar de una forma parecida a la que se muestra en la página siguiente 12. Convertir a PDF utilizando la impresora virtual en PDF (PDFCreator) 13. Cerrar ESPA Nivel 2.1 Competencia digital II –9. Imágenes 9.3
- 30. AÑADIR IMÁGENES Para insertar imágenes a un documento hay varias formas: 1. Imágenes prediseñadas 2. Desde archivo… 3. Copiar y pegar de Internet
- 31. Departamento del Ámbito Científico-Tecnológico • Ejercicio 9.4 1. Abrir el documento 5.1 Lisboa. A partir de él y con la ayuda de un par de fotos se creará un documento más atractivo. Antes de comenzar, véase en la página siguiente el resultado que se quiere obtener. 2. Guardar como “ Lisboa con fotos” 9.4 3. Colocar el cursor al principio del segundo párrafo (delante de la “ ) e insertar la D” foto comercio.jpg. Darle diseño para que quede colocada junto al texto del segundo párrafo a la derecha (ver página siguiente). Procedimiento: a) Doble clic encima de la imagen b) Se abre el cuadro “ Formato de imagen” en solapa Diseño aparecen varias : formas de colocar la imagen en relación al texto c) Seleccionar Cuadrado / Derecha (con este diseño se permite que haya texto a los lados de la imagen, por ejemplo, en este caso, a la izquierda de la imagen) 4. Arrastrar la imagen hasta colocarla en la posición deseada. También se pueden utilizar las flechas del teclado para moverla poco a poco. Después volver a darle diseño a la derecha para que quede bien alineada a la derecha. 5. Guardar 6. Ver el documento en Vista preliminar 7. Colocar el cursor al principio del tercer párrafo (delante de la “ ) e insertar la foto E” santajusta.jpg. Darle diseño como antes pero en este caso para que quede colocada junto al texto del tercer párrafo a la izquierda. 8. Guardar 9. Ver el documento en Vista preliminar 10. Para darle más elegancia alinear todo el texto como justificado (Seleccionar todo) 11. Guardar y ver el documento en Vista preliminar 12. Centrar el texto del encabezado 13. Cambiar el texto del pie de página: “ Ejercicio con fotos” en fuente Rockwell de 12 , y centrado 14. Guardar y ver el documento en Vista preliminar: comparar el documento final con el que se muestra en la página siguiente 15. Convertir a PDF utilizando la impresora virtual en PDF (PDFCreator) 16. Cerrar ESPA Nivel 2.1 Competencia digital II –9. Imágenes 9.5
- 32. LISBOA, capital de Portugal Lisboa es la capital y mayor ciudad de Portugal. Situada en la desembocadura del río Tajo, aparte de la capital del país, es también la capital del distrito de Lisboa, de la región de Lisboa, del Área Metropolitana de Lisboa, y es también el principal centro de la subregión de la Gran Lisboa. La ciudad tiene cerca de 564.477 habitantes (2001). Lisboa es la ciudad más rica de Portugal con un PIB per cápita superior a la media europea. Después del terremoto de 1755, la ciudad fue reconstruida según los planes del Marqués de Pombal, por el cual a la parte central se le denomina Baixa Pombalina. En vez de reconstruir la ciudad medieval, el Marqués de Pombal decidió destruir lo que había resistido al terremoto y reconstruir la ciudad con normas urbanísticas cuadrícula adoptada de la época. La en los planos de reconstrucción permitió diseñar las plazas de Rossio y de Terreiro do Paço. El centro histórico de la ciudad se compone de siete colinas, siendo alguna de las calles demasiado empinadas para permitir el paso de vehículos; la ciudad se sirve de tres funiculares y un elevador (elevador de Santa Justa). La parte occidental de la ciudad está ocupada por el Parque Forestal Monsanto, uno de los parques urbanos más grandes de Europa con un área de casi 10 kilómetros cuadrados. Elementos destacados la arquitectura medieval en Lisboa son el Castillo de San Jorge, en la colina más alta del centro de la ciudad; el Barrio de la Alfama que sobrevivió al terremoto de Lisboa; la Catedral de Lisboa y el Convento do Carmo. Ejercicio con fotos
- 33. Departamento del Ámbito Científico-Tecnológico 10. Ortografía y gramática • Para esta unidad será necesario utilizar: o Botón “ Ortografía y gramática”de la barra Estándar o Herramientas / Ortografía y gramática… o Botón derecho sobre alguna palabra errónea • Ejercicio 10.1 1. Abrir nuevo documento 2. Guardar como “ 10.1 Bolsas” 3. Escribir el texto (contiene faltas ortográficas a propósito, copiarlas tal y como están) Los salones de contratasión de las bolsas están probistos hoy dia de muchas ayudas informáticas. Las pizarras y los monitores electronicos sustitullen en la mayoria de los casos a aquellos publicadores que apuntavan con una tiza los ultimos cambios registrados. Tampoco los despachos de los hagentes de bolsa se parezen a los de la ultima generación: los procesos mecanizados han sustituido gran parte del trabajo administratibo. Sin enbargo, a pesar de tales abances, el instante en el que concurren comprador y bendedor para la formación del presio exije el protagonismo de un elemento umano: el ajente, que gracias a su profesionalidad y a sus cualidades puede “ oler”qué es lo que ocurre a su alrededor, sii el ambiente ba a ser comprador o bendedor, en una palabra, cual va a ser el comportamihento del mercado. 4. Corregir cada error ortográfico por separado. Procedimiento: a) Botón derecho encima de la palabra marcada como errónea b) Seleccionar la opción correcta 5. Guardar 6. Ver el documento en Vista preliminar 7. Escribir en el encabezado: “ Corrección de errores ortográficos” en fuente Rockwell , de 12, cursiva, en negrita y centrado. 8. Escribir en el pie de página: “ BOLSA” en fuente Book Antigua de 20, en LA , negrita y centrado. 9. Guardar y ver el documento en Vista preliminar 10. Convertir a PDF utilizando la impresora virtual en PDF (PDFCreator) 11. Cerrar ESPA Nivel 2.1 Competencia digital II –10. Ortografía y gramática 10.1
- 34. Departamento del Ámbito Científico-Tecnológico • Ejercicio 10.2 1. Abrir el documento Informatica_SIN 2. Guardar como “ 10.2 Informática” 3. Cambiar los márgenes de la siguiente forma: § § § § Superior: 2 cm. Inferior: 3 cm. Izquierdo: 2,5 cm. Derecho: 2 cm. 4. Separar los párrafos y los títulos de los párrafos para que tenga más claridad 5. Justificar todo el texto 6. Aplicar formato a los títulos de los párrafos para que quede mejor 7. Poner viñetas en los títulos 8. Corregir todo el texto utilizando el corrector de ortografía y gramática. Procedimiento: a) Colocar el cursor al principio del documento (Ctrl-Inicio) b) Botón Ortografía y gramática en la barra Estándar o usar el menú Herramientas / Ortografía y gramática… c) Ir corrigiendo cada error a medida que aparece la ventana de corrección 9. Guardar 10. Ver el documento en Vista preliminar 11. Escribir en el pie de página: “ Historia de la informática” en fuente OCR A Std de , 14, en negrita y centrado. Ponerle también un borde superior de párrafo en línea de trazos 12. Poner número de página en la parte superior derecha de la página 13. Guardar 14. Ver el documento en Vista preliminar 15. Insertar una imagen relativa a la informática en el centro del texto del último párrafo 16. Guardar y ver el documento en Vista preliminar 17. Convertir a PDF utilizando la impresora virtual en PDF (PDFCreator) 18. Cerrar ESPA Nivel 2.1 Competencia digital II –10. Ortografía y gramática 10.2
- 35. Departamento del Ámbito Científico-Tecnológico • Ejercicio 10.3 1. Abrir el documento Cuento_SIN 2. Guardar como “ 10.3 Cuento” 3. Poner título al cuento y dar formato para que mejore la estética. Procedimiento: a) Título “ CUENTO”antes del primer párrafo, tamaño grande y negrita b) Aplicar una fuente que se adapte a la temática del documento c) Justificar todo el texto d) Hacer la revisión de ortografía y gramática utilizando el corrector 4. Guardar 5. Ver el documento en Vista preliminar 6. Insertar una imagen prediseñada cualquiera debajo del texto 7. Guardar 8. Ver el documento en Vista preliminar 9. Poner un borde de mariposas a toda la página (Formato / Bordes y sombreado… ) 10. Guardar y ver el documento en Vista preliminar 11. Convertir a PDF utilizando la impresora virtual en PDF (PDFCreator) 12. Cerrar ESPA Nivel 2.1 Competencia digital II –10. Ortografía y gramática 10.3