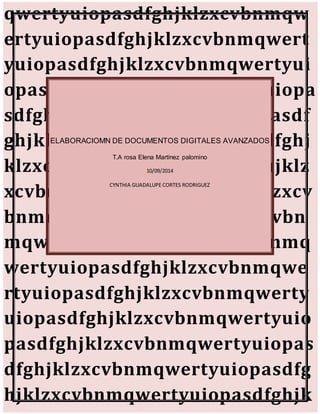
Elaboracion de documentos digitales avanzados
- 1. qwertyuiopasdfghjklzxcvbnmqw ertyuiopasdfghjklzxcvbnmqwert yuiopasdfghjklzxcvbnmqwertyui opasdfghjklzxcvbnmqwertyuiopa sdfghjklzxcvbnmqwertyuiopasdf ghjklzxcvbnmqwertyuiopasdfghj ELABORACIOMN DE DOCUMENTOS DIGITALES AVANZADOS klzxcvbnmqwertyuiopasdfghjklz T.A rosa Elena Martínez palomino 10/09/2014 xcvbnmqwertyuiopasdfghjklzxcv CYNTHIA GUADALUPE CORTES RODRIGUEZ bnmqwertyuiopasdfghjklzxcvbn mqwertyuiopasdfghjklzxcvbnmq wertyuiopasdfghjklzxcvbnmqwe rtyuiopasdfghjklzxcvbnmqwerty uiopasdfghjklzxcvbnmqwertyuio pasdfghjklzxcvbnmqwertyuiopas dfghjklzxcvbnmqwertyuiopasdfg hjklzxcvbnmqwertyuiopasdfghjk lzxcvbnmrtyuiopasdfghjklzxcvbn
- 2. Lista de contenidos 1.1 Reconoce y establece las opciones disponibles en el procesador de texto acorde con los requerimientos del usuario. A. Identificación de los elementos que conforman el procesador de textos. • Área de trabajo. • Barra de menú. • Barra de herramientas. • Menú contextual. • Cinta de opciones. • Barra de estado. • Barra de desplazamiento. • Regla de trabajo. • Botones de presentación. • Ayuda. B. Establecimiento de opciones del procesador de textos. • Área de trabajo. • Barra de herramientas. 1.2 Da formato al documento aplicando opciones de estilo y/o plantillas del procesador de palabras y al diseño requerido. A . Diseño de página • Márgenes • Orientación • Tamaño • Fondo. • Encabezado • Pie de página B. Establecimiento de formato del texto • Estilos - Fuentes predeterminadas - Tamaño de letra - Color • Agregar fuentes • Párrafo - Sangría - Interlineado - Alineación - Numeración y viñetas • Edición - Seleccionar - Copiar - Cortar - Pegar - Mover C. Uso de plantillas 1.3 Inserta objetos en un documento, generados en cualquier aplicación de acuerdo con las características de operación del procesador de texto y con los requerimientos de diseño.
- 3. A. Inserta objetos. • Tablas. • Imágenes. • Objetos de referencia. - Hipervínculos. - Índices. - Notas apie. - Citas. • Otros objetos. - Presentaciones. - Documentos. - Hoja de cálculo. - Videos. - Sonidos. B. Formato de objeto • Tamaño. • Fondo. • Posición. 1.4 Automatiza funciones para la elaboración de documentos mediante la configuración y ejecución de procedimientos almacenados. A. Manejo de procedimientos automatizados predeterminados • Identificación de comandos • Modificación de comandos B. Implementación de macros • Concepto. • Grabar • Guardar • Editar • Ejecutar • Eliminar 1.5 Protege documentos de textos mediante las funciones del procesador de palabras A. Asignación de contraseña a documento. B. Aplicación de restricciones. • De formato. • De edición. • De ejecución de macros.
- 4. Elaboración de documentos digitales avanzados Propósito del módulo Tratar información mediante el uso de aplicaciones para procesamiento de textos, desarrollo de presentaciones electrónicas y cálculo automatizado de datos alfanuméricos así como de los recursos disponibles en internet para la elaboración de documentos digitales que respondan a las necesidades del usuario u organización. Manejo de procesadores de texto Propósito del modulo Elaborará documentos digitales con base en un diseño requerido y aplicando las herramientas predeterminadas y personalizadas de un procesador de texto. 1.2. Competencias Transversales al Currículum ( * ) Competencias Genéricas Atributos Se auto determina y cuida de sí 1. Se conoce y valora a sí mismo y aborda problemas y retos teniendo en cuenta los objetivos que persigue. • Enfrenta las dificultades que se le presentan y es consciente de sus valores, fortalezas y debilidades. • Identifica sus emociones, las maneja de manera constructiva y reconoce la necesidad de solicitar apoyo ante una situación que lo rebase. • Elige alternativas y cursos de acción con base en criterios sustentados y en el marco de un proyecto de vida. • Analiza críticamente los factores que influyen en su toma de decisiones. • Asume las consecuencias de sus comportamientos y decisiones. • Administra los recursos disponibles teniendo en cuenta las restricciones para el logro de sus metas. 2. Es sensible al arte y participa en la apreciación e interpretación de sus expresiones en distintos géneros.
- 5. • Valora el arte como manifestación de la belleza y expresión de ideas, sensaciones y emociones. • Experimenta el arte como un hecho histórico compartido que permite la comunicación entre individuos y culturas en el tiempo y el espacio, a la vez que desarrolla un sentido de identidad. • Participa en prácticas relacionadas con el arte. 3. Elige y practica estilos de vida saludables. • Reconoce la actividad física como un medio para su desarrollo físico, mental y social. • Toma decisiones a partir de la valoración de las consecuencias de distintos hábitos de consumo y conductas de riesgo. • Cultiva relaciones interpersonales que contribuyen a su desarrollo humano y el de quienes lo rodean. Se expresa y comunica 4. Escucha, interpreta y emite mensajes pertinentes en distintos contextos mediante la utilización de medios, códigos y herramientas apropiados. • Expresa ideas y conceptos mediante representaciones lingüísticas, matemáticas o gráficas. • Aplica distintas estrategias comunicativas según quienes sean sus interlocutores, el contexto en el que se encuentra y los objetivos que persigue. • Identifica las ideas clave en un texto o discurso oral e infiere conclusiones a partir de ellas. • Se comunica en una segunda lengua en situaciones cotidianas. • Maneja las tecnologías de la información y la comunicación para obtener información y expresar ideas. Piensa crítica y reflexivamente 5. Desarrolla innovaciones y propone soluciones a problemas a partir de métodos establecidos. • Sigue instrucciones y procedimientos de manera reflexiva, comprendiendo como cada uno de sus pasos contribuye al alcance de un objetivo. • Ordena información de acuerdo a categorías, jerarquías y relaciones.
- 6. • Identifica los sistemas y reglas o principios medulares que subyacen a una serie de fenómenos. • Construye hipótesis y diseña y aplica modelos para probar su validez. • Sintetiza evidencias obtenidas mediante la experimentación para producir conclusiones y formular nuevas preguntas. • Utiliza las tecnologías de la información y comunicación para procesar e interpretar información. 6. Sustenta una postura personal sobre temas de interés y relevancia general, considerando otros puntos de vista de manera crítica y reflexiva. • Elige las fuentes de información más relevantes para un propósito específico y discrimina entre ellas de acuerdo a su relevancia y confiabilidad. • Evalúa argumentos y opiniones e identifica prejuicios y falacias. • Reconoce los propios prejuicios, modifica sus puntos de vista al conocer nuevas evidencias, e integra nuevos conocimientos y perspectivas al acervo con el que cuenta. • Estructura ideas y argumentos de manera clara, coherente y sintética. Aprende de forma autónoma 7. Aprende por iniciativa e interés propio a lo largo de la vida. • Define metas y da seguimiento a sus procesos de construcción de conocimiento. • Identifica las actividades que le resultan de menor y mayor interés y dificultad, reconociendo y controlando sus reacciones frente a retos y obstáculos. • Articula saberes de diversos campos y establece relaciones entre ellos y su vida cotidiana. Trabaja en forma colaborativa 8. Participa y colabora de manera efectiva en equipos diversos. • Propone maneras de solucionar un problema o desarrollar un proyecto en equipo, definiendo un curso de acción con pasos específicos. • Aporta puntos de vista con apertura y considera los de otras personas de manera reflexiva. • Asume una actitud constructiva, congruente con los conocimientos y habilidades con los que cuenta dentro de distintos equipos de trabajo.
- 7. Participa con responsabilidad en la sociedad 9. Participa con una conciencia cívica y ética en la vida de su comunidad, región, México y el mundo. • P7rivilegia el diálogo como mecanismo para la solución de conflictos. • Toma decisiones a fin de contribuir a la equidad, bienestar y desarrollo democrático de la sociedad. • Conoce sus derechos y obligaciones como mexicano y miembro de distintas comunidades e instituciones, y reconoce el valor de la participación como herramienta para ejercerlos. • Contribuye a alcanzar un equilibrio entre el interés y bienestar individual y el interés general de la sociedad. • Actúa de manera propositiva frente a fenómenos de la sociedad y se mantiene informado. • Advierte que los fenómenos que se desarrollan en los ámbitos local, nacional e internacional ocurren dentro de un contexto global interdependiente. 10. Mantiene una actitud respetuosa hacia la interculturalidad y la diversidad de creencias, valores, ideas y prácticas sociales. • Reconoce que la diversidad tiene lugar en un espacio democrático de igualdad de dignidad y derechos de todas las personas, y rechaza toda forma de discriminación. • Dialoga y aprende de personas con distintos puntos de vista y tradiciones culturales mediante la ubicación de sus propias circunstancias en un contexto más amplio. • Asume que el respeto de las diferencias es el principio de integración y convivencia en los contextos local, nacional e internacional. 11. Contribuye al desarrollo sustentable de manera crítica, con acciones responsables. • Asume una actitud que favorece la solución de problemas ambientales en los ámbitos local, nacional e internacional. • Reconoce y comprende las implicaciones biológicas, económicas, políticas y sociales del daño ambiental en un contexto global interdependiente. • Contribuye al alcance de un equilibrio entre los intereses de corto y largo plazo con relación al ambiente.
- 8. PASOS PARA ABRIR WORD Lo primero que hay que hacer para trabajar con Word 2010 es, obviamente, arrancar el programa. Podemos hacerlo de varias formas: Desde el menú Inicio. Al menú Inicio se accede desde el botón situado, normalmente, en la esquina inferior izquierda de la pantalla y desde él se pueden arrancar prácticamente todos los programas que están instalados en el ordenador. Al hacer clic sobre el botón Inicio se despliega un menú parecido al que ves en la imagen. El aspecto puede cambiar dependiendo de tu versión de Windows.
- 9. Pero sea como sea tu menú, verás la opción Todos los programas que al desplegarse mostrará una lista con los programas que hay instalados en tu ordenador. Frecuentemente los programas se organizan en carpetas. La carpeta llamada Microsoft Office contendrá la opción que buscamos: Microsoft Office Word 2010. Desde un acceso directo en el escritorio: Si en tu escritorio se encuentra el icono de Word 2010, haz doble clic sobre él para iniciar el programa. Y si no dispones de acceso directo pero quieres crear uno, localiza el programa Word en el menú Inicio como acabas de ver y, en vez de ejecutarlo, haz clic con el botón derecho del ratón sobre él. Se desplegará el menú contextual. Sitúa el cursor sobre la opción Enviar a y selecciona Escritorio (como acceso directo). También es importante que sepas que, si ejecutas un archivo de tipo Word de tu disco duro, memoria externa o incluso de internet, el programa arranca automáticamente para permitirte visualizarlo.
- 10. En el siguiente avanzado puedes conocer otras formas de iniciar Word . No es necesario que las aprendas todas, con que sepas que tienes las opciones a tu disposición es suficiente. Es conveniente que vayas poniendo en práctica lo que aprendes a la vez que sigues el curso. Para ello, te recomendamos que trabajes con ambas ventanas a la vez: la del curso y la de Word. Si no sabes cómo alternar rápidamente entre distintas ventanas o cómo asignar media ventana a cada programa, aquí te lo explicamos . 1.2. El primer texto Al arrancar Word 2010 aparece una pantalla inicial como ésta. En la Unidad 2 veremos todos sus componentes; ahora nos vamos a fijar sólo en algunas cosas. En la parte superior encontramos, en color celeste, la barra del título. En ella aparece el nombre del documento sobre el que estamos trabajando.
- 11. Cuando arrancamos Word 2010 sin abrir ningún documento, por defecto nos abre un documento en blanco y le asigna el nombre inicial Documento1. Cuando guardemos el documento le cambiaremos el nombre. Ahora vamos a explicar cómo escribir tu primer documento, y aprenderás cómo corregir los pequeños errores y cómo desplazarte por el documento. Al escribir un texto hay que teclearlo sin más. Observarás que los saltos de línea se realizan automáticamente al llegar al margen derecho. Si quieres realizar un cambio de línea de forma explícita, deberás utilizar la tecla INTRO (también se llama ENTER o retorno de carro). Se trata de una tecla grande situada en la zona derecha del teclado alfabético. Su dibujo representativo suele ser una flecha con la forma que indica que baja la línea y se sitúa al principio de la siguiente (a la izquierda). Una pequeña barra vertical parpadeante es la que marca tu posición en el texto. Se llama punto de inserción, porque allí donde esté situada es donde se introducirá el texto que teclees. Observarás que va avanzando según vas escribiendo. No confundas el punto de inserción con el puntero del ratón. - El cursor tiene esta forma cuando está dentro del área de texto, - esta otra cuando está encima de los menús, e incluso puede tomar otras formas que iremos viendo más adelante. Cuando mueves el ratón, lo que estás moviendo es el puntero; cuando pulsas las teclas de dirección del teclado, mueves el punto de inserción. Al escribir es habitual cometer errores, pero la redacción de textos en ordenador tiene la ventaja de facilitar su corrección. Para borrar texto disponemos de la tecla RETROCESO. Esta tecla suele encontrarse justo encima de INTRO y
- 12. normalmente tiene dibujada una flecha larga hacia la izquierda. - Cuando cometas un error, y te des cuenta inmediatamente, pulsa la tecla RETROCESO una vez para que retroceda una posición borrando la última letra tecleada. Si mantienes la tecla pulsada, seguirá borrando letra tras letra hasta que la sueltes, así que utilízala con cierto cuidado para controlar su efecto. - Es posible que no te des cuenta del error hasta después de haber escrito unas cuantas letras más. En ese caso no sería factible que borraras toda la frase por un error que está al principio de la misma. Lo normal es que desplaces el punto de inserción hasta el error y una vez te hayas situado, utilices el RETROCESO. El desplazamiento, como ya comentamos anteriormente, se suele realizar con las flechas del teclado. Normalmente se encuentran en la zona inferior del teclado, cerca de la tecla INTRO. - Si te das cuenta del error cuando tienes el punto de inserción lejos de él, lo mejor es hacer clic tras la letra que queremos borrar. Es importante que lo hagas de esta forma por cuestión de tiempo. Dejar el teclado para coger el ratón y hacer clic supone una pérdida de tiempo, por lo que sólo utilizaremos el ratón en los casos en que el desplazamiento con teclado nos vaya a costar más. La tecla suprimir (DEL o SUPR) también borra una letra, pero la que queda a la derecha del punto de inserción.
- 13. INTRODUCCIÓN DE DATOS Hemos visto que escribir nuestro primer documento básicamente se trata de teclear el texto y controlar siempre dónde está situado el punto de inserción. En este apartado vamos a ver algunas consideraciones útiles a tener en cuenta, dejando de lado las cuestiones estéticas y de formato que veremos más adelante. En el documento podemos definir qué texto es el título, cuál el subtítulo, y cuál los párrafos de contenido. Ésta distinción no es únicamente estética, sino que ayuda a Word a hacerse una idea de la estructura del documento y esto a la larga nos ayudará en nuestro trabajo. Un documento bien estructurado siempre es más sencillo de manejar, facilitando por ejemplo la posterior creación de índices. Desde la pestaña Inicio > grupo Estilos, encontramos un cuadro que nos permite elegir el tipo de texto que vamos a introducir. De este modo, si pulsas Título 1 y a continuación escribes algo, se considerará que el texto introducido es un título. De alguna forma es como etiquetar cada uno de los elementos del archivo. Al pulsar INTRO, Word asumirá que quieres cambiar de elemento y pasará al formato Normal. Pero siempre puedes cambiarlo, por ejemplo, para elegir insertar un Título 2 (que supone un nivel más bajo en la jerarquía estructural) para incluir un subtítulo. Si quieres que un determinado texto se tenga en cuenta como párrafo, deberás elegir el estilo Párrafo. Veremos en detalle los estilos más adelante. Como ya sabes, Word se encarga de que el texto que vas introduciendo se contenga dentro de unos márgenes y pasa a la línea inferior cuando alcanza el margen derecho. Pero conviene saber que, si algún momento quieres realizar
- 14. un salto de línea de forma voluntaria, lo puedes hacer con la combinación de teclas MAYÚS+INTRO. A primera vista el resultado será el mismo que si pulsaras simplemente INTRO, pero no es así. Si pulsas INTRO lo que Word interpreta no es un salto de línea, sino la intención de empezar un nuevo párrafo. En tus inicios esto carecerá de importancia, pero a medida que vayas aprendiendo a dar formato estableciendo una distancia entre párrafos concreta o utilizando la sangría, sí que puede afectar al resultado final. Los saltos de página se insertan automáticamente cuando llegamos al margen inferior de una página y seguimos escribiendo. También se pueden insertar de forma manual si queremos pasar a la página siguiente aunque no hayamos llegado al final, desde la pestaña Insertar > grupo Páginas > opción Salto de página. La herramienta Mostrar todo te permite saber si un texto ha sido dividido en bloques mediante saltos de línea o mediante párrafos. La encontrarás en la pestaña Inicio > grupo Párrafo. Tiene el siguiente aspecto: Si la utilizas, el documento se llenará de marcas como las que ves en la imagen. En el ejemplo, hemos escrito la primera frase y luego hemos pulsando MAYÚS+INTRO para realizar un salto de línea. Luego, hemos continuado escribiendo y, tras el punto final, hemos pulsando INTRO para empezar un párrafo nuevo. Fíjate que, además de los saltos de línea y los cambios de párrafos también se muestran otros símbolos como un punto medio que señala que hay un espacio separando las palabras, o una marca de salto de página.
- 15. Para ocultar de nuevo estas marcas debemos pulsar de nuevo el botón. Un problema frecuente al que se enfrentan las personas que están iniciándose en la utilización de Word es saber cómo afrontar las acciones que Este realiza sin previo aviso ni autorización. Por ejemplo, si tratas de escribir una nota aclaratoria y empiezas un párrafo con el asterisco (*) y a continuación un espacio y texto: Word automáticamente dará por sentado que lo que quieres hacer es crear una lista, y que estás utilizando el asterisco como viñeta. Esto tiene varias implicaciones. El asterisco será substituido por un punto y el texto tendrá una tabulación, por lo que no estará al mismo nivel que el resto. En estos casos, deberemos pulsar el pequeño icono flotante en forma de rayo que aparece junto al texto. Al hacerlo se desplegará un menú que nos permitirá deshacer la acción de Word si va en contra de nuestros intereses. Pero Word no sirve únicamente para introducir texto. Se puede insertar dibujos, fotografías, logotipos, tablas, gráficos y muchos otros objetos que enriquecerán el documento. Cómo hacerlo lo iremos viendo a lo largo del curso
- 16. Para practicar la teoría te aconsejamos realizar este ejercicio paso a paso: Introducción de datos
- 17. GUARDAR Y GUARDAR COMO Para guardar un documento puedes utilizar los comandos Guardar y Guardar como... de la pestaña Archivo, o bien el icono de la barra de acceso rápido. - Al utilizar el comando Guardar como, Word mostrará un cuadro de dialogo como el que ves a continuación que te permite cambiar el nombre del archivo, el tipo y la carpeta que lo contiene. En definitiva, si el documento ya había sido guardado, lo que harás será guardar las modificaciones realizadas en él en un archivo diferente. De este modo podrás conservar el original y la copia modificada por separado. - Al utilizar el comando Guardar (también CTRL+G) o el icono no se abrirá ningún cuadro de diálogo, simplemente se guardarán los cambios. A excepción de un
- 18. documento que nunca ha sido guardado, en ese caso sí que se abrirá el cuadro de diálogo para que elijas el nombre y ubicación que quieras darle. En función de la versión de Windows que utilices, la ventana será de una forma u otra. Aún así, aunque la estética y botones cambien ligeramente, la base es la misma. Para guardar un archivo debes tener en cuenta: - Dónde se guarda - El nombre del archivo - El tipo del archivo Veamos cómo elegir estos parámetros: Dónde se guarda: En la parte central del cuadro se muestran los archivos y carpetas que hay dentro de la carpeta en que estamos situados, en este caso Ejemplos del curso. Ten en cuenta que, para guardar el archivo en una carpeta determinada, la tienes que tener abierta de modo que se muestre su contenido. Lo habitual es que la carpeta que se muestre sea la que está destinada por defecto a guardar los documentos. Pero también se puede cambiar la carpeta predeterminada. La imagen de muestra está basada en el cuadro que se presentaría en un sistema Windows 7. Desde el panel de la zona izquierda puedes elegir otra carpeta. O bien puedes ir explorando las subcarpetas desde la zona central, haciendo doble clic sobre ellas para abrirlas y pulsando la tecla RETROCESO para volver al nivel superior. Otra forma de explorar carpetas es desde el título superior, en la imagen Bibliotecas > Curso aulaclic. Para ello, deberías pulsar la flecha negra que separa cada nivel de carpetas y elegir en el submenú en cuál te quieres situar. O bien pulsar la flecha que señala hacia abajo, a la derecha del todo de la dirección, para abrir los sitios recientes.
- 19. Si quieres, puedes pulsar el botón Nueva carpeta para crear una carpeta nueva donde guardar el archivo. En Windows XP, por ejemplo, el sistema es algo distinto. En la zona superior, en vez de pulsar sobre la flecha, deberás utilizar el desplegable Guardar en para elegir la carpeta. Para crear una nueva carpeta deberías utilizar el siguiente icono . COMO INSERTAR TABLAS Tabla está formada por celdas o casillas, agrupadas por filas y columnas. En cada celda se puede insertar texto, números o gráficos. Las tablas permiten organizar la información en filas y columnas, de forma que se pueden realizar operaciones y tratamientos sobre los datos. Por ejemplo, obtener el valor medio de una columna u ordenar una lista de nombres. Otra utilidad de las tablas es su uso para mejorar el diseño de los documentos ya que facilitan la distribución de los textos y gráficos contenidos en sus casillas. Esta característica se emplea sobre todo en la construcción de páginas Web para Internet. Vemos pues, que esta forma de organizar los datos es mucho más potente que utilizando las tabulaciones u otros métodos. Crear tablas
- 20. Para crear una tabla accedemos siempre desde la pestaña Insertar > grupo Tablas > botón Tabla. Allí encontraremos las tres posibles formas de crear tablas: 1. Una de las formas es utilizar la cuadrícula que simula una tabla. Cada cuadrado representa una celda y al pasar el ratón sobre ella se coloreará en naranja la selección que realicemos. Al hacer clic confirmamos que la selección se ha realizado y se inserta la tabla en el documento. En el ejemplo de la imagen estaríamos creando una tabla de 3x3. 2. La segunda opción es haciendo clic en Insertar Tabla. Se abre una ventana que permite especificar el número de filas y columnas para la tabla.
- 21. 3. La tercera opción es usar el vínculo Dibujar Tabla. El cursor tomará forma de lápiz y simplemente iremos dibujando las líneas que la formarán. Esta opción es más lenta, pero puede resultar muy útil para crear tablas irregulares o para retocar tablas ya existentes. Para retocar una tabla dibujando sus bordes deberemos situarnos en ella. De este modo veremos que disponemos de una pestaña de Herramientas de tabla. En su pestaña Diseño >grupo Dibujar bordes, encontraremos las herramientas que nos ayudarán a dar la distribución deseada a la tabla. El modo correcto de proceder es elegir el estilo, grosor y color del borde y a continuación pulsar Dibujar tabla para empezar a dibujar. Si nos equivocamos podemos utilizar la herramienta Borrador, que cambiará el dibujo del cursor y nos permitirá eliminar cualquier línea de la tabla simplemente haciendo clic sobre ella. Para practicar estas operaciones puedes realizar este ejercicio paso a paso: Crear tabla 10.2. Anidar tablas
- 22. Una característica de las tablas es que se pueden anidar. Es decir, se puede crear una tabla dentro de otra. De esta forma podremos configurar una de forma independiente a la otra. Lo único que deberemos tener en cuenta es que, si eliminamos la tabla principal, también se eliminará su contenido, y esto incluye las tablas anidadas que podamos haber creado. ¿Cómo se hace? Simplemente hay que colocar el cursor en la celda que queramos e insertar otra tabla.
- 23. ORTOGRAFÍA Y GRAMÁTICA La revisión ortográfica y gramatical es otra de las grandes aportaciones de los procesadores de texto. Word 2010 dispone de potentes herramientas en este campo que han sido mejoradas notablemente desde las primeras versiones. Evitar que haya errores en nuestros textos es ahora mucho más fácil. No obstante conviene saber que revisar un documento y que Word no encuentre ningún error no quiere decir que, necesariamente, sea así. Ya que hay errores que Word no puede detectar puesto que dependen del contexto. La forma que tiene Word para detectar las palabras erróneas es comprobar si las palabras de nuestro documento existen en el diccionario que lleva incorporado, junto con algunas reglas gramaticales. Lo que no es capaz de hacer Word, por el momento, es discernir el significado de las palabras en cada contexto. Por ejemplo, si escribimos La bibliografía del gran escritor Miguel Delibes es muy basta y ¡Vasta ya de gritar! Word no detectará ningún error puesto que tanto "basta" como "vasta" son palabras correctas que existen en el diccionario, aunque en el primer caso la palabra correcta es "vasta" y en el segundo caso "basta". La revisión ortográfica consiste en comprobar que las palabras de nuestro texto no son erróneas y la revisión gramatical trata de que las frases no contengan errores gramaticales como por ejemplo "Los libros son buenas"; donde no concuerdan el género del sujeto y del adjetivo. Obviamente Word realiza mejor la revisión ortográfica, porque únicamente debe contrastar con los diccionarios. Por eso es importante que prestemos especial atención a los posibles fallos gramaticales, que al depender del contexto, son más difíciles de identificar para el programa. Podemos realizar una revisión ortográfica, una gramatical o ambas a la vez, como veremos.
- 24. REVISAR MIENTRAS SE ESCRIBE De forma predeterminada, Word irá subrayando con una línea ondulada las palabras que considere que contienen errores ortográficos en rojo y las que considere que contienen errores gramaticales en verde. Lo hará a medida que vayamos escribiendo, sin necesidad de solicitar la revisión de forma expresa. Estas líneas son únicamente informativas, lo que significa que si imprimimos el documento no se imprimirán. Para corregir el error debemos colocar el cursor sobre palabra subrayada y pulsar el botón derecho del ratón. Entonces aparecerá el menú contextual que nos permitirá elegir una de las palabras sugeridas. En la imagen de la izquierda vemos que la palabra sugerida frente al error gramatical es Este. En la de la derecha vemos que hay varias sugerencias: juguete, jubete y juguetee. Deberemos hacer clic sobre la que nos interese. Sabiendo esto ya estamos en disposición de poder corregir nuestros documentos sin problemas. Pero vamos a ampliar el tema con las distintas formas de trabajar con el corrector y sus opciones.
- 25. Además de las palabras sugeridas, en el menú contextual encontramos varias opciones interesantes: - Omitir: En ocasiones el corrector se equivoca, o simplemente estamos utilizando nombres propios o marcas que no están incluidos en el diccionario. En tal caso, deberemos omitir el error. Si queremos que no vuelva a identificar esta palabra como un error a lo largo del documento, deberemos seleccionar Omitir todas. Los fallos gramaticales se basan en que la palabra en sí no tiene ningún error, el error es producido por su dependencia con el contexto, por ese motivo, no podremos omitir todas, sino que deberemos Omitir una vez. - Agregar al diccionario. Añade la palabra subrayada al diccionario personalizado y no la volverá a mostrar subrayada. Podemos agregar palabras al diccionario si estamos seguros de su existencia. Por ejemplo, términos científicos que no suelen estar contemplados. O bien, por motivos prácticos. Si utilizamos constantemente el nombre de nuestra empresa (aulaClic) y siempre presenta problemas, lo más práctico es incluirlo en el diccionario, para no tener que omitirlo en cada uno de los documentos. - Autocorrección. La autocorrección permite que Word substituya automáticamente la palabra errónea por otra de la lista de sugeridas mientras la escribimos. La veremos con detalle más adelante. - Idioma. Al hacer clic aparecerá una lista para que seleccionemos el nuevo idioma. - Ortografía... / Gramática... Si hacemos clic aquí aparecerá un el cuadro de diálogo que nos ayuda a realizar la revisión de todo el documento sin necesidad de ir palabra por palabra. Veremos este cuadro en el siguiente apartado. - Buscar. Se trata de una nueva opción de Word 2010. Permite realizar una búsqueda de la palabra en los distintos diccionarios instalados, así como en internet. Puede resultar útil si pretendes utilizar palabras coloquiales no aceptadas por los diccionarios pero sí popularmente o en determinadas jergas. Tener activada la opción de revisar mientras se escribe puede causar que, en documentos extensos, la carga del documento resulte lenta. Esto se debe a que, al abrir el archivo, se revisará automáticamente todo su contenido. Si utilizamos Word
- 26. fundamentalmente en archivos extensos o para revisar y visualizar lo que han escrito otras personas, no nos interesará tener activa la corrección. En ese caso, te recomendamos que la desactives. Puedes ver cómo se hace en este básico
- 27. FORMATO DEL DOCUMENTO Cuando hablamos del formato de un documento nos estamos refiriendo a las cuestiones que tienen que ver con su aspecto, con la forma de presentarlo. El contenido en sí seguirá siendo el mismo. La presentación del documento es importante. No sólo por elegancia, sino también para facilitar y motivar su lectura. Afortunadamente, Word facilita mucho esta tarea y con poco trabajo se consiguen resultados espectaculares. En esta unidad veremos las herramientas que nos ayudarán a dar cierto diseño, de las más generales a las más específicas: Aprenderemos a aplicar un tema. Luego a incluir una portada y cambiar el color de página. A modificar el formato del texto. Y el de los párrafos. Además, también veremos cómo utilizar las tabulaciones para mejorar la maquetación del documento y cómo copiar el formato de un texto a otro. 6.1. Los temas Al utilizar los temas es cuando nos percatamos de la importancia y utilidad de los estilos, que introdujimos en el tema 3 de edición básica. Como recordarás, al definir cada texto con un estilo desde la pestaña Insertar > grupo Estilos, indicamos a Word qué parte es un título, qué parte un subtítulo y cuál es el párrafo que compone el cuerpo, entro otros elementos. Es decir, a través de la aplicación de estilos, definimos la estructura del documento. Un tema es la aplicación de distintos formatos sobre cada uno de los estilos y elementos que componen el documento. En un tema, por ejemplo, se define que todos los títulos serán de un determinado color, con un determinado tamaño y una determinada tipografía. Y así con todos los estilos. De este modo que no importa lo
- 28. extenso que sea el documento, porque si hemos aplicado correctamente los estilos se cambiarán su formato por completo con un único clic. Existen varios temas predeterminados, puedes aplicarlos desde la pestaña Diseño de página > grupo Temas > opción Temas. Por defecto se utiliza el tema Office, pero ya vez que dispones de una larga lista de opciones (observa que puedes ver más bajando la barra de desplazamiento). Además, si no hay ninguno que se ajuste a tu gusto, puedes crear temas personalizados. La forma de hacerlo es sencilla, debemos elegir el tema que más se aproxime a lo que buscamos, y utilizar los botones Colores, Fuentes y Efectos que hay junto al botón Temas.
- 29. Desde dichos botones aparecen listadas las combinaciones ya utilizadas en otros temas. De este modo, podríamos, por ejemplo, dejar seleccionado el tema principal Office, pero añadirle la combinación de colores del tema Austin, la combinación de fuentes del tema Chincheta y los efectos del tema Ejecutivo. Con esta mezcla habríamos creado un nuevo tema que podríamos conservar para futuros proyectos pulsando el botón Guardar tema actual.... ¿Y por qué debemos coger combinaciones de temas ya existentes en vez de especificarlos nosotros? La respuesta es sencilla: para simplificar. En realidad es posible personalizar al completo el tema, si quieres ver cómo hacerlo te recomendamos que visites el siguiente avanzado .
- 30. DISEÑO DE PÁGINA 8.1. Configurar página Cuando estamos escribiendo en un documento Word es como si lo hiciéramos en una hoja de papel que luego puede ser impresa. Por lo tanto, existe un área en la cual podemos escribir y unos márgenes los cuales no podemos sobrepasar. Estos márgenes se definen en la pestaña Diseño de página, en el grupo de herramientas Configurar página, donde también podremos encontrar herramientas para seleccionar la Orientación, Saltos de página, Tamaño, Números de línea, Columnas y Guiones. Al hacer clic sobre el botón Márgenes, aparecen unos márgenes predeterminados. Si ninguno nos sirve, podremos definir unos desde la opción Márgenes Personalizados.
- 31. También es conveniente especificar el tamaño del papel que vamos a utilizar en la impresión. Al hacer clic en el botón Tamaño, se abre una lista de Tamaños predeterminados. Pero, al igual que en los márgenes, aquí también se puede personalizar el tamaño de la hoja, haciendo clic en la opción Más tamaños de papel.
- 32. IMÁGENES Y GRÁFICOS 11.1. Introducción En la mayoría de casos, nuestro documento se verá muy enriquecido si incorpora fotografías, gráficos y cualquier otro objeto que apoye su contenido con material más visual. Por eso cada nueva versión de Word se ocupa de ir mejorando las herramientas de ilustraciones, facilitando su inserción y su retoque y ajuste. Los elementos de que consta Word se encuentran en la pestaña Insertar > grupo Ilustraciones, y son los siguientes: : - Imágenes prediseñadas. Son imágenes que incorpora Word en una librería organizada por categorías. Estas imágenes en su mayoría están construidas utilizando vectores, lo que permite hacerlas más grandes o pequeñas sin perder resolución. También se pueden desagrupar en los elementos que las forman, introducir cambios y volverlas a agrupar (exceptuando las que están basadas en una fotografía). - Imágenes de mapa de bits. Imágenes fotográficas procedentes de cámaras digitales, de Internet, de programas como Photoshop, Gimp, Fireworks, PaintShopPro, etc. Suelen ser de tipo JPG o GIF. Sobre estas imágenes se pueden realizar algunas operaciones como cambiar el tamaño, el brillo,..., pero no se pueden desagrupar en los elementos que las forman. Están formadas por puntos o pixel que tienen cada uno un color y una posición pero no están relacionados unos con otros. Estas imágenes admiten cambios de tamaños, pero en ocasiones, si las reducimos y posteriormente intentamos ampliarlas de nuevo pueden perder resolución. Cuando hablemos de imágenes, en general, nos estaremos refiriendo a este tipo de imágenes no vectoriales. - Dibujos creados con Word. Mediante autoformas, líneas, rectángulos, elipses, etc. Estos gráficos también son vectoriales. - SmartArt. Representación de datos en forma de organigramas. - Gráficos. Representación de datos en forma gráfica. Sobre las imágenes y los gráficos pueden realizarse multitud de operaciones, como mover, copiar, cambiar el tamaño, variar la intensidad, etc. Para ello disponemos de varias pestañas que vamos a ir viendo a continuación, fundamentalmente la pestaña Formato para las imágenes y las pestañas Diseño y Presentación para los gráficos.
- 33. Con todos estos elementos no hay excusa para no diseñar documentos Word con una componente gráfica atractiva. 11.2. Tipos de archivos Existen multitud de formatos gráficos, vamos a explicar brevemente las características de los más utilizados. Un formato gráfico se identifica por el tipo de archivo, y se reconoce por la extensión del archivo, por ejemplo un archivo llamado motocicleta.jpg tiene extensión o tipo jpg. - JPG o JPEG. Es un formato que permite distintos niveles de compresión. Se utiliza mucho en Internet, sobre todo para imágenes fotográficas con muchos tonos. - GIF. También se utiliza bastante en Internet, permite una buena compresión con imágenes de pocos tonos, tipo iconos y botones. También permite crear gráficos animados. - BMP. No admite compresión por lo que estas imágenes ocupan mucho espacio. Se utiliza, por ejemplo, en la imagen tapiz de Windows. - PNG. Moderno formato que permite compresión. Se suele utilizar en internet como alternativa al GIF, porque también permite transparencias. - WMF. Formato de la mayoría de imágenes prediseñadas de Word, normalmente de las vectoriales.
- 34. INSERTAR IMÁGENES PREDISEÑADAS Si hacemos clic en Imágenes prediseñadas aparece el panel lateral Imágenes prediseñadas. En el cuadro Buscar introduciremos las palabras que describan lo que buscamos, si lo dejamos en blanco, aparecerán todas la imágenes disponibles. Por ejemplo al escribir motocicleta aparecen las imágenes que tengan relación con ese concepto .Para insertar una imagen en el documento basta hacer clic sobre ella. Podemos filtrar el tipo de resultados que se mostrarán. En el ejemplo de la imagen vemos que está seleccionada la opción Todos los tipos de archivos multimedia, pero podríamos modificar esta opción para seleccionar uno o varios tipos de archivos en concreto, de entre las ilustraciones, fotografías e incluso vídeos y audio. Todos estos contenidos están en la Galería multimedia de Microsoft Office. La galería es una herramienta externa que está disponible para los distintos programas del paquete Office. Puedes aprender más sobre ella en el siguiente avanzado
- 35. Si disponemos de conexión a internet y la casilla Incluir contenido de Office.com está marcada, se listarán imágenes que no vienen incluidas con la instalación de Word, sino que constantemente se van actualizando e incluyendo en su página web. Aquí lo explicamos con más detalle.
- 36. PLANTILLAS 13.1. Introducción Una plantilla es un modelo o patrón para crear nuevos documentos, donde ya viene establecida la estructura y el formato de los elementos que contendrá: estilo y tamaño de fuente, formato y tabulaciones de las tablas, numeración de páginas, cabeceras y pies de página, etc. Es útil utilizarla cuando vamos a generar documentos idénticos en los que sólo cambian los datos, como en un fax, un currículum o una factura. La plantilla se diferencia de un documento ordinario de Word por estar guardada en formato .dotx (.dotm para las que contienen macros). Al crear un documento a partir de ella, los datos que introduzcamos y los cambios que apliquemos se guardarán en un documento normal de Word de tipo .docx, sin alterarla. Word 2010 incluye muchas plantillas. Aprenderemos cómo utilizarlas y posteriormente veremos cómo modificarlas para adaptarlas a nuestras necesidades. También veremos cómo crear plantillas nuevas a partir de un documento Word. Podríamos crear plantillas basadas en formularios de introducción de datos con controles más complejos, pero éstos los veremos en el tema Compartir documentos. 13.2. Elementos que se guardan en una plantilla Las plantillas, como hemos comentado, contienen los estilos y formatos que se hayan definido en ellas. Pero también conservan otros elementos: - Las modificaciones en la barras de herramientas. Si añadimos o quitamos iconos estas modificaciones también se guardarán en la plantilla. - Si creamos o modificamos entradas de Autotexto también se almacenarán en la plantilla. - Lo mismo sucede con las macros y otros elementos que no hemos visto en este curso.
- 37. Es decir, en una plantilla se guarda un entorno de trabajo de Word 2010. De ahí la potencia de las plantillas para trabajar de modo más eficiente con Word 2010. 13.3. La plantilla por defecto En realidad las plantillas siempre se utilizan, aunque no seamos conscientes de ello. Al crear un documento vacío nuevo, siempre se crea con unos márgenes ya establecidos, y con una fuente y estilos predeterminados. Todo esto está definido internamente en una plantilla Normal.dotm que se aplica por defecto. De esta forma, cuando hacemos clic en el botón Predeterminar en alguna opción para forzar a Word a aplicar valores distintos por defecto, lo que realmente hace el sistema es modificar la plantilla con la nueva preferencia. También podemos modificar la plantilla Normal.dotm abriéndola normalmente desde Word, como un documento cualquiera. Para abrirla será necesario saber dónde está. Averiguarlo es sencillo. En Archivo > Opciones > Avanzadas encontraremos al final de todo el botón Ubicaciones de archivos.... Si hacemos clic en él se abrirá una ventana donde está la ruta de los archivos. Nos interesa la ruta de las Plantillas personales. Luego lo único que resta hacer es ir a Archivo > Abrir y buscar la plantilla en la ruta que acabamos de averiguar. Como hemos dicho, todos los cambios realizados sobre ella se aplicarán a los nuevos documentos. Pero si por cualquier motivo queremos recuperar la plantilla original que venía por defecto, lo único que tendremos que hacer es borrar, renombrar o cambiar de directorioNormal.dotm. Ya que, de esta forma, Word no la encontrará y creará una nueva.
- 38. Para practicar estas operaciones puedes realizar este ejercicio paso a paso: Modificar la plantilla por defecto.
- 39. UTILIZACIÓN DE LAS PLANTILLAS DE WORD Para utilizar las plantillas haremos clic en Archivo > Nuevo.
- 40. Normalmente dejábamos marcada la opción Documento en blanco y pulsábamos Crear. Para utilizar una plantilla deberemos utilizar las otras opciones disponibles. Como puedes ver en la imagen hay varias posibilidades a la hora de elegir una plantilla: - Plantillas recientes permite elegir entre las últimas plantillas utilizadas en el ordenador. - Plantillas de ejemplo abre las plantillas que se instalaron junto con Office. - Mis plantillas es donde aparecerán las que hayamos creado nosotros. - Y más abajo veremos una sección completa de Plantillas de Office.com. Siempre y cuando tengamos acceso a internet, podremos acceder a las plantillas de la web de Microsoft desde aquí. Las podremos descargar gratuitamente y directamente desde Word, sin tener que ir a la página. Además, las encontraremos perfectamente clasificadas en grupos: Actas, Agendas, Boletines, Calendarios, Cartas, etc. Las categorías y ficheros disponibles en este apartado de plantillas online son susceptibles a variaciones. Dependerán de los recursos disponibles en la página web de Microsoft. Por ello, es posible que una plantilla o categoría desaparezca sin más y aparezcan otras nuevas. Puedes buscar las plantillas explorando las carpetas o bien utilizar el cuadro de búsqueda. Si utilizas la búsqueda y no encuentras nada con un determinado concepto, se muestra un mensaje con un enlace que te permite ponerte en contacto con Microsoft para sugerirles plantillas que podrían resultar de utilidad, de forma que tengan constancia de la necesidad y vayan incluyendo cada vez más a disposición de los usuarios. Si en cambio estás explorando las categorías para ver las plantillas deberás utilizar los botones de la zona superior, para ir atrás y adelante o volver a la primera página haciendo clic en Inicio.
- 41. El proceso para utilizar la plantilla siempre será el mismo. Localizarla, hacer clic sobre ella y pulsar el botón Crear que aparecerá a la derecha junto a la pre visualización. En el caso de las plantillas de Internet el botón se llamará Descargar. Observa que junto al botón Crear está marcada la opción Documento. Esto implica que crearemos un documento a partir de la plantilla, que es lo más normal. Pero si en algún momento queremos crear una plantilla a partir de otra, simplemente deberemos pulsar el pequeño botón circular que hay en la opción Plantilla.
- 42. TABLAS DE CONTENIDOS, DE ILUSTRACIONES E ÍNDICES 17.1. Introducción Los índices y tablas de contenidos sirven para ayudar al lector a encontrar lo que está buscando. Word llama tabla de contenido a lo que en España conocemos simplemente como índice y Word llama índice a lo que nosotros llamamos índice alfabético. En el punto siguiente aclararemos más las diferencias entre índice y tabla de contenido. Los índices y tablas de contenidos son muy útiles cuando estamos trabajando con documentos extensos. De un documento bien planificado y estructurado podemos extraer una tabla de contenidos que facilite enormemente la localización rápida de algún punto importante del documento. Al crear los índices debemos intentar reflejar la estructura del documento y colocar todos los términos importantes del documento, para que posteriormente los lectores puedan encontrarlos. En esta unidad también veremos cómo crear tablas de ilustraciones, gráficos y tablas, que nos permitirán organizar estos elementos en tablas que facilitarán su búsqueda y consulta por parte de los lectores. 17.2. Conceptos básicos Índice: Un índice es una lista de palabras y el número de página donde se encuentra dicha palabra. El índice está ordenado alfabéticamente. Como ya dijimos, Word llama a índice lo que normalmente nosotros llamamos índice alfabético o glosario. Utilizaremos la misma nomenclatura que Word. El índice se suele colocar al
- 43. final de un libro para encontrar términos importantes de manera rápida y sencilla. En la imagen podemos ver parte de un índice. Tabla de contenido: Una tabla de contenido es un reflejo de la estructura de un documento y contiene los títulos de los temas y subtemas que forman el documento. Una tabla de contenidos puede contener o no el número de página y puede establecerse un enlace directo a los puntos contenidos en la tabla. La tabla de contenido suele figurar al principio de un libro y es lo primero que miramos cuando queremos saber qué temas tratará. Si hemos dado a los títulos del documento un formato que incluya los niveles de esquema (Ver Unidad 15) casi tendremos construida la tabla de contenido. En la imagen podemos parte de una tabla de contenido.. Podemos comprobar que se parece mucho a los esquemas vistos anteriormente, pero si vamos a imprimir el documento necesitaremos insertarle una tabla de contenido ya que los esquemas no dejan de ser una vista que está sólo disponible en la versión digital del documento. 17.3. Insertar marcas de índice
- 44. Para crear un índice debemos revisar el documento y crear todas aquellas entradas que deseemos que posteriormente aparezcan en nuestro índice. Existen dos formas de marcar las entradas del índice: De forma automática: Para crear una entrada de marcas de índice automáticamente debemos crear un nuevo documento donde tendremos todas las marcas de índice. El nuevo documento debe tener las siguientes características: - Una tabla de 2 columnas y tantas filas como términos tenga el índice. - En la primera columna debemos tener las entradas del documento original que queremos tener en el índice. Las frases o palabras de las entradas deberán ser exactas, por ejemplo si el título en el documento es Capítulo 2. Tipos de vehículos en la columna tendremos que escribir ese texto idénticamente, si escribiéramos capitulo 2. Tipos de vehículos no sería correcto ya que la c está en minúscula y la i no está acentuada y por tanto la tomaría como otra frase. - En la segunda columna debemos introducir el texto que deseemos que aparezca en el índice. - También podemos definir subíndices en el índice, por ejemplo podemos querer tener dentro del Capítulo 2 una subintrada llamada Vehículos de motor entonces en la segunda columna pondremos Capítulo 2. Tipos de vehículos: Vehículos de motor, los dos puntos ":" indican que es un subíndice de Capítulo 2. - Deberemos hacer estos pasos por cada entrada que queramos que aparezca en el índice. - Una vez confeccionada la tabla guardaremos el documento de forma normal. Nota: Para tener los 2 documentos abiertos a la vez y poder copiar texto de uno a otro podemos utilizar la opción de la pestaña Vista > Ver en paralelo.
- 45. Cuando tengamos el documento de entradas creado podemos marcar las entradas del documento automáticamente. - Abrimos el documento a marcar. - Vamos a la pestaña Referencias y hacemos clic en el botón Insertar índice . Aparece el diálogo de Índice. - Hacemos clic en el botón Auto marcar... Aparece un diálogo para seleccionar el fichero donde tenemos el listado. - Seleccionamos el fichero que hemos creado y pulsamos Abrir.
- 46. El cuadro de diálogo se cerrará y observaremos cómo Word ha incluido unas marcas en nuestro texto. Una vez tenemos el texto marcado, sólo hace falte crear el índice como veremos en el siguiente apartado.
- 47. MARCADORES, REFERENCIAS CRUZADAS Y NOTAS AL PIE 18.1. Introducción En esta unidad aprenderemos algunas de las técnicas de las que dispone Word para relacionar información en el documento, con los marcadores y las referencias cruzadas. Y a hacer aclaraciones con la utilización de las notas a pie y las notas al final. Con estas técnicas nuestros documentos adquirirán un toque más profesional y serán más fáciles de utilizar. Al redactar un documento, ¿Cuantas veces nos hemos encontrado con que estamos hablando de algo que ya hemos explicado anteriormente y nos gustaría que el lector pudiera acceder a ello desde ese punto? Y en muchas ocasiones no lo hemos hecho por no saber cómo. Por ejemplo, en el texto”... como vimos en el gráfico del tema anterior..." un enlace a la página dónde está ese gráfico vendría muy bien. Pero si ponemos el número de la página corremos el riesgo de que, más adelante, modifiquemos el documento y cambie el número de página y no nos acordemos de rectificarlo. Pues bien, esto ya está solucionado de forma automática con la referencia cruzada, como vamos a ver a continuación. 18.2. Conceptos básicos Marcadores. Un marcador identifica una posición o selección de texto a la que se asigna un nombre e identifica para futuras referencias Cuando estamos leyendo un libro y sobre todo si es un documento técnico es frecuente realizar anotaciones o dejar marcas sobre el mismo libro o con notas (post-it) para una posterior consulta. En formato digital también se puede hacer esto y de una manera más elegante.
- 48. Los marcadores sirven para tener una lista de marcadores, consultarla y poder acceder a estos puntos de manera rápida y sencilla. Además son la base para crear referencias cruzadas en nuestro documento. Los marcadores son elementos ocultos, es decir, al crear un marcador permanece oculto a no ser que nosotros modifiquemos algunas propiedades de Word para hacerlos visibles. Cuando hacemos visible un marcador se muestra la palabra enmarcada entre corchetes, como vemos en la imagen. Referencias cruzadas. Una referencia cruzada sirve para hacer referencia a algún elemento que se encuentra en el documento. Por ejemplo cuando estamos recordando algún concepto que hemos explicado en algún tema anterior solemos hacer referencia a ese capítulo, o también podemos utilizar las referencias cruzadas para hacer referencia a alguna imagen, tabla o gráfico dentro del documento. Las referencias cruzadas entre otras tiene la ventaja de actualizarse automáticamente, por ejemplo si el documento es modificado y la referencia ya no está en la página 3 sino en la página 4, la referencia se actualiza sola. En la imagen vemos una referencia cruzada al marcador visto en la imagen anterior. El bocadillo que vemos en la imagen es porque al situar el ratón encima de una referencia cruzada nos informa que presionando la tecla Ctrl y haciendo clic accedemos a la posición donde se encuentra la referencia (en este caso el marcador "ratón"). Notas al pie y notas al final. Las notas al pie suele utilizarse para añadir información o dejar constancia de alguna aclaración con respecto al texto desarrollado en la página. Por ejemplo una nota al pie se suele utilizar cuando se ha hecho una cita de algún autor, en la nota al pie se pondrá quién es el autor de esa cita.
- 49. En las imágenes de la derecha vemos una palabra que tiene un superíndice con el número 1, esto indica que esa palabra tiene una nota al pie. La segunda imagen muestra la nota al pie referente al superíndice 1 . Las notas al pie como veremos en la unidad pueden ser al pie de página como en este ejemplo o puede ponerse debajo de la misma palabra. En este ejemplo la nota al pie se ha utilizado para aclarar el significado de la palabra AvPág. Las notas al final parecen en principio lo mismo que las notas al pie y de hecho se tratan igual, la diferencia fundamental es que la nota al pie se pone al final de la página para aclarar algún punto y la nota al final se suele poner al final de un capítulo o bien al final del documento. 18.3. Insertar marcadores Como hemos dicho, nos interesará insertar marcadores en aquellos puntos de nuestro documento a los que vayamos a hacer referencia más adelante mediante una referencia cruzada.
- 50. Para crear un marcador únicamente debemos seguir un par de pasos bien sencillos: - Posicionarnos donde queramos incluir una marca o seleccionar el texto. - Acceder a la pestaña Insertar y selecciona la opción Marcador o presionar Ctrl + Mayus + F5. Nos aparece el diálogo que vemos en la imagen, donde debemos escribir el nombre del marcador. El nombre no puede contener espacios en blanco y debe comenzar por una letra, seguidamente puede contener números. El nombre no puede ser mayor de 40 caracteres. Podemos ordenar los marcadores por Nombre o por Posición. Cuando hayamos escrito el nombre pulsamos sobre Agregar. Si deseamos quitar un marcador debemos seleccionarlo y pulsar Eliminar. El botón Ir a sirve para acceder directamente al marcador seleccionado, es decir seleccionando un marcador y pulsando sobre Ir a accedemos a la posición del documento a la que está asociado el marcador. ¿Cómo ver los marcadores de nuestro documento? Normalmente los marcadores permanecen ocultos, a no ser que activemos la opción para mostrar Marcadores ocultos. Lo haremos desde el menú Archivo > Opciones.
- 51. Una vez abierto el cuadro de diálogo deberemos seleccionar la categoría Avanzadas, en la lista de la izquierda. Deberemos bajar la barra de desplazamiento hasta encontrar las opciones relativas a Mostrar contenido de documento, allí marcaremos la opción Mostrar marcadores. Cuando pulsemos Aceptar y se cierre el diálogo Opciones veremos en nuestro documento aquellos marcadores que hemos incluido. Otra forma de acceder directamente a un marcador es accediendo desde la pestaña Inicio, desplegando la opción Buscar y seleccionando Ir a, o presionando Ctrl + I. En la pestaña Ir a debemos seleccionar Marcador dentro de la lista de Ir a y en la lista despegable podemos seleccionar el marcador que deseemos, posteriormente sólo debemos pulsar el botón Ir a.
- 52. SEGURIDAD 19.1. Introducción Hoy en día todo el mundo tiene claro que es imprescindible disponer de un sistema de seguridad en el ordenador. Lo habitual es disponer como mínimo de un antivirus, especialmente si el sistema tiene acceso a internet. Pero también debemos tener en cuenta la seguridad interna, que muchas veces se descuida. Es muy interesante disponer de herramientas para controlar el acceso a los documentos en entornos de trabajo donde usuarios diferentes pueden utilizar una misma máquina. Por ejemplo, en una empresa un empleado puede tener acceso a un ordenador con documentos que no debería poder modificar porque pertenecen a otro empleado de otro turno distinto. En Word existe la posibilidad de aplicar niveles de seguridad en nuestros documentos. En esta unidad veremos la importancia de aplicar sistemas de seguridad sobre nuestros documentos. Podemos definir los siguientes niveles de seguridad: • Añadir contraseña a un documento. • Controlar quién puede abrir, modificar o imprimir un documento. • Identificar al autor del documento por medio de la firma electrónica. • Proteger el documento contra virus de macros. • Especificar los tipos de cambios que se permiten sobre el documento. Word proporciona un nivel de seguridad adecuado pero no es perfecto, por lo que conviene completar con otras medidas de seguridad los documentos muy importantes. 19.2. Añadir contraseña al documento
- 53. Una forma muy estricta y bastante eficaz de aplicar seguridad a nuestro documento es asignándole una contraseña para que únicamente la persona que conozca esa contraseña pueda abrir y modificar el documento. Una contraseña (o password) es una combinación de caracteres que pueden contener tanto letras como números y que utilizan un sistema de cifrado para convertir el texto introducido en una cadena de caracteres indescifrables. Accediendo por la pestaña Archivo > Información pulsaremos el botón Proteger documento y elegimos la opción Cifrar con contraseña. Se abrirá el siguiente cuadro de diálogo desde el que introduciremos la contraseña. Al escribir una contraseña nos aparece otro cuadro de diálogo para que volvamos a repetir la contraseña. Así el sistema se asegura de que se ha introducido correctamente y sin errores tipográficos. Modificar la contraseña a posteriori es tan sencillo como acceder a esta misma ventana y cambiar el valor. Para borrarla, lo único que haremos será eliminar la contraseña actual dejando el cuadro de texto en blanco. Para practicar este punto realiza el ejercicio Proteger con contraseña
- 54. MACROS 20.1. Introducción Al utilizar cotidianamente Word suelen surgir tareas repetitivas que podrían realizarse automáticamente utilizando las propiedades de las macros. Una macro no es más que una serie de instrucciones que se ejecutan en un orden que el usuario decide, actuando como una única instrucción y que pueden asignarse a un botón. Las macros suelen utilizarse para las siguientes funciones: - Automatizar una serie de pasos. - Personalizar la barra de acceso rápido añadiéndole nuevas funcionalidades. - Insertar texto o gráficos que solemos utilizar frecuentemente. Por ejemplo, el eslogan de la empresa, si lo tenemos en una macro únicamente lo escribimos una vez y posteriormente lo insertamos mediante una macro. Si disponemos de los conocimientos necesarios podemos hacer macros que funcionen como si fueran comandos de Word y añadirlos a la barra de herramientas o asociar cada macro a una combinación de teclas específica. Esto lo veremos a lo largo de la unidad. 20.2. Macros de Word
- 55. Antes de empezar a crear macros, conviene saber que Word ya contiene una serie de comandos ya definidos. Para consultarlos seguiremos los siguientes pasos: - Accede a la pestaña Vista > Macros > Ver macros... Aparece el cuadro de diálogo Macros. - En la lista de opciones de Macros en selecciona Comandos de Word. Podrás ver la lista con los comandos disponibles en Word. Lo único que podremos hacer con estos comandos es ejecutarlos de forma normal o, si están compuestos de una serie de pasos, ejecutarlos Pasó a paso. Al ser propios de Word, no podremos modificarlos.
- 56. PÁGINAS WEB CON WORD Microsoft dispone de un programa llamado Expresión Web que está especialmente diseñado para crear páginas web, pero su utilización requiere un cierto nivel de especialización en el campo. Dado que una página web, en el fondo, no es más que texto, Word incorpora un editor de páginas Web básico para aquellos usuarios que necesiten publicar contenido en internet de una forma sencilla. Esto nos permite transformar un documento de Word en una página en lenguaje HTML sin conocimientos previos de programación o diseño. En esta unidad descubrirás lo fácil que es. 23.1. Crear o editar páginas Web Para crear una nueva página, lo haremos creando un documento normal. Ya nos preocuparemos a la hora de guardarlo de hacerlo como una página Web. Para editar una página ya existente: • Si la página está en nuestro disco duro, podemos buscarla y abrirla como un documento normal, a través del diálogo Abrir. O buscar el archivo, y hacer clic derecho sobre él, y en el menú contextual, elegir Abrir con > Microsoft Office Word. • Si la página está en internet, es decir, no disponemos de ella sino que está alojada en un servidor, deberemos escribir su dirección web completa (por ejemplowww.aulaclic.es/ejemplo.htm) en el cuadro de diálogo Abrir. Lo haremos en la caja de texto donde normalmente se indica el nombre del archivo. Para trabajar con una página web, disponemos de la vista Diseño Web, en la barra de vistas o en la pestaña Vistas. A partir de este punto, trabajaremos con la página de la forma que estamos acostumbrados para el resto de documentos. Luego veremos que, por las características del HTML, una página Web no soporta todo el formato de Word, y al guardarla, se modificarán. 23.2. Insertar y modificar hiperenlaces Un hiperenlace (o hipervínculo) puede ser una palabra, frase o gráfico. Se caracteriza porque al hacer clic sobre él saltamos a la página web a la que apunta el
- 57. hiperenlace. Cuando pasamos el cursor por encima de un hiperenlace, Este cambia de forma y toma la forma de una mano. Los hiperenlaces pueden llevarnos a otra parte dentro de la misma página, a otra página en el mismo servidor o en uno distinto, a una dirección de correo electrónico, a un servidor ftp, etc. Para insertar un hiperenlace ir a la pestaña Insertar, y pulsar el botón Hipervínculo. Aparecerá un cuadro de diálogo como el que vemos en la imagen, debemos rellenar el campo Texto y el campo Dirección, veamos cómo hacerlo: Texto. Es el texto que contiene el hiperenlace, puedes seleccionarlo en el documento con lo cual ya aparecerá en este campo o escribirlo. En el caso de crear un enlace a partir de una imagen, deberemos seleccionarla antes de hacer clic en el botón de hiperenlace, y veremos que el texto que se muestra es <Selección del documento>.
- 58. Vincular a. Aquí tenemos cuatro opciones según vemos en los cuatro iconos de la parte izquierda: 1.- Archivo o página Web existente. En el campo Dirección escribiremos una dirección completa de Internet (URL) si queremos enlazar con una página de Internet, por ejemplo, http://www.aulaclic.com/index.htm. También podemos escribir la dirección de una página de nuestro mismo servidor Web, por ejemplo, tema_14_word.htm, como la página está en nuestro servidor no hace falta indicar la primera parte de la dirección (http://www.aulaclic.com) Si la página estuviese en otro directorio habría que indicarlo, por ejemplo, Word2010/tema_14_word.htm. 2.- Lugar de este documento. Utilizaremos esta opción si queremos que nuestro hipervínculo nos lleve a un lugar en el mismo documento donde nos encontramos. Previamente deberemos haber insertado en nuestro documento el marcador al que hacemos referencia, esto se hace colocándose en el lugar donde queremos insertar el marcador y desde el pestaña Insertar, seleccionar Marcador para que aparezca un cuadro de diálogo donde escribiremos el nombre del marcador. Veremos más detalladamente el uso de marcadores. 3.- Crear nuevo documento. El hiperenlace nos llevará al documento que vamos a crear en este momento. En el cuadro de diálogo que aparecerá escribir el nombre del archivo nuevo en el campo Nombre del nuevo documento. En el documento original se rellenará el campo Dirección con el nombre de este nuevo documento, y se cerrará el cuadro de diálogo. 4.- Dirección de correo electrónico. En el campo Dirección escribiremos una dirección de correo, como por ejemplo mailto:webmaster@aulaclic.com. Al hacer clic en el hiperenlace se abrirá el programa de correo del navegador (por ejemplo, Outlook Express) ya preparado para enviar el correo a esta dirección. En la parte derecha del cuadro de diálogo tenemos unos botones que vamos a ver ahora.
- 59. Info. De pantalla... Al hacer clic aparece este cuadro de diálogo para que introduzcamos el texto de la sugerencia. Cuando el usuario coloque el cursor encima del hiperenlace y lo mantenga un cierto tiempo aparecerá un cuadrado amarillo (tooltip) con el texto que hemos introducido en la sugerencia. Es una buena forma de dar una explicación adicional sobre el contenido del hiperenlace. Sólo funcionan con IE 4.0 o superior. Si queremos que nuestro hiperenlace nos lleve a un archivo, con este botón podemos elegir ese archivo en nuestro disco. Se abrirá una ventana como la que aparece cuando utilizamos el comando Abrir archivo. Una vez encontrado el archivo pulsar INTRO y se copiará en el campo Dirección. Si estamos conectados a Internet, este botón abrirá el navegador para que busquemos la página a la que queremos que nos lleve el hiperenlace que estamos insertando. La dirección (URL) de la página que estemos visitando se copiará en el campo Dirección. Marcador... Nos muestra los marcadores que contiene la página web que tenemos seleccionada (si es que los tiene). Basta hacer clic en uno de los enlaces que se nos mostrarán en una ventana como esta para que el marcador se añada a la dirección de la página. Cuando el usuario pulse en el hiperenlace, el navegador se colocará en la posición de la página en la que se insertó el marcador.
- 60. Marco de destino... Una página web puede estar dividida en marcos o frames, aquí podemos elegir en qué marco queremos que se abra la página apuntada por el hipervínculo. Al hacer clic en este botón se abrirá un cuadro de diálogo como el que ves aquí para que selecciones el marco de destino. Puedes elegir entre las opciones que ves en la imagen.. Nota: Por defecto, si escribimos una dirección, como por ejemplo www.aulaClic.es, Word genera automáticamente un hiperenlace a esa dirección Modificar enlaces: Al seleccionar un elemento que contiene un hiperenlace y pulsar el botón derecho del ratón aparece la ventana que ves aquí, al elegir la opción Modificar hipervínculo se abrirá el cuadro de diálogo Insertar Hipervínculo, que acabamos de ver, donde
- 61. podemos modificar todas las características del hipervínculo.
- 62. CONCLUCION 1.1 Reconoce y establece las opciones disponibles en el procesador de texto acorde con los requerimientos del usuario Prendí las herramientas necesarias de barra de inicio para que sirva cada cosa y en que la podemos utilizar. 1.2 Da formato al documento aplicando opciones de estilo y/o plantillas del procesador de palabras y al diseño requerido: Aprendí a poner margen a las paginas para qué sirve el cómo darle presentación a mis trabajos, como crear portadas, fondos. 1.3 Inserta objetos en un documento, generados en cualquier aplicación de acuerdo con las características de operación del procesador de texto y con los requerimientos de diseño. Vi también como insertar tablas insertar, imágenes, como insertar hipervínculos se me dificulto de primero pero ya después no. 1.5 Protege documentos de textos mediante las funciones del procesador de palabras Aprendí como proteger mis documentos para que nadie tenga acceso a ella más que yo a través de una contraseña también vi el cómo crear una macro y como ejecutarla se complicó mucho porque casi no se utiliza.