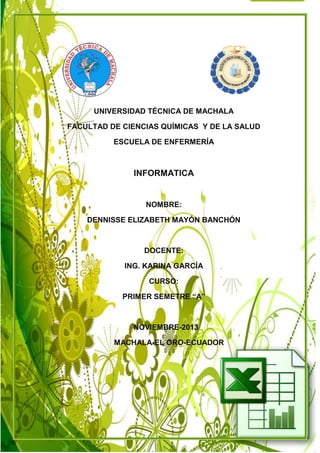
Entorno de Excel
- 1. UNIVERSIDAD TÉCNICA DE MACHALA FACULTAD DE CIENCIAS QUÍMICAS Y DE LA SALUD ESCUELA DE ENFERMERÍA INFORMATICA NOMBRE: DENNISSE ELIZABETH MAYÓN BANCHÓN DOCENTE: ING. KARINA GARCÍA CURSO: PRIMER SEMETRE “A” NOVIEMBRE-2013 MACHALA-EL ORO-ECUADOR
- 2. ENTORNO DE EXCEL Partes del Entorno de Excel: Cinta de Opciones: Se ha diseñado para ayudarle a encontrar rápidamente los comandos necesarios para completar una tarea. Los comandos se organizan en grupos lógicos, que se reúnen en fichas. ‘ ‘ — Para reducir la aglomeración en pantalla, algunas fichas sólo se muestran cuando son necesarias. Por ejemplo, la ficha Herramientas de imagen solo se muestra cuando se selecciona una imagen. ‘
- 3. INTRODUCCIÓN Microsoft Excel es un programa que pertenece al grupo de las hojas de cálculo o electrónicas que ha sido diseñado por la compañía Microsoft para trabajar baja ambiente del sistema operativo Windows, por lo cual funciona con todas las características y principios básicos de todas las aplicaciones que trabajan bajo este mismo sistema operativo. Todas las hojas electrónicas, en nuestro caso Excel, tienen como finalidad permitir realizar operaciones matemáticas o cálculos en forma rápida pero precisa. Se utilizan especialmente para llevar información de tipo contable, financiera o estadística. Todo lo anterior es debido a que este tipo de programas facilitan el diseño y creación de formulas matemáticas dentro de su hoja de trabajo para realizar los cálculos que necesitemos así poder hallar los resultados correctos de nuestras operaciones. Entre otras funciones, las hojas de cálculo se utilizan para: *Calculas números a través de fórmulas matemáticas. *Representar valores visualmente mediante la creación de gráficos Estadísticos. *Imprimir informes a partir de los datos contenidos en las diferentes hojas de trabajo. *Organizar datos mediante su clasificación ascendente o descendente. *Realizar análisis de datos y crear resúmenes de datos por medio de tablas consolidadas y auto filtros. REQUISITOS PARA INSTALAR EXCEL Velocidad del procesador Microsoft Excel requiere de un procesador o CPU, con la velocidad de al menos 500 megahercios (MHz) o más rápido. Puedes buscar la velocidad del CPU en el menú "Inicio",haz clic en "Mi PC" o "PC" y selecciona "Propiedades". La velocidad del CPU se expresa en GHz o MHz en la parte inferior de la ventana "Propiedades del sistema". Memoria y disco duro Microsoft Excel requiere por lo menos de 256 megabytes (MB) de memoria de acceso aleatorio (corresponde a las siglas en inglés RAM) o más. Puedes buscar la memoria
- 4. RAM de tu computadora en "Propiedades del sistema" está próxima a la velocidad del CPU expresada en GB o MB. Microsoft Excel también requiere al menos de 1,5 gigabytes (GB) de espacio libre en el disco duro. Puedes consultar la cantidad de espacio libre que te queda en el disco duro, ve al menú "Inicio", selecciona "Mi PC" o "PC", haz clic derecho en la unidad "C:" y selecciona "Propiedades". El espacio libre se expresa en GB o MB. Sistema operativo Microsoft Excel requiere de Microsoft Windows XP con paquete de servicio (del inglés corresponde a las siglas SP2), Windows Server 2003 con SP1 o sistemas operativos posteriores para ejecutarlo correctamente. Puedes buscar el sistema operativo instalado en la computadora en "Sistema" en "Propiedades de Sistema" es la misma ventana de la velocidad de CPU y la memoria RAM. Dispositivos periféricos Microsoft Excel requiere de una resolución de pantalla de 1024x768 o superior y una unidad de CD-ROM o DVD (para la instalación desde un CD.) El software también requiere de Internet Explorer 6.0 o un navegador posterior, sólo 32 bits. MODO DE INGRESO A EXCEL Al igual que todas las aplicaciones de Office, Excel se encuentra agrupado dentro de la opción Programas del Menú Inicio de Windows. Los pasos para el ingreso a Excel son los siguientes: * Activamos el Menú Inicio con un Clic. Desde el teclado lo podemos hacer utilizando la combinación de teclas CTRL + ESC o presionando la tecla Windows . * Seleccionamos la opción Todos los Programas y luego aparece un submenú en la pantalla * Dentro del submenú debe aparecer una carpeta de nombre Microsoft office, dentro Microsoft Excel.
- 5. ENTORNO DE TRABAJO DE EXCEL La ventana de trabajo de Excel contiene los mismos elementos básicos de todas las ventanas de Windows y su manejo es el mismo. El cambio está más bien en su área de trabajo, o sea, en la estructura central de la hoja de cálculo, la cual está formada por un arreglo de filas (horizontales) y columnas (verticales), donde las filas van enumeradas (1, 2, 3, etc) y las columnas se identifican con las letras de alfabeto (A, B, C, etc.). El lugar donde se unen o se interceptan una fila con una columna se conoce con el nombre de Celda y a su vez cada celda se identifica mediante una coordenada que resulta de unir la letra de la columna con el número de la fila correspondiente, así por ejemplo, la primera celda de toda la hoja de trabajo se identifica como A1 (Columna A, Fila 1). Los libros de trabajo de Excel, está formado básicamente por tres (3) hojas de trabajo, aunque este número puede ser aumentado o disminuido de cuerdo a las necesidades del usuario. En todas las hojas vamos a encontrar el mismo número de filas y de columnas. ASPECTO Y ELEMENTOS DE LA VENTANA DE EXCEL
- 6. CAMBIAR EL NOMBRE DE LA HOJA Como ya sabes, en Excel 2010 creamos libros de trabajo formados por varias hojas. Por defecto cada hoja se referencia como Hoja1, Hoja2, Si trabajamos hojas dentro aconsejable nombre de con del varias libro utilizar hoja es un para identificarla de forma más rápida, así si utilizamos una hoja para manejar los ingresos y gastos de cada mes, la primera hoja se podría nombrar Enero, la segunda Febrero, La longitud máxima de los nombre de las hojas es de 31 caracteres. No puede haber dos hojas de cálculo dentro del mismo libro de trabajo con el mismo nombre. Si deseamos modificar el nombre de una hoja, podemos utilizar dos métodos: RANGOS DE CELDAS El seleccionar varias celdas con el mouse o por medio del teclado, se le denomina rango de celdas, este rango lo estipula el usuario, y será según los requerimientos que este tenga en el momento, ejemplo:
- 7. ENTRADA DE DATOS En una hoja de trabajo de Excel, los datos son manejados generalmente de forma individual dentro de cada celda, no se escriben grandes cantidades de texto o números en forma continua como se hace con los procesadores de textos. En las celdas se pueden introducir datos numéricos o alfanuméricos (letras y números), esto se logra de forma simple, pues solo basta con escribir el tipo de dato y pulsar la tecla Enter o las teclas direccionales o cursoras. Se debe tener en cuenta que cada tipo de datos tiene un formato de alineación dentro de las celdas ya preestablecido así: * Los datos alfanuméricos se alinean al lado izquierdo de las celdas. * Los datos numéricos se alinean del lado derecho. Fig.2: Alineación estándar de los datos en la hoja de Excel Cabe destacar que estos formatos de alineación de los datos pueden ser modificados por el usuario utilizando los botones de la Barra de Herramientas Formato. (izquierda, centrado, derecha) CAMBIO ENTRE HOJAS DEL LIBRO Como ya se dijo antes, Excel es un libro de trabajo que contiene varias hojas, para cambiarnos de una hoja a otra, lo podemos hacer con un clic sobre el nombre de la hoja, si tenemos un mouse. Si no disponemos de un mouse debemos usar las siguientes combinaciones de teclas para poder hacerlo: CTRL – Page Down (AvPág) para ir a la CTRL – Page Up (Re Pág) para regresar a la página anterior hoja siguiente, y
- 8. OPERACIONES BÁSICAS CON LA HOJA DE TRABAJO Borrar rango seleccionadoPara borrar un rango seleccionado lo realizamos por el Menú Edición comando Borrar, y luego nos opciones •Todo: presenta de Elimina las un el siguientes submenú: contenido, los formatos y comentarios aplicados sobre las •Formato: celdas. Elimina únicamente los formatos aplicados mas no el contenido. •Contenido: Elimina los contenidos mas no los formatos aplicados allí. Se puede usar la tecla SUPR •Comentarios: Elimina comentarios aplicados sobre las celdas Eliminar celdas, filas y columnas Según las necesidades que se tengan para eliminar un bloque que celdas, Excel nos ofrece las siguientes opciones que encontramos a través del Menú Edición comando Eliminar. •Desplazar celdas hacia la izquierda. •Desplazar celdas hacia arriba. •Toda la fila. •Toda la columna. Estas operaciones también se puede realizar utilizando el clic derecho del mouse sobre las celdas seleccionadas. En el caso de las filas o las columnas también se hace clic derecho sobre sus cabeceras. Insertar celdas, filas y columnas Otra de las necesidades que se presentan frecuentemente es la de poder insertar un bloque que celdas, en este caso Excel nos ofrece las siguientes opciones que encontramos a través del Menú Insertar comando Celdas...: •Desplazar celdas hacia la derecha. •Insertar toda una fila. •Desplazar celdas hacia abajo. •Insertar toda una columna
- 9. Estas operaciones también se puede realizar utilizando el clic derecho del mouse sobre las celdas seleccionadas. En el caso de las filas o las columnas también se hace clic derecho sobre sus cabeceras. Otras operaciones con columnas Para realizar todas las operaciones básicas con las columnas seleccionadas, debemos entrar al Menú Formato escoger el comando Columna y allí encontramos las siguientes opciones: •Ancho: para ajustar el ancho manualmente. •Ajustar a la selección: el ancho se ajusta automáticamente al texto más extenso del bloque seleccionado. •Ocultar: oculta las columnas seleccionadas, se puede hacer con CTRL + 0 (cero) •Mostrar: desoculta las columnas indicadas en la selección. •Ancho estándar: coloca las columnas en su ancho o tamaño normal. Si lo que deseamos es insertar columnas, debemos seleccionarlas inicialmente y luego entramos al Menú Insertar y escogemos el comando Columnas. La otra alternativa es utilizar el clic derecho del mouse sobre la cabecera de la columna o las columnas, si son varias. Otras operaciones con filas Para realizar todas las operaciones básicas con las filas seleccionadas, debemos utilizar el Menú Formato y escoger el comando Fila y allí encontramos las siguientes opciones: •Alto: para ajustar la altura manualmente. •Ajustar a la selección: la altura se ajusta automáticamente al texto más grande del bloque seleccionado. •Ocultar: oculta las filas seleccionadas, se puede hacer con CTRL + 9 •Mostrar: desoculta las filas indicadas en la selección. Si lo que queremos es insertar filas, debemos seleccionarlas inicialmente y luego entramos al Menú Insertar y escogemos el comando Filas, o utilizando el clic derecho del mouse sobre la cabecera de las filas.
- 10. VENTANA FORMATO DE CELDA Para Acceder a la ventana "Formato de celdas", cuentas con un método abreviado "Ctrl + 1", abre el Excel y ensaya la combinación de teclas mencionada .