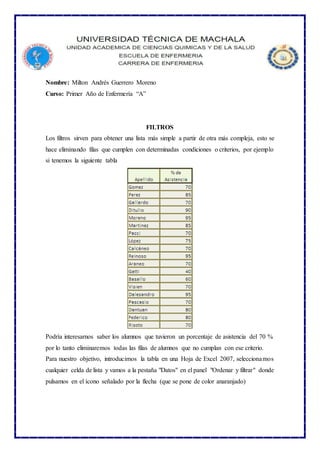
Filtros
- 1. Nombre: Milton Andrés Guerrero Moreno Curso: Primer Año de Enfermería “A” FILTROS Los filtros sirven para obtener una lista más simple a partir de otra más compleja, esto se hace eliminando filas que cumplen con determinadas condiciones o criterios, por ejemplo si tenemos la siguiente tabla Podría interesarnos saber los alumnos que tuvieron un porcentaje de asistencia del 70 % por lo tanto eliminaremos todas las filas de alumnos que no cumplan con ese criterio. Para nuestro objetivo, introducimos la tabla en una Hoja de Excel 2007, seleccionamos cualquier celda de lista y vamos a la pestaña "Datos" en el panel "Ordenar y filtrar" donde pulsamos en el ícono señalado por la flecha (que se pone de color anaranjado)
- 2. Automáticamente aparecen dos controles en las etiquetas como se muestra Si oprimimos en control que muestra la flecha, aparece un menú desplegable que nos permite establecer los criterios que nos interesan Para nuestro objetivo nos interesa la sección recuadrada en rojo, que tiene los porcentajes de asistencia con una casilla de verificación a la izquierda, para nuestro propósito, deberemos destildar todos los porcentajes distintos al 70%
- 3. Después de aceptar obtenemos la tabla que nos interesa Este es un ejemplo muy simple que nos sirve para introducir el tema, solo agregaremos que hay dos tipos de filtros: Autofiltros Son del tipo que acabamos de describir, como se vio, los criterios de filtrado se pueden seleccionar de un menú desplegable. Filtros avanzados En estos filtros, los criterios de filtrado pueden ser más complejos. y también funcionan en forma diferente
- 4. Una de las diferencias entre ambos tipos de filtros se puede apreciar con la simple inspección de la siguiente imagen, que es la tabla final vista en una Hoja de Excel Se puede ver que las filas no están en forma correlativa, con lo que se infiere que las supuestas filas filtradas en realidad están ocultas y si, por ejemplo, quisiéramos contarlas con la función CONTAR el resultado daría la totalidad de las filas pues se contarían las ocultas también, en algunos problemas puede ser un inconveniente que se supera con los Filtros Avanzados ya que con estos se filtran realmente( y no se ocultan)las filas que cumplen con los criterios. FILTROS AVANZADOS INTRODUCCION: Vamos a explicar el funcionamiento de los Filtros avanzados utilizando la misma tabla que se empleó para AUTOFILTROS.
- 5. En los filtros avanzados se utilizan criterios lógicos para filtrar las filas, en este caso, se debe especificar el rango de celdas donde se ubican los mismos, veamos cómo se procede. En la cinta de opciones debemos ir a la pestaña "Datos" y luego al panel "Ordenar y filtrar" donde oprimimos el botón "Avanzadas" luego aparece el panel "Filtro avanzado" Veamos que significan cada uno de las acciones que se pueden tomar: Filtrar la lista sin moverla a otro lugar: se filtran los datos en el mismo lugar donde se encuentra la tabla. Copiar a otro lugar: la tabla filtrada puede aparecer en un lugar especificado de la misma Hoja o en otra Hoja de cálculo. Rango de la lista : automáticamente Excel coloca el rango done esta la lista Rango de criterios: es el rango elegido por el usuario para ubicar los criterios de filtrado. Copiar a: esta opción queda habilitada cuando se marca la casilla del punto 2, en cuyo caso deberemos especificar el lugar son de queremos que aparezca la tabla filtrada, para esto solo es necesario especificar donde estarán los rótulos. Sólo registros únicos: en el caso de haber registros duplicados, mostrar solo uno de ellos. Para dar un ejemplo simple filtraremos las mismas filas que en la introducción de AUTOFILTROS sin moverla a otro rango (recordemos que en este caso se filtraban todas las filas que no tuvieran un porcentaje del 70%), para hacer esto marcamos en la casilla de verificación de Filtrar la lista sin moverla a otro lugar y luego elegimos 2 celdas, una para el rótulo y otra para el criterio a cumplir, como se muestra en el recuadro rojo(%D%1:%D%2)
- 6. El panel queda como se muestra Al aceptar nos queda la tabla filtrada En este caso las filas se han ocultado como en el caso de autofiltros, para solucionar el problema debemos copiar la tabla filtrada a otro lugar, por ejemplo al rango $E$1:$F$1, quedando el panel emergente como se ve
- 7. Y la tabla en su nuevo lugar se ve como en la figura Aquí se puede ver que las filas están en forma correlativa y por lo tanto se pueden aplicar funciones, por ejemplo si quisiéremos contar el número de alumnos con un porcentaje de asistencia del 70%, utilizaríamos la función CONTAR y como se puede ver se obtiene el resultado correcto que es 8
- 8. Vamos a dar otro ejemplo con dos condiciones. Supongamos que queremos saber cuántos alumnos tuvieron menos de 70% y más de 85% de asistencias, en este caso debemos poner 2 condiciones, por lo que necesitaremos una celda más en el rango de criterios Y el panel Filtro avanzado se configura como sigue
- 9. Al aceptar obtenemos la tabla Donde al aplicar la función CONTAR vemos que los alumnos que cumplen los criterios son 6. QUÉ ES UN FORMATO CONDICIONAL El formato condicional es una herramienta útil para identificar patrones o tendencias en una hoja de cálculo. Por ejemplo, una regla podría ser Si el valor es mayor que 5.000, que la celda sea amarilla. Así, podrás ver de un vistazo las celdas cuyo valor es superior a 5.000. Crear reglas condicionales Paso 1: Selecciona las celdas a las que quieres agregar el formato. Paso 2: En la ficha Inicio, haz clic en el comando Formato condicional. Un menú desplegable aparecerá. Paso 3: Selecciona Resaltar reglas de celdas o Reglas superiores e inferiores. Aquí, vamos a elegir la primera opción. Verás un menú con varias reglas.
- 10. Paso 4: Selecciona la regla que quieras (Mayor que, por ejemplo). Paso 5: En el cuadro de diálogo, introduce un valor en el espacio correspondiente. En este ejemplo, queremos dar formato a las celdas cuyo valor es superior a $ 3.500.000, así que vamos ingresar ese número. Si quieres, hacer clic en una celda en lugar de digitar un número. Paso 6: Selecciona un estilo de formato en el menú desplegable. Verás que éste se aplica a las celdas que seleccionaste.
- 11. CÓMO CREAR UNA TABLA DINÁMICA Las tablas dinámicas en Excel reciben su nombre por su capacidad de cambiar dinámicamente la información agrupada con tan solo rotar las columnas o filas de la tabla. En esta ocasión veremos un ejemplo claro de cómo crearlas. Crear una tabla dinámica en Excel 2010 Haz clic sobre cualquier celda de la tabla de datos que se desea considerar en la nueva tabla dinámica. Ahora selecciona el comando Tabla dinámica que se encuentra dentro del grupo Tablas de la ficha Insertar. Se mostrará el cuadro de diálogo Crear tabla dinámica. Si es necesario podrás ajustar el rango de datos que se considerará en la tabla dinámica.
- 12. En este mismo cuadro de diálogo se puede elegir si se desea colocar la tabla dinámica en una nueva hoja de Excel o en una ya existente. Haz clic en el botón Aceptar y se creará la nueva tabla dinámica. Excel agregará en la parte izquierda del libro la tabla dinámica y en la parte derecha la lista de campos. Esta lista de campos está dividida en dos secciones, primero la lista de todos los campos de los cuales podremos elegir y por debajo una zona a donde
- 13. arrastraremos los campos que darán forma al reporte ya sea como columna, fila, valor o como un filtro. Para completar la tabla dinámica debemos arrastrar los campos al área correspondiente. Siguiendo el ejemplo propuesto del artículo anterior, colocaré como columna el campo Producto y como fila al campo Ciudad. Finalmente como valores colocaré el campo Ventas. De manera predeterminada Excel aplica la función SUMA a los valores y la tabla dinámica que resulta después de hacer esta configuración es la siguiente:
- 14. Utilizando una tabla dinámica fue posible crear un reporte de una manera fácil y sin la necesidad de utilizar fórmulas. Pronto veremos cómo se pueden elaborar tablas dinámicas más complejas que permitirán realizar un análisis profundo de la información. Sugerencia para crear un gráfico de líneas, vea Presentar los datos en un gráfico de dispersión o en un gráfico de líneas. GRÁFICOS CIRCULARES En un gráfico circular se pueden representar datos contenidos en una columna o una fila de una hoja de cálculo. Los gráficos circulares muestran el tamaño de los elementos de unos puntos de datos, en proporción a la suma de los elementos. Los puntos de datos de un gráfico circular se muestran como porcentajes del total del gráfico circular. Piense en utilizar un gráfico circular cuando: Sólo tenga una serie de datos que desee trazar. Ninguno de los valores que desea trazar son negativos. Casi ninguno de los valores que desea trazar son valores cero. No tiene más de siete categorías. Las categorías representan partes de todo el gráfico circular. Los gráficos circulares tienen los siguientes subtipos de gráfico: Circular y circular en 3D Los gráficos circulares muestran la contribución de cada valor a un total con un formato 2D o 3D. Puede extraer manualmente sectores de un gráfico circular para destacarlos.
- 15. Circular con subgráfico circular y circular con subgráfico de barras: Los gráficos circulares con subgráfico circular o subgráfico de barras son gráficos circulares con valores definidos por el usuario que se extraen del gráfico circular principal y se combinan en un gráfico secundario, circular o de barras apiladas. Estos tipos de gráficos son útiles cuando desea que los sectores pequeños del gráfico circular principal se distingan más fácilmente. Circular seccionado y circular seccionado en 3D: Los gráficos circulares seccionados muestran la contribución de cada valor a un total, al mismo tiempo que destacan valores individuales. Los gráficos circulares seccionados se pueden mostrar en formato 3D. Puede cambiar la configuración de la división en secciones para cada sector por separado y para todos ellos, pero no puede mover manualmente los sectores de un gráfico circular seccionado. Si desea extraer los sectores manualmente, utilice un gráfico circular o un gráfico circular 3D. GRÁFICOS DE BARRAS Se pueden trazar datos que se organizan en columnas o filas de una hoja de cálculo en un gráfico de barras. Los gráficos de barras muestran comparaciones entre elementos individuales.
- 16. Piense en utilizar un gráfico de barras cuando: Las etiquetas de eje son largas. Los valores que se muestran son duraciones. Los gráficos de barras tienen los siguientes subtipos de gráfico: Barra agrupada y barra agrupada en 3D.- Los gráficos de barras agrupadas comparan valores entre categorías. En un gráfico de barras agrupadas, las categorías se suelen organizar a lo largo del eje vertical, mientras que los valores lo hacen a lo largo del horizontal. Un gráfico de barras agrupadas en 3D muestra rectángulos horizontales en formato 3D; no presenta los datos en tres ejes. Barra apilada y barra apilada en 3D.- Los gráficos de barras apiladas muestran la relación de elementos individuales con el conjunto. Un gráfico de barras apiladas en 3D muestra rectángulos horizontales en formato 3D; no presenta los datos en tres ejes. Barras 100% apiladas y barras 100% apiladas en 3D.- Este tipo de gráfico compara el porcentaje con que cada valor contribuye a un total entre categorías. Un gráfico de barras 100% apiladas en 3D muestra rectángulos horizontales en formato 3D; no presenta los datos en tres ejes. Cilindro, cono y pirámide horizontales Estos gráficos están disponibles en los mismos tipos de gráficos agrupados, apilados y 100% apilados que se proporcionan para los gráficos de barras rectangulares. Muestran y comparan los datos de la misma forma. La
- 17. única diferencia es que estos tipos de gráfico muestran formas cilíndricas, cónicas y piramidales en lugar de rectángulos horizontales. GRÁFICOS DE ÁREA Se pueden trazar datos que se organizan en columnas o filas de una hoja de cálculo en un gráfico de área. Los gráficos de área destacan la magnitud del cambio en el tiempo y se pueden utilizar para llamar la atención hacia el valor total en una tendencia. Por ejemplo, se pueden trazar los datos que representan el beneficio en el tiempo en un gráfico de área para destacar el beneficio total. Al mostrar la suma de los valores trazados, un gráfico de área también muestra la relación de las partes con un todo. Los gráficos de área tienen los siguientes subtipos de gráfico: Áreas en 2D y 3D.- Tanto si se presentan en 2D como en 3D, los gráficos de áreas muestran la tendencia de los valores en el tiempo u otros datos de categoría. Los gráficos de áreas 3D usan tres ejes (horizontal, vertical y profundidad) que se pueden modificar. Como norma, considere la posibilidad de utilizar un gráfico de líneas en lugar de un gráfico de áreas no apilado, ya que los datos de una serie pueden quedar ocultos por los de otra.
- 18. Áreas apiladas y áreas apiladas en 3D.- Los gráficos de áreas apiladas muestran la tendencia de la contribución de cada valor a lo largo del tiempo u otros datos de categoría. Un gráfico de áreas apiladas en 3D se presenta de la misma forma, aunque utiliza una perspectiva 3D. Una perspectiva 3D no es un verdadero gráfico 3D: no se emplea un tercer eje de valores (eje de profundidad). Áreas 100% apiladas y áreas 100% apiladas en 3D.- Los gráficos de áreas 100% apiladas muestran la tendencia del porcentaje con que cada valor contribuye a lo largo del tiempo u otros datos de categoría. Un gráfico de áreas 100% apiladas en 3D se presenta de la misma forma, pero utiliza una perspectiva 3D. Una perspectiva 3D no es un verdadero gráfico 3D: no se emplea un tercer eje de valores (eje de profundidad). GRÁFICOS DE TIPO XY (DISPERSIÓN) Se pueden trazar datos que se organizan en columnas y filas de una hoja de cálculo en un gráfico de tipo XY (dispersión). Los gráficos de dispersión muestran la relación entre los valores numéricos de varias series de datos o trazan dos grupos de números como una serie de coordenadas XY. Un gráfico de dispersión tiene dos ejes de valores y muestra un conjunto de datos numéricos en el eje horizontal (eje X) y otro en el eje vertical (eje Y). Combina estos valores en puntos de datos únicos y los muestra en intervalos irregulares o agrupaciones. Los gráficos de dispersión se utilizan por lo general para mostrar y comparar valores numéricos, por ejemplo datos científicos, estadísticos y de ingeniería. Piense en utilizar un gráfico de dispersión cuando: Desea cambiar la escala del eje horizontal. Desea convertir dicho eje en una escala logarítmica. Los espacios entre los valores del eje horizontal no son uniformes. Hay muchos puntos de datos en el eje horizontal.
- 19. Desea mostrar eficazmente datos de hoja de cálculo que incluyen pares o conjuntos de valores agrupados y ajustar las escalas independientes de un gráfico de dispersión para revelar más información acerca de los valores agrupados. Desea mostrar similitudes entre grandes conjuntos de datos en lugar de diferencias entre puntos de datos. Desea comparar muchos puntos de datos sin tener en cuenta el tiempo; cuantos más datos incluya en un gráfico de dispersión, mejores serán las comparaciones que podrá realizar. Para organizar los datos de una hoja de cálculo para un gráfico de dispersión, debería colocar los valores de X en una fila o columna y, a continuación, escribir los valores y correspondientes en las filas o columnas adyacentes. Los gráficos de dispersión tienen los siguientes subtipos de gráfico: Dispersión con sólo marcadores.- Este tipo de gráfico compara pares de valores. Use un gráfico de dispersión con marcador de datos pero sin líneas cuando tenga muchos puntos de datos y las líneas de conexión dificulten la lectura de los datos. También puede usar este tipo de gráfico cuando no haya necesidad de mostrar la conexión entre los puntos de datos. Dispersión con líneas suavizadas y dispersión con líneas suavizadas y marcadores.- Este tipo de gráfico muestra una curva suavizada que conecta los puntos de datos. Las líneas suavizadas se pueden mostrar con o sin marcadores. Use una línea suavizada sin marcadores si hay muchos puntos de datos.
- 20. Dispersión con líneas rectas y dispersión con líneas rectas y marcadores.- Este tipo de gráfico muestra líneas de conexión rectas entre los puntos de datos. Las líneas rectas se pueden mostrar con o sin marcadores. GRÁFICOS DE COTIZACIONES Se pueden trazar datos que se organizan en columnas o filas en un orden específico en una hoja de cálculo en un gráfico de cotizaciones. Como su nombre implica, un gráfico de cotizaciones se utiliza con mayor frecuencia para mostrar la fluctuación de los precios de las acciones. Sin embargo, este gráfico también se puede utilizar para datos científicos. Por ejemplo, podría utilizar un gráfico de cotizaciones para indicar la fluctuación de las temperaturas diarias o anuales. Debe organizar los datos en el orden correcto para crear gráficos de cotizaciones. La forma en que se organizan los datos de cotizaciones en la hoja de cálculo es muy importante. Por ejemplo, para crear un gráfico sencillo de cotizaciones de máximos, mínimos y cierre, debería organizar los datos en columnas, con Máximos, Mínimos y Cierre como encabezados de columnas en ese orden.
- 21. Los gráficos de cotizaciones tienen los siguientes subtipos de gráfico: Máximos, mínimos y cierre.- Este tipo de gráfico se suele utilizar para ilustrar el precio de los valores. Necesita tres series de valores en el siguiente orden: máximos, mínimos y cierre. Apertura, máximos, mínimos y cierre.- Este tipo de gráfico de cotizaciones necesita cuatro series de valores en el orden correcto (apertura, máximos, mínimos y cierre). Volumen, máximos, mínimos y cierre.- Este tipo de gráfico de cotizaciones necesita cuatro series de valores en el orden correcto (volumen, máximos, mínimos y cierre). Mide el volumen mediante dos ejes de valores: uno para las columnas que miden el volumen y otro para el precio de los valores. Volumen, apertura, máximos, mínimos y cierre.- Este tipo de gráfico de cotizaciones necesita cinco series de valores en el orden correcto (volumen, apertura, máximos, mínimos y cierre).
- 22. GRÁFICOS DE SUPERFICIE Se pueden trazar datos que se organizan en columnas o filas de una hoja de cálculo en un gráfico de superficie. Un gráfico de superficie es útil cuando busca combinaciones óptimas entre dos conjuntos de datos. Como en un mapa topográfico, los colores y las tramas indican áreas que están en el mismo rango de valores. Puede utilizar un gráfico de superficie cuando ambas categorías y series de datos sean valores numéricos. Los gráficos de superficie tienen los siguientes subtipos de gráfico: Superficie 3D.- Los gráficos de superficie 3D muestran las tendencias de los valores a través de dos dimensiones en una curva continua. Las bandas de color de un gráfico de superficie no representan las series de datos, sino la distinción entre los valores. Este gráfico muestra una vista en 3D de los datos, que se puede imaginar como una hoja de goma estirada sobre un gráfico de columnas 3D. Se suele utilizar para mostrar relaciones entre grandes cantidades de datos que, de otra forma, podrían resultar difíciles de ver.
- 23. Trama de superficie 3D.- Cuando se representa sin color en la superficie, un gráfico de superficie 3D se denomina gráfico de trama de superficie 3D. Este gráfico sólo muestra las líneas. Un gráfico de superficie 3D que se representa sin bandas de color en la superficie se denomina gráfico de trama de superficie 3D. Este gráfico sólo muestra las líneas. Nota: Un gráfico de trama de superficie 3D no resulta fácil de leer, aunque es útil para representar con más rapidez grandes conjuntos de datos. Contorno.- Los gráficos de contorno son gráficos de superficie vistos desde arriba, algo parecido a los mapas topográficos 2D. En un gráfico de contorno, las bandas de color representan rangos concretos de valores. Las líneas de un gráfico de contorno conectan puntos interpolados de igual valor. Contorno reticular.- Los gráficos de contorno reticular también son gráficos de superficie vistos desde arriba. No tienen bandas de color en la superficie y sólo muestran las líneas. Nota Los gráficos de contorno reticular no resultan fáciles de leer. Se recomienda utilizar un gráfico de superficie 3D.
- 24. GRÁFICOS DE ANILLOS En un gráfico de anillos se pueden representar datos organizados únicamente en columnas o en filas de una hoja de cálculo. Al igual que un gráfico circular, un gráfico de anillos muestra la relación de las partes con un todo pero puede contener más de una serie de datos. Nota: Los gráficos de anillos no son fáciles de leer. Puede que desee utilizar un gráfico de columnas apiladas o un gráfico de barras apiladas en su lugar. Los gráficos de anillos tienen los siguientes subtipos de gráfico: Anillos.- Los gráficos de anillos muestran los datos en anillos, donde cada anillo representa una serie de datos. Si se muestran porcentajes en etiquetas de datos, cada anillo totalizará el 100%.
- 25. Anillos seccionados.- De manera muy similar a los gráficos circulares seccionados, los gráficos de anillos seccionados muestran la contribución de cada valor a un total mientras se destacan los valores individuales, pero pueden contener más de una serie de datos. GRÁFICOS DE BURBUJAS En un gráfico de burbujas, se pueden trazar los datos que se organizan en columnas en una hoja de cálculo de manera que los valores x se muestran en la primera columna y los valores y correspondientes y los valores de tamaño de burbuja se muestran en columnas adyacentes. Por ejemplo, organizaría los datos como se muestra en el siguiente ejemplo. Los gráficos de burbujas tienen los siguientes subtipos de gráfico: Burbujas o burbujas con efecto 3D.- Ambos tipos de gráficos de burbujas comparan conjuntos de tres valores en lugar de dos. El tercer valor determina el tamaño del marcador de burbuja. Puede elegir mostrar las burbujas en formato 2D o con un efecto 3D.
- 26. GRÁFICOS RADIALES Los datos organizados en columnas o filas en una hoja de cálculo se pueden representar en un gráfico radial. Los gráficos radiales comparan los valores agregados de varias series de datos. Los gráficos radiales tienen los siguientes subtipos de gráfico: Radial y radial con marcadores.- Con o sin marcadores para puntos de datos individuales, los gráficos radiales muestran cambios en valores relativos a un punto central. Radial relleno.- En un gráfico radial relleno, el área cubierta con una serie de datos se rellena con un color. Sugerencia para crear un gráfico radial, vea Presentar datos en un gráfico radial.
- 27. OTROS TIPOS DE GRÁFICOS QUE PUEDE CREAR EN EXCEL Si en la lista de tipos de gráficos disponibles no encuentra el tipo de gráfico que desea crear, puede haber otro modo de crearlo en Excel. Por ejemplo, puede crear los gráficos siguientes. Gráficos de Gantt y gráficos de columnas flotantes.- Puede simular estos gráficos usando otros tipos de gráfico. Por ejemplo, puede usar un gráfico de barras para simular un gráfico de Gantt o un gráfico de columnas para simular un gráfico de columnas flotantes que presente valores mínimos y máximos. Para obtener más información, vea Presentar datos en un diagrama de Gantt en Excel y Presentar datos en un gráfico de columnas. Gráficos combinados.- Para enfatizar distintos tipos de información en un gráfico, puede combinar dos o más tipos de gráfico en uno solo. Por ejemplo, puede combinar un gráfico de columnas con uno de líneas para conseguir un efecto visual instantáneo que facilite la comprensión del gráfico. Para obtener más información, vea Presentar datos en un gráfico combinado Organigramas.- Puede insertar un gráfico de SmartArt para crear organigramas, diagramas de flujo o gráficos de jerarquías. Para obtener más información, vea Crear un organigrama. Histogramas y gráficos de Pareto.- Para crear un histograma o un gráfico de Pareto (histograma ordenado) en Excel, puede usar las Herramientas de análisis de datos que se habilitan después de cargar el paquete de herramientas de análisis, un complemento de Excel que está disponible al instalar Microsoft Office o Excel. Para obtener más información, vea Presentar datos en un histograma.