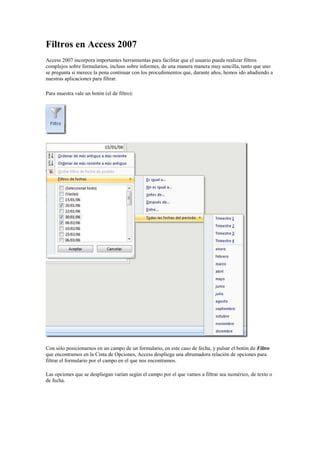
Filtros en Access 2010.docx
- 1. Filtros en Access 2007 Access 2007 incorpora importantes herramientas para facilitar que el usuario pueda realizar filtros complejos sobre formularios, incluso sobre informes, de una manera manera muy sencilla, tanto que uno se pregunta si merece la pena continuar con los procedimientos que, durante años, hemos ido añadiendo a nuestras aplicaciones para filtrar. Para muestra vale un botón (el de filtro): Con sólo posicionarnos en un campo de un formulario, en este caso de fecha, y pulsar el botón de Filtro que encontramos en la Cinta de Opciones, Access despliega una abrumadora relación de opciones para filtrar el formulario por el campo en el que nos encontramos. Las opciones que se despliegan varían según el campo por el que vamos a filtrar sea numérico, de texto o de fecha.
- 2. Varias maneras de acceder a las herramientas de filtro Usando el menú contextual Pulsando con el botón derecho del ratón sobre un control del formulario, se despliega un menú contextual que, además de las opciones de edición y orden, muestra las de filtro. Son muy parecidas a las que hemos visto antes con el botón de filtro de la cinta de opciones, pero falta el combo multivalor y se añade la opción de filtro por selección, es decir, el valor actual del control como opción de filtro igual, distinto, mayor o menor. Dos posibilidades de herramientas de filtro casi iguales, pero distintas. El caso es que el menú contextual no está disponible con la runtime de Access y el Ribbon no es accesible en los formularios emergentes :-( Sin embargo, podemos invocar el menú de filtro (el del Ribbon) posicionándonos el cualquier control y usando el código: DoCmd.RunCommand acCmdFilterMenu Y, si lo queremos que se mueste es el menú contextual, podemos usar: CommandBars("Column Filter").ShowPopup
- 3. Usando el Ribbon En el grupo de la Cinta de Opciones Ordenar y Filtrar, no sólo tenemos el botón de filtro que veíamos antes. Los botones Selección y Avanzadas despliegan una serie de opciones que ya existían en versiones anteriores de Access. Las opciones de Selección ya existían en versiones anteriores, salvo la última, Entre…, también disponible en el menú contextual y en el botón de filtro, bastante novedosa y útil: muestra un cuadro de diálogo con dos cuadros de texto para indicar los límites de un rango por el que filtrar. La imagen es para un rango de fechas, pero también existe para un rango de números. No existe para texto, aunque para texto hay otras alternativas. Desplegando el botón Avanzadas encontramos Filtro por formulario y Filtro avanzado/Ordenar. Son viejos conocidos de versiones anteriores; el primero presenta el formulario en una vista especial para introducir criterios y el segungo muestra la cuadrícula QBE para editar el text SQL correspondiente al filtro. Son herramientas mas complicadas de usar que las nuevas de 2007, pero siguen siendo necesarias si queremos manejar cierta complejidad.
- 4. Mediante las herramientas del botón de Filtro del Ribbon o del menú contextual, los distintos criterios de filtro se van concatenando con AND sin opciones de usar OR y sin mostrar una vista conjunta de los distintos criterios que se están aplicando. No es necesario elegir entre una y otras, pues se pueden ir complemantando: el filtro que hayamos creado con el menú desplegable podemos editarlo con Filtro por formulario o con Filtro avanzado/Ordenar para hacerlo más complejo. Alternar el filtrado Al filtrar, se resalta en naranja un nuevo botón poniendo “Filtrado” en la barra de navegación del formulario : Pulsando sobre él, se desactiva el filtro y cambia el texto del botón a “Sin filtrar”. Si volvemos a pulsar, se vuelve a activar el filtro y a cambiar el texto. Es decir, el botón sirve para alternar la propiedad FilterOn del formulario. Pero aún afina más. Como hemos visto, los criterios de filtro se van acumulando con AND, de manera que un formulario puede estar filtrado por varios criterios; pues bien, ir eliminando selectivamente esos criterios es tan sencillo, como volver a posicionarse sobre el control con el que habíamos filtrado y pulsar de nuevo el botón derecho del ratón, se mostrará entonces una opción en el menú desplegable para quitar ese criterio. Filtros en hojas de datos Los menús de filtro también están disponibles en las vistas de hojas de datos de tablas y consultas, sin necesidad de que se trata de un subformulario. Además, están directamente accesibles ambos menús de filtro, el contextual y el que veíamos desde el Ribbon, para el primero usando el botón derecho del ratón
- 5. y, para el segundo, pulsando sobre el pequeño triángulo con un vértice hacia abajo que aparece junto al nombre de cada campo. Al aplicar el filtro, junto nombre del campo que hemos usado aparece un minúsculo icono de filtro Y, si pulsamos en él se despliega el menú de filtro con, entre otras, la opción para quitar el filtro por ese campo.
- 6. Filtros en informes Algo sorprendente en Access 2007 es que los informes también pueden filtrarse dinámicamente de la misma manera que hacemos en un formulario. Como veíamos en un artículo anterior, existen Nuevas vistas de informe en Access 2007 distintas de la Vista Preiliminar.
- 7. Si abrimos nuestro infrome como Vista Informe, se presenta de una forma peculiar, sin opciones de impresión o vista previa y sin saltos de página, pero con algunas opciones propias de los formularios, como la posibilidad de seleccionar y copiar texto, etiquetas inteligentes o las opciones de filtro, todas las que hemos visto antes para filtrar informe. Una vez filtrado, podemos imprimirlo directamente utilizando Botón de Office | Imprimir o pasar a la Vista Preliminar desde la opción Vistas del Ribbon. Un poco de código Menú de filtro en formularios emergentes La cinta de opciones no está disponible si estamos utilizando un formulario emergente, por lo tanto, no podemos usar el menú de filtro propio de esa cinta, salvo que lo hagamos por código: Private Sub Filtro_Click() Dim ctrl As Control On Error GoTo Filtro_Click_Error Set ctrl = Screen.PreviousControl ctrl.SetFocus DoCmd.RunCommand acCmdFilterMenu
- 8. On Error GoTo 0 Exit Sub Filtro_Click_Error: MsgBox "Error " & Err.Number & " (" & Err.Description & ") in procedure Filtro_Click of Documento VBA Form_Detalles de empleados" End Sub
- 10. El mismo botón sirve para filtrar en el formulario principal o en un subformulario. Sólo es cuestión de posicionarse previamente en el campo por el que queremos filtrar Aprender de Access Resulta un ejercicio interesante ver cómo los menús de filtro de Access construyen los criterios de filtro. Para ello, en un formulario para ensayos añadimos un cuadro de texto txtFiltro y el siguiente código: Private Sub Form_ApplyFilter(Cancel As Integer, ApplyType As Integer) Me.txtFiltro = Me.Filter End Sub De esta manera, cada vez que apliquemos un filtro, veremos el criterio que se ha generado.
- 11. (([Productos].[Categoría]="Bebidas")) AND ([Productos].[Costo estándar]<=13.5) Observamos que, a medida que vamos filtrando, se van añadiendo cadenas de filtro unidas por AND, lo cual era perfectamente previsible. Claro, que sólo cabe unir los distintos criterior con AND y a lo mejor nos interesa unir alguno con OR. Con un par de líneas nás de código podemos hacer que, si editamos el texto que nos muestra el filtro, éste se convierta en el nuevo filtro de nuestro formulario. Private Sub txtFiltro_AfterUpdate() Me.Filter = Me.txtFiltro Me.FilterOn = True End Sub Desplegable Multivalor para filtrar Resulta curioso observar cómo la sintáxis va cambiando según la cantidad y proporción de elementos que vayamos seleccionando para filtrar en el desplegable multivalor del menú de filtro.
- 12. Las distintas selecciones provocan distintos criterios de filtro según se haya seleccionado un sólo elemento o unos pocos, o todos menos uno o todos menus unos pocos. Los criterios generados son las siguientes. ([Empleados ampliados].[Apellidos]="Acevedo") ([Empleados ampliados].[Apellidos] In ("Acevedo","Bonifaz","Jesús Cuesta")) ([Empleados ampliados].[Apellidos]<>"Chaves" Or [Empleados ampliados].[Apellidos] IS Null) ([Empleados ampliados].[Apellidos] Not In ("Chaves","Jesús Cuesta") Or [Empleados ampliados].[Apellidos] IS Null) Filtrando campos multivalor Nada de todo esto nos resulta novedoso, así que vamos a ver cómo se generan los filtros con campos multivalor, específicos de Access 2007.
- 13. En el menú contextual de filtro elegimos el valor actual de nuestro campo multivalor: “Contiene Proveedor D; Proveedor F”. Filtramos y vemos que el filtro generado es el siguiente: ([Lookup_Supplier IDs].[Compañía]="Proveedor D" AND [Lookup_Supplier IDs].[Compañía]="Proveedor F") LookUP Es decir, que ha concantenado con AND los distintos valores de nuestro campo multivalor, algo previsible. Sin embargo, si nos fijamos, nuestro campo se llama [Supplier IDs] mientras que el nombre que aparece es [Lookup_Suplier IDs], o sea, lo mismo pero con un “LookUp_” delante. Eso me suena de versiones anteriores utilizando “Filtro por formulario”… Utilizando la herramienta de filtro “Avanzadas | Filtro avanzado/Ordenar…” vamos a verlo por dentro. Esa herramienta se encuentra en el Ribbon y, como estamos en un formulario emergente, no podemos acceder a ella, de manera que, o bien quitamos la propiedad Emergente al formulario y seleccionamos la opción correspondiente en el Ribbon…
- 14. O bien añadimos un botón que llame a la herramienta mediante código: Private Sub FiltroAvanzado_Click() DoCmd.RunCommand acCmdAdvancedFilterSort End Sub De cualquiera de las dos maneras el resultado será que se muestre el diseñador gráfico de consultas con el filtro actual Observamos que a la tabla origen de nuestro formulario, Productos, se le ha relacionado una tabla o consulta llamada Lookup_Supplier IDs y que coinciden con los campos que se encuentran en el Origen de la Fila del cuadro combinado que usamos para la búsqueda de Id de Proveedores. Recordemos que, para que un campo sea Multivalor, en el diseño de la tabla, en la pestaña “Búsqueda” debemos usar un cuadro combinado con un origen válido y Permitir varios valores. Por lo tanto, el filtro con Lookup se usa en los campos multivalor porque son cuadros combinados. La sintáxis, si queremos crear nuestro propios criterios con Lookup_ , sería algo así:
- 15. ([Lookup_NombreControl].[NombreColumnaMostrada]="Criterio filtro") Usando el operador "=" no deja de ser una chorradita, pues para eso podemos buscar directamente por el campo dependiente. Pero si usamos "Like" o cualquier otro operador en su lugar, la cosa cambia, pues el filtro se hace por la columna mostrada que no está en el origen de datos del formulario filtrado. Evidentemente, esto es una gran ventaja a la hora de construir un filtro.