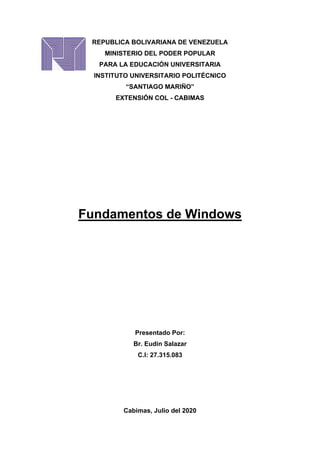
Fundamentos de windows
- 1. REPUBLICA BOLIVARIANA DE VENEZUELA MINISTERIO DEL PODER POPULAR PARA LA EDUCACIÓN UNIVERSITARIA INSTITUTO UNIVERSITARIO POLITÉCNICO “SANTIAGO MARIÑO” EXTENSIÓN COL - CABIMAS Fundamentos de Windows Presentado Por: Br. Eudin Salazar C.I: 27.315.083 Cabimas, Julio del 2020
- 2. 1) Windows 7 a) Características ➢ Interfaz Ribbon. ➢ Compatibilidad de plataformas de 32 bits y 64 bits en las ediciones Home Basic, Home Premium, Professional y Ultimate. ➢ Mejoras en el reconocimiento de escritura a mano. ➢ Soporte para discos duros virtuales. ➢ Rendimiento mejorado en procesadores multinúcleo. ➢ Mejor rendimiento de arranque. ➢ Añade soporte para sistemas que utilizan múltiples tarjetas gráficas de proveedores distintos. ➢ Nueva versión de Windows Media Center y un gadget para el sistema. ➢ Calculadora rediseñada ya que antes disponía de funciones científicas y estándares, ahora incluye funciones propias de programación y de estadística, además, permite convertir entre unidades del sistema internacional de unidades y el sistema inglés; cálculo entre fechas y hojas de cálculo para hipoteca, alquiler de vehículos y consumos de combustible y al igual que en las calculadoras reales guarda la secuencia de operaciones realizadas por el usuario. ➢ Se añadieron varios elementos al Panel de control, como un asistente para calibrar el color de la pantalla, un calibrador de texto Clear Type, Solución de problemas, Ubicación y otros sensores, Administrador de credenciales, Iconos en el área de notificación, entre otros, se integraron las categorías de seguridad y el mantenimiento del equipo. ➢ Cambios para mejorar el desempeño en sistemas de pantalla táctil. ➢ Se añadieron las Bibliotecas. ➢ El Reproductor de Windows Media maneja formatos ajenos a la empresa como; MOV, MP4, xvid, divx, entre otros. ➢ Contiene aplicaciones de Windows Aero (Authentic, Energetic, Reflective and Open) como: Windows Fip 3D, Aero Snap, JumpList, Anclaje y más. ➢ Proporcionar Windows Update, entre otros.
- 3. b) Ventajas y desventajas Ventajas • Mayor sincronización entre el usuario y el ordenador, gracias al soporte de pantallas multitáctiles y la herramienta de reconocimiento de voz. • Ocupará menos memoria, tanto su nuevo kernel como el Sistema Operativo en sí. • Soportará diversas plataformas de procesadores: 32 y 64 bits. • Es un Sistema Operativo abierto; estará a disponibilidad de cualquier mercado o uso dependiendo de la necesidad del usuario (Hogar, educación, comercio). • Ahorrará energía pues no requiere de tanto soporte de hardware o integración de tantos componentes. • Empresas desarrolladoras de Hardware podrán impulsar el comercio de sus productos. Desventajas • No dispone de soporte o compatibilidad con drivers y tecnologías consideradas “obsoletas”, marcando un antes y un después. • Es obligatoria la instalación nueva y fresca del sistema operativo a los usuarios de versiones anteriores. • Es una versión más costosa que las anteriores. • Se eliminaron herramientas populares de Windows como el MovieMaker, Live Essentials y otros más. • Se dispone de menor control por parte del usuario respecto a las actualizaciones de Windows y al manejo remoto por parte de la empresa. • Si el usuario tiene una impresora multifuncional HP y el usuario actualiza su sistema operativo a Windows 7, es probable que la impresora no responda a los comando de impresión, y tenga que dirigirse al centro de atención al cliente HP más cercano.
- 4. c) Accesorios Abre el menú Inicio de Windows y pincha luego Todos los programas -> Accesorios. ✓ Bloc de notas: es un editor de texto básico que puede utilizar para documentos sencillos o para crear páginas Web. Permite escribir texto sin formato. Esto quiere decir que al texto no se le puede cambiar el tipo de letra, poner letras en negritas, etc. Es utilizado para escribir textos pequeños o editar archivos que contengas instrucciones del sistema (Archivos por lotes, también conocidos como archivos Batch o Scripts). ✓ Explorador Windows: Accesorio que permite la administración de la información almacenada en los discos de su computadora. El propósito del Explorador de Windows es examinar todo su equipo y sus posibles conexiones. ✓ Wordpad: Accesorio que ofrece posibilidades similares a las que tiene el bloc de notas, pero además puede hacer la función de un procesador de palabras limitado. WordPad en otras palabras se utiliza para la creación de documentos similar al programa de Word pero con ciertas limitaciones en su manejo. ✓ Calculadora: Este es uno de los accesorios más útiles y sencillos de manejar. Windows tiene 2 tipos de calculadoras la Estándar y la Científica. Se podrá cambiar de una calculadora a otra por medio del menú Ver en la calculadora.
- 5. ✓ Paint: es una herramienta de dibujo que puede utilizarse para crear dibujos en blanco y negro o en color que pueden guardarse como archivos de mapa de bits (.BMP). También puede utilizar Paint para enviar su dibujo por correo electrónico, establecer la imagen como fondo de escritorio y guardar archivos de imagen con diferentes formatos de archivo. ✓ Sincronizar: Accesorio que logra hacer que coincidan en contenidos dos archivos ubicados en diferente equipo siempre y cuando estén compartidos en una red. ✓ Desfragmentador de disco: Desfragmentar el disco duro hará que Windows pueda acceder más deprisa a archivos, programas y carpetas. ✓ Liberador de espacio en disco: Sirve de complemento a desfragmentar el disco. Te ayuda a eliminar archivos temporales, desinstalar programas o borrar otros contenidos innecesarios. ✓ Windows Easy Transfer: Es importante que hagas copias de seguridad periódicas de tu PC. Así limitarás el riesgo de perder tus archivos, fotos, e-mails, favoritos del navegador… Windows Easy Transfer es un programa gratis de Microsoft que te ayuda a hacerlo de manera más fácil. ✓ Grabadora de sonidos: Este sencillísimo programa sirve, como imaginarás, para crear archivos de audio que puedes grabar tú mismo. Por ejemplo a través de un micrófono conectado al PC. ✓ Notas rápidas (sticky notes): Si eres de los que van con una agenda a todos lados, este programa gratis puede serte útil. Con él es posible crear post-its digitales y colocarlos en el escritorio de windows. 2) Windows 8 a) Características 1.- Interfaz de Usuario: El nuevo Sistema Operativo (SO) Windows 8 presentará una interfaz enfocada en los móviles, presentando el diseño gráfico y táctil. Esta interfaz denominada Metro permitirá a los usuarios controlar el sistema a través del tacto. Así mismo, la interfaz interactiva de usuario,
- 6. ampliamente rediseñado con el estilo «Metro», mostrará la información más importante para ti y permitirá tener el control total del sistema. 2.- Compatible tanto para computadoras como para dispositivos móviles: Windows 8 está siendo desarrollado para soportar Hadward de última generación de distintas formas y tamaños con procesadores RAM como los smartphones y tablets. De esta manera se convertirá en el primer Sistema Operativo en funcionar en las tabletas RAM y 86x, sin dejar de ser compatible para sus tradicionales computadoras como 32x y 64x, basados en los procesadores RAM de Intel y AMD. 3.-Windows To Go: es una característica de Windows 8 que le permite iniciar sesión desde un dispositivo USB, denominado Live USB, incluyendo los programas de usuario, configuraciones y archivos. Esto quiere decir que un simple USB guardará el contenido completo del sistema para arrancar inmediatamente desde diferente computadoras. Esta característica está diseñada para funcionar con USB 2.0 y USB 3.0, y en ambos legado NIOS y firmware UDFI. Pero Window 8 tendrá soporte nativo para USB 3.0, el cual es 10 veces más rápido que el 2.0, alcanzando velocidades de transferencia de hasta 5 gigabits por segundo. 4.- Windows App Store: La compañía Microsoft incluirá por primera vez en su nuevo Sistema Operativo una tienda de aplicaciones, donde los usuarios elegirán y descargarán Apps de Windows 8 para personalizar su sistema tal y como ellos lo deseen. Esta tienda, similar al Mac App Store y App de Google, será el único lugar donde los usuarios podrán acceder a las aplicaciones Metro y vendrá para competir principalmente con Apple. 5.- Windows Defender: es otra característica de Windows 8, que fue lanzado por primera vez con Windows Vista, y que actualmente está siendo actualizado para darle seguridad y privacidad al nuevo sistema operativo de Microsoft. Esto quiere decir que Windows Defender protegerá el sistema de los ataques de malware como virus, gusanos, troyanos y rootkits. Además, proporcionará información en tiempo real de la detección y protección contra amenazas de malware utilizando un filtro de sistema de
- 7. archivos, y se conectará con el arranque de Windows seguro, que es otra característica de seguridad. 6.- Internet Explorer 10: El navegador de Internet predeterminado en Windows 8 es el Internet Explorer (IE) 10, que fue presentado por la compañía Microsoft como versión preliminar. Se podrá visualizar con la pantalla completa de navegación por defecto, ejecutará varias funciones del nuevo HTML5, que acelera el rendimiento, y añade algunas opciones de seguridad para aplicaciones Web. Se espera que estas aplicaciones puedan funcionar en procesadores 86x/64x (PC) y RAM (smartphones y tablets). 7.- Explorador de Windows 8: El nuevo Sistema Operativo de Microsoft incorporará una barra de herramientas en la barra superior del explorador de archivos, muy parecido al que incluye Office desde la versión 2007. Esta interfaz nos permitirá acceder fácilmente a las principales opciones de gestión de archivos. 8.- El Administrador de tareas: El administrador de tareas, también presenta un diseño muy similar al de Microsoft Office. Recordemos que esta característica sólo se utilizaba para cerrar y abrir tareas, pero actualmente está siendo trabajada para mejorar y crear “nuevas opciones flexibles para configuraciones multimonitor“, en otro intento de crear un sistema para todo tipo de dispositivos. 9.- Multitarea y redes sociales: Otra característica de Windows 8 que se está mejorando es el de multitarea y redes sociales, donde podremos realizar diferentes tareas en el sistema como activar el punto focal para llenar toda la pantalla de la PC o algún dispositivo móvil para evitar las distracciones. Además podemos seleccionar y enviar fotografías por correo electrónico de manera sencilla y de distintos sitios sociales como Facebook, Flickr o el disco duro. 10.- Almacenamiento en la nube: El nuevo Sistema Operativo Windows 8 también apuesta por la tecnología de almacenamiento en la nube. Lo que quiere decir que permitirá a los usuarios guardar información y sincronizar automáticamente en todos sus dispositivos. De esta manera Windows 8
- 8. pretende unir toda la experiencia de Windows Live en un solo lugar, sincronizando sus servicios. b) Ventajas y desventajas Ventajas. • El sistema operativo cuenta con un nuevo menú de inicio que es muy impecable ya que muestra solo las aplicaciones que el usuario quiere tener visibles en este, asiendo que disminuya el estrés visual. • Las aplicaciones son interactivas, al ser tan personalizado Windows 8 en el menú tiene acceso al correo electrónico, a una aplicación de mensajería instantánea con un diseño muy fluido. • Al crear una cuenta no pide un nombre si no tu cuenta de correo pero solo de Hotmail, por que con ello sincroniza las aplicaciones con tu correo, calendario, etc. • Skydrive es una de las aplicaciones que impresionó ya que es como la dichosa nube de Apple llamada I Cloud, que consiste tener archivos en un espacio virtual y acceder a ellos desde cualquier parte con una conexión a Internet. • El Sistema de Windows 8 es más rápido al encender el equipo. • Todo es muy personalizado. Desventajas. • El Sistema Operativo está enfocado a tablets no a un computador que no cuente con pantalla táctil llamada touch, si no cuenta con este tipo de pantalla la experiencia de usuario no va a ser tan satisfactoria. • Las aplicaciones por a hora son gratuitas pero cuando el sistema operativo este en forma, algunas van hacer cobradas y esto no es muy favorable para las persona; como estudiantes y otra clases de bajos recursos. • La aplicación de Internet Explore que no es beta tiene una insuficiencia ya que no deja Instalar Adobe Flash Player y por este motivo no se pueden ver ciertos vídeos y juegos flash por lo que causa molestia.
- 9. • Por el momento todas las aplicaciones no están en funcionamiento total, no solo porque son beta si no porque no están disponibles para varios países ente ellos Colombia, Argentina entre otros. • Windows 8 exige casi constantemente una conexión a internet para cualquier tarea, con cuadros de alertas que pueden ser desesperantes al trabajar offline. c) Accesorios En Windows 8, desde la pantalla principal de mosaicos se hace clic en el botón con la fecha apuntando hacia abajo (se encuentra en la parte inferior izquierda de la pantalla, como se muestra en la imagen de abajo). Al hacer clic allí se mostrarán todas las aplicaciones instaladas por categorías, allí encontrarás la categoría Accesorios de Windows.
- 10. 3) Windows 10 a) Características ➢ Nueva interfaz: Uno de los principales cambios introducidos en esta versión tiene que ver con la disposición del sistema para adaptarse a pantallas táctiles. Con esto la empresa apunta al mercado venidero de computadores personales y al actual de teléfonos inteligentes y tabletas, sin abandonar la disposición clásica de teclado y ratón. Esto también se puede apreciar en el entorno de la tienda Windows, en donde figuran aplicaciones universales, que permiten la sincronización de los distintos gadgets y aparatos usando este sistema operativo. ➢ Revierte detalles de Windows 8: Muchos detalles impopulares del Windows 8 se han revertido en esta versión 10, para hacerla más cómoda a los usuarios fieles a la marca. Por ejemplo, la polémica desaparición en Windows 8 del botón “Inicio”, a través del cual acceder a todo el Software instalado, fue revertida en esta versión en un ícono con el logotipo del sistema operativo. Este botón inicio fue rediseñado para los menús de Smartphone, con ‘Live tiles’ o casillas animadas que reflejan la interactividad y la actualización constante. ➢ “Windows Hello”: Este componente del Sistema Operativo busca reemplazar las contraseñas y claves por un sistema de reconocimiento facial del usuario, que permitiría a Windows saber si la persona sentada frente al ordenador es o no la autorizada a emplear el sistema o a hacer cambios. Esta tecnología aún está desarrollándose, pero sus bases se encuentran ya en el sistema operativo. ➢ Cortana, asistente virtual: La versión Microsoft de la asistente virtual de Apple “Siri” hizo su aparición en Windows 8.1 y se mantiene en este Windows 10, reemplazando al sistema de búsqueda de Windows y permitiendo interacción de voz y texto. Cortana permite al usuario hacer búsquedas asistidas, empleando el servicio de búsqueda Bing de Microsoft, o entre los archivos del computador.
- 11. ➢ Un nuevo explorador: Windows 10 también incluye un nuevo explorador de Internet, el Microsoft Edge, concebido para operar con Cortana y para reemplazar el antiguo Internet Explorer. Se trata de un programa liviano, rápido e intuitivo, que emula un poco al formato minimalista de Google Chrome. ➢ Compresión automática: Para ahorrar espacio en el disco rígido o disco duro, Windows 10 viene programado para comprimir todos los archivos del sistema, apuntando a un monto mínimo de espacio de 1,5 Gb (32 bits) y 2,6 Gb (64bits). ➢ Aplicaciones nuevas: Si bien Windows 10 actualiza y mejora las aplicaciones ya conocidas de versiones anteriores del Sistema, también incluye una serie de aplicaciones novedosas, entre las cuales figuran: 3DBuilder, alarma y reloj, calendario, cámara, contactos, complemento del teléfono, mapas, fotos, mensajes, xbox, noticias, OneNote, películas y TV, etc. ➢ DirectX: Windows 10 incluye la versión más reciente del soporte DirectX, que en su versión 12va permite sacar el máximo partido al hardware del equipo y reduciendo el consumo de la memoria RAM y optimizando el consumo energético. También incluye un nuevo modelo de gestión de la memoria virtual, que disminuye la carga del clásico modelo kernel. ➢ Herramientas eliminadas: Así como incluyó aplicaciones novedosas, Windows 10 se deshizo de muchas de las herramientas a las que ya estábamos acostumbrados como: Windows Media Center (Reproductor), controladores de disquetes (descontinuados), Xbox Music, Xbox Video, MSN Recetas, MSN Viajes y MSN Salud y Bienestar. Otro cambio drástico e importante es el que obliga al sistema a aceptar la actualización automática del sistema operativo mediante Windows Update. ➢ Recepción: En líneas generales Windows 10 fue aceptado por la crítica y recibió valoraciones positivas de cara a su lanzamiento, si bien la mayor parte de las quejas apuntan a la disminución del control del usuario respecto a las operaciones de actualización, transmisión de datos y automatización que lleva a cabo el sistema operativo.
- 12. b) Ventajas y desventajas Ventajas • Nuevo menú inicio: Ahora contarás con un nuevo menú inicio que es más inteligente que el de Windows 8.1, inclusive reconoce automáticamente si estás trabajando en una PC o una tablet. • Cortana: El asistente virtual de Windows 10 está presente en esta nueva versión, así que podrás realizar preguntas, búsquedas, consultar estado del tiempo, eventos deportivos y mucho más. Incluso viene integrado en su navegador Edge. • Notificaciones: Con el nuevo centro de notificaciones podrás ver las notificaciones pasadas que no alcanzaste ver a tiempo. • Carpeta inteligente de inicio: Ahora con el explorador de archivos te encontrarás con las carpetas que utilizas con más frecuencia, además de ver los archivos abiertos y carpetas que recién acabas de crear. • Inicio directo al Escritorio: Olvídate de una vez por todas de la página de inicio, ahora cada que inicies Windows 10 lo harás directamente al escritorio. • Escritorios virtuales: Algo que muchos usuarios esperaban desde hace mucho ahora será posible: podrás hacer uso de escritorios virtuales y cambiar entre ellos. • Aplicaciones Metro: Las aplicaciones Metro serán capaces de cambiar de tamaño y se pueden mover alrededor del escritorio. • Aplicaciones universales: La Windows Store se renovará y a partir de ahora las apps serán compatibles en Escritorio, Windows Phone o Xbox. • Nuevo navegador: Microsoft presentará su nuevo navegador web Edge (¡por fin, adiós Internet Explorer!), el cual tiene un diseño minimalista, añade soporte a extensiones y consume menos RAM que Google Chrome.
- 13. Desventajas • Early adopter: No todos los usuarios podrán disfrutar de Windows 10 hoy mismo, sólo aquellos que hayan hecho su reservación o estén en el programa de Windows Insider. • Aplicaciones compatibles: Como suele suceder, no todas las aplicaciones serán compatibles con el nuevo sistema operativo de Microsoft, así que deberás esperar un poco. • Bugs: Pese a que lleva mucho tiempo en desarrollo y pruebas, Windows 10 no está excento de tener algunos errores en el sistema. Como sucede con cada nueva versión de un nuevo sistema operativo. • Muchas versiones: A diferencia de OS X, Windows 10 estará disponible en varias versiones (consideramos que ese tipo de cosas ya no deberían existir), así que deberás elegir bien qué versión necesitas. • Actualización gratis sólo el primer año: La actualización a Windows 10 será gratuita si actualizas durante el primer año, si por algún motivo piensas actualizar después de dicho tiempo tendrás que pagar. • Adiós a Windows Media Center: Si eres de los que utiliza tu PC como reproductor multimedia en un televisor, lamentamos decir que Windows eliminó esta interfaz. • No más soporte a películas en DVD: De manera nativa Windows 10 dejará de dar soporte al formato de películas DVD, afortunadamente existen programas que permitirán hacer esta tarea. • Actualizaciones automáticas: Todas las actualizaciones serán automáticas y sólo aquellos usuarios que sean PRO podrán aplazarlas.
- 14. c) Accesorios 4) Uso y manejo de ventanas, archivos y carpetas. Ventanas En esta imagen mostramos las diferentes partes en las que se divide una ventana: Maximizar: Para hacer que la ventana ocupe toda la pantalla pulsaremos en el icono Maximizar ventana. Restaurar: Cuando una ventana está maximizada aparece el icono Restaurar ventana en lugar del de Maximizar, y se usa para redimensionar la ventana al estado anterior. Minimizar: Para ocultar la ventana pulsaremos en Minimizar ventana. Seguiremos viendo el icono de la ventana en la barra de Inicio. Cerrar: Pulsaremos en el icono Cerrar ventana.
- 15. Todo esto lo podemos hacer también desde el menú que aparece al hacer clic en el icono que vemos en la parte izquierda de la barra de título. Para redimensionar una ventana situaremos el cursor en una de las esquinas o laterales de la misma, hasta que veamos como el cursor del ratón cambia de forma a , y después haremos clic con el botón izquierdo del ratón, para a continuación y manteniéndolo pulsado arrastrar hacia otro lugar de la pantalla, y finalmente soltar el botón. Cuando tenemos varias ventanas abiertas a la vez podemos organizarlas de varias formas. Para ello haremos clic con el botón derecho en una zona vacía de la barra de tareas, mostrándose el siguiente menú contextual: Desde el menú contextual podemos colocar las ventanas en Cascada, en Paralelo o Apiladas.
- 16. Un archivo es un elemento que contiene información, como texto, imágenes o música. Cuando se abre, el archivo puede tener un aspecto muy parecido al de una fotografía o un documento de texto de los que puede encontrar en cualquier escritorio o archivador. En el equipo, los archivos se representan mediante iconos; así resulta más sencillo reconocer un tipo de archivo con solo ver el icono. En la imagen se muestran algunos de los iconos de archivo más habituales.
- 17. Una carpeta es un contenedor que sirve para almacenar archivos y carpetas. Imagine que tiene una infinidad de papeles encima de la mesa: sería prácticamente imposible encontrar uno en concreto cuando lo necesite. Por este motivo, los archivos en papel se suelen almacenar en archivadores. Las carpetas de un equipo funcionan exactamente del mismo modo En la imagen se muestran algunos iconos de carpeta típicos. En las carpetas también se pueden almacenar otras carpetas. Una carpeta dentro de una carpeta normalmente se denomina subcarpeta. Puede crear cuantas subcarpetas desee y cada una de ellas puede contener cuantos archivos y subcarpetas extra necesite. 1. Crear Para crear una carpeta, primero hay que situarse en el lugar donde deseamos crearla, luego hacer clic en el botón Nueva carpeta de la Barra de Herramientas. Podremos observar una nueva carpeta que tiene como nombre Nueva Carpeta, este es el nombre que Windows les aplica por defecto a las carpetas que creamos, en el caso de encontrar otra carpeta con ese nombre la llamará Nueva Carpeta (2), Nueva Carpeta (3), así sucesivamente.
- 18. El nombre de la carpeta se puede cambiar. Cuando la creamos vemos el nombre en azul y en estado de edición, eso significa que podemos escribir directamente su nombre. Para aceptar el nuevo nombre o el propuesto por Windows, podemos hacer clic sobre la ventana, en cualquier parte excepto en la nueva carpeta o pulsar las teclas ESC o ENTRAR. Otra forma de crear una carpeta es situarse en el lugar que se quiere crear la carpeta y pulsar el botón derecho del ratón, se abrirá un menú contextual, elegir la opción Nuevo y luego la opción Carpeta, tal y como se ve en esta imagen. Esta opción es muy útil, porque nos permite crear carpetas cuando la barra de herramientas no está disponible, por ejemplo, en los cuadros de diálogo Guardar en ciertas aplicaciones. Si utilizamos el menú contextual para crear una nueva carpeta, veremos que las opciones de Nuevo son varias: acceso directo, documento de texto, etc. Esta también puede ser una forma rápida de crear un documento sin tener que abrir la aplicación, crearlo y guardarlo 2. Buscar Para buscar archivos o carpetas podemos utilizar el cuadro de búsqueda del Explorador de Windows. Recuerda que se encuentra en la parte superior derecha:
- 19. La forma de realizar una búsqueda es la siguiente: 1. Situarnos en la carpeta que contenga la información a buscar. Por ejemplo, en la biblioteca de imágenes para buscar en su contenido, incluidas las subcarpetas. 2. Hacer clic en el cuadro de búsqueda para indicar que vamos a escribir en él. 3. Escribir el nombre del archivo que buscamos. El primer paso es situarnos en la carpeta adecuada, esto es importante porque cuando realizamos una búsqueda mediante esta caja sólo se busca en la carpeta en que estamos situados y en sus subcarpetas. Los resultados de la búsqueda aparecerán en la lista de archivos del Explorador, y por lo tanto las operaciones que podemos realizar sobre estos archivos o carpetas resultado de una búsqueda son las mismas que sobre cualquier otra carpeta o archivo del Explorador. Si observamos la ventana del Explorador apreciamos que: • En la barra de direcciones nos indica que los archivos que estamos visualizando son el resultado de una búsqueda. • En el cuadro de búsqueda nos aparece una opción para Agregar un filtro de búsqueda, además de un historial de las últimas búsquedas
- 20. realizadas, si hemos realizado alguna. Para borrar un elemento del historial sólo tenemos que pasar el cursor del ratón ella y pulsar la tecla SUPR. • El panel de detalles nos muestra el número de elementos que se han encontrado. • La zona de lista de archivos que muestra el resultado nos ofrece la posibilidad de Buscar de nuevo en distintos lugares o de personalizar la ubicación. • Y desde la barra de herramientas podemos ver el botón Guardar búsqueda. • Cuando no estamos buscando se muestra una lupa en el cuadro de búsqueda, pero cuando escribimos en él, la imagen cambia por una pequeña cruz. Para cerrar una búsqueda y por lo tanto hacer que los resultados obtenidos desaparezcan debemos hacer clic sobre la cruz. 3. Copiar, Cortar, Pegar y Mover Al copiar un elemento, lo que estamos haciendo es duplicarlo, crear una copia de él, en otra ubicación o en la misma. Para hacerlo debemos: • Copiar el original: Pulsar con el botón derecho del ratón sobre el elemento que queremos copiar, se desplegará el menú contextual y elegimos la opción Copiar. También podemos hacerlo con las teclas
- 21. rápidas Ctrl + C. No apreciaremos nada a simple vista, pero la copia ya se ha realizado. • Pegarlo en el lugar deseado: Buscamos la carpeta donde queramos ubicar la copia que hemos realizado (o creamos una carpeta nueva). La abrimos y hacemos clic con el botón derecho del ratón sobre la superficie de la ventana, en el menú contextual pulsamos la opción Pegar. Las teclas rápidas serían Ctrl + V. Si la carpeta de destino es la misma que la de origen, el elemento se renombrará como Nombre original - copia. Para cortar, seguimos los pasos que hemos empleado para copiar, pero con la opción Cortar. • Cortar el original: Pulsar con el botón derecho del ratón sobre el elemento que queremos cortar, se desplegará el menú contextual y elegimos la opción Cortar. También podemos hacerlo con las teclas rápidas Ctrl + X. Apreciaremos que el icono del archivo o carpeta que estamos cortando se atenúa, pierde brillo y color. • Pegarlo en el lugar deseado: Buscamos la carpeta donde queramos ubicar el archivo cortado (o creamos una carpeta nueva). La abrimos y hacemos clic con el botón derecho del ratón sobre la superficie de la ventana, en el menú contextual pulsamos la opción Pegar. Las teclas rápidas serían Ctrl + V. Para Mover una carpeta o archivo hay que seleccionarlo y mediante el botón principal del ratón lo arrastramos (sin soltar el botón del ratón) hasta el lugar
- 22. indicado, visualizaras que el lugar a donde lo vas a mover cambia de color, es decir, se activa, lo cual quiere decir que debemos soltar el botón del ratón para que se lleve a cabo el proceso de mover. Debemos tener algunas consideraciones en cuenta a la hora de utilizar estas funciones: • Podemos copiar o mover varios elementos a la vez, si los seleccionamos anteriormente. • Es posible que hayamos empezado a cortar un archivo y cambiemos de opinión y no queramos moverlo. No pasa nada, pulsamos ESC para indicar que no vamos a continuar. • Si nos equivocamos al copiar, pegar o eliminar archivos o carpetas, podemos deshacerlo pulsando las teclas Crtl + Z, o también haciendo clic con el botón derecho del ratón y seleccionando la opción Deshacer en el menú. • Cuando copiamos o movemos una carpeta se copia o mueve todo su contenido. Si tratamos de copiar una carpeta o archivo en un lugar donde ya existe uno con el mismo nombre, Windows nos da información sobre los elementos que
- 23. coinciden, indicándonos su tamaño, cuál es más reciente y una vista previa, en caso de las imágenes. Con estos datos podremos elegir entre tres opciones: - Mover y reemplazar, elimina el elemento en la carpeta destino y lo sustituye por el de origen. - No mover, no realiza ninguna acción. Cancela la operación sólo para ese archivo. - Mover, pero conservar ambos archivos. Deja intacto el archivo en la ubicación de destino y renombra el que se mueve o copia. - Cuando haya más de uno de estos casos, nos aparecerá la opción Realizar esta acción para los siguientes (nº de incidencias) conflictos. 4. Compartir Al compartir una carpeta se compartirán todos los archivos que estén en ella o que añadas cuando sea. Estos pasos son para compartir archivos entre equipos de una misma red. Usa el acceso remoto si quieres compartirlos a través de Internet. 1. Primero es imprescindible configurar una red con Windows 7. 2. Ve hasta la carpeta que quieres compartir y haz clic sobre ella con el botón derecho. Elige Propiedades. 3. Pincha arriba en la solapa Compartir. Haz clic en el botón que se llama también Compartir. 4. Pincha en el menú desplegable de arriba y haz clic en Todos. Luego pulsa el botón Agregar que está a la derecha. 5. Verás que se añade abajo el nombre Todos. Haz clic en él. Aparece un menú con dos opciones (niveles de permiso): • Lectura. Los otros usuarios de la red podrán abrir los archivos de esta carpeta compartida, pero no cambiarlos ni borrarlos. • Lectura y escritura. Cualquiera de la red podrá abrir, cambiar o eliminar los archivos de la carpeta.
- 24. 6. Cierra la ventana pulsando en Listo. Después haz clic en Cerrar en la ventana de propiedades a la que vuelves. 5. Eliminar A la hora de eliminar, trataremos de la misma forma los archivos (documentos, accesos directos, imágenes, etc.) y las carpetas. Aunque sí debemos de tener en cuenta que si borramos una carpeta, también se borrarán todos los archivos y subcarpetas que contenga. Para eliminar un elemento podemos: • Seleccionar el archivo o carpeta y pulsar el botón Organizar. Escoger la opción Eliminar. • Pulsar el botón derecho del ratón sobre él y, en el menú contextual, elegir la opción Eliminar. Si queremos eliminar más de un elemento, primero deberemos seleccionarlos y hacer el clic derecho sobre cualquiera de los elementos seleccionados. • Otra forma de eliminar es seleccionar los documentos a eliminar y pulsar la tecla Supr (Del). Al intentar eliminar el documento aparece un cuadro de diálogo preguntándonos si estamos seguros de que queremos eliminar el elemento, tal y como se ve en esta imagen. Cuando eliminamos una carpeta o un archivo, por defecto Windows lo moverá a la Papelera de reciclaje. La papelera de reciclaje no es más que
- 25. un espacio reservado en el disco duro para que en caso de haber eliminado algún elemento que nos era necesario podamos recuperarlo. Una vez vaciemos la papelera ya no podremos recuperar los archivos. Si no queremos que lo mande a la papelera y preferimos borrar el elemento permanentemente, podemos pulsar la tecla especial Mayúsculas (Shift) cuando eliminamos el archivo, es decir, a la vez que pulsamos Eliminar en el menú o la tecla Supr. Nos aparecerá un cuadro de diálogo similar al de la imagen anterior, pero sin el dibujo de la papelera y con la frase: ¿Está seguro de que desea eliminar el archivo de forma permanente? 6. Propiedades de archivos y carpetas Tanto las carpetas como los archivos tienen sus propias características o propiedades: el tamaño, la ubicación, la fecha de creación, etc. Algunas de estas propiedades se pueden ver en el Panel de detalles del Explorador de Windows o si estamos en la vista Detalle, pero también podemos ver en un momento dado las propiedades de un archivo o carpeta concretos, de forma más ampliada. Para conocer las características de una carpeta o archivo podemos:
- 26. - Seleccionarlo y pulsar el botón Organizar. Hacer clic en la opción Propiedades. - Hacer clic sobre él con el botón derecho del ratón y elegir la opción Propiedades del menú contextual. Aparecerá una ventana con varias pestañas. Las pestañas que aparezcan dependerán del tipo de archivo. La pestaña General es la más utilizada. Contiene información sobre: • Tipo de archivo: Describe con qué tipo de elemento estamos tratando y su extensión. • Se abre con: Indica la aplicación predeterminada con la que se abre el archivo al hacer doble clic. El botón Cambiar permite elegir otra aplicación. • Ubicación: La ruta donde está guardado. • Tamaño: Aparece el tamaño en la unidad de medida más apropiada para su tamaño, además de en bytes entre paréntesis. Si vemos las propiedades de una carpeta, el tamaño corresponderá a la suma de los archivos que contiene. • Tamaño en disco: Aparece el tamaño que ocupa el archivo en el disco. • Creado: La fecha en la que fue creado el archivo. • Modificado: Propiedad no disponible para carpetas. Es la fecha de la última modificación. • Último Acceso: Propiedad no disponible para carpetas. Es la fecha de la última vez que se abrió el archivo, independientemente de que se hicieran cambios o no • Atributos: Son los permisos que se tienen sobre el archivo o carpeta. El atributo de Sólo lectura permitirá que el archivo se consulte pero no permitirá que se borre o se modifique. El atributo Oculto marcado significa que no se verá listado en las carpetas, se hará invisible. • Avanzados: Los botones avanzados siempre es preferible que no los utilicemos a menos que seamos usuarios avanzados o tengamos muy
- 27. claro lo que vamos a hacer. Este botón en concreto nos lleva a un cuadro de diálogo con las opciones para indizar el archivo y permitir la compresión y cifrado. La pestaña Seguridad permite especificar los permisos de lectura y escritura sobre el archivo, de modo que podamos, por ejemplo, protegerlo de modificaciones. Podemos indicar qué permisos tiene cada uno de los usuarios que utilizan nuestro mismo equipo. La pestaña Detalles incluye mucha de la información que ya veíamos en la pestaña General, además del alguna otra, como puede ser el autor. Esta pestaña es más específica y variará más dependiendo del tipo de archivo: de texto, imagen, música, etc. Podemos editar la información que se muestra en Detalles simplemente haciendo clic sobre el texto. Por ejemplo, sobre el Álbum o el Género de una canción o sobre el Autor de un documento de texto. De esta forma será más sencillo organizarlas en función de sus propiedades. En las propiedades de las carpetas además disponemos de la pestaña Compartir que contiene información sobre los permisos que se ofrecen a los demás usuarios de la red sobre nuestras carpetas o archivos. Más adelante veremos cómo compartir carpetas con otros usuarios del equipo y con otros equipos. 7. Estructura de directorio La organización de unidades, archivos y carpetas es lo que llamamos estructura de archivos de Windows. Se puede decir que es una estructura arborescente porque se parece a un árbol invertido. El tronco sería la unidad lógica, las ramas las carpetas y las hojas los archivos. Cada árbol tiene un sólo tronco del que salen varias ramas, de las que a su vez salen otras ramas y al final de las ramas están las hojas.
- 28. Lo único que rompe la analogía es que las ramas iníciales de los árboles no tienen hojas, mientras que cualquier carpeta puede contener archivos, además de otras carpetas. La forma en que construyamos la estructura de archivos y creemos jerarquías entre carpetas es decisión nuestra, como usuarios propietarios del equipo. De modo que has de pensar cuál es la mejor forma en que te organizas y plasmarla, creando nuevas carpetas, borrándolas o moviéndolas a otra ubicación, tal y como lo harías al organizar los papeles en carpetas y archivadores de tu escritorio. 5) Uso de Menús contextuales, qué son y para qué sirven. El menú contextual es la ventana que se abre cuando hacemos clic con el botón secundario del ratón. Este menú es un elemento vivo del sistema operativo ya que se va modificando añadiendo nuevos elemento al menú contextual a medida que instalamos nuevos programas. ¿Para qué sirve el menú contextual? El menú contextual sirve para facilitarnos el trabajo diario con nuestro ordenador. Cuando abrimos el menú contextual pinchando con el botón derecho del ratón (el izquierdo si lo tienes configurado para zurdos) obtenemos una ventana en la que se encuentran multitud de opciones como crear una carpeta o acceso directo, comprimir un archivo, reproducir tus mp3, escanear
- 29. un fichero con el antivirus, etc, y todo esto podremos hacerlo directamente y sin tener que abrir con antelación el programa implicado en la acción seleccionada. Como he dicho antes, dependiendo de la zona de vuestra pantalla sobre la que abráis el menú contextual éste presentará un aspecto u otro diferenciándose en los elementos que muestra o contiene en su menú. Veamos algunos ejemplos. 6) La Papelera de Reciclaje La papelera no es más que una carpeta donde se almacena los documentos, carpetas o accesos directos que eliminamos, de forma que podamos recuperar algún elemento borrado por equivocación. Por tanto, es un paso intermedio antes del borrado definitivo. Si tratamos de recuperar un elemento eliminado que se encuentre en la papelera de reciclaje por defecto volverá a su ubicación original. Es decir si eliminamos un archivo situado en la carpeta Documentos cuando lo restauremos lo volverá a guardar en esa carpeta. La papelera mantendrá los documentos eliminados de forma permanente, a menos que la vaciemos o borremos alguno de los elementos que contiene de forma manual. Si borramos el contenido de la papelera ya no podremos recuperarlo, así que debemos tener cuidado y observar bien qué contiene antes de vaciarla. El icono de la papelera es descriptivo. Si no contiene elementos eliminados, el dibujo es una papelera vacía, si en cambio contiene algún elemento, se mostrará con papeles en su interior. Para abrir la papelera sitúate en el Escritorio y haz doble clic sobre Papelera de reciclaje. Verás una ventana similar a la siguiente:
- 30. Se trata de una ventana más del Explorador de Windows, con el panel de navegación, la barra de direcciones y demás elementos que vemos en el resto de carpetas. Sólo hay dos diferencias: 1. La barra de herramientas ahora contiene los botones Vaciar la Papelera de reciclaje, que permite eliminar definitivamente su contenido y Restaurar todos los elementos, que devuelve el contenido de la carpeta a su ubicación original. 2. Los archivos no están accesibles. No podemos visualizar el contenido de un documento o los elementos de una carpeta. Al hacerles doble clic no se ejecutará, sino que se mostrarán las propiedades del mismo, que incluirán datos básicos y la fecha de eliminación. a) Restaurar elementos eliminados Restaurar archivos o carpetas a su lugar de origen. Lo haremos mediante el botón de la barra de herramientas. • Si no hay ningún elemento seleccionado, el botón se llamará Restaurar todos los elementos y restaurará todo el contenido de la papelera. • Si hay un elemento seleccionado, el botón se llamará Restaurar este elemento. • Si hay varios elementos seleccionados, el botón se llamará Restaurar los elementos seleccionados.
- 31. Si no sabes dónde estaban anteriormente los elementos a restaurar puedes consultar la ubicación original consultando sus propiedades. Selecciona el archivo que quieras consultar y desde el botón Organizar, pulsa Propiedades. También puedes hacerlo desde el menú contextual del archivo (botón derecho sobre él) o si tienes activada la vista detalles aparece en una columna ubicación original. Restaurar archivos o carpetas en un lugar distinto del que se eliminó. Lo haremos simplemente moviendo el contenido desde la papelera hasta la carpeta que queramos, como ya hemos aprendido. Recuerda que el proceso para mover archivos y carpetas es: 1. Seleccionarlos, en este caso entre el contenido de la papelera. 2. Cortarlos. Ya sea desde la opción Cortar del botón Organizar o del menú contextual. También con Ctrl + X. 3. Pegarlos en la carpeta de destino. Abrir la carpeta y elegir Pegar en el botón Organizar, el menú contextual o con las teclas Ctrl+ V. También puedes moverlos desde la papelera hasta la carpeta de destino arrastrándolos de una ventana a otra. b) Eliminar permanentemente Antes de eliminar algún elemento de la papelera de reciclaje has de tener muy claro que luego no podrás recuperarlo. Para eliminarlos debes: 1. Abrir la papelera de reciclaje. 2. Seleccionar qué elementos quieres borrar definitivamente. 3. Eliminarlos. Se eliminan exactamente igual que el resto de archivos. Recuerda que hay varias formas: desde el botón Organizar, desde el menú contextual o con la tecla Supr. 4. Confirmar que deseas eliminarlos permanentemente pulsando Sí. Es posible que queramos borrar un archivo definitivamente desde el principio. En ese caso sería una pérdida de tiempo enviarlo a la papelera para luego ir a
- 32. buscarlo allí y borrarlo definitivamente. Para borrar un archivo permanentemente sin pasar por la papelera de reciclaje simplemente debemos pulsar la tecla Mayúsculas (Shift) mientras estamos pulsando la opción Eliminar o la tecla SUPR. Esta solución sirve para borrar permanentemente esa única vez, pero también podemos configurar la papelera de reciclaje para que los archivos y carpetas que borramos nunca pasen por la papelera. c) Vaciar la papelera La papelera va acumulando elementos eliminados, como hemos dicho, de forma indefinida. Esto significa que están disponibles para su recuperación, pero también implica que ocupan espacio en nuestro disco duro. Por lo tanto, es recomendable eliminar permanentemente aquella información que ya no nos vaya a ser de utilidad, especialmente cuando se trate de archivos que ocupan más espacio, como vídeos. Para vaciar la papelera de todo su contenido debemos: 1. Abrir la papelera de reciclaje. 2. Pulsar el botón de la barra de herramientas que se encarga de eliminar todo el contenido. 3. Confirmar que queremos borrarlos pulsando Sí en el cuadro de diálogo. También podemos vaciarla sin abrirla, lo único que hay que tener en cuenta en este caso es que no vemos qué estamos borrando, por lo que es recomendable hacerlo sólo cuando conocemos el contenido y sabemos que no hay problema en eliminarlo. Los pasos serían: 1. Abrir el menú contextual de la papelera de reciclaje, haciendo clic con el botón derecho del ratón sobre su icono. 2. Elegir la opción Vaciar la papelera de reciclaje del menú.
- 33. 3. Confirmar que queremos borrarlos pulsando Sí en el cuadro de diálogo. Existen otros programas, como el liberador de espacio en el disco, que pueden vaciar la papelera. 7) Instalación y Desinstalación de un dispositivo. a) Desinstalar un dispositivo Normalmente, no es necesario usar el Administrador de dispositivos para desinstalar un dispositivo Plug and Play. Basta con desconectar el dispositivo Plug and Play del equipo. Sin embargo, es posible que deba reiniciar el equipo dependiendo del tipo de dispositivo. Para obtener más información, consulte las instrucciones del fabricante del dispositivo. Para desinstalar un dispositivo: • Abrir el Administrador de dispositivos. • Haga doble clic en el tipo de dispositivo que desea desinstalar. • Haga clic con el botón secundario del mouse en el dispositivo específico que desee y, a continuación, haga clic en Desinstalar. También puede hacer doble clic en el dispositivo y, a continuación, en la ficha Controlador, hacer clic en Desinstalar. • En la página Confirmar la eliminación del dispositivo, seleccione Eliminar el software de controlador para este dispositivo si también desea quitar el paquete de controladores de dispositivo del almacén de controladores. La opción Eliminar el software de controlador para este dispositivo quita el paquete del almacén de controladores. No quita el controlador que esté instalado actualmente para otros dispositivos operativos que usan el mismo controlador. Si quita el controlador del almacén y el dispositivo se vuelve a conectar al equipo, Windows deberá buscar una copia del paquete de controladores en las ubicaciones de búsqueda estándar o incluso solicitar medios al usuario. • Haga clic en Aceptar para completar el proceso de desinstalación.
- 34. • Cuando se complete el proceso de desinstalación, desconecte el dispositivo del equipo. Si se pide que reinicie el equipo, el proceso no se habrá completado y es posible que el dispositivo continúe funcionando hasta que el equipo se reinicie. b) Reinstalar un dispositivo Plug and Play Reinstale un dispositivo sólo si no funciona correctamente o ha dejado de funcionar. Antes de reinstalar un dispositivo, intente reiniciar el equipo y, a continuación, compruebe si el dispositivo funciona correctamente. Si no lo hace, reinstale el dispositivo. Para reinstalar un dispositivo Plug and Play: • Abrir el Administrador de dispositivos. • Siga las instrucciones del procedimiento anterior para desinstalar el dispositivo. • Si se le pide que reinicie el equipo, siga estos pasos: ✓ Conecte el dispositivo y, a continuación, reinicie el equipo. El dispositivo se detecta y reinstala al reiniciarse Windows. ✓ Siga las instrucciones de la pantalla para completar la instalación. • Si no se le pide que reinicie el equipo, siga estos pasos: ✓ En el Administrador de dispositivos, en el menú Acción, haga clic en Buscar cambios de hardware. ✓ Siga las instrucciones que aparecerán en la pantalla. c) Reinstalar un dispositivo no Plug and Play Reinstale un dispositivo sólo si no funciona correctamente o ha dejado de funcionar. Antes de reinstalar un dispositivo, intente reiniciar el equipo y, a continuación, compruebe si el dispositivo funciona correctamente. Si no es así, reinstale el dispositivo. Para reinstalar un dispositivo no Plug and Play: • Abrir el Administrador de dispositivos.
- 35. • Siga las instrucciones del primer procedimiento para desinstalar el dispositivo. • Haga clic con el botón secundario del mouse en el nodo superior del panel de detalles. • Haga clic en Agregar hardware heredado. • En el Asistente para agregar hardware, haga clic en Siguiente y, a continuación, siga las instrucciones de la pantalla.
- 36. Bibliografía • https://informaticapc.com/microsoft-windows-7/ventanas-iconos- accesos-directos.php • https://www.campusmvp.es/recursos/post/La-evolucion-de- Windows-de-Windows-1-a-Windows-10.aspx • https://www.caracteristicas.co/windows-7/ • https://edu.gcfglobal.org/es/windows-8/caracteristicas-de-windows- 8/1/ • https://www.caracteristicas.co/windows-10/