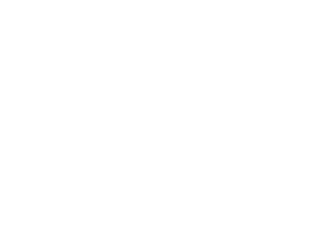
Gimp,inskape
- 1. Gimp GNU Image Manipulation Program
- 2. Es un programa de edición de imágenesdigitales en forma de mapa de bits, tanto dibujos como fotografías. Es un programa libre y gratuito. Está englobado en el proyecto GNU y disponible bajo la Licencia pública general de GNU.
- 3. Es el programa de manipulación de gráficos disponible en más sistemas operativos, como ser, Unix, GNU/Linux, Windows, Mac OS X, entre otros, además se incluye en muchas distribuciones GNU/Linux.
- 4. Herramientas Herramientas de selección (rectangular, esférica, lazo manual, varita mágica, por color), Tijeras inteligentes, Herramientas de pintado como pincel, brocha, aerógrafo, relleno, texturas, etc. Herramientas de modificación de escala, de inclinación, de deformación, clonado en perspectiva o brocha de curado (para corregir pequeños defectos). Herramientas de manipulación de texto. Posee también muchas herramientas o filtros para la manipulación de los colores y el aspecto de las imágenes, como enfoque y desenfoque, eliminación o adición de manchas, sombras, mapeado de colores, etc.. También posee un menú con un catálogo de efectos y tratamientos de las imágenes.
- 5. Plataforma Windows / Linux / Mac Idioma: Multiidioma Licencia: Freeware Tamaño: 16MB Web: http://www.gimp.org/
- 6. Ventana inicial Lo primero que observamos al abrir el programa es la Ventana inicial y seguidamente GIMP nos muestra la Caja de Herramientas y la ventana de información sobre trucos, (si no lo hace, para activar esta ventana vamos a: Fichero, Preferencias, Interfaz, Sistema de ayuda, mostrar consejos de herramienta y posteriormente en la Barra de Menú, Ayuda, Consejo diario y seleccionamos mostrar consejo.
- 7. Barra de Menú En la parte superior se encuentra la Barra de Menú con: Fichero. Extensiones. Ayuda, y la caja de Herramientas, pulsando sobre cada una nos permitirá la utilización de una herramienta diferente. Si pulsamos dos veces consecutivas (hacer doble clic) abriremos las opciones de herramientas de cada una de ellas. (Algunas de ellas son configurables).En la parte inferior izquierda nos encontramos con la Selección de color (para frente o fondo), a la derecha tenemos: Selección de Pinceles, Selección de Patrones y Selección de Gradientes. Dentro del Menú de Caja de Herramientas en Ficheros. Nos encontramos la caja de diálogo de Preferencias, donde deberemos de introducir todas aquellas que deseemos para nuestro trabajo … Menú FicherosPreferencias
- 8. En Adquirir encontramos tres formas diferentes de obtener imágenes: TWAIN... (Seleccionar origen)Captura de Pantalla. Del Portapapeles. En Diálogos encontramos los siguientes menús : Capas, Canales y Caminos . Opciones de Herramientas. Pinceles, Patrones, Gradientes. Paleta, Paleta indexada. Dispositivos de entrada,Estado de dispositivo. I ndice de documentos, Consola de errores.
- 9. Abrir un fichero Podemos abrir una ventana nueva en blanco usando la opción Fichero, Nuevo de Caja de Herramientas, la opción Fichero, Nuevo en el menú Lienzo, pulsado Ctrl+N en Caja de Herramientas o en una ventana Lienzo (Ctrl+O abrirá una Imagen existente) de la Barra de Menú., También podemos abrirlo de forma contextual (botón derecho dentro dellanzamiento.
- 10. Antes de aparecer las ventanas Lienzo aparece el Menú de propiedades Nueva imagen
- 11. En la ventana Lienzo observamos: Dos reglas (izquierda y superior).Dos barras de desplazamiento (derecha e inferior). El área de trabajo (normalmente en blanco). La barra de estado debajo de la barra de desplazamiento inferior. El menú desplegable (presionando sobre la esquina superior izquierda en la flecha). Los botones de máscaras rápidas ( cuadros inferior izquierda) El botón de Vista preliminar. Podremos hacerlas visibles o invisibles a nuestro gusto con la opción Fichero, Preferencias en la Caja de Herramientas.
- 12. Ciertas propiedades no son visibles como: Las Capas (sólo la Capa del fondo se crea automáticamente) Las guías (se crean al hacer clic sobre una de las reglas y arrastrarla hacia el área de trabajo).
- 13. Cerrar un fichero Podemos cerrar de tres distintas formas los ficheros: Pulsando Ctrl.+W ( En el área de trabajo) Pulsando Fichero Guardar (En el menú lienzo y en el contextual del lienzo) Pulsando Fichero Guardar como (En el menú lienzo y en el contextual del lienzo) Guardar el trabajo Al finalizar nuestro trabajo es de vital importancia guardarlo correctamente, es conveniente como en todos los programas ir de vez en cuando guardando el trabajo, para así no tener sorpresas desagradables.GIMP tiene su propio formato de archivo de imagen, (.XCF), es importante conservar las extensiones de ficheros al guardar en GIMP. Cuando la imagen posee más de una Capa si no la guardamos como .xcf y queremos guardarla como .jpg o .gif tratará de guardar la imagen utilizando estos formatos con el problema de no poder realizarlo correctamente en .jpg ya que no reconoce imágenes multicapa. Menú Guardar imagen como
- 14. Cerrar GIMP Podemos salir de tres formas: Con Fichero, Salir de la Caja de Herramientas. Con Fichero , Salir del Menú Lienzo. Pulsando Ctrl.+Q en cualquier ventana. La Caja de Herramientas Herramienta de selección rectangular Como su nombre indica nos permite seleccionar regiones rectangulares y se encuentra en la esquina superior izquierda de la Caja de Herramientas. Haciendo doble clic sobre la herramienta abriremos el menú de opciones de la herramienta Una vez seleccionada la herramienta nos dirigimos sobre la imagen y manteniendo pulsado el botón del ratón estiramos la selección hacia la zona que deseemos. Podemos utilizar la herramienta selección de cuatro formas: Pulsando sobre su icono en la Caja de Herramientas. Pulsando el botón derecho del ratón abrimos el menú contextual en Herramientas. Pulsando sobre el triangulo para abrir el menú en Lienzo e ir a Herramientas. Pulsando la tecla “R” del teclado sobre la imagen
- 15. “Todas las herramientas tienen asignada una pulsación del teclado”
- 16. Al seleccionar una región, podemos moverla de forma sencilla pulsando con el ratón dentro de la región seleccionada y moviendo el ratón, al pulsar de nuevo eliminamos la posibilidad de moverla, esto se debe a que mientras esté seleccionada será una selección flotante sobre la capa de fondo. Si queremos “fijar” la selección en el lugar al que la hemos movido, basta con pulsar con el ratón fuera del área seleccionada.
- 17. Esta herramienta podemos hacer que varíen sus funciones manteniendo pulsada distintas teclas: Generalmente todas las selecciones se anclan a una esquina y cuando arrastramos el cursor, se expande en esa dirección, si pulsamos la tecla Ctrl. hará que el centro de la selección se ancle en el punto que hagamos clic. Al Pulsar la tecla Alt. La utilizamos para colocar una selección después de que haya sido dibujada. Y al intentar moverla si no pulsamos Alt. Los contenidos de la Capa rodeados por la selección se moverán y creará una Capa flotante para recogerlos.
- 18. Herramienta de selección elíptica Como su nombre indica nos permite seleccionar regiones elípticas y se encuentra a la derecha de la selección rectangular de la Caja de Herramientas. Haciendo doble clic sobre la herramienta abriremos el menú de opciones de la herramienta. Una vez seleccionada la herramienta nos dirigimos sobre la imagen y manteniendo pulsado el botón del ratón estiramos la selección hacia la zona que deseemos. Podemos utilizar la herramienta selección de cuatro formas: Pulsando sobre su icono en la Caja de Herramientas. Pulsando el botón derecho del ratón abrimos el menú contextual en Herramientas. Pulsando sobre el triangulo para abrir el menú en Lienzo e ir a Herramientas. Pulsando la tecla “E” del teclado sobre la imagen Para “fijar” la selección en el lugar que deseemos sólo tendremos que pulsar fuera con el ratón del área seleccionada.
- 19. Las otras herramientas de selección son las que a continuación indicamos y tienen una forma de actuar similar a las anteriores: Herramienta de selección Lazo (se encuentra a la derecha de la elíptica. Tecla “F”) Herramienta de selección Varita Mágica ( selecciona regiones con el mismo color se encuentra a la derecha de selección manos libres. Tecla “Z”) Herramienta de selección con curvas Bèzier (se encuentra a la derecha de selección Varita Mágica. Tecla “B”) Herramienta de selección Tijeras inteligentes (se adhiere al dibujo modificando sólo los puntos que vamos añadiendo se encuentra debajo de la selección rectangular. Tecla “I”) Herramienta de selección mediante color (se encuentra en el Menú desplegable pulsando el botón derecho del ratón sobre la imagen, en Seleccionar, Mediante recoge color. Las imágenes idóneas para realizar este tipo de selección son RGB.) Selección mediante color Resultado eliminando color
- 20. Con las selecciones podremos trabajar con zonas más concretas de las imágenes, los filtros trabajan sobre selecciones Las selecciones nos permiten trabajar con regiones concretas de la imagen ya que muchas de las herramientas y todos los filtros trabajan sobre selecciones.Las Herramientas de selección junto a las capas son las dos herramientas más potentes de las que disponemos. Trabajar los distintos tipos de selecciones es importante para adquirir soltura en el programa. Herramienta de Mover (se encuentra a la derecha de selección tijeras inteligentes. Tecla “M”.) Como su nombre indica nos permite mover selecciones. Haciendo doble clic sobre la herramienta abriremos el menú de opciones de la herramienta. Trabaja sobre selecciones y capas y nos permite desplazar una selección con respecto a la composición a la que pertenecía. En el caso de que no haya ninguna selección activa, la herramienta mueve la capa seleccionada con respecto al fondo.
- 21. Al abrir una imagen si ésta resulta muy grande para visualizarla, o hemos cambiado nuestro tamaño del lienzo, podremos movernos sobre la imagen de tres formas diferentes: Movernos con las barras de desplazamiento de la propia ventana. Movernos pulsando el botón central del ratón si sólo tenemos dos botones pulsamos ambos a la vez y arrastramos. Movernos pulsando el botón de vista preliminar y moviéndonos en él. Movernos con la vista preliminar
- 22. Herramienta Lupa (se encuentra a la derecha de Mover. Tecla “s.M”.Nos permite aumentar zonas concretas, con la Tecla guión del teclado nos permite disminuir) Herramienta Recorte (se encuentra a la derecha de Lupa. Tecla “s.C”. Trabaja a partir de una selección o realizando la selección con la misma herramienta) Herramienta Transformación (se encuentra a la derecha de Recorte. Tecla “s.T”. nos permite Rotar, Redimensionar, Cizallar y Perspectiva) Herramienta Simétrico (se encuentra bajo Tijeras inteligentes. Tecla “s.F”. nos permite reflejar objetos tanto horizontal como verticalmente) Herramienta de texto (se encuentra a la derecha de Simétrico. Tecla “T”. nos permite introducir textos) Como en otros programas gráficos, GIMP incluye su herramienta de texto que funciona de manera similar a las versiones antiguas de Photoshop. Una ventana donde se escribe y una vez aceptado el texto se renderiza sobre la imagen. Podemos utilizar la herramienta de texto de cuatro formas: Pulsando sobre su icono en la Caja de Herramientas. Pulsando el botón derecho del ratón abrimos el menú contextual en Herramientas. Pulsando sobre el triangulo para abrir el menú en Lienzo e ir a Herramientas. Pulsando la tecla “T” del teclado.
- 23. Al hacer doble clic sobre el icono de texto nos aparecerán las opciones de herramienta, que son Antialias y Borde, en la herramienta de Texto estándar y ante todo la posibilidad de utilizar el “Texto Dinámico” (GdynText), ambas son complementarias. Opciones de herramienta
- 24. En el cuadro de diálogo de la Herramienta de Texto estándar vemos la principal ventaja sobre el Texto Dinámico y no es otra que la posibilidad de elegir una fuente en particular, cuando usamos la página filtro del menú de Texto estándar podemos buscar fuentes dependiendo de su tipo, grosor, inclinación, también podríamos limitar la búsqueda a un tipo de fuente en particular. Texto estándar
- 25. Cuando se tienen muchas fuentes instaladas, resultará muy difícil seleccionar la que se necesite para realizar un trabajo en particular, por tanto tener la opción de filtrar las distintas fuentes disponibles, y así elegir la más idónea , para cambiar el color del texto debemos de ajustar el color del primer plano en la Caja de Herramientas, ya que no tenemos esa opción en el menú de texto estándar. Para utilizar el Texto Dinámico utilizaremos el botón que se activa en Opciones de Herramienta, (se mantendrá activo mientras esté pulsada esta opción), y a continuación hacemos clic en la ventana Lienzo, con ello abriremos el menú de Texto Dinámico. Texto Dinámico
- 26. Esta Herramienta nos permite Especificar el color del texto. Permite crear texto multilínea. Justificación de texto. Girar el texto. Capturar el texto fuente de un archivo. Más adelante nos extenderemos en las posibilidades de trabajar con el Texto. Herramienta Recoge color (se encuentra a la derecha de Texto. Tecla “O”. nos informa del color de un punto o puntos en la pantalla) Herramienta Relleno (se encuentra a la derecha de Recoge color. Tecla “s.B”. rellena zonas con un color continuo, permite los rellenos del color frente, fondo y gradiente.) Herramienta Gradiente (se encuentra a la derecha de Relleno. Tecla “L”. rellena zonas con un color gradiente) Opciones de Gradiente
- 27. Herramienta Lápiz (se encuentra debajo de Simétrico. Tecla “s.P”. nos permite pintar trazos rectos de lápiz utilizando el tipo de Pincel anteriormente elegido) Herramienta Pincel (se encuentra a la derecha de Lápiz. Tecla “P”. nos permite pintar trazos borrosos de Pincel utilizando el tipo de Pincel anteriormente elegido) Herramienta Goma (se encuentra a la derecha de Pincel. Tecla “s.E”. nos permite borrar) Herramienta Aerógrafo (se encuentra a la derecha de Goma. Tecla “A”. nos permite situar sobre la imagen trazos en los que podemos fijar la intensidad con la que la tinta es depositada sobre la imagen) Herramienta Clonado (se encuentra a la derecha de Aerógrafo. Tecla “C”. nos permite clonar la imagen) Herramienta Convolución (se encuentra debajo de Lápiz. Tecla “V”. nos permite enfocar y desenfocar partes de las imágenes la utilizaremos para dar efectos de sombra a ciertas partes de las imágenes) Herramienta Tinta (se encuentra a la derecha de Convolución. Tecla “K”. nos permite trazar con tinta) Herramienta Blanquear o ennegrecer (se encuentra a la derecha de Tinta. Tecla “s.D”. nos permite aclarar u oscurecer zonas, a diferencia de los filtros que actúan sobre selecciones) Herramienta Tiznar (se encuentra a la derecha de Blanquear o ennegrecer . Tecla “s.S”. nos permite suavizar zonas) Herramienta Medida (se encuentra a la derecha de Tiznar, nos permite tomar medidas de distancias, ángulos, en la imagen) Los Cuadros de Diálogos de Colores (aparece cuando presionamos sobre el primer plano o sobre el fondo en la Caja de Herramientas, por defecto aparece siempre el color negro en el primer plano y el color blanco en el fondo, nos sirve para cambiar el color que deseemos aplicar.Al presionar sobre la doble flecha cambiamos los colores del primer y segundo plano.
- 28. Selección Color Color aplicado verde en primer plano
- 29. El cuadro de Diálogos de Pinceles ( se encuentra en el Menú de la Caja de Herramientas en Diálogos y en el Menú de Lienzo también en Diálogos y a la derecha junto a patrones en la Caja de Herramientas, nos facilita el tipo de Pincel, tiene un deslizador para indicar el espaciado de Pincel). Diálogos de Pincel y aplicación sobre Lienzo
- 30. El cuadro de Diálogos de Patrones (se encuentra en el Menú de la Caja de Herramientas en Diálogos y en el Menú de Lienzo también en Diálogos, y en la Caja de Herramientas en el botón de Patrones abajo a la derecha junto a Pinceles, nos facilita el tipo de Patrón. En el cubo de Pintura presionando dos veces para que aparezcan las Opciones de herramienta y aplicamos Relleno con Patrón) Diálogos de Patrón y aplicación sobre Lienzo
- 31. El cuadro de Diálogos de Gradientes (se encuentra en el Menú de la Caja de Herramientas en Diálogos y en el Menú de Lienzo también en Diálogos, y en la Caja de Herramientas en el botón Gradientes debajo de Pinceles y Patrones, nos facilita el tipo de gradientes. Editor de Gradientes Selección de Gradientes
- 32. El cuadro de Diálogos de Paleta de Colores (se encuentra en el Menú de la Caja de Herramientas en Diálogos y en el Menú de Lienzo también en Diálogos, nos facilita ampliar paletas de colores. gradientes. Editor y Paleta de colores
- 33. Inkscape
- 34. Concepto Es un editor de gráficos vectoriales de código abierto, con capacidades similares a Illustrator, Freehand, CorelDraw o Xara X, usando el estándar de la W3C: el formato de archivo Scalable Vector Graphics (SVG
- 35. Las características soportadas incluyen: formas, trazos, texto, marcadores, clones, mezclas de canales alfa, transformaciones, gradientes, patrones y agrupamientos. Inkscape también soporta meta-datos CreativeCommons, edición de nodos, capas, operaciones complejas con trazos, vectorización de archivos gráficos, texto en trazos, alineación de textos, edición de XML directo y mucho más. Puede importar formatos como Postscript, EPS, JPEG, PNG, y TIFF y exporta PNG asi como muchos formatos basados en vectores.
- 36. Herramientas La barra vertical de herramientas sobre la izquierda muestra las herramientas de dibujo y edición de Inkscape. En la parte superior de la ventana, debajo del menú;, está la Barra de comandos con los botones de control general y la barra de contro, de herramientas con los controles que son especiales para cada herramienta. La barra de estado en la parte superior de la ventana mostrará consejos útiles y mensajes de como trabaja usted. Algunas operaciones están disponibles a través de atajos de teclado. Abra Ayuda > Teclas y ratón para observar la referencia completa.
- 37. Plataforma • Plataforma: • Licencia: Freeware - Gratis • Tamaño: 19.3 MBytes • Calificación: • Idioma/s:
- 38. Manuales Herramienta de mano: Navegando en el lienzo En lugar de utilizar la barra espaciadora para desplazar alrededor de un documento, en Inkscape un artista puede mantener pulsado el botón central del ratón (o la rueda del ratón) y arrastre el lienzo en cualquier dirección. Por otra parte, gire la rueda del ratón para desplazarse verticalmente, gire con el cambio a desplazarse de forma horizontalEn Inkscape, el artista también puede desplazarse por el lienzo manteniendo pulsada la tecla Ctrl y pulsando las teclas de flechaLa celebración de la velocidad de tecla de la flecha hasta la olla en esa dirección.
- 39. Zoom: teclas más y menos En lugar de mantener pulsada la tecla Ctrl y pulsando + o - para ampliar el lienzo, en Inkscape el artista simplemente presiona la tecla + o - para ampliar la foto.
- 40. Selección: La herramienta de selección y nodos Para seleccionar objetos con la banda de goma en Inkscape, un artista completo debe seleccionar el área entera del objeto, no sólo tienes que seleccionar una parte de él, para incluirlo en la selecciónlos nodos individuales de rutas se puede seleccionar con la banda de goma herramienta nodo, al igual que en Adobe Illustrator, pero el objeto debe ser seleccionado en primer lugar, y sólo los nodos de un objeto (que puede combinar varias subtrazados) puede ser seleccionado. A diferencia de Adobe Illustrator, los nodos de múltiples objetos sin combinar no se puede seleccionar al mismo tiempo.
- 41. Selección de grupo: Selector In Inkscape there is no special group select tool. En Inkscape no hay ninguna herramienta selecto grupo especial. Para seleccionar un objeto individual en un grupo de objetos, mantenga pulsada la tecla Ctrl y haga clic en el objeto con el selector. O puede hacer clic en el grupo y "Enter grupo" después de lo cual los objetos del grupo se puede seleccionar como si no se agrupan.
- 42. Arrastre una copia: Selector de llave + Espacio Inkscape es capaz de arrastrar a las copias de los objetos de forma similar a la operación Ctrl + arrastrar en Adobe Illustrator. Para arrastrar una copia, arrastre el objeto original a la posición deseada, manteniendo presionado el botón del ratón, presione la barra espaciadora para "caída de una copia" y luego oprima la tecla Esc para cancelar el movimiento. El original se devolverá a su lugar original, pero la copia se mantendrá en el que se cayó.
- 43. Relleno y trazo: Relleno y Trazo ventana Desde relleno y el trazo no es una herramienta, que no aparezcan en el cuadro de herramientas, como es el caso de Adobe Illustrator. En su lugar hay una ventana de relleno y trazos, que se activa a través del icono de relleno y trazos en la barra de comandos, o por el menú, o Ctrl + Mayúsculas + F.
- 44. Estilos: Cortar Pegar 'N Una paleta de estilos almacenados aún está en desarrollo. Sin embargo, usted puede copiar el estilo de un objeto a otro: seleccione el objeto de origen, lo Edición> Copiar (Ctrl + C), seleccione el objeto de destino, hacer Edición> Pegar estilo (Ctrl + Mayúsculas + V). Estos estilos copiados no están vinculados a la original, ya que están en Adobe Illustrator.
- 45. Símbolos: Clonación Inkscape es capaz de crear "clones" de los objetos, que son algo similar a Adobe Illustrator Símbolos. Al editar el original, los cambios se propagan a todos sus clones. Los clones pueden ser transformadas, pero sus nodos no se pueden editar. Los clones pueden ser clonados. Usted puede utilizar el menú Edición> Azulejos de comandos para crear clones de patrones y arreglos de clones. Un clon puede pintar si el original ha llenado desarmado o un derrame cerebral. Clones de Inkscape no se almacenan en una paleta.
- 46. Escala proporcional y el punto central: teclas Shift y Control En Inkscape, las claves para mantener las proporciones, mientras que la escala y del centro en el punto se inviertenPara escalar objetos proporcionalmente en Inkscape, mantenga pulsada la tecla Ctrl y, a utilizar el punto central para la ampliación, mantenga pulsada la tecla Mayúsculas.
- 47. Rotar y sesgar: la segunda posición Inkscape no tiene inclinación especial o girar herramientas En cambio, con la herramienta de selección, haga clic en un objeto para seleccionarlo y, a continuación, haga clic en él otra vez para cambiar los controles para Rotar y sesgar las manijasArrastrando los controladores de esquina girará y arrastrando la mitad asas inclinación.
- 48. Paletas En lugar de paletas, Inkscape tiene diálogos y ventanas que se puede llamar por varios comandos a través del cual el artista se comunica con el programa. Diálogos funcionan de manera similar a las paletas. (En Windows, no se quedan en la parte superior de la ventana de documento, esto es un problema conocido.) Usted puede alternar la visibilidad de todos los cuadros de diálogo activo con la tecla F12.
- 49. Trabajar con los nodos (puntos de anclaje) y rutas de acceso Edición de dibujo después de rutas se realiza con la herramienta Nodo. Seleccione los nodos haciendo clic sobre ellos, por Tab /? + Tab teclas Shift, o por la banda de goma alrededor de varios nodos. Para anular la selección de nodos, pulse Esc o haga clic en un espacio vacío. Mientras que en la herramienta nodo, también puede seleccionar un objeto diferente haciendo clic en él, después de que sus nodos se puede seleccionar, de lo contrario sólo los nodos del objeto seleccionado actualmente se pueden seleccionar .
- 50. Hecho por: Hernán Jesús Cortés Garcia Diego Rosas Lita