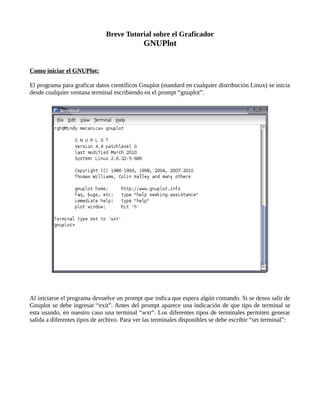
Tutorial GNUPlot 40
- 1. Breve Tutorial sobre el Graficador GNUPlot Como iniciar el GNUPlot: El programa para graficar datos científicos Gnuplot (standard en cualquier distribución Linux) se inicia desde cualquier ventana terminal escribiendo en el prompt “gnuplot”. Al iniciarse el programa devuelve un prompt que indica que espera algún comando. Si se desea salir de Gnuplot se debe ingresar “exit”. Antes del prompt aparece una indicación de que tipo de terminal se esta usando, en nuestro caso una terminal “wxt”. Los diferentes tipos de terminales permiten generar salida a diferentes tipos de archivo. Para ver las terminales disponibles se debe escribir “set terminal”:
- 2. El tipo de terminal inicial, wxt es una terminal que permite general gráficos en una ventana separada. La sintaxis es: set term wxt {<n>} {size <width>,<height>} {{no}enhanced} {font <font>} {title "title"} {{no}persist} {{no}raise} {{no}ctrl} {close} Este tipo de terminal permite múltiples ventanas con gráficos ya que el comando “set terminal wxt <n>” dirige la salida a la ventana número n. El título de la ventana usualmente es el número de ventana, pero también se puede cambiar utilizando el keyword “title”. Las ventanas de gráficos permanecerán abiertas hasta que se presione “q” con el cursor sobre la ventana, eligiendo “close” en el menú de la ventana, o ejecutando: “set terminal wxt <n> close”. Además, la terminal del tipo wxt permite interactuar con la ventana del gráfico utilizando el mouse y soporta un modo de texto extendido (“enhanced”) que permite introducir caracteres especiales. Un comando para tener siempre en cuenta es “help” seguido del comando para el cual se quiere obtener información. Utilizando este comando es posible obtener una ayuda detallada incluso de keywords que modifican ciertos comandos. Por ejemplo, “help plot with” permite obtener los estilos permitidos en un gráfico y sus keywords modificadores.
- 3. Cómo graficar con Gnuplot utilizando los comandos plot y splot: Los comandos “plot” y “splot” son los comandos básicos de Gnuplot. Permiten graficar funciones o datos de diversas maneras. El comando plot se utiliza para graficar funciones o datos bidimensionales y splot para tridimensionales. La sintaxis a utilizar es: plot {<ranges>} {<iteration>} {<function> | {"<datafile>" {datafile-modifiers}}} {axes <axes>} {<title-spec>} {with <style>} {, {definitions{,}} <function> ...} donde se puede especificar para graficar una <function> o el nombre entre comillas de un archivo con datos. En la siguiente tabla se listan algunas de las funciones disponibles: Función Devuelve ---------------------------------------------------------- abs(x) absolute value of x, |x| acos(x) arc-cosine of x asin(x) arc-sine of x atan(x) arc-tangent of x cos(x) cosine of x, x is in radians. cosh(x) hyperbolic cosine of x, x is in radians erf(x) error function of x exp(x) exponential function of x, base e inverf(x) inverse error function of x invnorm(x) inverse normal distribution of x log(x) log of x, base e log10(x) log of x, base 10 norm(x) normal Gaussian distribution function rand(x) pseudo-random number generator sgn(x) 1 if x > 0, -1 if x < 0, 0 if x=0 sin(x) sine of x, x is in radians sinh(x) hyperbolic sine of x, x is in radians sqrt(x) the square root of x tan(x) tangent of x, x is in radians tanh(x) hyperbolic tangent of x, x is in radians Por ejemplo, para graficar la función sin(x)/x:
- 4. Existen múltiples formas de modificar el gráfico creado incluyendo un título, nombre a los ejes, etc. Algunos de los comandos posibles son:
- 5. Create a title: > set title “Prueba Gnuplot” Put a label on the x-axis: > set xlabel "Valor de las X" Put a label on the y-axis: > set ylabel "Resultado de la funcion" Change the x-axis range: > set xrange [-15:15] Change the y-axis range: > set yrange [-0.6:1.2] Have Gnuplot determine ranges: > set autoscale Move the key: > set key at 12,-0.5 Delete the key: > unset key Put a label on the plot: > set label "Eitqueta" at -15,0.9 Remove all labels: > unset label Plot using log-axes: > set logscale Plot using log-axes on y-axis: > unset logscale; set logscale y Change the tic-marks: > set xtics (-12,-6,0,6,12) Return to the default tics: > unset xtics; set xtics auto Después de ingresar estos comandos se debe ejecutar el comando “replot” o graficar nuevamente con el comando “plot”:
- 6. Si sobre este gráfico se quiere graficar otra función también se debe utilizar el comando “replot”:
- 7. Otra opción es utilizar nuevamente el comando “plot” para graficar ambas funciones simultáneamente: “plot sin(x)/x , cos(x*3)”. El gráfico anterior muestra que el rango en el eje Y no es el adecuado porque la función cos(x*3) toma valores menores a -0.6 y, además, la leyenda donde se indica con que color se grafica cada función quedo algo tapada al graficar esta función. Para resolver esto lo mejor es modificar el rango con el comando “set yrange [xx:xx]”, pero es posible también definir el rango en la línea del comando plot:
- 8. En esta oportunidad se incluyo el rango para ambos ejes en el comando “plot”. Si se desea ajustar solo uno de los ejes utilizando este método el rango del otro debe indicarse como “[]”. Hasta ahora los graficos se dibujan con líneas pero también son posibles otras opciones. Cada función a graficar puede incluir un keyword “with” que indica cómo se debe graficar la función y cuya sintaxis es: with <style> { {linestyle | ls <line_style>} | {{linetype | lt <line_type>} {linewidth | lw <line_width>} {linecolor | lc <colorspec>} {pointtype | pt <point_type>} {pointsize | ps <point_size>} {fill | fs <fillstyle>} {nohidden3d} {nocontours} {nosurface} {palette}} } donde <style> puede ser uno de los posibles estilos que se dividen en dos grupos. El primero inclute los estilos lines, points, linespoints, dots, impulses, labels, steps, fsteps, histeps, errorbars, errorlines, financebars, xerrorbar, xerrorlines, xyerrorbars, xyerrorlines, yerrorbars, yerrorlines, y vectors que corresponden a estilos que tienen asociadas líneas, puntos o textos. El segundo grupo incluye a los
- 9. estilos boxes, boxerrorbars, boxxyerrorbars, candlesticks, filledcurves, histograms, image, rgbimage, rgbalpha, circles, y pm3d que incluyen la posibilidad de rellenar áreas del gráfico. Por ejemplo, la función “sin(x)/x)” graficada con diferentes estilos sería:
- 10. El keyword “with” también puede incluir información sobre el tipo de línea, color, tamaño, patrón de relleno (ver su sintaxis más arriba). Un resumen de las posibilidades se obtiene ingresando el comando “test” que muestra los tipos, tamaños, etc. disponibles en una ventana.
- 11. Por ejemplo, si queremos graficar la función con líneas un poco más gruesas y de color cyan utilizamos
- 12. el comando “plot [-15:15][-1:1.5] sin(x)/x lw 3 lt 4”: Si queremos graficar la función con puntos un poco más grandes que lo usual y representados con cuadrados usamos “plot [-15:15][-1:1.5] sin(x)/x w p pt 4 ps 2”: Nótese que es posible abreviar los comandos si no hay ambigüedad en la escritura y que Gnuplot mantiene las leyendas de ejes, título, etc. hasta que no se borren con el comando “unset” (por ejemplo,
- 13. “unset title”) o cambien. Gnuplot tiene la posibilidad de hacer gráficos múltiples en la misma ventana definiendo el modo “multiplot” y definiendo el área a utilizar. Por ejemplo, si queremos hacer un gráfico de dos funciones en la misma ventana:
- 14. En este ejemplo, que el modo “multiplot” debe definirse al inicio y cerrarse al final (“unset multiplot”). A continuación se define el área a ocupar con el grafico mediante “set size xx,yy” que fija la extensión en ambas coordenadas (en el ejemplo, el gráfico tendra una altura igual a la mitad del largo). Luego se fija donde esta el origen del primer gráfico con “set origin xx,yy” y se grafica sin(x). Finalmente se repite para la función cos(x) cambiando el origen para que no se superpongan los gráficos. Para graficar superficies se utiliza el comando “splot” que tiene una sintaxis similar a la de “plot” pero se debe tener en cuenta que existe un eje adicional. Por ejemplo, para graficar sin(x**2+y**2)/ (x**2+y**2) es conveniente primero borrar las leyendas que utilizamos en los gráficos anteriores y definir rangos razonables para las coordenadas X e Y utilizando “set xrange” y “set yrange” (o incluir los nuevos rangos en el comando “splot”):
- 15. En el gráfico se superponen las líneas que definen la superficie por delante y por detrás lo que puede generar alguna confusión. Para evitar esto se puede definir un modo para líneas ocultas mediante “set hidden3d” que oculta las líneas ocultas e identifica la parte superior e inferior de la superficie con diferentes colores: El punto desde donde se esta observando la superficie graficada se define con “set view rotxx,rotzz” donde rotxx y rotzz son los ángulos de rotación alrededor de los ejes X y Z en grados. Inicialmente, el eje X coincide con el eje horizontal de la ventana, el eje Y con el vertical y el eje Z sale hacia afuera de la pantalla. Cuando uno usa el comando “splot” inicialmente grafica con un rotxx=60 grados y rotzz= 30 grados (ver esquina inferior izquierda de la ventana). Por ejemplo, si defino “set view 90,0” veo la superficie según una rotación de 90 grados alrededor del eje X (el eje X es el horizontal de la ventana, el Y se mete dentro de la ventana y el Z es el vertical de la ventana).
- 16. Si se necesita conocer en que puntos la superficie alcanza ciertos valores es útil definir valores de contorno que indiquen los puntos donde se logra ese valor. Para ello se dispone de “set contour” que permite marcar curvas de nivel en la superficie, en la base o en ambas, y de “set cntrparam” que permite definir el número de curvas de nivel a dibujar utilizando diferentes procedimientos. Por ejemplo, para volver al punto de vista original y definir curvas de nivel para los valores 0, 0.2, 0.4, y 0.6 en la superficie y en la base hacemos:
- 17. Cómo graficar datos desde un archivo: Además de graficar funciones, Gnuplot permite graficar datos guardados en archivos de texto comunes. Supongamos que tenemos un archivo llamado “datos.dat” que contiene mediciones de algunos objetos en un formato de varias columnas:
- 18. Los datos de este archivo son mediciones polarimétricas de ciertos objetos donde se agrupan por columnas valores correspondientes a diferentes parámetros. Por otra parte, las líneas que se inician con “#” son ignoradas por Gnuplot por lo que resultan útiles para incluir comentarios o indicaciones sin afectar la lectura del archivo. Si yo quiero graficar los datos de este archivo usando el comando “plot” lo puedo hacer mediante “plot 'datos.dat'”, pero por defecto Gnuplot utilizará sólo los datos que están en las dos primeras columnas ( a veces las tres primeras) y, en este caso, graficará el número de objeto (“Ast”) contra el año (“Fecha”). Si queremos graficar los valores de otras columnas se requiere indicar claramente cuál es la que nos interesa. Por ejemplo, en la cuarta columna (“ph”) están los ángulos de fase en el cual se hizo la observación y en la décima el valor de polarización porcentual reducida (“Pr”). Si queremos graficas ángulo de fase vs. polarización reducida debemos utilizar el keyword “using” en el comando “plot”:
- 19. Por otra parte, en la séptima columna (“eP%”) se indican los errores de la polarización, por lo cual sería interesante agregar esa información incluyendo barras de error para cada punto. Para ello debemos incluir el keyword “with” con el parámetro “errorbars”:
- 20. Para mejorar un poco el gráfico vamos a agregar leyendas en ambos ejes, sacaremos el indicador del rincón superior derecho, reemplazaremos los signos “+” por triángulos, asignaremos un rango de 0 a 30 grados para el ángulo de fase e incluiremos una línea que marque el valor cero de polarización reducida:
- 21. El punto que aparece en un ángulo de fase de 17 grados tiene una gran barra de error asi que tal vez convendria marcarlo de algún modo. Para eso se puede definir etiquetas con “set label” y flechas con “set arrow”. Por ejemplo:
- 22. Tanto en “set label” como en “set arrow” el “1” identifica qué etiqueta o flecha es, lo que permite agregar otros elementos similares al gráfico indicándolos con números sucesivos, pero además me permite modificarlas sin necesidad de reescribir toda la instrucción nuevamente. Por ejemplo, si quiero cambiar la etiqueta “Malo?” por “Que es esto???” el comando “set label 1 “Que es esto??” es suficiente y no se requiere indicar de nuevo la posición. También es posible para Gnuplot operar con las columnas de un archivo de datos. En las columnas 6 y 7 del archivo “datos.dat” aparecen los valores de polarización instrumental y el error. Si me interesa ver que error porcentual estoy cometiendo para una polarización dada debería graficar polarizacion vs. error/polarización, lo que implica que tengo que operar con las columnas del archivo. Para eso en los parámetros para el keyword “using” puedo aplicar cualquier función matemática para operar con columnas mediante el recurso de encerrar la expresión entre paréntesis y nombrar las columnas mediante la expresión “$n” donde “n” es el número de columna:
- 24. Cómo guardar los gráficos en diferentes formatos: La posibilidad que tiene Gnuplot de definir terminales diferentes permite lograr salidas a gráficos con diferentes formatos. Los formatos más utilizados son el PNG (o JPEG) y el POSTSCRIPT. Para crear el archivo con el gráfico se debe fijar el tipo de terminal que se desea con “set terminal <tipo de terminal> y luego abrir un archivo de salida con “set output 'archivo.ext'”. Cada tipo de terminal tiene diferentes keywords que permiten definir el tipo de letra, el tamaño, si acepta caracteres especiales, etc. (consultar el help). Por ejemplo, para crear un archivo de nuestro último gráfico en formato PNG, hacemos: y el gráfico obtenido en el archivo “grafico.png” es:
- 25. Hay que notar que si bien cerramos el archivo de salida con “unset output” la terminal válida sigue siendo PNG dado que no la modificamos nuevamente con “set terminal”. Esto quiere decir que si queremos ver los gráficos en una ventana debemos regresar a una terminal que asi lo permita con, por ejemplo, “set terminal wxt”. La ventaja de una terminal Postscript es que permite varias opciones muy útiles para crear gráficos de muy buena calidad utilizando letras y símbolos especiales. Por ejemplo, si al gráfico anterior le quiero agregar una etiqueta que contenga símbolos debo utilizar una codificación especial para que Gnuplot interprete que es lo que deseo hacer. Primero, se debe asegurar que se utiliza la codificación correcta con “set encoding iso_8859_1”. Luego defino la etiqueta mediante “set label 2 '{/Symbol=18 362@_{/=9.6 0}^{/=12 245}}{/Helvetica e^{- {/Symbol m}^2/2} d}{/Symbol m = (p/2)^{1/2}}' at 1.2,20”. Si veo el gráfico en una terminal wxt la etiqueta no se verá muy bien:
- 26. pero si utilizo una terminal Postscript mejorada obtengo:
- 28. Si se quiere ver en una ventana el gráfico correcto es necesario utilizar otro tipo de terminal que no sea wxt. Usualmente se utiliza una terminal “X11” que se obtiene con “set terminal x11 enhanced” y que permite ver la etiqueta correctamente. Otros comandos útiles: Si observan algunos de los gráficos que hicimos verán que los valores indicados en los ejes no aparecen siempre con la misma cantidad de decimales o el mismo formato. Para corregir esto se puede definir el formato que se quiere utilizar en un eje dado mediante el comando “set format <eje> <formato>”, donde <eje> es el eje sobre el cual se aplicará (x, y, o z) y <formato> es un formato parecido al utilizado en Fortran que especifica el formato. Por ejemplo, “set format y “%.2f” “indica que los valores indicados en el eje Y aparecerán como reales con dos decimales. Para consultar los posibles formatos ver el help (“help format”). Otro comando interesante es el comando “load”. Cuando uno tiene que hacer una serie de gráficos para un trabajo donde todos tienen el mismo formato, las mismas etiquetas, etc. y lo único que cambia es el conjunto de datos debería repetir una y otra vez la misma serie de comandos cambiando el nombre del archivo de datos y el archivo de salida del gráfico. Existe un comando en Gnuplot que permite ejecutar como instrucciones comandos incluídos en un archivo de texto que se lee con el comando “load”. Por ejemplo, si tenemos que graficar una y otra vez el mismo gráfico de ángulo de fase vs. polarización reducida para diferentes conjuntos de datos podemos hacer un archivo, al que llamaremos “instrucciones.gpl”, que contenga: set size 0.8,0.8 set title “Fase vs. Polarizacion” set xlabel “Fase (grados)” set ylabel “Pol (%)” set format y “%.1f” set format x “%.0f” set terminal postscript enhanced set output “sale.eps” plot [0:30] “datos.dat” u 4:10:7 w e pt 4, 0. unset output set terminal wxt unset size unset title unset xlabel unset ylabel unset format y unset format x Luego de crear el archivo “instrucciones.gpl” se lo lee con “load “instrucciones.gpl” y se obtendrá el gráfico en el archivo de salida “sale.eps”. Cuando se tenga un nuevo conjunto de datos se reemplaza el nombre en el comando plot y se cambia el nombre del archivo de salida y se puede reutilizar con la garantía de que todos los gráficos serán iguales.
