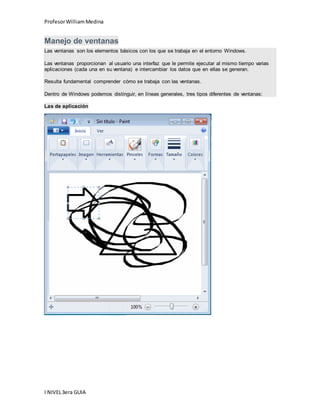
I nivel 3ra guía-nueva versión
- 1. Profesor William Medina Manejo de ventanas Las ventanas son los elementos básicos con los que se trabaja en el entorno Windows. Las ventanas proporcionan al usuario una interfaz que le permite ejecutar al mismo tiempo varias aplicaciones (cada una en su ventana) e intercambiar los datos que en ellas se generan. Resulta fundamental comprender cómo se trabaja con las ventanas. Dentro de Windows podemos distinguir, en líneas generales, tres tipos diferentes de ventanas: Las de aplicación I NIVEL 3era GUIA
- 2. Profesor William Medina Las de documento I NIVEL 3era GUIA
- 3. Profesor William Medina Las de navegación, que muestran el contenido de una carpeta o unidad de disco, como por ejemplo la ventana Equipo I NIVEL 3era GUIA
- 4. Profesor William Medina Las ventanas de aplicación (o programa) representan el soporte de las utilidades que se ejecutan en el entorno. Mediante la ventana se presentan los resultados y se pide la información necesaria. Algunas aplicaciones pueden trabajar con varios documentos al mismo tiempo, dentro del mismo espacio de trabajo. Siguiendo la misma filosofía que nos permite tener en nuestro entorno varias aplicaciones corriendo sobre varias ventanas en paralelo, podemos tener en la propia ventana de la aplicación los distintos documentos sobre los que nos puede interesar trabajar en un determinado momento. Los elementos básicos de una ventana típica pueden resumirse en los de la siguiente imagen: I NIVEL 3era GUIA
- 5. Profesor William Medina Estos elementos son comunes a la mayoría de las ventanas aunque existen variaciones, no todas las ventanas utilizan absolutamente todos los elementos y otras siguen empleando elementos cada día más en desuso como barras de menús o barras de herramientas convencionales. Borde de la ventana. Es el límite exterior de la ventana. Gracias a él es posible alterar las dimensiones de cada lado de forma individual. Vértice de la ventana. Confluencia entre dos laterales o bordes de ventana. Puede utilizarse para alterar las dimensiones de la ventana, permitiéndonos esta vez modificar al mismo tiempo dos de los lados adyacentes. Icono del menú de control. Es un pequeño icono, situado en el lado superior izquierdo de toda ventana. Al desplegar el menú contenido en este icono, se ponen a nuestra disposición una serie de opciones que nos permiten realizar todo toda una serie de acciones de control sobre la ventana: cambiar su posición y tamaño, cerrar la aplicación, etc. Barra de herramientas de acceso rápido. Una diminuta barra de herramientas situada junto al icono del menú de control que generalmente incluye las funciones de guardado, deshacer y rehacer junto con un menú desplegable que recoge el resto de operaciones básicas de cualquier aplicación: crear un nuevo documento o abrir uno existente, gestionar las labores de impresión, etc. Barra de título. Es la barra que contiene el nombre de la aplicación o documento que se encuentra abierto en la ventana. Sirve para señalar la ventana como activa o inactiva mediante la utilización de diferentes características visuales y para desplazar la misma a través del Escritorio de Windows. Título de la ventana. Es una cadena de texto que describe el contenido de la ventana. Botón Minimizar. Permite eliminar una aplicación del Escritorio o área de trabajo de Windows, manteniendo solamente visible su botón en la barra de tareas, o reducir una ventana de documento a un icono. Botón Maximizar. Permite ampliar el espacio que ocupa la ventana hasta el total del espacio disponible en la pantalla del ordenador (si se trata de una ventana de aplicación o carpeta) o hasta el total del espacio de trabajo de la ventana de aplicación (si se trata de una ventana de documento). Botón Restaurar. Cuando se haya utilizado el botón para Maximizar una ventana, éste será sustituido por el botón Restaurar, que permite devolver la ventana a su tamaño original. Botón Cerrar. Permite cerrar definitivamente una carpeta o ventana de aplicación o documento. Botón de aplicación. De forma similar a como el Menú Inicio recoge todas las opciones de trabajo y funciones disponibles en el sistema operativo de Windows, el botón de aplicación ofrece acceso a todas las funciones disponibles en el programa. Barra de opciones. La barra de opciones es un espacio reservado en una aplicación para poner fácilmente al alcance del usuario funciones y opciones habituales de uso frecuente en el programa. Las barras de opciones se agrupan por fichas, y dentro de cada ficha por grupos de opciones, que engloban a su vez controles habituales de cualquier barra de herramientas tradicional como botones, listas desplegables, cuadros de texto, etc. Fichas de la barra de opciones. La primera forma de agrupación de las funciones que se encierran dentro de la barra de opciones de un programa es la categorización mediante fichas. Cada ficha engloba funciones comunes de carácter genérico, tales como trabajos iniciales, presentación, diseño de página, complementos, etc. Grupos de opciones. Dentro de cada ficha con opciones genéricas del programa, podemos encontrar grupos que engloban opciones más específicas pero comunes entre sí, tales como I NIVEL 3era GUIA
- 6. Profesor William Medina distintas opciones relacionadas con formas o colores, Portapapeles, formatos de fuente, formatos de párrafo, estilos, etc. Barra de menús. Las aplicaciones que no han adoptado todavía el uso de barra de opciones para el control de las operaciones básicas del programa emplean barras de menús, que son los encabezamientos de todos los menús disponibles con todas las opciones de trabajo de una aplicación. Esta barra es característica de las ventanas de aplicación y opcional en las ventanas de exploración. No aparece en las ventanas de documento. Barra de herramientas o barra de comandos. Similares a la barra de opciones (o cinta de opciones), contienen una serie de botones que ejecutan algunas de las acciones equivalentes a los comandos de menú disponibles en una aplicación. Espacio de trabajo. Es la parte de la ventana donde se desarrolla la acción. En él se realizan las actividades propias de una aplicación, se presenta información al usuario o bien se le pide la información necesaria. Puede contener varias ventanas de documento. Barras de desplazamiento (horizontal y vertical). Permiten mover el espacio de trabajo a lo largo del espacio global que contiene toda la información de una aplicación. La ventana puede ir recorriendo de esta forma toda la información disponible. Esta característica resulta imprescindible cuando se trata de presentar documentos muy largos, listas de datos que no caben en el espacio de trabajo, etc. Barra de estado. En algunas ventanas aparecerá una barra que incluye información adicional sobre el desarrollo del programa. Introducción al Bloc de notas Veamos las dos formas básicas de arrancar el Bloc de notas. Desde el botón Inicio situado, normalmente, en la esquina inferior izquierda de la pantalla. Colocar el cursor y hacer clic sobre el botón Inicio, se despliega un menú; al colocar el cursor sobre Programas aparece otra lista con los programas que hay instalados en tu ordenador, buscar Accesorios, seguidamente Bloc de notas, hacer clic sobre él, y se arrancará el programa. I NIVEL 3era GUIA
- 7. Profesor William Medina Para cerrar el Bloc de notas, puedes utilizar cualquiera de las siguientes operaciones: Hacer clic en el botón cerrar Pulsar la combinación de teclas ALT+F4. Hacer clic sobre el menú Archivo y elegir la opción Salir. Si el documento ha sido modificado y no ha sido guardado antes de cerrar, se te pedirá confirmación para guardarlo antes de cerrar el programa. Escribir en el Bloc de notas Siempre que se abre el bloc de notas aparece un documento en blanco. A la hora de escribir en él, funciona como cualquier otro editor de texto, basta con situar el cursor en el documento y escribir. Es recomendable insertar una nueva línea para cada nueva etiqueta HTML, ya que resulta más fácil trabajar de este modo. Si escribiéramos todo el código seguido nos resultaría difícil interpretarlo, por ello es preferible programar insertando las etiquetas por separado, en diferentes líneas. A través del menú Formato, opción Fuente, puedes cambiar la fuente de todo el documento. Si lo deseas, puedes hacer la letra algo más grande o pequeña. I NIVEL 3era GUIA
- 8. Profesor William Medina Abrir y guardar documentos Para abrir un documento, puedes utilizar cualquiera de las siguientes operaciones una vez abierto el Bloc de notas. Pulsar la combinación de teclas Ctrl+A. Hacer clic sobre el menú Archivo y elegir la opción Abrir. Nota: Como el Bloc de notas sirve originalmente para escribir documentos de texto, cuando le decimos Abrir, por defecto nos muestra los documentos con extensión .txt, nuestras páginas tienen la extensión .htm o html, por lo que debemos cambiar en el cuadro de diálogo abrir el tipo de archivo para visualizarlos todos y poder ver así nuestras páginas. Para abrir un documento nuevo, puedes utilizar cualquiera de las siguientes operaciones. Pulsar la combinación de teclas Ctrl+N. Hacer clic sobre el menú Archivo y elegir la opción Nuevo. I NIVEL 3era GUIA
- 9. Profesor William Medina Para guardar un documento, puedes utilizar cualquiera de las siguientes operaciones. Pulsar la combinación de teclas Ctrl+G. Hacer clic sobre el menú Archivo y elegir la opción Guardar. Guardar en un Pen drive archivos de nuestro computador Hoy vamos a ver como guardar en un dispositivo de almacenamiento USB (Pen drive, Disco externo, etc.) archivos que tenemos en nuestro ordenador. Los motivos para realizar esta operación pueden ser diversos, bien sea para dejárselos a algún amigo, para tener una copia de seguridad de nuestros archivos, preparar un Pen drive con programas portables para utilizar en otros ordenadores, etc. En una entrada anterior ya vimos como guardar en una carpeta del disco duro de nuestro ordenador fotos, películas, mp3, programas u otros archivos, que nos hayan dejado grabados en un DVD o CD. (Manual para guardar en nuestro ordenador archivos de un DVD o cd). Para guardar archivos en un Pen drive, podemos seguir los siguientes pasos: Introducimos el Pen drive en el puerto USB de nuestro ordenador. Vamos ahora a buscar la carpeta de nuestro ordenador donde tenemos el archivo que queremos guardar, la abrimos, dentro de ella hacemos “clic” con el botón derecho del ratón sobre el archivo y en las opciones del menú que nos muestra, pulsamos sobre “Enviar a”. En las opciones que nos muestra buscamos la referente a nuestro Pen drive y pulsamos sobre ella. Se iniciará la transferencia del archivo hacia el Pen drive. Cuando finalice la operación, solo resta extraer el dispositivo USB, siguiendo las indicaciones que expusimos en su día para hacerlo de una manera segura. I NIVEL 3era GUIA Si queremos depositarlo en una carpeta determinada del Pen drive, en lugar de utilizar “Enviar a” podremos utilizar la opción “Copiar”, después accedemos al Pen drive, abrimos la carpeta y dentro de ella, hacemos “clic” con el botón derecho del ratón y en las opciones del menú que nos muestra pulsamos sobre “Pegar”. Con ambos métodos tendremos una copia de ese archivo o carpeta guardada en nuestro Pen drive. USB (universal serial bus) almacena miento de datos Explicar cómo expulsar el pendrive
- 10. Profesor William Medina I NIVEL 3era GUIA INTRODUCCION A PAINT Paint es una característica de Windows que puede usar para dibujar, aplicar color y editar imágenes. Puede usar Paint como un bloc de dibujo digital para crear imágenes sencillas y proyectos creativos, o para agregar texto y diseños a otras imágenes, como las capturadas con una cámara digital. Las partes de Paint Para abrir Paint, haga clic en el botón Inicio , haga clic en Todos los programas, en Accesorios y, después, en Paint. Al iniciar Paint, verá una ventana vacía; las herramientas para dibujar y pintar se encuentran en la cinta de la parte superior de la ventana. En la siguiente ilustración se muestran las diferentes partes de la ventana de Paint:
- 11. Profesor William Medina Trabajo con herramientas La cinta de Paint incluye una práctica colección de herramientas de dibujo. Puede usar estas herramientas para crear dibujos a mano alzada y agregar diversas formas a las imágenes. En esta sección se describen algunas tareas comunes. Para obtener información detallada acerca de cómo usar las distintas herramientas de Paint, consulte Uso de Paint. Dibujar una línea Algunas herramientas y formas, como el lápiz, el pincel, la línea y la curva, permiten realizar diversas líneas rectas, curvas y serpenteantes. Lo que dibuja está determinado por la manera en la que mueve el mouse conforme dibuja. Por ejemplo, puede usar la herramienta de línea para dibujar una línea recta. 1. En la ficha Inicio, vaya al grupo Formas y haga clic en la herramienta Línea . 2. En el grupo Colores, haga clic en Color 1 y, a continuación, haga clic en el color que desee usar. 3. Para dibujar, arrastre el puntero por el área de dibujo. Dibujar una línea serpenteante Los dibujos no tienen que estar compuestos únicamente de líneas rectas. El lápiz y los pinceles se pueden usar para crear formas de formato libre completamente aleatorias. 1. En la ficha Inicio, vaya al grupo Herramientas y haga clic en la herramienta Lápiz . 2. En el grupo Colores, haga clic en Color 1 y, a continuación, haga clic en el color que desee usar. 3. Para dibujar, arrastre el puntero por el área de dibujo y trace una línea serpenteante. Nota Si desea trazar una línea con otra apariencia, use uno de los pinceles. Dibujar una forma Paint permite dibujar una amplia variedad de formas. Por ejemplo, puede dibujar formas definidas, como rectángulos, círculos, cuadrados, triángulos y flechas (entre otras). Además, puede crear una forma personalizada si usa la forma Polígono para dibujar un polígono, que es una forma con varios lados. 1. En la ficha Inicio, vaya al grupo Formas y haga clic en una forma ya lista, como el Rectángulo . 2. Para agregar una forma definida, arrastre el puntero sobre el área de dibujo para crear la forma. I NIVEL 3era GUIA
- 12. Profesor William Medina 3. Para cambiar el estilo del contorno, en el grupo Formas, haga clic en Contorno y, a continuación, haga clic en un estilo de contorno. Dibujo de líneas Para abrir Paint, haga clic en el botón Inicio , haga clic en Todos los programas, en Accesorios y, después, en Paint. En Paint se pueden usar varias herramientas para dibujar. La herramienta que use y las opciones que seleccione determinarán la apariencia de la línea en el dibujo. Estas son las herramientas que puede usar para dibujar líneas en Paint. Ocultar todo Herramienta Lápiz Use la herramienta Lápiz para dibujar líneas o curvas finas de forma libre. 1. En la ficha Inicio, vaya al grupo Herramientas y haga clic en la herramienta Lápiz . 2. En el grupo Colores, haga clic en Color 1, seleccione un color y, a continuación, arrastre el puntero en la imagen para dibujar. Para dibujar con el Color 2 (color de fondo), haga clic con el botón secundario mientras arrastra el puntero. Pinceles Use la herramienta Pinceles para dibujar líneas con apariencia y textura diferentes, como si se utilizaran diferentes pinceles. El uso de diferentes pinceles le permite dibujar líneas curvas y de forma libre con distintos efectos. 1. En la ficha Inicio, haga clic en la flecha abajo en Pinceles. 2. Haga clic en el pincel que desea usar. 3. Haga clic en Tamaño y, a continuación, seleccione un tamaño de línea para determinar el grosor del trazo del pincel. 4. En el grupo Colores, haga clic en Color 1, seleccione un color y, a continuación, arrastre el puntero para dibujar. Para pintar con el Color 2 (color de fondo), haga clic con el botón secundario mientras arrastra el puntero. I NIVEL 3era GUIA
- 13. Profesor William Medina Herramienta Línea Use la herramienta Línea para dibujar una línea recta. Al usar esta herramienta, puede elegir el grosor y la apariencia de la línea. 1. En la ficha Inicio, vaya al grupo Formas y haga clic en la herramienta Línea . 2. Haga clic en Tamaño y, a continuación, seleccione un tamaño de línea para determinar el grosor de la línea. 3. En el grupo Colores, haga clic en Color 1, seleccione un color y, a continuación, arrastre el puntero para dibujar la línea. Para dibujar una línea con el Color 2 (color de fondo), haga clic con el botón secundario mientras arrastra el puntero. 4. (Opcional) Para cambiar el estilo de línea, en el grupo Formas, haga clic en Contorno y, a continuación, seleccione un estilo de línea. Sugerencia Para dibujar una línea horizontal, mantenga presionada la tecla Mayus mientras dibuja de un lado al otro. Para dibujar una línea vertical, mantenga presionada la tecla Mayus y dibuje hacia arriba o hacia abajo. Herramienta Curva Use la herramienta Curva para dibujar una línea curva fluida. 1. En la ficha Inicio, vaya al grupo Formas y haga clic en la herramienta Curva . 2. Haga clic en Tamaño y, a continuación, seleccione un tamaño de línea para determinar el grosor de la línea. 3. En el grupo Colores, haga clic en Color 1, seleccione un color y, a continuación, arrastre el puntero para dibujar la línea. Para dibujar una línea con el Color 2 (color de fondo), haga clic con el botón secundario mientras arrastra el puntero. 4. Tras crear la línea, haga clic en el área de la imagen donde desea que esté el arco de la curva y luego arrastre el puntero para ajustar la curva. I NIVEL 3era GUIA
- 14. Profesor William Medina Dibujo de formas diferentes Puede usar Paint para agregar diferentes formas a una imagen. Las formas definidas van desde las tradicionales, como rectángulos, elipses, triángulos y flechas, hasta otras más inusuales y divertidas, como corazones, rayos o leyendas (por nombrar unas cuantas). Si desea crear su propia forma personalizada, puede usar la herramienta Polígono . I NIVEL 3era GUIA Formas en Paint Formas predefinidas Puede usar Paint para dibujar diferentes tipos de formas predefinidas. A continuación se muestra una lista: Línea Curva Elipse Rectángulo y rectángulo redondeado Triángulo y ángulo recto Rombo Pentágono Hexágono Flechas (derecha, izquierda, arriba y abajo) Estrellas (cuatro puntas, cinco puntas, seis puntas) Leyendas (rectángulo redondeado, elipse, nube) Corazón Rayo 1. En la ficha Inicio, vaya al grupo Formas y seleccione una forma predefinida. 2. Para dibujar la forma, arrastre el puntero. Para dibujar una forma con los lados iguales, mantenga presionada la tecla Mayus mientras arrastra el mouse. Por ejemplo, para dibujar un cuadrado, haga clic en Rectángulo y, a continuación, mantenga presionada la tecla Mayus mientras arrastra el mouse.
- 15. Profesor William Medina 3. Con la forma aún seleccionada, puede realizar una o varias de las siguientes acciones para cambiar su apariencia. Para cambiar el estilo de línea, en el grupo Formas, haga clic en Contorno y, a continuación, seleccione un estilo de línea. Si no desea que la forma tenga un contorno, haga clic en Contorno y, a continuación, en Sin contorno. Para cambiar el tamaño del contorno, haga clic en Tamaño y, a continuación, en un tamaño de línea (grosor). En el grupo Colores, haga clic en Color 1 y, a continuación, seleccione el color que desee usar para el contorno. En el grupo Colores, haga clic en Color 2 y, a continuación, seleccione un color para rellenar la forma. Para cambiar el estilo del relleno, en el grupo Formas, haga clic en Rellenar y, a continuación, seleccione un estilo de relleno. Si no desea rellenar la forma, haga clic en Rellenar y, a continuación, en Sin relleno. Herramienta Polígono Use la herramienta Polígono para crear una forma personalizada con un número arbitrario de lados. 1. En la ficha Inicio, vaya al grupo Formas y haga clic en la herramienta Polígono . 2. Para dibujar un polígono, arrastre el puntero para dibujar una línea recta. A continuación, haga clic donde desea que aparezcan más lados. Para crear lados con ángulos de 45 ó 90 grados, mantenga presionada la tecla Mayus mientras crea los lados. 3. Para terminar de dibujar el polígono y cerrar la forma, conecte la última línea con la primera. 4. Con la forma aún seleccionada, puede realizar una o varias de las siguientes acciones para cambiar su apariencia: Para cambiar el estilo de línea, en el grupo Formas, haga clic en Contorno y, a continuación, seleccione un estilo de línea. Si no desea que la forma tenga un contorno, haga clic en Contorno y, a continuación, en Sin contorno. Para cambiar el tamaño del contorno, haga clic en Tamaño y, a continuación, en un tamaño de línea (grosor). I NIVEL 3era GUIA
- 16. Profesor William Medina En el grupo Colores, haga clic en Color 1 y, a continuación, haga clic en el color que desea usar para el contorno. En el grupo Colores, haga clic en Color 2 y, a continuación, seleccione un color para rellenar la forma. Para cambiar el estilo del relleno, en el grupo Formas, haga clic en Rellenar y, a continuación, haga clic en un estilo de relleno. Si no desea rellenar la forma, haga clic en Rellenar y, a continuación, en Sin relleno. Adición de texto En Paint también puede agregar su propio texto o mensaje a la imagen. Herramienta Texto Use la herramienta Texto para escribir texto en la imagen. 1. En la ficha Inicio, vaya al grupo Herramientas y haga clic en la herramienta Texto . 2. Arrastre el puntero hasta la ubicación del área de dibujo en la que desee agregar el texto. 3. En Herramientas de texto, vaya a la ficha Texto en el grupo Fuentes y haga clic en la fuente, el tamaño y el estilo. I NIVEL 3era GUIA El grupo Fuente 4. En el grupo Colores, haga clic en Color 1 y, a continuación, seleccione el color que desee usar para el texto. 5. Seleccione el texto que desee agregar. 6. (Opcional) Si desea rellenar el fondo del área de texto, en el grupo Fondo, haga clic en Opaco. En el grupo Colores, haga clic en Color 2 y, a continuación, seleccione un color de fondo que desee usar para el área de texto. 7. (Opcional) Si desea cambiar la apariencia de alguna parte del texto en el cuadro de texto, seleccione el texto que desee cambiar y, a continuación, elija una nueva fuente, tamaño, estilo o color del texto seleccionado.
- 17. Profesor William Medina TRABAJAR MÁS RÁPIDO EN PAINT Existe una manera rápida de tener al alcance los comandos de Paint que usa con mayor frecuencia, y es colocarlos en la barra de herramientas de acceso rápido, encima de la cinta. Para agregar un comando de Paint a la barra de herramientas de acceso rápido, haga clic con el botón secundario del mouse en el botón o comando y, a continuación, haga clic en Agregar a la barra de herramientas de acceso rápido. Selección y edición de objetos En Paint es posible cambiar parte de una imagen o un objeto. Para ello, debe seleccionar la parte de la imagen que desea cambiar y editarla. Algunos de los cambios que se pueden realizar son: cambiar el tamaño de un objeto, mover o copiar un objeto, girarlo o recor tar la imagen para que solo muestre el elemento seleccionado. Herramienta Seleccionar Use la herramienta Seleccionar para seleccionar la parte de la imagen que desee cambiar. 1. En la ficha Inicio, vaya al grupo Imagen y haga clic en la flecha abajo en Seleccionar. 2. Según lo que desee seleccionar, realice una de las siguientes acciones: Para seleccionar cualquier parte cuadrada o rectangular de la imagen, haga clic en Selección rectangular y arrastre el puntero para seleccionar la parte de la imagen con la que desea trabajar. Para seleccionar cualquier parte de la imagen con forma irregular, haga clic en Selección de forma libre y arrastre el puntero para seleccionar la parte de la imagen con la que desea trabajar. Para seleccionar la imagen entera, haga clic en Seleccionar todo. Para seleccionar todo el contenido de la imagen excepto el área actualmente seleccionada, haga clic en Invertir selección. Para eliminar el objeto seleccionado, haga clic en Eliminar. 3. Haga lo siguiente para determinar si el Color 2 (color de fondo) está incluido en la selección: Para incluir el color de fondo con la selección, desactive Selección transparente. Al pegar la selección se incluirá el color de fondo, que aparecerá en el elemento pegado. Para que la selección sea transparente de manera que no haya ningún color de fondo en la selección, active Selección transparente. Al pegar la selección, las áreas que usen el color de fondo serán transparentes, lo que permitirá al resto de la imagen aparecer en su lugar. I NIVEL 3era GUIA
- 18. Profesor William Medina Recortar Use Recortar para recortar una imagen de modo que se muestre solamente la parte que ha seleccionado. Al recortar cambia la imagen, de modo que solo se ve el objeto o la persona seleccionados. 1. En la ficha Inicio, vaya al grupo Imagen, haga clic en la flecha en Seleccionar y, a continuación, haga clic en el tipo de selección que desea realizar. 2. Arrastre el puntero para seleccionar la parte de la imagen que desea mostrar. 3. En el grupo Imagen, haga clic en Recortar. 4. Para guardar la imagen recortada como un nuevo archivo, haga clic en el botón Paint , apunte a Guardar como y, a continuación, haga clic en el tipo de archivo de la imagen actual. 5. En el cuadro Nombre de archivo, escriba un nuevo nombre de archivo y, a continuación, haga clic en Guardar. Si guarda la imagen recortada como un nuevo archivo de imagen, no se sobrescribirá el archivo de imagen original. Girar Use Girar para girar toda la imagen o una parte seleccionada de ella. En función de lo que desee girar, realice una de las acciones siguientes: Para girar toda la imagen, en la ficha Inicio, vaya al grupo Imagen, haga clic en Girar y, a continuación, seleccione el sentido de giro. Para girar un objeto o parte de una imagen, en la ficha Inicio, vaya al grupo Imagen y haga clic en Seleccionar. Arrastre el puntero para seleccionar el área o el objeto, haga clic en Girar y, a continuación, seleccione el sentido de giro. Borrado de parte de una imagen Use la herramienta Borrador para borrar áreas de la imagen. 1. En la ficha Inicio, en el grupo Herramientas, haga clic en Borrador . I NIVEL 3era GUIA
- 19. Profesor William Medina 2. Haga clic en Tamaño, seleccione un tamaño de borrador y, a continuación, arrastre el borrador sobre el área de la imagen que desea borrar. Las áreas que borre revelarán el color de fondo (Color 2). Cambiar el tamaño de una imagen o de una parte de ella Use Cambiar tamaño para cambiar el tamaño de la imagen completa o de una parte de ella. También puede sesgar un objeto de la imagen para que aparezca inclinado. Cambiar el tamaño de la imagen completa 1. En la ficha Inicio, en el grupo Imagen, haga clic en Cambiar tamaño. 2. En el cuadro de diálogo Cambiar de tamaño y sesgar, active la casilla Mantener relación de aspecto de manera que la nueva imagen tenga la misma relación de aspecto que la imagen original. 3. En el área Cambiar tamaño, haga clic en Píxeles y, a continuación, especifique un nuevo ancho en el cuadro Horizontal o un nuevo alto en el cuadro Vertical. Haga clic en Aceptar. Si la casilla Mantener relación de aspecto está activada, solo tiene que especificar el valor horizontal (ancho) o el valor vertical (alto). El otro cuadro del área Cambiar tamaño se actualiza automáticamente. Por ejemplo, si una imagen tiene 320 x 240 píxeles y desea que tenga la mitad de ese tamaño con la misma relación de aspecto, en el área Cambiar tamaño, con la casilla Mantener relación de aspecto activada, especifique 160 en el cuadro Horizontal. El nuevo tamaño de la imagen será la mitad del tamaño original, con 160 x 120 píxeles. Cambiar el tamaño de parte de la imagen 1. En la ficha Inicio, haga clic en Seleccionar y arrastre el puntero para seleccionar el área o el objeto. 2. En la ficha Inicio, en el grupo Imagen, haga clic en Cambiar tamaño. 3. En el cuadro de diálogo Cambiar de tamaño y sesgar, active la casilla Mantener relación de aspecto de manera que la parte que cambia de tamaño tenga la misma relación de aspecto que la original. 4. En el área Cambiar tamaño, haga clic en Píxeles y, a continuación, especifique un nuevo ancho en el cuadro Horizontal o una nueva altura en el cuadro Vertical. Haga clic en Aceptar. I NIVEL 3era GUIA
- 20. Profesor William Medina Si la casilla Mantener relación de aspecto está activada, solo tiene que especificar el valor horizontal (ancho) o el valor vertical (alto). El otro cuadro del área Cambiar tamaño se actualiza automáticamente. Por ejemplo, si la parte seleccionada tiene 320 x 240 píxeles y desea que tenga la mitad de ese tamaño con la misma relación de aspecto, en el área Cambiar tamaño, con la casilla Mantener relación de aspecto activada, especifique 160 en el cuadro Horizontal. El tamaño de la parte será la mitad del tamaño original, con 160 x 120 píxeles. Cambiar el tamaño del área de dibujo Para cambiar el tamaño del área de dibujo, realice una de las siguientes acciones, según sus preferencias: Para agrandar el área de dibujo, arrastre uno de los pequeños cuadros blancos que hay en su borde hasta obtener el tamaño deseado. Si lo que desea es especificar un tamaño determinado, haga clic en el botón Paint I NIVEL 3era GUIA y, a continuación, haga clic en Propiedades. En los cuadros Ancho y Alto, escriba los nuevos valores y, a continuación, haga clic en Aceptar. Sesgar un objeto 1. En la ficha Inicio, haga clic en Seleccionar y arrastre el puntero para seleccionar el área o el objeto. 2. Haga clic en Cambiar tamaño. 3. En el área Cambiar de tamaño y sesgar, escriba la cantidad del área seleccionada que se va a sesgar (en grados) en los cuadros Horizontal y Vertical del área Sesgar (grados) y, a continuación, haga clic en Aceptar. Mover y copiar objetos Tras seleccionar un objeto, puede cortarlo o copiarlo. De esta manera, si quiere, puede usar un objeto muchas veces en la imagen, o bien moverlo (tras seleccionarlo) a una nueva parte de la imagen.
- 21. Profesor William Medina Cortar y pegar Use Cortar para cortar un objeto seleccionado y pegarlo en otra parte de la imagen. Al cortar un área seleccionada, se reemplaza dicha área con el color de fondo. Por tanto, si la imagen tiene un color de fondo sólido, puede que desee cambiar el Color 2 para que coincida con el color de fondo antes de cortar el objeto. 1. En la ficha Inicio, vaya al grupo Imagen, haga clic en Seleccionar y, a continuación, arrastre el puntero para seleccionar el área o el objeto que desea cortar. 2. En el menú Portapapeles, haga clic en Cortar. 3. En el grupo Portapapeles, haga clic en Pegar. 4. Con el objeto aún seleccionado, muévalo a la nueva ubicación en la que desea que aparezca en la imagen. Copiar y pegar Use Copiar para copiar un objeto seleccionado en Paint. Esta característica resulta de utilidad si tiene líneas, formas o texto que desea que aparezcan varias veces en la imagen. 1. En la ficha Inicio, vaya al grupo Imagen, haga clic en Seleccionar y, a continuación, arrastre el puntero para seleccionar el área o el objeto que desea copiar. 2. En el grupo Portapapeles, haga clic en Copiar. 3. En el grupo Portapapeles, haga clic en Pegar. 4. Con el objeto aún seleccionado, muévalo al nuevo lugar donde desea que aparezca la copia en la imagen. Pegar una imagen en Paint Use Pegar desde para pegar un archivo de imagen existente en Paint. Tras pegar el archivo de imagen, puede editarlo sin cambiar el original (siempre y cuando guarde la imagen editada con un nombre diferente). 1. En el grupo Portapapeles, haga clic en la flecha en Pegar y, a continuación, haga clic en Pegar desde. I NIVEL 3era GUIA
- 22. Profesor William Medina 2. Busque la imagen que desea pegar en Paint, selecciónela y, a continuación, haga clic en Abrir. Trabajar con colores Existen varias herramientas que le ayudan a trabajar específicamente con colores en Paint. Estas herramientas le permiten usar los colores que desea al dibujar o editar en Paint. Cuadros de colores Los cuadros de color indican los colores Color 1 (color de primer plano) y Color 2 (color de fondo) actuales. La forma en que se usen dependerá de lo que esté haciendo en Paint. Los cuadros de colores Al usar los cuadros de colores puede realizar una o varias de las siguientes acciones: Para cambiar el color de primer plano seleccionado, en la ficha Inicio, en el grupo Colores, haga clic en Color 1 y, a continuación, seleccione un cuadro de color. Para cambiar el color de fondo seleccionado, en la ficha Inicio, en el grupo Colores, haga clic en Color 2 y, a continuación, seleccione un cuadro de color. Para pintar con el color de primer plano seleccionado, arrastre el puntero. Para pintar con el color de fondo seleccionado, haga clic con el botón secundario mientras arrastra el puntero. Selector de colores Use la herramienta Selector de colores para establecer el color de primer plano o de fondo actual. Al seleccionar un color de la imagen, puede asegurarse de usar el color deseado al dibujar en Paint, de forma que los colores coincidan. 1. En la ficha Inicio, en el grupo Herramientas, haga clic en Selector de colores . 2. Haga clic en el color de la imagen que desea establecer como color de primer plano, o haga clic con el botón secundario en el color de la imagen que desea establecer como color de fondo. I NIVEL 3era GUIA
- 23. Profesor William Medina Relleno con color Use la herramienta Relleno con color para rellenar toda la imagen o una forma delimitada con color. 1. En la ficha Inicio, en el grupo Herramientas, haga clic en Relleno con color . 2. En el grupo Colores, haga clic en Color 1, seleccione un color y, a continuación, haga clic dentro del área para rellenarla. 3. Para quitar el color y reemplazarlo con el color de fondo, haga clic en Color 2, seleccione un color y, a continuación, haga clic con el botón secundario en el área para rellenarla. Edición de colores Use Editar colores para seleccionar un nuevo color. Puede mezclar colores en Paint para elegir el color exacto que desea usar. 1. En la ficha Inicio, vaya al grupo Colores y haga clic en Editar colores. 2. En el cuadro de diálogo Editar colores, seleccione un color de la paleta y, a continuación, haga clic en Aceptar. El color aparece en uno de los cuadros de colores, de forma que pueda usarlo en Paint. Ver la imagen Al cambiar la vista en Paint, puede elegir el modo en que desea trabajar con la imagen. Puede acercar una parte determinada de la imagen o toda la imagen, según prefiera. Y a la inversa, puede alejar la imagen si ésta es demasiado grande. Además, puede mostrar las reglas y la cuadrícula que le facilitarán el trabajo en Paint. Lupa Use la herramienta Lupa para acercar una parte de la imagen. 1. En la ficha Inicio, en el grupo Herramientas, haga clic en la Lupa , mueva la lupa y, a continuación, haga clic para acercar la parte de la imagen mostrada en el cuadrado. Arrastre las barras de desplazamiento horizontal y vertical de los lados inferior y derecho de la ventana para desplazarse por la imagen. 2. Para reducir el nivel de zoom, haga clic de nuevo con el botón secundario en la Lupa. I NIVEL 3era GUIA
- 24. Profesor William Medina Acercar o alejar Use Acercar y Alejar para obtener una vista más grande o más pequeña de la imagen. Por ejemplo, es posible que esté editando una pequeña parte de ella y necesite acercarla para verla. O al contrario, puede que la imagen sea demasiado grande para que quepa en la pantalla y tenga que alejarla para verla en su totalidad. En Paint, hay varias maneras diferentes de acercar o alejar, según la tarea que desee realizar. 1. Para aumentar el nivel de zoom, en la ficha Ver, vaya al grupo Zoom y, a continuación, haga clic en Acercar. 2. Para reducir el nivel de zoom, en la ficha Ver, vaya al grupo Zoom y, a continuación, haga clic en Alejar. 3. Para ver la imagen en la ventana de Paint con su tamaño real, en la ficha Ver, vaya al grupo Zoom y haga clic en100%. Sugerencia Para acercar y alejar una imagen, también puede hacer clic en los botones para acercar o alejar del control deslizante Zoom situado en la parte inferior de la ventana de Paint, según desee aumentar o reducir el nivel de zoom. I NIVEL 3era GUIA El control deslizante Zoom Reglas Use las Reglas para mostrar una regla horizontal en la parte superior del área de dibujo y una regla vertical en su lado izquierdo. Las reglas le permiten ver las dimensiones de la imagen, lo que puede resultarle de utilidad al cambiar el tamaño de las imágenes. 1. Para mostrar las reglas, en la ficha Ver, vaya al grupo Mostrar u ocultar y active la casilla Reglas. 2. Para ocultar las reglas, desactive la casilla Reglas.
- 25. Profesor William Medina Cuadrícula Use la herramienta Cuadrícula para alinear formas y líneas cuando dibuje en Paint. La cuadrícula puede proporcionarle una referencia visual de los tamaños de los objetos que dibuje y ayudarle a alinear los objetos. 1. Para mostrar la cuadrícula, en la ficha Ver, vaya al grupo Mostrar u ocultar y active la casilla Cuadrícula. 2. Para ocultar la cuadrícula, desactive la casilla Cuadrícula. Pantalla completa Use la opción Pantalla completa para ver la imagen en pantalla completa. 1. Para ver imagen de forma que ocupe toda la pantalla, en la ficha Ver, vaya al grupo Mostrar y haga clic en Pantalla completa. 2. Para salir del modo de pantalla completa y volver a la ventana de Paint, haga clic en la imagen. Guardar y usar la imagen Al editar en Paint, debe guardar el trabajo con frecuencia para evitar perderlo de manera accidental. Después de guardar la imagen, puede usarla en el equipo o compartirla con otros a través del correo electrónico. Guardar una imagen por primera vez Si es la primera vez que guarda una imagen nueva, deberá asignarle un nombre de archivo. 1. Haga clic en el botón Paint y, a continuación, haga clic en Guardar. 2. En el cuadro Guardar como tipo, seleccione el formato de archivo que desee. 3. En el cuadro Nombre de archivo, escriba un nombre y, a continuación, haga clic en Guardar. Abrir una imagen En lugar de comenzar con una nueva imagen, puede abrir una existente y editarla en Paint. I NIVEL 3era GUIA
- 26. Profesor William Medina 1. Haga clic en el botón Paint y, a continuación, haga clic en Abrir. 2. Busque la imagen que desea abrir en Paint, haga clic en ella y, a continuación, haga clic en Abrir. Establecer la imagen como fondo de escritorio También puede establecer la imagen para que se use como fondo de es critorio de su equipo. 1. Haga clic en el botón Paint y, a continuación, haga clic en Guardar. 2. Haga clic en el botón Paint , apunte a Establecer como fondo de escritorio y, a continuación, haga clic en una de las opciones de fondo de escritorio. Enviar la imagen por correo electrónico Si tiene un programa de correo electrónico instalado y configurado en el equipo, puede adjuntar la imagen a un mensaje de correo electrónico y compartirla con otros. 1. Haga clic en el botón Paint y, a continuación, haga clic en Guardar. 2. Haga clic en el botón Paint y, a continuación, haga clic en Enviar en correo electrónico. 3. En el mensaje de correo electrónico, escriba la dirección de correo electrónico del destinatario y un mensaje corto, y envíe el mensaje con la imagen adjunta por correo electrónico. I NIVEL 3era GUIA