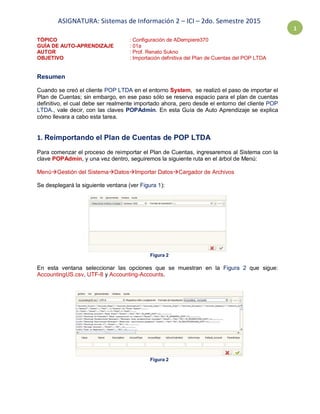
importar-el_plan_de_cuentas adempiere
- 1. ASIGNATURA: Sistemas de Información 2 – ICI – 2do. Semestre 2015 1 TÓPICO : Configuración de ADempiere370 GUÍA DE AUTO-APRENDIZAJE : 01a AUTOR : Prof. Renato Sukno OBJETIVO : Importación definitiva del Plan de Cuentas del POP LTDA Resumen Cuando se creó el cliente POP LTDA en el entorno System, se realizó el paso de importar el Plan de Cuentas; sin embargo, en ese paso sólo se reserva espacio para el plan de cuentas definitivo, el cual debe ser realmente importado ahora, pero desde el entorno del cliente POP LTDA., vale decir, con las claves POPAdmin. En esta Guía de Auto Aprendizaje se explica cómo llevara a cabo esta tarea. 1. Reimportando el Plan de Cuentas de POP LTDA Para comenzar el proceso de reimportar el Plan de Cuentas, ingresaremos al Sistema con la clave POPAdmin, y una vez dentro, seguiremos la siguiente ruta en el árbol de Menú: MenúGestión del SistemaDatosImportar DatosCargador de Archivos Se desplegará la siguiente ventana (ver Figura 1): Figura 2 En esta ventana seleccionar las opciones que se muestran en la Figura 2 que sigue: AccountingUS.csv, UTF-8 y Accounting-Accounts. Figura 2
- 2. ASIGNATURA: Sistemas de Información 2 – ICI – 2do. Semestre 2015 2 Asegúrese de que seleccionó correctamente las opciones y presione el botón . Se desplegará la siguiente nueva ventana (ver Figura 3), informándole la cantidad de cuentas que fueron cargadas y avisándole que está listo para seguir con el paso final de importación de dichas cuentas: Figura 3 Para finalizar el proceso de importación del Plan de Cuentas, siga la ruta que se indica a continuación: MenúGestión del SistemaDatosImportar DatosImportar Cuenta Contable Se desplegará la ventana que muestra la Figura 4 que sigue: Figura 4 En esta ventana presione el botón , con lo cual se desplegará la siguiente ventana (ver Figura 5), que muestra el primer registro del Plan de Cuentas recién cargado; como se puede observar, este registro está en blanco, no corresponde a ninguna cuenta. Por lo tanto, se elimina presionando el botón borrar registro . Figura 5
- 3. ASIGNATURA: Sistemas de Información 2 – ICI – 2do. Semestre 2015 3 Como se observa en la Figura 6, el sistema solicita confirmar si efectivamente se desea eliminar el registro, lo cual se confirma presionando el botón . Figura 6 Ya está todo listo para finalizar el proceso de importación del Plan de Cuentas. Ahora simplemente presionamos el botón IMPORTAR CUENTAS en la ventana de la Figura 5, con lo cual se desplegará la nueva ventana de la Figura 7: Figura 7 En esta ventana completaremos los datos solicitados como se indica en la siguiente Figura 8, donde estamos indicando que el Plan de Cuentas que corresponde es el de POP LTDA e instruimos al sistema para que realice las actualizaciones de las cuentas por defecto del sistema y borre los viejos registros, si existen. Figura 81 Para terminar presione el botón . Se desplegará la ventana que se muestra en la Figura 9 que sigue. En esta ventana se indica si el proceso terminó de manera exitosa, sin errores. 1 La figura muestra POP1 LTDA. No se preocupe; en su caso deberá decir POP LTDA.
- 4. ASIGNATURA: Sistemas de Información 2 – ICI – 2do. Semestre 2015 4 Figura 9 ADVERTENCIA Si recibe un mensaje de error que indica 1 Error, en la ventana de la Figura 9, significa que es posible que no se haya eliminado la cuenta en blanco, como se solicitó anteriormente. Vaya a la ventana que se indicó anteriormente y elimine el registro vacío (en blanco, o que no corresponde a una cuenta del plan de cuentas) y después vuelva a importar el plan de cuentas. Si se observa ahora la ventana ELEMENTO CONTABLE de la Figura 10, se podrá ver que el primer registro corresponde a una cuenta del Plan de Cuenta, exactamente a la cuenta Assets. Figura 10 Investigue en Internet para si encuentra un Plan de Cuentas específico para la realidad de Chile, descárguelo y compárelo con el Plan de Cuentas que estamos usando en POP LTDA. Use la ventana de la ELEMENTO CONTABLE de la Figura 10 para pinchar con su mouse las carpetas del sector izquierdo, que guardan las cuentas específicas del Plan de Cuentas. También puede seleccionar en el borde inferior la opción “Expandir el árbol de búsqueda” para permitir que se despliegue el detalle de todas las carpetas.
- 5. ASIGNATURA: Sistemas de Información 2 – ICI – 2do. Semestre 2015 5 EXPERIMENTE
