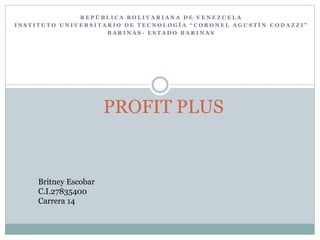
Profit Plus manual
- 1. R E P Ú B L I C A B O L I V A R I A N A D E V E N E Z U E L A I N S T I T U T O U N I V E R S I T A R I O D E T E C N O L O G Í A “ C O R O N E L A G U S T Í N C O D A Z Z I ” B A R I N A S - E S T A D O B A R I N A S PROFIT PLUS Britney Escobar C.I.27835400 Carrera 14
- 2. ¿Qué es Profit Plus) Profit Plus Contabilidad permite la creación y manejo de tantas empresas como desee. Cada empresa puede ser configurada en función de sus características y su creación puede ser efectuada partiendo desde cero o a partir de otra empresa que ya exista. Para crear una nueva empresa haga uso de la opción empresas del menú mantenimiento. Para configurar la empresa actual haga uso de la opción parámetros de la empresa del menú mantenimiento. Para seleccionar una empresa haga uso de la opción seleccionar empresa del menú archivo. Para importar los datos de una empresa a la empresa actual haga uso de la opción importar empresas del menú mantenimiento. MULTIPLES ATRIBUTOS POR CUENTA: Profit Plus Contabilidad le permite asignar los siguientes atributos a cada cuenta contable: Centro de costo Auxiliares Tipo de documento Cuenta de Gasto Moneda adicional Fecha de documento Tres (3) atributos adicionales totalmente configurables. Estos atributos, una vez definidos, le permitirán clasificar y efectuar diversos análisis sobre los asientos efectuados a cada cuenta
- 3. MANEJO de ACTIVOS FIJOS: Profit Plus le permite llevar el control de los activos fijos de su empresa, así como generar fácilmente el comprobante con la depreciación de los mismos. CALCULO del AJUSTE POR INFLACION: Profit Plus le permite efectuar el ajuste por inflación tanto fiscal como bajo la norma DPC-10. Una vez efectuado el ajuste por inflación podrá consultar los estados financieros normales y ajustados de su empresa. PERMITE TRABAJAR CON VARIOS MESES ABIERTOS: Profit Plus le permite trabajar con varios meses simultáneamente e incluso con meses pertenecientes a ejercicios fiscales diferentes. LISTO PARA EL PROXIMO MILENIO: Profit Plus Contabilidad está preparado para manejar transacciones mas allá del año 2000, pues representa y maneja el año en las fechas usando cuatro (4) dígitos. INTEGRADO: Si adquirió Profit Plus Administrativo y Profit Plus Nómina puede generar rápida y fácilmente los comprobantes contables asociados a todas las transacciones manejadas en ambos sistemas. La integración entre contabilidad y dichos sistemas se define mediante el uso de cuentas de integración y reglas de integración. FLEXIBLE y PARAMETRIZABLE: Gracias a su alta flexibilidad Profit Plus Contabilidad se adapta perfectamente al funcionamiento de empresas de diversos tamaños en sectores tan diferentes como comercio (mayoristas y detales), fábricas y empresas de servicios. Su gran flexibilidad lo convierte en una poderosa herramienta para la gestión de su empresa.
- 4. La adaptación del sistema a los procesos de su negocio se logra mediante la configuración de los parámetros de la empresa. ESCALABLE: Profit Plus Contabilidad está disponible en dos (2) versiones: * Profesional: es la ideal para aquellas empresas que efectúan un número de transacciones bajo o intermedio, pero que necesitan todo el poder y funcionalidad del sistema. Usa como manejador de datos FoxPro. * Corporativa: es la ideal para aquellas empresas que efectúan un número de transacciones alto y que necesitan todo el poder y funcionalidad del sistema. Usa como manejador de datos SQL Server. CONTROL de ACCESO mediante la definición de mapas de usuarios: Profit Plus Contabilidad permite crear mapas de usuarios en los que se define en forma rápida y sencillalas opciones (tablas, procesos y reportes), que van a poder usar los usuarios asociados a cada mapa.
- 5. Profit plus manual Edición: Este sub-menú maneja las funciones que típicamente se usan para manipulación de texto: cortar, copiar, pegar etc. Para activar este sub-menú desde el teclado presione las teclas ALT+E. Procesos: Este sub-menú permite seleccionar los procesos del módulo actual. Para activar este sub-menú desde el teclado presione las teclas ALT+P. Tablas: Este sub-menú permite seleccionar los tablas del módulo actual. Para activar este sub-menú desde el teclado presione las teclas ALT+T.
- 6. Desplazamiento: Este sub-menú maneja las funciones que permiten desplazarse entre los datos de la ventana activa, cuando esta es una tabla o proceso. Estas funciones pueden ser activadas también desde la barra de herramientas. Para activar este sub-menú desde el teclado presione las teclas ALT+D. Reportes: Este sub-menú permite seleccionar los reportes del módulo actual. Para activar este sub-menú desde el teclado presione las teclas ALT+R. Mantenimiento: Este sub-menú permite seleccionar las opciones del sistema que están relacionadas con el mantenimiento de los datos y configuración del sistema. Para activar este sub-menú desde el teclado presione las teclas ALT+M.
- 7. Ventana: Este sub-menú muestra en todo momento las ventanas que han sido abiertas y permite poner como activa la ventana asociada a la opción seleccionada. Cuando una ventana es definida como la ventana activa el sistema la muestra en primer término en la pantalla. Para activar este sub-menú desde el teclado presione las teclas ALT+V. Ayuda: Este sub-menú permite activar la ayudas o manuales electrónicos del sistema, así como la calculadora y el calendario. Otra manera de activar el manual electrónico es presionando la tecla F1 desde cualquier ventana del sistema. Para activar este sub-menú desde el teclado presione las teclas ALT+U.
- 8. Menú Principal El menú principal está siempre disponible y le permite navegar por las diversas opciones de cada uno de los módulos del sistema. Para ver las opciones de un sub-menú ponga el cursor encima del sub-menú y haga clic para desplegar las opciones de dicho sub-menú, ó desde el teclado presione ALT+(la letra subrayada del sub-menú). Para seleccionar una opción del sub-menú ponga el cursor encima de la opción y haga clic para desplegar la ventana correspondiente a la opción o desde el teclado presione ALT+la letra subrayada de la opción.
- 9. Una vez seleccionada una opción no puede ser seleccionada otra vez a partir del sub-menú hasta que se cierre la ventana correspondiente a la opción. Sí desea activar una ventana que ya está abierta puede hacerlo poniendo el cursor encima de la ventana y haciendo clic, ó usando el sub-menú ventana del menú principal.
- 10. Barra de herramientas: Cada vez que seleccione, por primera vez, una opción tipo tablas o una opción tipo procesos del menú principal del sistema, se desplegará en la parte superior de la pantalla un grupo de iconos que componen la barra de herramientas del sistema. Esta barra permite ejecutar rápidamente una serie de funciones que son de uso común en las tablas y procesos, permaneciendo en pantalla hasta que se cierren todas las tablas y procesos. Cuando en la tabla o proceso activo una función no está disponible se apaga el icono asociado a la misma. Para activar una función de la barra de herramientas debe hacer clic sobre el icono correspondiente o seleccionar la función desde el menú Archivos. Si desea cambiar la posición de la barra de herramientas haga clic encima de la misma y arrástrela con el ratón hasta la posición deseada.
- 11. Primero: Esta función muestra en pantalla el primer registro de la ventana activa en base al orden vigente. Así por ejemplo si la ventana activa es la tabla de artículos esta función pone en pantalla el primer artículo (en base al orden que este activo: código o descripción). Para ejecutar esta función desde el teclado presione las teclas CONTROL+INICIO. Anterior: Esta función muestra en pantalla el registro anterior de la ventana activa en base al orden vigente. Así por ejemplo si la ventana activa es el proceso facturas esta función pone en pantalla la factura anterior (en base al orden número de factura). Para ejecutar esta función desde el teclado presione las teclas CONTROL+RePág. Siguiente: Esta función muestra en pantalla el siguiente registro de la ventana activa en base al orden vigente. Así por ejemplo si la ventana activa es la tabla de artículos esta función pone en pantalla el próximo artículo (en base al orden que este activo: código o descripción). Para ejecutar esta función desde el teclado presione las teclas CONTROL+AvPág
- 12. Ultimo: Esta función muestra en pantalla el último registro de la ventana activa en base al orden vigente. Así por ejemplo si la ventana activa es el proceso facturas esta función pone en pantalla la última factura (en base al orden número de factura). Para ejecutar esta función desde el teclado presione las teclas CONTROL+FIN. Buscar: Esta función busca en la ventana activa el registro deseado y lo muestra en pantalla. Si la ventana activa es un proceso debe indicar el número del registro deseado y hacer clic en el botón aceptar. Si desconoce el número del registro presione la tecla F2 para activar la búsqueda asistida. Si la ventana activa es una tabla debe indicar el código o la descripción del registro deseado y hacer clic en el botón aceptar. Si desconoce el código o la descripción del registro presione la tecla F2 para activar la búsqueda asistida. Para ejecutar esta función desde el teclado presione las teclas CONTROL+B.
- 13. Nuevo: Esta función prepara la ventana activa (tabla o proceso) para agregar un registro. Así por ejemplo si la ventana activa es el proceso facturas, debe ejecutar esta función cada vez que desee incluir una nueva factura. Para ejecutar esta función desde el teclado presione las teclas CONTROL+N. Eliminar: Esta función elimina el registro que está en pantalla. Así por ejemplo si la ventana activa es la tabla clientes, al ejecutar esta función eliminará el cliente que está en pantalla. Para ejecutar esta función desde el teclado presione las teclas CONTROL+E. Guardar: Esta función graba los cambios que se han efectuado sobre el registro que está en pantalla. Se debe usar al modificar un registro o al incluir uno nuevo para que los cambios queden registrados. Si se está incluyendo un nuevo registro y se presiona la tecla ENTER en el último campo se dispara automáticamente esta función. Para ejecutar esta función desde el teclado presione las teclas CONTROL+G.
- 14. Restaurar: Esta función elimina los cambios que se han efectuado sobre el registro que está en pantalla, si todavía no se han grabado los mismos; es decir restaura el registro al mismo estado en que se encontraba antes de comenzar a modificarlo. Para ejecutar esta función desde el teclado presione las teclas CONTROL+R. Imprimir: Esta función permite imprimir los registros de la ventana activa. Sí por ejemplo la ventana activa es la tabla clientes esta función permite imprimir rápidamente cualquiera de los reportes de clientes del sistema. Para ejecutar esta función desde el teclado presione las teclas CONTROL+I.
- 15. Búsqueda Asistida La búsqueda asistida permite encontrar rápidamente un elemento dentro de una lista cuando no se recuerda el código o número. Esta búsqueda está disponible en todos aquellos campos 0en los que existe una lista desplegable de elementos. Para activarla debe presionar la tecla F2 con el cursor posicionado en el campo sobre el que desea hacer la búsqueda. Una vez presionada la tecla F2 aparece esta ventana:Escriba la parte de la descripción que recuerde en el cuadro "Buscar" y presione la tecla ENTER. El sistema procederá a mostrar todos los elementos de la lista que poseen como parte de su descripción (al principio, al final y en cualquier parte) el texto que usted escribió. Recorra la lista y seleccione presionando doble clic el elemento deseado y el sistema cerrará la búsqueda asistida y lo devolverá a la Tabla, Proceso o Reporte en el que usted estaba al activarla, escribiendo automáticamente el elemento seleccionado. Sí desea que el texto que escribió se haga coincidir sólo al inicio ó al final haga clic en "Opciones". Sí desea que la búsqueda se efectué a medida que usted va escribiendo los caracteres que recuerda haga clic en "Opciones" en el cuadro "Búsqueda progresiva".
- 16. Profit Plus posee tres tipos de ventanas: tablas, procesos y reportes. 1-.Tablas En el sistema se denominan Tablas a todas aquellas opciones que permiten trabajar con los datos generales o archivos maestros (cuentas contables, centros de costo, activos fijos etc.). Dichas opciones pueden ser activadas usando el sub- menú Tablas que aparece en el menú principal del sistema. Las funciones disponibles en las opciones tipo tablas son manejadas mediante la barra de herramientas. Las opciones tipo tablas poseen tres(3) carpetas:
- 17. · Generales: en esta carpeta se manejan los datos básicos de la tabla, como código, descripción etc. · Lista: esta carpeta permite visualizar los elementos que ya han sido cargados en la tabla, ordenados por código o por descripción. · Adicionales: esta carpeta permite agregar nuevos datos a la tabla, para cubrir requerimientos que no están contemplados en el sistema. Algunas tablas como cuentas contables poseen asociadas otras carpetas como Movimientos. Una de las primeras actividades que hay que realizar para la puesta en funcionamiento del sistema, es cargar los datos asociados a las tablas.
- 18. Procesos En el sistema se denominan Procesos a todas aquellas opciones que usan los datos de las tablas para crear comprobantes, depreciar los activos fijos, ajustar por inflación etc. Estas opciones pueden ser activadas usando el sub- menú Procesos que aparece en el menú principal del sistema. Las funciones disponibles en las opciones tipo procesos son manejadas mediante la barra de herramientas. Las mayoría de las opciones tipo procesos poseen tres(3) carpetas:
- 19. ·Generales: en esta carpeta se manejan los datos básicos del proceso. · Lista: esta carpeta permite visualizar los elementos que ya han sido cargados en el proceso, ordenados por número. · Adicionales: esta carpeta permite agregar nuevos datos a cada documento generado con el proceso, para cubrir requerimientos que no están contemplados en el sistema. Algunos procesos como ajustar por inflación, procesar comprobantes NO poseen asociada ninguna carpeta. En su lugar poseen una serie de botones que permiten iniciar el proceso. Antes de usar las opciones tipo procesos, es recomendable que estén cargados los datos de las tablas que son usadas en el mismo.
- 20. Reportes Los Reportes del sistema pueden ser activados usando el sub-menú Reportes que aparece en el menú principal del sistema, o usando la opción imprimir reportes del sub-menú archivos. Cada vez que se selecciona una opción tipo reportes el sistema muestra el siguiente tipo de pantalla, para definir los parámetros del mismo: