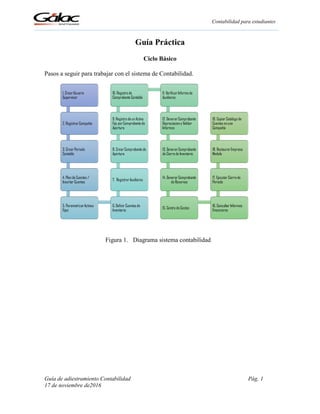
Contabilidad estudiantes guía
- 1. Contabilidad para estudiantes Guía de adiestramiento Contabilidad Pág. 1 17 de noviembre de2016 Guía Práctica Ciclo Básico Pasos a seguir para trabajar con el sistema de Contabilidad. Figura 1. Diagrama sistema contabilidad 1. CrearUsuario Supervisor 2. RegistrarCompañía 3. Crear Periodo Contable 4. Plan de Cuentas / Insertar Cuentas 5. ParametrizarActivos Fijos 6. Definir Cuentas de Inventario. 7. RegistrarAuxiliares 8. CrearComprobante de Apertura 9. Registro de un Activo Fijo porComprobante de Apertura 10. Registro de Comprobante Contable 11. Verificar Informede Auxiliares 12. GenerarComprobante Depreciaciony Validar Informes 13. GenerarComprobante de Cierre de Inventario 14. GenerarComprobante de Reservas 15. Centro de Costos 16. Consultar Informes Financieros 17. Ejecutar Cierre de Periodo 18. RestaurarEmpresa Modelo 19. CopiarCatalogo de Cuentas enuna Compañía
- 2. Contabilidad para estudiantes Guía de adiestramiento Contabilidad Pág. 2 17 de noviembre de2016 Ejercicio Práctico de Contabilidad (Persona Jurídica) Vamos a realizar un ejercicio práctico donde podamos conocer el sistema con sus bondades, ingresando datos para poder ver los informes y estados financieros. 1. Crear usuario supervisor a. Entrar al programa con Usuario JEFE y Clave JEFE, vamos a Seguridad, Insertar, se nos habilitara la siguiente ventana: Figura 2. Ventana insertar usuario a. Agregar el nombre de usuario (Vaciar la información solicitada), tildar es supervisor, tildar los permisos requeridos para trabajar. Nota: El programa también tiene la opción de modificar en nuestros activos fijos la depreciación acumulada y del periodo, por medio de la opción de cálculo manual, en caso que nuestros cálculos no coincidan con los que realiza el programa (maneja Método de Línea Recta). Para ello en la misma ventana de insertar el usuario debe desplegar en Contabilidad, Comprobantes/Cuentas/Activos, Activo fijo, Tildar Usa cálculo manual, una vez tildado dar a la opción Insertar.
- 3. Contabilidad para estudiantes Guía de adiestramiento Contabilidad Pág. 3 17 de noviembre de2016 Figura 3. Opciones de activo fijo b. Agregar contraseña (letra mayúscula, minúscula, carácter y número) Figura 4. Ventana log in c. Procedemos ir a la opción G, Cambiar de usuario para entrar con el usuario registrado. Figura 5. Menú cambiar usuario
- 4. Contabilidad para estudiantes Guía de adiestramiento Contabilidad Pág. 4 17 de noviembre de2016 2. Registrar Compañía Para registrar la compañía con la que queremos trabajar debemos hacerlo desde el módulo Empresa, seleccionamos Empresa, Insertar, automáticamente aparecerá la ventana de Empresa-Insertar. Introduzca los datos de la Empresa, como son el Código (sugerido por el programa), Nombre, No. RIF y NIT y el tipo de contribuyente (Persona jurídica / natural). Compañía: Manual de Contabilidad A Rif: J305125430 (El programa lo valida de forma automática) Tipo de contribuyente: Persona jurídica a. En la pestaña Módulos: Debemos tildar los módulos con los que vamos a trabajar en la compañía, a fines del ejercicio seleccionaremos: Costo de venta, Modulo de activo fijo, Auxiliares, Centro de costos. Figura 6. Ventana modificar empresa
- 5. Contabilidad para estudiantes Guía de adiestramiento Contabilidad Pág. 5 17 de noviembre de2016 b. En la esta pestaña Datos Generales: Introduzca los datos solicitados (Dirección, Ciudad, Estado, Zona Postal, Teléfono y Fax), Datos de la Planilla y Nombre para Informes (sucursales). Figura 7. Ventana insertar empresa c. En la pestaña Seguridad: Indicar quien puede acceder a esta compañía, todos los usuarios o Usuarios específicos.
- 6. Contabilidad para estudiantes Guía de adiestramiento Contabilidad Pág. 6 17 de noviembre de2016 Figura 8. Ventana insertar empresa / seguridad d. Finalizado esto procedemos dar a la opción Insertar, y el programa automáticamente nos muestra la siguiente ventana alertándonos para Insertar el primer periodo de la compañía, Aceptar. Figura 9. Mensaje de alerta 3. Crear periodo contable Después de registrar la compañía, el programa nos muestra la ventana de Periodo-Insertar: Aquí vamos agregar el periodo contable de la compañía en fecha de apertura, se determina el periodo con el que se empezara a trabajar: 01-01-2016 al 31-12-2016
- 7. Contabilidad para estudiantes Guía de adiestramiento Contabilidad Pág. 7 17 de noviembre de2016 Tipo de Numeración: Será mes-consecutivo (Esto es para llevar el correlativo de los comprobantes contables) Figura 10. Ventana insertar período a. En la pestaña de Datos Generales: Tenemos la opción de copiar un catálogo de una empresa precargada, Para ello active la opción “Desea copiar un Catálogo de Cuentas ya existente”, y luego en el “Nombre de la Compañía para copiar el Catálogo de Cuentas” coloque asterisco (*), haga clic en el botón Buscar Compañía” y seleccione la compañía que posee el catálogo de cuentas con el que desea trabajar. b. La pestaña Cierre de mes: Es para habilitar el cierre de mes en la compañía, para esta compañía no aplicara. Nota: Si usted quiere realizar su catálogo de cuenta de forma tradicional debe dirigirse a la pestaña Niveles de Cuentas e indicar con cuantos niveles de cuentas vamos a trabajar. Para efecto de este ejercicio práctico será con 3 niveles (1.01.001)
- 8. Contabilidad para estudiantes Guía de adiestramiento Contabilidad Pág. 8 17 de noviembre de2016 Figura 11. Ventana insertar período En la pestaña de Cuentas Informe agregaremos las cuentas Capital social, Superávit… como se refleja en la imagen a continuación: Figura 12. Pestaña cuentas de informes
- 9. Contabilidad para estudiantes Guía de adiestramiento Contabilidad Pág. 9 17 de noviembre de2016 Ya agregada la información correspondiente en todas las pestañas de la ventana Periodo- Insertar procedemos a dar a la opción Insertar, estaremos listos para empezar a trabajar con nuestra compañía y vamos a registrar nuestro plan de cuentas. 4. Plan de Cuentas A continuación crearemos las cuentas con las que vamos a trabajar: Ir a Comprobantes/Cuentas/Balances, seleccionar Cuentas, dar clic en Insertar, llenar los datos y por ultimo Grabar. CODIGO DESCRIPCCION 1.01 ACTIVO CORRIENTE 1.01.001 BANCO M 1.01.002 BANCO P 1.03 CUENTAS POR COBRAR 1.03.001 CUENTAS POR COBRAR CLIENTES 1.04 INVENTARIO 1.04.001 INVENTARIO EN EXISTENCIA 1.07 CREDITOS FISCALES 1.07.001 IVA CRÉDITO FISCAL 1.10 PROPIEDAD, PLANTA Y EQUIPO 1.10.001 VEHICULOS (Tildar que es un Activo Fijo) y seleccionar al grupo al que pertenece (Vehículos)
- 10. Contabilidad para estudiantes Guía de adiestramiento Contabilidad Pág. 10 17 de noviembre de2016 1.11 DEPRECIACION ACUMULADA 1.11.001 DEPREIACION ACUMULADA VEHICULO 2.01 PASIVOS CORRIENTES 2.01.001 CUENTAS POR PAGAR PROVEEDORES 2.04 DEBITOS FISCALES 2.04.001 IVA DÉBITO FISCAL 2.04.002 RETENCIÓN DE ISLR 2.04.003 IMPUESTO POR PAGAR 4.01 VENTAS NACIONALES 4.01.001 VENTAS 5.01 COMPRAS 5.01.001 COMPRAS NACIONALES 5.01.002 INVENTARIO INICIAL 5.01.003 INVENTARIO FINAL 6.01 GASTOS 6.01.100 NOMINA 6.01.200 GASTOS DE ALQUILER 6.01.201 GASTOS DE ELECTRICIDAD 6.01.202 GASTO TELEFONO / INTERNET 6.01.600 GASTO DE DEPRECIACIÓN
- 11. Contabilidad para estudiantes Guía de adiestramiento Contabilidad Pág. 11 17 de noviembre de2016 5. Parametrizar Activos Fijos Ir a Contabilidad, Activos fijos/Parámetros Activo fijo/Grupo de Activos, seleccionar Parámetros de Activos Fijos, Modificar y agregar la información: Vida útil expresada en: Años y Meses Depreciación desde: Mes Adquisición Usa depreciación mensual: Destildar, trabajaremos con depreciación anual. Figura 13. Ventana modificar parámetro de activos fijos Nota: Recordemos que todas las cuentas de activos fijos con las que vamos a trabajar debemos tildarle que es Activo fijo y seleccionar el grupo de activo fijo al que pertenece. En esta compañía agregamos una cuenta de Vehículo, ahora debemos Definir cuentas de Depreciación y Gasto de activo fijo, para ello vamos a: Contabilidad/Activos fijos/Grupos de activos fijos, seleccionamos Grupo Activos, Vehículos, Modificar y agregamos las cuentas: Depreciación 1.11.001 Gastos: 6.01.600, Modificar y Salir.
- 12. Contabilidad para estudiantes Guía de adiestramiento Contabilidad Pág. 12 17 de noviembre de2016 Figura 14. Ventana modificar parámetro de activos fijos 6. Definir cuentas de Inventario El programa, puede generar automáticamente el comprobante de cierre de inventario, pero para ello previamente debemos indicar los grupos de cuentas de inventario con los cuales trabajará la compañía. Nota: Antes debe asegurarse de que está activado el módulo de costo de Ventas. Verifique en Empresa, Desactivar módulos que aparezca la opción “Desactivar Costo de Ventas”, si por el contrario la opción esta deshabilitada (no estaba activado el módulo de Costo de Ventas) debe pulsar “Activar Costo de Ventas” en Activar módulos. Para definir los Grupos de Inventario vaya a la opción Contabilidad, Cuentas, Clic en Grupos de Inventario y en la ventana que se despliega indique las cuentas como se muestran en la siguiente tabla: Agregar la cuenta de Inventario, Inventario Inicial y Final, Modificar y salir.
- 13. Contabilidad para estudiantes Guía de adiestramiento Contabilidad Pág. 13 17 de noviembre de2016 Figura 15. Ventana definir grupos de inventario 7. Registrar Auxiliares Si desea llevar auxiliares, antes de insertar sus comprobantes debe: a. Ir a cuenta modificar, seleccionar la cuenta por pagar, tildar Tiene Auxiliares, y seleccionar el Grupo de Auxiliar (Personales), Modificar y salir. Figura 16. Ventana modificar cuenta
- 14. Contabilidad para estudiantes Guía de adiestramiento Contabilidad Pág. 14 17 de noviembre de2016 b. En Contabilidad, Auxiliares, Auxiliar, clic a Insertar, seleccionar el tipo de auxiliar: Personales, agregar nombre que identificara el Auxiliar (Auxiliar Cuentas por pagar a 80 días) Insertar. Figura 17. Ventana insertar auxiliar c. Verificar en Contabilidad que este auxiliar aparezca en: Auxiliares Consultar: (Auxiliar Cuentas por pagar a 80 días) 8. Crear Comprobante de Apertura Contabilidad, Comprobantes, Comprobante de apertura, Insertar, agregar la siguiente información: CUENTA DESCRIPCIÓN SALDO 1.01.001 Banco M 300.000.00 1.01.002 Banco P 248.982.88 1.04.001 Inventario 15.000,00
- 15. Contabilidad para estudiantes Guía de adiestramiento Contabilidad Pág. 15 17 de noviembre de2016 2.04.003 Impuestos por pagar 22.398.29 2.01.001 Cuentas por pagar proveedores 67.194.86 (agregar auxiliar Cuentas por 3.01.001 Capital 700.000.00 3.02.01.1 Resultado de ejercicios anteriores 149.389,73 9. Registro de un activo fijo por comprobante de apertura En este mismo comprobante de apertura agregaremos nuestro activo fijo, agregando el número de cuenta del activo 1.10.001 Vehículo y le aparecerá el siguiente mensaje de confirmación: Dar a la opción Si Figura 18. Mensaje de confirmación Aparece inmediatamente la siguiente ventana y agregaremos la información del Activo: pagar: 80 días)
- 16. Contabilidad para estudiantes Guía de adiestramiento Contabilidad Pág. 16 17 de noviembre de2016 Figura 19. Ventana insertar desde comprobante Marca ABC: Fecha de Adquisición 01/01/2015 Bs. 500.000,00 Vida útil 10 años. Tildamos Cálculo manual y agregamos el monto de Bs. 125.000,00 e Insertar. En el comprobante de apertura Agregar la cuenta de Depreciación acumulada de este activo ya que proviene de periodo anterior 2015 1.11.001 Deprecación acumulada vehículo 125.000.00 El comprobante de apertura del ejercicio queda así:
- 17. Contabilidad para estudiantes Guía de adiestramiento Contabilidad Pág. 17 17 de noviembre de2016 Figura 20. Ventana modificar comprobante de apertura Nota: Aquí observamos cómo se agrega un activo fijo desde el comprobante de Apertura del ejercicio, si usted así lo desea, puede registrar sus activos fijos desde comprobante contable o desde el menú de activo fijo: Contabilidad, Activos fijos/Parámetros de Activos fijos/Grupos de Activos fijos, seleccionar Activo fijo e Insertar (aparece la ventana de activo fijo en la cual debe colocar los datos relacionados al activo) Figura 21. Ventana insertar activo fijo
- 18. Contabilidad para estudiantes Guía de adiestramiento Contabilidad Pág. 18 17 de noviembre de2016 Procedemos a consultar el Balance general en Comprobantes/Cuentas/Balances, Informes, Balances, en la ventana emergente en Reportes tildar: Balance General, y en Condiciones para el informe: Agregar los datos requeridos (Fecha de Inicio y Corte, Nivel de Detalle, Nombre de la Compañía) y dar a la opción Pantalla para ver el informe. Figura 22. Informes de cuentas De esta forma debe verse su Balance general.
- 19. Contabilidad para estudiantes Guía de adiestramiento Contabilidad Pág. 19 17 de noviembre de2016
- 20. Contabilidad para estudiantes Guía de adiestramiento Contabilidad Pág. 20 17 de noviembre de2016 10. Registro de comprobante contable (ventas, compras y relación de gastos) Registrar ventas del mes de enero por Bs. 250.000,00 Nos dirigimos a Contabilidad, Comprobantes/Cuentas/Balances, seleccionamos comprobante, y le damos a la opción Insertar, agregar los siguientes datos de la venta: Fecha: 31/01/2016 Descripción: Ventas del mes de Enero 2016 Generar el asiento de venta agregando un * en la celda de cuenta y seleccionar el Banco M y agregar el monto de Bs. 246.000,00 de esa misma forma agregar la cuenta de Debito fiscal por Bs. 24.600,00 y la cuenta de Ventas Bs. 220.000,00. Dar a la opción Insertar. Figura 23. Ventana modificar comprobante Registrar compras del mes de enero por Bs. 210.000,00 Insertamos un nuevo comprobante y agregamos los datos de la compra: Fecha: 31/01/2016 Descripción: Compras del mes de Enero 2016 Generar el asiento de compra agregando un * en la celda de cuenta y seleccionar el Compras y agregar el monto de Bs. 187.500,00 de esa misma forma agregar la
- 21. Contabilidad para estudiantes Guía de adiestramiento Contabilidad Pág. 21 17 de noviembre de2016 cuenta de crédito fiscal por Bs. 22.500,00 contra Cuentas por pagar Bs. 210.000,00. (Agregar el auxiliar de Cuentas por pagar a 80 días) Dar a la opción Insertar. Registrar relación de gastos del mes de enero por Bs. 25.000,00 Insertamos un nuevo comprobante y agregamos los datos: Fecha: 31/01/2016 Descripción: Relación de gastos del mes de Enero 2016 Generar el asiento de nómina agregando un * en la celda de cuenta y seleccionar el código de cuenta nómina y agregar el monto de Bs. 25.000,00 de esa misma forma agregar la cuenta de gastos de alquiler por Bs. 20.000,00, gastos de electricidad Bs. 2.500,00 , gastos de teléfono/ Internet Bs. 1.100,00 contra la cuenta de Banco M Bs. 48.600,00
- 22. Contabilidad para estudiantes Guía de adiestramiento Contabilidad Pág. 22 17 de noviembre de2016 Figura 24. Ventana insertar comprobante 11. Verificar Informe del auxiliar En Contabilidad, Comprobante/Cuenta/Balances, seleccionar Informes, en informes seleccionar Movimientos de cuentas por Auxiliares, seleccionar personales, el código del auxiliar, en este caso 1 de Auxiliar Cuentas por pagar a 80 días y Pantalla Figura 25. Ventana informes de movimientos de cuentas por auxiliares
- 23. Contabilidad para estudiantes Guía de adiestramiento Contabilidad Pág. 23 17 de noviembre de2016 Auxiliar generado con los movimientos que se han registrado: 12. Generar comprobante depreciación e informes Nota: Esta empresa fue parametrizada para depreciar sus activos a fecha de cierre, por lo que una vez finalizado el periodo procedemos a realizar el comprobante de depreciación de sus activos de la siguiente forma: En Contabilidad, Comprobantes/Cuentas/Balance, seleccionamos Comprobante, hacemos Clic en comprobante de depreciación, nos aparecerá la siguiente imagen que indica el número del comprobante 12-000002 Figura 26. Mensaje informativo Importante: Todos los comprobantes que se generan de forma automática se pueden consultar en Comprobantes, desplegando las opciones del buscador, luego expandir Generado por, seleccionar el tipo de comprobante a consultar y dar clic a la Lupa.
- 24. Contabilidad para estudiantes Guía de adiestramiento Contabilidad Pág. 24 17 de noviembre de2016 Figura 27. Ventana comprobante 13. Generar comprobante de cierre de inventario Nos dirigimos a Contabilidad, Comprobante/Cuentas/Balances, seleccionamos Comprobante y hacemos Clic en Comprobante de cierre de inventario, inmediatamente se nos abrirá la siguiente ventana: Figura 28. Ventana generar comprobante de cierre de inventario Aparecerá el nombre del grupo que definimos Productos terminados.
- 25. Contabilidad para estudiantes Guía de adiestramiento Contabilidad Pág. 25 17 de noviembre de2016 En la celda de Inventario inicial aparecerá los Bs. 15.000,00 monto que se registró en la cuenta de Inventario en existencia en el comprobante de apertura. Por lo tanto el inventario final para esta compañía es de Bs. 128.000,00 y se agrega en su respectiva celda. Una vez agregados los montos del inventario inicial y final, procedemos hacer Clic en la opción de Generar comprobante, aparece la siguiente ventana a la cual debemos dar clic en Aceptar. Figura 29. Mensaje informativo 14. Generar comprobante de reservas Nos dirigimos a Contabilidad, Comprobante/Cuentas/Balances, Comprobante y seleccionamos el icono Comprobante de reservas, inmediatamente se nos abrirá la siguiente ventana: Figura 30. Ventana modificar comprobante
- 26. Contabilidad para estudiantes Guía de adiestramiento Contabilidad Pág. 26 17 de noviembre de2016 Agregamos el asiento de la reserva que queremos reflejar en nuestros informes, para esta compañía aplica la Retención de ISLR por Bs. 300,00. Modificar y salir. 15. Centro de Costos Para trabajar con centro de costos debemos tener presente: Verificar que este activo centro de costos en Empresa/Periodo, Empresa, Tildar en Activar módulos, y confirmar que centro de costos este activo como se observa en la siguiente imagen: Este también debe ser parametrizado en Contabilidad, Parámetros de contabilidad, Modificar, nos ubicamos en la pestaña Comprobantes, y donde dice Forma de validar Centro de costos, indicar Mostrar mensaje y No guardar (esto es para que nos aparezca el mensaje de advertencia y no nos deje guardar comprobantes mal registrados) Modificar y salir. Figura 31. Parámetro de contabilidad
- 27. Contabilidad para estudiantes Guía de adiestramiento Contabilidad Pág. 27 17 de noviembre de2016 Finalizado la parametrización de centro de costos, nos dirigimos a Contabilidad, Tipos de comprobantes/ Auxiliares/ Centro de costos, seleccionar Centro de costos, Insertar, en la ventana emergente observamos el código y agregamos la descripción de Centro de costos (Departamento de Ventas, Departamento de Producción y Departamento de Administrativo) Insertar. Figura 32. Ventanas consultar centro de costos Una vez registrados los conceptos con los que vamos a distribuir los costos por este módulo, empezamos a modificar los comprobantes contables registrados y agregar el centro de costo que corresponde a cada movimiento, empezamos: a. Comprobante, Modificar, seleccionamos el comprobante de Compras, agregamos el CC correspondiente al Departamento de producción Código 2, ya que estas compras son de materia prima. Modificar y salir. Figura 33. Modificar comprobantes b. Comprobante, Modificar, seleccionamos el comprobante de Relación de gastos y agregamos el código de CC correspondiente a cada movimiento: Nomina – Departamento de producción CC 2 Alquiler – Departamento administrativo CC 3
- 28. Contabilidad para estudiantes Guía de adiestramiento Contabilidad Pág. 28 17 de noviembre de2016 Gastos de electricidad - Departamento de producción CC 2 Gastos de teléfono e internet – Departamento de ventas CC 1 Modificar y salir. Figura 34. Modificar comprobantes c. Comprobante, Modificar, seleccionamos el comprobante de Asientos cierre de inventario y agregamos el código de CC correspondiente a cada movimiento: Inventario inicial - Departamento de producción CC 2 Inventario final - Departamento de producción CC 2 Modificar y salir. Figura 35. Modificar comprobantes
- 29. Contabilidad para estudiantes Guía de adiestramiento Contabilidad Pág. 29 17 de noviembre de2016 d. Para consultar nuestros costos y gastos por centro de costos, nos dirigimos a Contabilidad, Comprobantes/Cuentas/Balance, Informes, Balance, seleccionamos en la columna de Reportes: Totales de centro de costos entre fechas, y Pantalla para ver el informe de Centro de costos por departamento. Figura 36. Ventana informe de cuentas Nota: Para ver el informe del estado de resultado y balance de comprobación por centro de costo, debe colocar el código de centro de costos y Pantalla, de esa forma podrá ver los ingresos, costos, y gastos que se generan por departamentos en una compañía.
- 30. Contabilidad para estudiantes Guía de adiestramiento Contabilidad Pág. 30 17 de noviembre de2016 Figura 37. Ventana informes de cuentas Importante: Puede verificar los movimientos de cuentas por centros de costos, desde Contabilidad, Comprobantes/Cuentas/Balances, Informes, Movimientos de cuentas por centros de costos. Se habilita la siguiente ventana: En la columna de reportes aparece predeterminada la opción Movimientos, en la columna de Condiciones para el informe agregamos el código de centro de costos que nos interesa, para este informe el Departamento de producción CC 3 Se observa las pantallas del código seleccionado y el informe de los movimientos de cuentas por centro de costos.
- 31. Contabilidad para estudiantes Guía de adiestramiento Contabilidad Pág. 31 17 de noviembre de2016 Figura 38. Ventana informe de movimientos de cuentas Figura 39. Ventana informe de movimientos de cuentas por centro de costos
- 32. Contabilidad para estudiantes Guía de adiestramiento Contabilidad Pág. 32 17 de noviembre de2016 16. Consultar Informes financieros Finiquito todos los comprobantes contables que corresponden a la contabilidad del periodo culminado, procedemos a evaluar cada uno de los informes requeridos, como lo son: Balance general, Balance de comprobación Estado de resultado Mayor analítico Diario de comprobantes Estos informes se verifican desde Contabilidad, Comprobantes/Cuentas/Balances, Informes, Balance, aquí consultamos el Balance general, Estado de resultado, y Balance de comprobación, los cuales se anexan a continuación: Nota: De esta forma deben reflejarse sus informes acorde a la información que hemos venido registrando.
- 33. Contabilidad para estudiantes Guía de adiestramiento Contabilidad Pág. 33 17 de noviembre de2016 Balance General Figura 40. Ventana informe balance general
- 34. Contabilidad para estudiantes Guía de adiestramiento Contabilidad Pág. 34 17 de noviembre de2016 Estado de Resultado Figura 41. Ventana informe estado de resultado
- 35. Contabilidad para estudiantes Guía de adiestramiento Contabilidad Pág. 35 17 de noviembre de2016 Balance de Comprobación
- 36. Contabilidad para estudiantes Guía de adiestramiento Contabilidad Pág. 36 17 de noviembre de2016 Mayor Analitico (Resumido)
- 37. Contabilidad para estudiantes Guía de adiestramiento Contabilidad Pág. 37 17 de noviembre de2016 El diario de comprobantes se consulta en Comprobantes/Cuentas/Balance, Informes, Diario de comprobantes, Entre dos fechas y Pantalla como se muestra en la siguiente imagen, y de forma automatica vemos el informe. Figura 42. Ventana informe diario de comprobantes
- 38. Contabilidad para estudiantes Guía de adiestramiento Contabilidad Pág. 38 17 de noviembre de2016 Diario de Comprobantes
- 39. Contabilidad para estudiantes Guía de adiestramiento Contabilidad Pág. 39 17 de noviembre de2016 17. Generar cierre de periodo Para realizar el cierre del periodo debemos tener en cuenta: Hacer un cierre de cuentas de resultados. Abrir el siguiente periodo Cierre del periodo a. Dirigirnos a Empresas/Periodo, Periodo, Cierre de cuentas de resultados, aparecerá la siguiente ventana en la cual debemos hacer Clic en Generar. Aparecerá el mensaje: Comprobante de cierre de cuentas de resultado generado exitosamente
- 40. Contabilidad para estudiantes Guía de adiestramiento Contabilidad Pág. 40 17 de noviembre de2016 b. Desde la misma ubicación Empresas/Periodo, Periodo, seleccionamos el icono de Abrir siguiente periodo, aparecerá la siguiente ventana en la cual debemos hacer Clic en Abrir. Debe aparecer el mensaje (Inserción del nuevo periodo ha finalizado exitosamente) Nota: Automáticamente vamos a estar en el nuevo periodo 2017, por lo que debemos volver al periodo 2016 de la siguiente forma: En la opción G, hacemos Clic en Escoger compañía, aparecerá la siguiente ventana, donde escogemos el periodo 2016 Figura 43. Ventana escoger empresa c. Una vez realizado el Cierre de cuentas de resultados, abierto el siguiente periodo y ubicados en el periodo a cerrarse, procedemos a realizar el Cierre del periodo Definitivo desde la misma ubicación Empresas/Periodo, Periodo, seleccionamos el icono de Cierre de periodo, aparece el mensaje (Culminado el proceso de cierre definitivo satisfactoriamente)
- 41. Contabilidad para estudiantes Guía de adiestramiento Contabilidad Pág. 41 17 de noviembre de2016 Figura 44. Mensaje informativo 18. Restaurar empresa modelo Galac Contabilidad cuenta con una Compañía Modelo la cual ya está parametrizada con un modelo de estructura de cuentas, para poder ver esta compañía debemos restaurarla siguiendo los siguientes pasos: Nos dirigimos a Mantenimiento, hacemos Clic en el icono Restaurar respaldo de versión actual, Seleccionamos RESPALDOCOMPAÑIASMODELOS.ZIP elegimos la opción Llenar listas de empresas, y seleccionamos Compañía modelo contadores, hacemos Clic en Restaurar.
- 42. Contabilidad para estudiantes Guía de adiestramiento Contabilidad Pág. 42 17 de noviembre de2016 19. Copiar catálogo de cuentas en una compañía La opción de Copiar un catálogo de cuentas ya existente, la observamos cuando estamos Insertando una empresa, en la ventana de Periodo-Insertar, la cual se observa que esta tildada en la opción ¿Desea copiar un catálogo de cuentas ya existente?, con el símbolo de * buscamos la compañía modelo que restauramos COMPAÑIA MODELO CONTADORES e Insertar. Figura 45. Ventana insertar período Nota: De forma hemos creado una nueva empresa con el catálogo de cuentas la compañía modelo, que viene predeterminada en el programa de Contabilidad.
