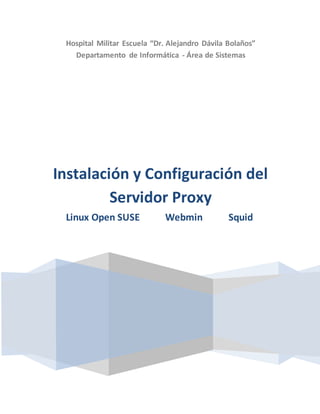
Instalación y configuración open suse firewall squid ubuntu
- 1. Hospital Militar Escuela “Dr. Alejandro Dávila Bolaños” Departamento de Informática - Área de Sistemas Instalación y Configuración del Servidor Proxy Linux Open SUSE Webmin Squid
- 2. Área de Sistemas. 2 Contenido I. INTRODUCCION .................................................................................................................3 II. OBJETIVOS .......................................................................................................................3 III. INSTALACION DEL SISTEMA OPERATIVO ...................................................................... 4- 22 IV. CONFIGURACIÓN DEL SERVIDOR .................................................................................... 23 A. CONFIGURACION DE RED .................................................................................... 23-31 B. INSTALACION Y CONFIGURACION DE WEBMIN..................................................... 32-36 C. INSTALACION Y CONFIGURACION DE SQUID ............................................................. 37 D. CONFIGURACIONES FINALES .................................................................................... 39 Copia de archivos ‘Iptables.save’ y ‘Squid.conf’ ..................................................... 39 Arranque del Firewall........................................................................................... 41 Arranque del Proxy-Squid.............................................................................. 422-44
- 3. Área de Sistemas. I. INTRODUCCION La presente documentación pretende servir de guía para realizar la Instalación y configuración de los elementos necesarios de un cortafuego (FIREWALL) denominado Servidor Proxy que permita el acceso a internet de las computadoras de la institución de forma controlada. Los componentes a los que nos referiremos son el sistema operativo de Linux Open SUSE, el paquete de software que puede funcionar como Servidor Intermediario (Proxy) y caché de contenido de Red y la aplicación Webmin que es una herramienta de configuración de sistemas accesible vía web para OpenSolaris, GNU/Linux y otros sistemas Unix. II. OBJETIVOS a. General - Describir los procedimientos y pasos necesarios para la Instalación y Configuración 3 del Servidor con la funcionalidad de Firewall de Internet. b. Específicos - Describir la Instalación del Servidor Linux Open SUSE. - Especificar los pasos necesarios para la configuración de los componentes de red en el Servidor. - Exponer la Instalación y Configuración del Administrador de Servicios Webmin. - Explicar la Instalación y Configuración del Proxy Squid. - Describir los pasos necesarios para Configurar el Cortafuego Linux.
- 4. Área de Sistemas. III. INSTALACION DEL SISTEMA OPERATIVO Generalidades. Partimos de las siguientes premisas: 1. Se hará una instalación limpia, es decir, aunque no sea en un disco limpio o nuevo se considerara como si lo fuera de tal manera que no importa perder la información que contenga y crear nuevas particiones. 2. La versión que utilizaremos es la 11.0 y en Español. La instalación del sistema operativo Linux Open SUSE en el servidor comprende los siguientes pasos: Paso 1: Insertamos el DVD-ROM en la unidad lectora del Equipo de Computo en el cual se instalara Linux Open SUSE, mandamos a reiniciar y verificamos que el equipo inicie desde el DVD. Entonces arrancara desde el DVD y saldrá la siguiente pantalla de Bienvenida: 4
- 5. Área de Sistemas. Al terminar de cargar la pantalla de bienvenida mostrara la siguiente pantalla con las opciones que pueden ser seleccionadas: En nuestro caso seleccionamos la opción “Installation” y pulsaremos la tecla enter, tras lo cual se presenta la siguiente pantallita que indica el progreso de la carga del núcleo de Linux: Cuando llega al 100% muestra la pantalla que indica el progreso de la carga de los elementos necesarios para iniciar la instalación. 5
- 6. Área de Sistemas. Una vez que termine la carga inicial aparecerá la siguiente pantalla que indicará el progreso de la instalación en sus fases y etapas. Aquí se muestra inicializando el ambiente de la instalación. 6
- 7. Área de Sistemas. En la siguiente pantalla dentro de la fase de preparación, en la etapa de bienvenida solicita la selección del idioma, el tipo de distribución del teclado y la aceptación del acuerdo de licencia. Como la versión es en español entonces “Idioma” tendrá el Valor de ‘Spanish - Español’ y “Distribución del teclado” el valor de ‘Español’ por lo que se deja igual, abajo se marca donde dice “Sí, acepto el acuerdo de licencia.” Y luego seleccionamos el botón “Siguiente” que se encuentra en la parte inferior derecha de la pantalla. Inmediatamente aparecerá la siguiente pantalla que indicará el progreso de los pasos del proceso de prueba del sistema correspondiente a la etapa de análisis del sistema dentro de la fase de preparación. 7
- 8. Área de Sistemas. Esperamos a que llegue al 100% y luego seleccionamos el botón “Siguiente” que se encuentra en la parte inferior derecha de la pantalla. Y aparecerá la pantalla de los modos de instalación permitidos. 8 Aquí verificamos que esta seleccionada la Opción “Instalación nueva” sino esta seleccionada la seleccionamos y verificamos que este marcada la condición “Utilizar configuración Automatica” sino la marcamos. Luego damos clic en el botón “Siguiente” de la parte inferior derecha. Y aparecerá la pantalla para la configuración de la Zona horaria.
- 9. Área de Sistemas. Aquí la configuración es de Región y Zona Horaria en el cual “Región” tendrá el valor de ‘Centroamérica y Sudamérica’ y “Zona horaria” el valor de ‘Managua’ y luego damos clic en el botón “Siguiente” que se encuentra en la parte inferior derecha de la pantalla. Y aparecerá la siguiente pantalla. 9 En la Selección de Escritorio se puede seleccionar cualquier opción, lo que cambia es la apariencia del Escritorio. En este caso seleccionaremos “KDE 3.5” y luego damos clic en el botón “Siguiente” que se encuentra en la parte inferior derecha de la pantalla. Y aparecerá la siguiente pantalla.
- 10. Área de Sistemas. Aquí seleccionamos el botón “Crear configuración de particiones” y aparecerá la siguiente pantalla. 10
- 11. Área de Sistemas. Aquí seleccionamos “Particionamiento personalizado (para expertos)” . Y luego damos clic en el botón “Siguiente” que se encuentra en la parte inferior derecha de la pantalla. Y aparecerá la siguiente pantalla. Aquí si existen particiones las eliminaremos todas pulsando el botón “Borrar” en cada una. Una vez que estén eliminadas todas las particiones solo aparecerá el Dispositivo “/dev/sda” que especifica el Disco Duro, entonces empezamos a crear las particiones, las cuales son dos y ambas particiones primarias. Empezaremos a crear la primer partición damos clic en el botón “Crear” y aparecerá esta pequeña pantalla. 11 Aquí seleccionamos “Partición primaria” y luego damos clic en el botón “Aceptar” que se encuentra en la parte inferior de la pantallita y aparecerá esta pantalla.
- 12. Área de Sistemas. 12 Aquí Seleccionamos el “Sistema de archivos” que tendrá como valor ‘Ext3’ y en Tamaño “Último (9 ó +9M ó +3.2GB)” El valor que aparece restándole 1000. Ej. Tiene 2500 se le pone como valor ‘1500’. Luego damos clic en el botón “Aceptar” que se encuentra en la parte inferior de la pantallita y aparecerá esta pantalla Nota: “EXT3” significa: Tercer Sistema de Archivo Extendido, es un sistema de archivo con registro por Diario. En la opción: Tamaño - “Último (9 ó +9M ó +3.2GB)” Se debe calcular el 4.5 % de la capacidad del Disco Duro. Entonces crearemos la segunda partición damos clic en el botón “Crear” y aparecerá esta pequeña pantalla.
- 13. Área de Sistemas. 13 Aquí seleccionamos “Partición primaria” y luego damos clic en el botón “Aceptar” que se encuentra en la parte inferior de la pantallita y aparecerá esta pantalla. Aquí Seleccionamos el “Sistema de archivos” que tendrá como valor ‘Swap’. Luego damos clic en el botón “Aceptar” que se encuentra en la parte inferior de la pantallita y aparecerá esta pantalla que muestra la tabla de particiones creadas. Nota: El Formato Swap es la memoria virtual que utiliza en espacio en el disco Duro, en lugar de un modulo de memoria. Cuando la memoria real se agota el sistema copia parte del contenido en la memoria virtual. Cuanto espacio necesita SWAP: Como regla General se sugiere contar con 2 veces la cantidad de la Memoria RAM de su esquipo. Es obvio que si utiliza 512 MB para Espacio SWAP en un equipo con 256 MB de memoria seria un derroche. En la mayoría de los casos 128 MB son más que suficiente, pero si desea contar con un optimo espacio SWAP sería suficiente con 180 a 256MB.
- 14. Área de Sistemas. Damos clic en el botón “Siguiente” que se encuentra en la parte inferior derecha de la pantalla. Y aparecerá la siguiente pantalla. Damos clic en el botón “Siguiente” que se encuentra en la parte inferior derecha de la pantalla. Y aparecerá la siguiente pantalla. 14
- 15. Área de Sistemas. Aquí ingresamos el “Nombre completo del usuario” con valor ‘administrador’, ingresamos también la “Contraseña” y dejamos deseleccionado “Inicio de sesión automático” y luego damos clic en el botón “Siguiente” que se encuentra en la parte inferior derecha de la pantalla. Y aparecerá el siguiente mensaje. 15 A la cual damos clic en el botón “Sí” y luego aparecerá el siguiente mensaje. A la cual damos clic en el botón “Sí” y luego aparecerá la siguiente pantalla.
- 16. Área de Sistemas. Esperemos que llegue al 100% y aparecerá la siguiente pantalla. Aquí damos clic en el botón “Instalar” que se encuentra en la parte inferior derecha de la pantalla. Y aparecerá la siguiente pantalla. 16
- 17. Área de Sistemas. Aquí damos clic en el botón “Instalar” que se encuentra en la parte inferior derecha de la pantalla. Y aparecerá la siguiente pantalla. 17 A partir de aquí se instalará el sistema y pasaran las siguientes pantallas cada vez que lleguen a un 100% cada una se las muestro a continuación.
- 18. Área de Sistemas. 18
- 19. Área de Sistemas. Aquí al llegar al 100% aparecerá el siguiente mensaje. Da clic en el botón “Aceptar” o espera que se reinicie automáticamente. Una vez que termine esto aparecerá la siguiente pantalla. 19
- 20. Área de Sistemas. Esperamos que llegue al 100% y aparecerá la siguiente pantalla. 20
- 21. Área de Sistemas. Esperamos que llegue al 100% y aparecerá la siguiente pantalla. Ya se encuentra instalado Linux Open SUSE en el equipo de cómputo, esta pantalla es la pantalla de inicio al sistema operativo, en la cual el “Nombre de usuario” es el usuario ‘administrador’ que se configuro al principio de la instalación y la “Contraseña” es la que se definió con el usuario. Una vez que ingrese el usuario y la contraseña pulse Enter o seleccione el botón que tiene el icono de Enter. Y aparecerá la siguiente pantalla. 21
- 22. Área de Sistemas. 22 Después que termine de cargar aparecerá la siguiente pantalla. Bueno ya está instalado Linux Open SUSE ahora procederemos a la configuración del servidor.
- 23. Área de Sistemas. IV. CONFIGURACIÓN DEL SERVIDOR A. CONFIGURACION DE RED Para la configuración de la red se debe de Ingresar al Centro de Control de Open SUSE (YAST). (Ver Imagen 1) 23 Imagen 1. Seleccione “Dispositivos de Red” que se encuentra en el panel Izquierdo, luego seleccione “Ajustes de la Red” en el panel derecho que aparecerá al haber seleccionado “Dispositivos de Red” (ver imagen 1). Al hacer la selección aparecerá la siguiente pantalla (Imagen 2). Imagen 2.
- 24. Área de Sistemas. Espere a que llegue al 100% y le da Clic al botón siguiente que aparece en la parte inferior derecha de la pantalla y aparecerá la siguiente pantalla (Imagen 3). 24 Imagen 3. A partir de aquí se comienza la configuración. Seleccionamos la Pestaña “Opciones Globales” y nos aparecerá esta pantalla (imagen 4). Imagen 4.
- 25. Área de Sistemas. La configuración ha de quedar como se encuentra en la Pantalla, debe de quedar igual. Lo único que ha de quedar seleccionado es “Método tradicional con ifup” y el “Nombre de host a enviar” con el valor ‘AUTO’. Seleccionamos la Pestaña “Vista Resumen” y nos aparecerá esta pantalla (imagen 5). 25 Imagen 5. Aquí se seleccionan las tarjetas de Redes para proceder con su configuración. En el panel de arriba se muestran las tarjetas de redes y en el de abajo se muestran algunas características de la tarjeta de red seleccionada en el panel de arriba. Primero configuraremos la Tarjeta de Red que se ha de poner dentro del Segmento de red del “Hospital Militar”, aquí seleccionaremos la Tarjeta de Red que tenga como Característica “Nombre de dispositivo: eth0” el cual aparece en el panel de abajo al seleccionar una tarjeta de red del panel de arriba, al seleccionarla daremos clic en el botón “Editar” que se encuentra en la parte inferior izquierda de la pantalla al hacer esto aparecerá la siguiente pantalla (Imagen 6).
- 26. Área de Sistemas. 26 Imagen 6. Seleccionaremos la pestaña “Dirección” que se encuentra en la parte superior de la pantalla. Y la configuración quedara a como se encuentra establecida en la pantalla. Se seleccionará la opción “Dirección IP estática asignada”.
- 27. Área de Sistemas. “Dirección IP” quedando con el Valor ‘192.168.1.201’ “Máscara de subred” con el valor ‘255.255.255.0’ “Nombre de host” con el valor ‘ServerLinux’. NOTA: la Dirección ip 192.168.1.201 es la puerta de enlace de nuestra Empresa, esto varia conforme a la dirección de la empresa. Una vez configurada la Tarjeta de Red con Característica “Nombre de dispositivo: eth0” damos clic en el botón “Siguiente” que aparece en la parte inferior derecha de la pantalla. De esta manera volvemos a la pantalla anterior (Imagen 5). Luego configuraremos la Tarjeta de Red que se ha de poner dentro del Segmento de red del “Router del Proveedor [con la IP que ellos nos den]”, allí seleccionaremos la Tarjeta de Red que tenga como Característica “Nombre de dispositivo: eth1” el cual aparece en el panel de abajo al seleccionar una tarjeta de red del panel de arriba, al seleccionarla daremos clic en el botón “Editar” que se encuentra en la parte inferior izquierda de la pantalla al hacer esto aparecerá la siguiente pantalla (Imagen 7). 27 Imagen 7
- 28. Área de Sistemas. Aquí simplemente seleccionaremos la pestaña “Dirección” que se encuentra en la parte superior de la pantalla. Y la configuración quedara a como se encuentra establecida en la pantalla. Se seleccionará la opción “Dirección IP estática asignada”. Se configurará “Dirección IP” quedando con el Valor ’10.10.10.2, “Máscara de subred” con el valor ‘255.255.255.0’ y “Nombre de host” con el valor ‘ServerLinux’. NOTA: La Dirección ip: 10.10.10.2 Es la ip asignada por el proveedor de internet IBW Una vez configurada la Tarjeta de Red con Característica “Nombre de dispositivo: eth1” damos clic en el botón “Siguiente” que aparece en la parte inferior derecha de la pantalla. De esta manera volvemos a la pantalla anterior (Imagen 5). 28
- 29. Área de Sistemas. Luego seleccionamos la pestaña “Nombre de host/DNS” y aparecerá la siguiente pantalla (imagen 8). 29 Imagen 8 Aquí la configuración queda tal y como aparece en la pantalla (Imagen 8) “Nombre de host” con el valor ‘ServerLinux’, “Nombre de dominio” con el valor ‘hmilitar’, Seleccionar “Escribir nombre de host en /etc/hosts”, “Servidores de nombres 1” con el valor ‘192.136.45.66’, (DNS del proveedor de internet) “Servidores de nombres 2” con el valor ‘200.85.160.4’. (DNS del proveedor de internet) NOTA: DNS: sistema de nombre de Dominio. Al terminar la configuración seleccionamos la pestaña “Encaminamiento” que se encuentra en la parta superior de la pantalla y nos aparecerá la siguiente pantalla (imagen 9).
- 30. Área de Sistemas. 30 Imagen 9 La configuración debe de quedar tal y como está en la pantalla (Imagen9), “Pasarela predeterminada” con valor ’10.10.10.1’, (Puerta de Enlace del proveedor de internet) Abajo aparece “Tabla de encaminamiento” aquí hay que añadir dos encaminamientos para hacer esto damos clic en el botón “Añadir”, y aparecerá una pantallita (imagen 10)
- 31. Área de Sistemas. Primer Encaminamiento en este caso es para los segmentos agregados de la Red. Ejemplo Zona Franca y Los Cocos 31 (Imagen 10) Pondremos los valores que aparecen en la (imagen 10) “Destino” con valor ‘192.168.2.0’, “Dispositivo” con valor ‘eth0’ (Nombre Dispositivo puerta Enlace del Hospital) “Pasarela” con valor ’10.10.10.1’ “Máscara de red” con valor ‘255.255.255.0’ Luego le damos clic al botón “Aceptar” y regresamos a la pantalla anterior (Imagen 9). (Imagen 9)
- 32. Área de Sistemas. Segundo Encaminamiento Clic en el botón “Añadir”, y aparecerá una pantallita (imagen 11). Aquí pondremos los valores que aparecen en la (imagen 11) 32 Imagen 11. “Destino” con valor ‘192.168.3.0’ “Dispositivo” con valor ‘eth0’, “Pasarela” con valor ’10.10.10.1’ “Máscara de red” con valor ‘255.255.255.0’ Clic al botón “Aceptar” que se encuentra en la parte inferior de la pantalla y regresamos a la pantalla anterior (Imagen 9). Imagen 9 Al añadir los dos encaminamientos regresamos a la pantalla anterior (Imagen 9) y le damos clic al botón “Terminar” que se encuentra en la parte inferior derecha de la pantalla. Después de Terminar de configurar es necesario Reiniciar el Equipo.
- 33. Área de Sistemas. B. INSTALACION Y CONFIGURACION DE WEBMIN Antes de empezar a realizar las instalaciones debe de aplicar la siguiente configuración en Open SUSE. Seleccione Instalar Software, y al cargar esto aparecerá la siguiente pantalla. 33 Aquí selecciona el menú “Repositorios” y seleccione “Gestor de repositorios… Ctrl + M” y aparecerá la siguiente pantalla.
- 34. Área de Sistemas. En el panel superior esta una lista de la cual el Sistema tiende a buscar repositorios, cuando instala una aplicación, se ha dejar Habilitado o Activado solo la primer en la cual la URL sea en el CD y no con las de Internet http. Una vez que se configure esto en el Gestor de Repositorios…, le damos en el botón “Aceptar” que se encuentra en la parte inferior derecha de la pantalla. De esta manera ya podemos realizar las instalaciones del Webmin y el Squid. Para instalar Webmin en el disco adicional de instalación de la Distribución Open SUSE se encuentra un archivo con nombre “webmin-1.550-1.noarch.rpm” al cual únicamente le damos clic y aparece la siguiente pantalla. Imagen 12. 34 Imagen 12.
- 35. Área de Sistemas. En la cual para proceder a la Instalación se debe de Ingresar la “Contraseña” que es la contraseña de administrador del equipo. Una vez que ingresada la contraseña de clic en el botón “Aceptar” que se encuentra en la parte inferior de la pantalla Y procederá a su instalación. Instalado el Webmin procedemos a la Inicialización de este y así poder utilizarlo para eso tenemos que abrir la terminal de Open SUSE. Una vez abierta la terminal debe de escribir la siguiente línea “/etc/init.d/webmin start” y tocar la tecla enter, ya ha inicializado el Administrador de Servicios Webmin. Reiniciar El Equipo. Ahora para poder entrar al Webmin de abrir el Navegador de Internet y poner en la dirección lo siguiente. (Imagen 13) “https://192.168.1.201:10000/” Con esta Dirección entra si tiene el Escritorio KD3.5 “http://192.168.1.201:10000/ “Con esta Dirección entra si tiene el Escritorio GNOME. Una ves que haya buscado la dirección le aparecera que la conexión no esta verificada. Esta opcion es Opcional depende del tipo de Escritorio que utilize. En la parte de abajo seleccione “Entiendo los Riesgos” y de clic en “Añadir excepción…” Imagen 13. 35
- 36. Área de Sistemas. Al añadir excepción aparecerá la siguiente pantalla 36 Aquí solo deberá de dar clic en el botón “Confirmar excepción de seguridad” y luego resolverá la dirección y aparecerá la siguiente pantalla. Entonces nos encontramos con el Webmin y esta pantalla es para Ingresar y poder utilizar el webmin, “Username” poner el Nombre de Usuario ‘root’ “Passwords” la contraseña del Usuario root,(Contraseña Opcional) luego damos clic en el botón “Login”.
- 37. Área de Sistemas. Aparecerá el siguiente menú. 37 Aquí vamos a configurar el tema y el idioma del webmin para esto seleccionamos el Menu “Webmin” y “Change Languaje and Theme” una vez que este seleccionado aparecerá la siguiente pantalla. En “Webmin UI Languaje” seleccionamos ‘Spanish (ES)’ y en “Webmin UI theme” seleccionamos ‘MSC. Linux Theme’ y luego damos clic en el botón “Make Changes”. Con esto ya configuramos y se reiniciara el Webmin apareciendo este menú.
- 38. Área de Sistemas. C. INSTALACION Y CONFIGURACION DE SQUID Para instalar proxy-Squid en el disco adicional de instalación de la Distribución Open SUSE se encuentra un archivo con nombre “squid-2.7.STABLE6-2.4.i586.rpm” al cual únicamente le damos clic y aparece la siguiente pantalla. Imagen 14. 38 Imagen 14. En la cual para proceder a la Instalación se debe de Ingresar la “Contraseña” que es la contraseña de administrador del equipo. Una vez que ingresada la contraseña de clic en el botón “Aceptar” que se encuentra en la parte inferior de la pantalla. Y luego esta procederá a su instalación. Una vez que se encuentre instalado el Squid procedemos a la Inicialización de este y así poder utilizarlo para eso tenemos que abrir la terminal de Open SUSE. Una vez abierta la terminal debe de escribir la siguiente línea “sudo /etc/init.d/squid start” y tocar la tecla enter y a continuación nos pedirá la contraseña del administrador del equipo al ingresarla damos enter y ya se ha inicializado el proxy-Squid.
- 39. Área de Sistemas. D. CONFIGURACIONES FINALES Copia de archivos ‘Iptables.save’ y ‘Squid.conf’ Para realizar la copia de archivos se realizara mediante el Webmin. En el menú del webmin Seleccionar “Otros”. Y aparecerá lo siguiente. Y seleccionamos “Explorador de Archivos”. Al seleccionar esto aparecerá la siguiente pantalla. 39
- 40. Área de Sistemas. Para copiar el archivo “iptables.save” deberemos de seguir la siguiente ruta ‘/etc/webmin/firewall/’ en el árbol que sale en el panel izquierdo, hasta que en el panel derecho aparezca el nombre del archivo “iptables.save” una vez que tengamos localizado el archivo lo seleccionamos y le damos editar, entonces podemos copiar en este archivo, lo que está en el archivo de origen de configuración que este se encontrará en un servidor en el cual se indicara después, una vez editado el archivo damos clic en el botón “Salvar y Cerrar” y procedemos a la copia del siguiente archivo. Para copiar el archivo “squid.conf” deberemos de seguir la siguiente ruta ‘/etc/squid/’ en el árbol que sale en el panel izquierdo, hasta que en el panel derecho aparezca el nombre del archivo “squid.conf” una vez que tengamos localizado el archivo lo seleccionamos y le damos editar, entonces podemos copiar en este archivo, lo que está en el archivo de origen de configuración que este se encontrará en un servidor en el cual se indicara después, una vez editado el archivo damos clic en el botón “Salvar y Cerrar”. El paso Anterior de Agregar Archivo se hará cada vez que agregue los archivos como por ejemplo: squip.conf – facebook.acl – permitidos.acl – chatface – sitios.lst 40
- 41. Área de Sistemas. Arranque del Firewall Para realizar el arranque del Firewall. Seleccionar “Red”. Y aparecerá lo siguiente Y seleccionamos “Cortafuegos Linux”. Y aparecerá una pantalla y nos vamos hasta el final de la pantalla y veremos esto. 41 Al final aparece dos opciones “Sí” y “No”, se debe de seleccionar “Sí” luego dar clic en el botón “Activar al arrancar y luego dar clic en el botón “Aplicar configuracion”. De esta manera ya se encuentra configurado el firewall.
- 42. Área de Sistemas. Arranque del Proxy-Squid Para realizar el arranque del Squid. Seleccionar “Sistema”. Y aparecerá lo siguiente Y seleccionamos “Arranque y Parada”. Y aparecerá la siguiente pantalla y buscamos el servicio ‘squid’. 42
- 43. Área de Sistemas. Seleccionamos el servicio ‘Squid’ y damos clic en “Iniciar Seleccionado al Inicio” y clic en “Comenzar Seleccionado”. De esta manera ya tenemos configurado el Servidor Linux con Distribución Open SUSE. A lo cual procedemos a reiniciar el Equipo y ponerlo en funcionamiento. Nota: Para Limpiar y Reconstruir el Cache debe detener el servicio de Squid: Opción de Servidores en el menú Webmin. Selecciona Squid – Servidor Proxy 43
- 44. Área de Sistemas. Selecciona Detener Squid Dar Click a la opcion Limpiar y Reconstruir Cache, una vez terminado el proceso vuelve al menu y activa el Squid. 44